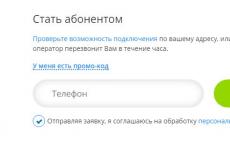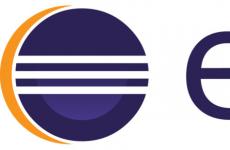Как да разбера модела и версията на BIOS (BIOS)? Или полезни съвети за опитни потребители
Днес вероятно няма потребители, които да не са чували за BIOS. Начинаещите потребители (някои са били в състояние за начинаещи през целия си живот) се страхуват от този BIOS като огън и нямат представа как да влязат в него, камо ли да го конфигурират. Е, опитни потребители или, както обикновено се наричат, компютърни ентусиасти, не само конфигурират BIOS системата, но и я презареждат. Трябва да се отбележи, че процедурата за мигане на BIOS дори за специалисти предизвиква прилив на адреналин, тъй като в никакъв случай не е безопасна и често представлява заплаха за живота. Въпреки това, процедурата за мигане на BIOS все още е парче торта. Много по-екстремно е модифицирането или редактирането на BIOS, което ще бъде обсъдено в тази статия.
Преди да започнем да говорим за начини за редактиране на BIOS, нека си припомним накратко какво е BIOS, какви възможности предоставя на потребителя и защо трябва да се актуализира, още по-малко редактира.
Какво е BIOS
BIOS (Basic Input/Output System) е основна входно/изходна система. По-точно, BIOS е система за конфигуриране и управление на памет, процесор, чипсет, контролери, интегрирани на платката и устройства, свързани към платката. За разлика от повечето други програми, BIOS не се намира на твърдия диск, а на специален самозахранващ се чип на дънната платка.
Много зависи от BIOS-а на компютъра. Всъщност BIOS определя системните настройки, които определят функционалността и производителността на компютъра. Често първите версии на BIOS, с които се появяват дънните платки, са пълни с „бъгове“, които изчезват едва в следващите версии.
Системата BIOS е включена във всяка дънна платка (с изключение на платките за Apple компютри), независимо дали е за настолен компютър или лаптоп. Традиционно обаче BIOS за лаптоп има минимум настройки и е по-скоро информативен. Що се отнася до BIOS на дънната платка на настолен компютър, той ви позволява да направите доста голям брой настройки, които засягат както производителността, така и функционалността на системата. По-специално, традиционният системен овърклок, който включва увеличаване тактова честотапроцесор, промяната на захранващото напрежение на процесора, промяната на тактовата честота, таймингите и захранващото напрежение на паметта се извършват точно в BIOS настройки. Освен това в някои случаи BIOS ви позволява да конфигурирате скоростния режим на вентилатора, инсталиран в охладителя на процесора, и допълнителните вентилатори, инсталирани в системата, и да конфигурирате RAID масив твърди дисковев случай, че този масив е създаден на базата на контролер, интегриран в чипсета, и също така изпълнява много други фини настройкикомпютър.
BIOS се намира в ROM чип с памет (памет само за четене), което гарантира, че BIOS е винаги достъпен, независимо от функционалността на външните устройства. дънна платкакомпоненти (например дискове за зареждане). От достъпа до RAM ( оперативна памет) е много по-бърз от достъпа до ROM; много производители осигуряват автоматично копиране на BIOS от ROM в RAM, когато захранването е включено. Областта на RAM, използвана в този случай, се нарича Shadow ROM.
В момента повечето съвременни дънни платки са оборудвани с Flash BIOS чипове, кодът в които може да бъде пренаписан с помощта на специална програма. Този подход предоставя възможност за актуализиране (нова версия на фърмуера) на BIOS.
Няма толкова много производители на BIOS ядро. Най-често срещаните BIOS са от AMI (American Megatrends, Inc.), AWARD и Phoenics Technologies. Други BIOS (от FirmWorks, Micro Firmware и т.н.) са много по-рядко срещани. AMI BIOS в момента доминира на пазара, така че в бъдеще ще се съсредоточим върху начините за флашване и модифициране.
Естествено, всеки производител прави свои собствени промени в основната версия на BIOS и, разбира се, една или друга версия на BIOS е предназначена само за конкретен продукт (компютър или лаптоп) и е несъвместима с други решения.
И накрая, отбелязваме, че BIOS чиповете в момента използват два интерфейса за свързване към дънната платка: или LPC (Low Pin Connection) шината, или новата SPI (Serial Peripheral Interface) шина.
Защо да флашвате BIOS?
Всички производители на дънни платки и лаптопи силно не препоръчват флашване на BIOS, освен ако не е абсолютно необходимо. Освен това представители на сервизни центрове постоянно се обръщат към производителите на дънни платки с молба напълно да блокират възможността на потребителя да мига BIOS. Разбира се, тази идея е абсурдна и това никога няма да се случи, но подчертаваме още веднъж, че операцията по мигане на BIOS е опасна и може да представлява заплаха за живота. Ако платката или лаптопът работят добре, тогава няма смисъл да актуализирате BIOS.
В същото време често възникват ситуации, когато е необходимо актуализиране на BIOS. Например, закупили сте дънна платка с процесор и сте установили, че те са несъвместими един с друг. Най-вероятно проблемът е, че дънната ви платка има фърмуер Стара версия BIOS, който не поддържа нов процесор. Единственият вариант в в такъв случай- намерете стария процесор и актуализирайте BIOS на платката.
В допълнение, всяка нова версия на BIOS коригира грешките, направени в предишни версии, така че процедурата за актуализиране на BIOS се оказва много полезна.
Най-безопасният по отношение на процедурата за мигане BIOS на борда s от Gigabyte, ASUS и MSI, които реализират защита срещу неуспешно флашване на BIOS. Дънните платки на Gigabyte са оборудвани с два BIOS чипа (технология DualBIOS) и ако BIOS не е флашнат правилно и системата не може да стартира, автоматично започва процедурата за аварийно възстановяване на BIOS от резервния чип.
На новите платки на ASUS технологията за аварийно възстановяване на BIOS се нарича ASUS CrashFree BIOS 3. Същността на тази технология е, че в случай на срив на BIOS или несъответствие на контролната сума след неуспешен фърмуер, автоматично се стартира програма, която търси BIOS на CD/DVD диск, флопи диск или флаш устройство (с файлова система FAT/FAT32). Ако на някакъв носител бъде намерен файл, процедурата за възстановяване започва автоматично.
Подобна технология, наречена M-Flash, е налична на платките на MSI. Единствената разлика е, че BIOS файлтрябва да е на флашка.
Методи за мигане на BIOS
Всички производители на дънни платки, заедно с новите версии на BIOS, също публикуват помощни програми за флашване на техния фърмуер, както и подробни инструкции, как да флашна BIOS. Уви, просто няма универсален инструментариум за мигане на BIOS. Като цяло има три начина за флашване на BIOS: от DOS, от операционната система Windows и директно от BIOS.
Всъщност няма какво специално да се говори за методите за мигане на BIOS от BIOS и използване на собствена помощна програма от операционната система Windows. Тук всичко е просто и ясно. Освен това методът за мигане на BIOS от BIOS е най-простият и безопасен, но, уви, не всички производители поддържат тази функция. Единствените изключения са ASUS и Gigabyte.
Освен това не всички производители предоставят на своите платки помощни програми за мигане на BIOS от Windows, а в някои случаи мигането от DOS е единственият възможен метод.
Методът за мигане на BIOS от DOS може да се нарече класически, но и най-неудобен. Факт е, че в допълнение към наличието на подходяща помощна програма за DOS, този метод на флашване включва зареждане на компютъра не от харддиск, но от външен носител. Преди това за това бяха използвани обикновени 3,5-инчови стартиращи дискети с DOS, а самият BIOS файл и помощната програма за мигане на DOS бяха записани на тази дискета заедно с операционната система. Понастоящем обаче 3,5-инчовите дискети, както и самите флопи дискове, могат да се считат за остарели устройства. Много съвременни дънни платки дори нямат конектор за свързване на флопи устройство, а лаптопи с 3,5-инчови флопи устройства не се произвеждат отдавна. Проблемът обаче този методФлашването на BIOS дори не е за това. В крайна сметка можете да намерите 3,5-инчово флопи устройство с USB интерфейс, но това едва ли ще реши проблема. Факт е, че един модерен BIOS може да бъде с размер от няколко мегабайта и просто не може да се побере на флопи диск.
По принцип можете да опитате да решите този проблем, използвайки вместо това стартираща дискетастартиращо флаш устройство с DOS ядро. Но дори и в този случай възникват усложнения. На първо място, трябва да намерите помощна програма, която ще ви позволи да направите флаш устройството стартиращо и системни файловеоперационна система DOS. В интернет можете да намерите няколко помощни програми, които ви позволяват да правите стартиращи флаш устройства с DOS, най-известните от тях са HP USB диск Storage Format Tool и BootFlashDOS, които са свободно достъпни в Интернет.
HP USB Disk Storage Format Tool ви позволява да създавате стартиращи флаш памети, ако имате DOS системни файлове, тоест изисква и самите файлове. Въпреки това, на торент ресурси можете да намерите сборки, които включват системни файлове на DOS.
Ако използвате флаш устройства с капацитет по-малък от 4 GB, когато форматирате и създавате стартиращо флаш устройство с помощната програма HP USB Disk Storage Format Tool (фиг. 1), можете да използвате файловата система FAT или FAT32, но ако използвайте флаш устройство с капацитет над 4 GB, тогава се изисква файлова система FAT32.
Ориз. 1. Създаване на стартираща флашка с DOS
с помощта на HP USB Disk Storage Format Tool
Помощната програма BootFlashDOS ви позволява да създавате стартиращи флаш устройства с DOS, като натиснете само един бутон, тъй като всички необходими системни файлове вече са включени в самата помощна програма (фиг. 2).

Ориз. 2. Създаване на стартиращо флаш устройство с DOS с помощта на помощната програма BootFlashDOS
По принцип, ако създадете стартиращо флаш устройство с DOS, тогава няма да има проблеми с мигането на BIOS. Достатъчно е да копирате помощната програма DOS за мигане на BIOS и самия BIOS файл на стартиращо флаш устройство и да стартирате компютъра от флаш устройството. За да стартирате компютъра си от флаш устройство, трябва да го поставите в компютъра, да рестартирате или просто да включите компютъра и на етапа на зареждане да влезете в BIOS, за да зададете настройките за зареждане от USB флаш паметКарам. След това, след като запазите настройките, рестартирайте компютъра и след като заредите DOS, изпълнете необходимата команда в командния ред в съответствие с инструкциите на производителя на BIOS.
Ще дадем примери за изпълнение на такава команда малко по-късно, но засега ще разгледаме друг начин за мигане на BIOS от DOS. Състои се в използването на стартиращо CD/DVD вместо стартиращо флаш устройство. Тук едва ли си струва да преоткривате колелото - по-добре е да използвате готов BootCD на Hiren (текуща версия 10.4), чието изображение може да бъде изтеглено от уебсайта www.hirensbootcd.net. В случай на използване диск за зареждане Hiren`s BootCD допълнително ще изисква флаш устройство (с файлова структура FAT или FAT32), на което трябва да бъде написана DOS помощната програма за флашване на BIOS, както и самия BIOS файл.
Сега нека да разгледаме процедурата за мигане на BIOS от DOS, използвайки пример Лаптоп MSI GX640 с AMI BIOS. При лаптопите на MSI има само един начин за флашване на BIOS от DOS с помощта на патентованата помощна програма за DOS, включена в самия BIOS файл. Всъщност всичко, което е необходимо за флашване на BIOS, е да създадете стартиращо флаш устройство, да изтеглите от уебсайта на MSI архив с всички необходими файлове, който включва BIOS файла, мигащата помощна програма и изпълнимия файл flash.bat с предписания последователност от всички действия. След това трябва да разархивирате този архивкъм стартиращо флаш устройство и след зареждане от флаш устройството стартирайте файла flash.bat за изпълнение. Основното е, че всички разархивирани файлове са в една папка (можете да ги разархивирате в основната директория на флашката).
Като цяло трябва да се отбележи, че за всеки тип BIOS (AMI, Award) има специализирани помощни програми от AMI и Award за мигане. Например от уебсайта на компанията AMI можете да изтеглите пакета amiflash, който включва помощните програми afudos и afuwin, които ви позволяват да презареждате BIOS на AMI съответно от DOS и от Windows. Все пак трябва да имате предвид, че AMI BIOS може да бъде или класически AMI BIOS, или AMI Aptio BIOS. Aptio е вид AMI BIOS, но основното е, че AMI BIOS и Aptio AMI BIOS използват различни помощни програми afudos и afuwin.
В допълнение, много производители на дънни платки правят толкова значителни промени в BIOS за своите продукти, че универсалните помощни програми AMI или Award просто не ги разпознават и следователно не могат да ги презаредят. По-специално в примера с AMI, обсъден по-рано BIOS на лаптоп MSI GT640 помощните програми afudos и afuwin не го разпознават като AMI BIOS и естествено не могат да го префлашват.
Като цяло, ситуацията, когато става дума за модифицирани версии на AMI BIOS, които се определят като AMI BIOS от самите AMI помощни програми, се случва доста често. Това и много MSI платки, и много Гигабайтови платки. Само Платки ASUS, BIOS, на който може да се мига с помощта на помощни програми от AMI (въпреки че, разбира се, помощните програми, предоставени от самия ASUS, са по-подходящи).
Защо да променяте BIOS
И така, ние разгледахме основните начини за мигане на BIOS и сега ще обсъдим как можете да го промените. Естествено възниква въпросът: защо изобщо да променяте BIOS? Може да се спори безкрайно за това, както и за това дали е необходимо да се овърклоква компютър. Всъщност, ако процедурата за модифициране на BIOS е възможна по принцип, винаги ще има ентусиасти, които ще го направят.
Само преди няколко години малко хора мислеха за възможността сами да редактират BIOS. Въпреки това, в напоследъктази процедура стана популярна и можете да намерите много ресурси в интернет, посветени на модифицирането на BIOS. Интересът към този проблем може да се обясни с факта, че наскоро много потребители започнаха да флашват таблицата SLIC в своя BIOS и това е една от опциите за модифициране или редактиране на BIOS. Процедурата за мигане на таблицата SLIC в самия BIOS е съвсем законна, но целта, за която се прави, разбира се, вече е незаконна - точно това обяснява популярността на тази процедура.
Нека накратко обясним за какво говорим. Мигането на SLIC таблицата в BIOS се използва за внедряване на механизма за активиране на OEM за операционната система Windows 7 по същия начин, както OEM партньорите на Microsoft правят за активиране на предварително инсталирани копия на Windowsбез Microsoft проверява. Този методви позволява да активирате системата при три условия: използването на специален OEM ключ и OEM сертификат, както и наличието на SLIC таблица в BIOS на компютъра.
Windows 7 изисква SLIC таблици версия 2.1 в BIOS и няма строго обвързване на OEM ключа към SLIC таблицата и сертификата. Ключът е свързан само с изданието на Windows и ви позволява да активирате както x86, така и x64 версии на операционната система. Файловият сертификат и SLIC таблиците са взаимосвързани и за успешно активиране и двата компонента трябва да са от един и същ OEM партньор.
Няма да ви кажем как незаконно да активирате Windows 7, но ще се съсредоточим върху процедурата за вмъкване на SLIC таблица в BIOS. Нека веднага да отбележим, че това не винаги е възможно и не всички BIOS могат да бъдат редактирани по никакъв начин.
Можете да намерите пакет в интернет софтуерни инструменти(AMITool), съдържащ както самите SLIC таблици, така и помощната програма (AMI SLIC Mod) за флашването им в AMI BIOS. За това обаче трябва да използвате AMI BIOS на вашата платка, но дори и в този случай няма гаранция, че процедурата за мигане на SLIC таблицата в BIOS ще бъде възможна. Както вече отбелязахме, много производители модифицират BIOS за своите продукти по такъв начин, че помощната програма AMI SLIC Mod просто не го разпознава като AMI BIOS и следователно не може да го модифицира.
Въпреки това, дори и в този случай, не трябва да се отчайвате и да тичате до магазина за друг. системна платка. Преди да опитате да флашнете SLIC таблица в BIOS, трябва да проверите дали тя липсва в BIOS. Ако наскоро сте закупили дънна платка или лаптоп, тогава може да се окаже, че версията на таблицата SLIC, от която се нуждаете (версия 2.1), вече е налична в BIOS.
Можете да видите версията на SLIC таблицата в BIOS с помощта на специализираната помощна програма RW - Read & Write Utility (текуща версия 1.4.7), която може да бъде изтеглена от уебсайта http://rweverything.phpnet.us. Друго име за тази помощна програма е RW-Everything.
След инсталиране тази помощна програма, стартирайте го и в главния прозорец на програмата в лентата с инструменти щракнете върху бутона с надпис ACPI. В прозореца ACPI Table, който се отваря, щракнете върху раздела SLIC. След това трябва да видите таблицата в шестнадесетичен формат и да намерите ред в нея, започващ с байт 53 20. Ако следващите четири байта са 00 00 00 00, тогава BIOS има мигаща SLIC таблица версия 2.0 и ако - 01 00 02 00, тогава таблицата SLIC се мига версия на таблица 2.1 (фиг. 3).

Ориз. 3. Определяне на версията на BIOS SLIC таблица
Разбира се, вграждането на SLIC таблица в BIOS далеч не е единствената опция за възможно модифициране. Друг начин за модифициране е да отключите някои BIOS функции. Всъщност производителите на дънни платки често умишлено блокират някои функционалност BIOS за опростяване на процедурата за настройка на BIOS. Те също деактивират тези функции, които не присъстват в определена дънна платка, но могат да се използват в следните модификации.
С помощта на специализирани помощни програми можете да опитате да отключите всички деактивирани функции и опции в BIOS. Можете също така да промените логата (някои производители на дънни платки, като ASUS, дори доставят специални помощни програмиза промяна на логото на BIOS), както и някои имена, така че, например, при зареждане да не се показва истинското име на процесора, а нещо като „ AMD Core i9-995".
Може да се даде още един пример за модифициране на BIOS. Някои занаятчии успяват да отключат възможността за използване на SLI режим през BIOS за видеокарти NVIDIAна тези дънни платки, където този режим не е осигурен. Всъщност, ако една платка официално поддържа SLI режим, тогава нейният BIOS има съответния ключ от NVIDIA. Идеята на модифицирането е да изрежете този ключ от BIOS на платката, на която официално се поддържа SLI режим, и да го поставите в BIOS на платката, на която SLI режимът не се поддържа (т.е. в BIOS без NVIDIA ключ). По-специално, има примери за това как, поради подобно модифициране, режимът SLI е активиран на платки, базирани на чипсет Intel P45 Express.
Нека обаче да преминем от теория към практика и да обсъдим редактирането на BIOS, по-специално редактирането на AMI BIOS като най-често срещано.
Редактиране на AMI BIOS
За да редактирате BIOS с ядро на AMI, ще ви трябва помощната програма AMIBCP, която между другото се произвежда от самата AMI. Тази помощна програма може да бъде изтеглена отделно или като част от пакета AMI BIOS ROM Utilities. Трябва да се отбележи, че тъй като, както многократно подчертахме, производителите на дънни платки и лаптопи правят промени в AMI BIOS за своите продукти, няма гаранция, че помощната програма AMIBCP ще разпознае BIOS. Уви, не всеки BIOS може да бъде модифициран. Както показва практиката, BIOS на платките на ASUS и ECS може да се редактира без проблеми, но за платките от Gigabyte и MSI помощната програма AMIBCP е безсилна.
Така че, нека се върнем към разглеждането на редактирането на BIOS в случая, когато това е възможно. Помощната програма AMIBCP (версия 3.x) работи под операционната система Windows, но трябва да се отбележи, че има версии на същата помощна програма за DOS.
След като изтеглите помощните програми, трябва да отворите BIOS файла. В нашия пример ще разгледаме редактирането на AMI BIOS за дънна платка ASUS P6X58D-E с помощта на помощната програма AMIBCP v.3.37. Ще редактираме файла P6X58DE.ROM.
И така, в главния прозорец на програмата зареждаме BIOS файла, който ще модифицираме (фиг. 4).

Ориз. 4. Главен прозорец на помощната програма AMIBCP v.3.37
На първо място, интересен е разделът Setup Configuration, в който всъщност се променят настройките на BIOS. Левият прозорец на този раздел показва основното меню с настройки на BIOS. Ако премахнете отметката от елемент от менюто, той няма да се появи в BIOS меню. В разглеждания пример (вижте фиг. 4) махнахме отметките от квадратчетата за настройка на Ai Tweaker и Advanced, като по този начин блокирахме всички опции за овърклок на системата. Това означава, че елементите от менюто на BIOS, в които можете да видите информация за процесора и паметта, както и да промените честотите, захранващото напрежение и т.н., просто ще отсъстват в модифицираната версия на BIOS.
Ситуацията е подобна при разширяване на дървовидната структура на всеки елемент в менюто за настройка на BIOS: ако премахнете отметката от някой под-елемент, той няма да се появи в менюто на BIOS. Например, ако не искаме елементът Intel PPM Configuration да се показва в менюто Разширени настройки, просто трябва да махнем отметката от съответния елемент (фиг. 5).

За да блокирате която и да е опция в менюто за настройка на BIOS, просто задайте стойността на No в колоната Show за съответния елемент. Такива блокирани елементи ще (след запазване направени промени) са подчертани със зелена ивица.
Например, ако нашата система няма инсталирани допълнителни вентилатори в кутията и не искаме техните настройки да се показват в BIOS, тогава влизаме в менюто Power, след това отваряме менюто Hardware Monitor и за опциите Chassis Fan 1 Скорост, скорост на вентилатора на шасито 2, за скорост на вентилатора на шасито 3, Q-профил на вентилатора на шасито и скорост на вентилатора на мощността, задайте стойността на Не в колоната Покажи (фиг. 6).

Ориз. 6. Блокиране на показването на различни опции на менюто за настройка в BIOS
Трябва да се отбележи, че BIOS P6X58DE.ROM за платката ASUS P6X58D-E не позволява никакви подобрения с помощта на помощната програма AMIBCP v.3.37. Всички опции в него са отключени, така че максимумът, който можете да направите, е да блокирате това, което не е необходимо (макар че не е ясно защо да правите това).
Можете също да опитате да промените някои от надписите, но имайте предвид, че надписите няма да се показват на руски. Например, ако искаме низът ComputerPress P6X58D-E BIOS Edition да се показва вместо низа ASUS P6X58D-E ACPI BIOS Revision 0106 при зареждане, тогава просто намерете низа ASUS P6X58D-E ACPI BIOS Revision 0106 в раздела BIOS Strings и го сменете на посочения.
Просто трябва да разгледаме още един тип модификация на BIOS - промяна на фоновото изображение (лого) на BIOS. В същото време ASUS дори завършва своите дънни платки специална полезност, което ви позволява да приложите тази възможност. Разбира се, за платките на ASUS е най-лесно да използвате тази помощна програма. Въпреки това, за AMI BIOS можете също да използвате помощната програма OEM LOGO от самия AMI (фиг. 7).

Ориз. 7. Промяна на логото на BIOS с помощта на помощната програма OEM LOGO
Интерфейсът на тази помощна програма е много прост и не изисква никакви коментари. Просто заредете BIOS и посочете пътя до файла с новото лого. Единственото ограничение е, че чертежът трябва да е с определена резолюция и формат.
Има моменти, когато трябва да получите подробна информацияотносно вашия BIOS, най-често това се случва поради необходимостта от актуализиране или флашване. Тази статия обсъжда подробно начините да разберете какъв е BIOS на вашия компютър, какъв модел и версия на BIOS са инсталирани на дънната платка на вашия компютър или лаптоп.
Има няколко начина, както беше споменато по-горе. Следователно можете веднага да щракнете върху съдържанието, което ви интересува, и ще бъдете насочени към него.
Всяка от тези точки е разгледана подробно. Ако се интересувате от нещо конкретно, можете незабавно да отидете до тази част, като щракнете върху елемента, който ви интересува в съдържанието. Или можете да се запознаете по-подробно с всички точки.
Разберете версията на BIOS с помощта на команди в Windows
msinfo32
Обсъдихме този метод за получаване на информация за BIOS в статията, тъй като това е най-лесният вариант за бързо намиране на модела и версията.

Ето един лесен начин да получите информация за вашия основна система I/O
Друга възможност е да разберете версията на BIOS чрез командата в менюто "Run".

Всичко. Освен това е доста лесен начин да разберете BIOS на вашия компютър.
Има и опция за получаване на подробна информация за вашия BIOS. Това също няма да създаде ненужни затруднения.
- Стартирайте командния ред (Старт -> търсене -> cmd, стартирайте като администратор).
- Въведете командата в прозореца, който се отваря командна линия: wmic bios вземете smbiosbiosversion
- След това натиснете Enter.
Информацията за версията на BIOS на компютъра ще се появи незабавно в същия прозорец на CMD: 
Версия на BIOS чрез помощни програми на трети страни
Има много програми, които ви позволяват да научите за компонентите на вашия компютър, където можете също да видите версията и модела на вашия BIOS. Сега нека разгледаме някои от тях.
Като се използва CPU-Z помощни програмиможете да разберете много информация за компютъра, например. Ето как можете да го използвате, за да разберете за BIOS.
- Изтеглете и стартирайте помощната програма CPU-Z.
- Отидете в раздела "Плащане".
Ще има информация за BIOS на компютъра.

Както можете да видите, няма нищо сложно в това. Освен това версията на BIOS може да се види в други помощни програми.


Разберете модела/версията на BIOS, когато стартирате компютъра
Информация за основната входно-изходна система може да бъде намерена, когато стартирате компютъра си.
- Включете компютъра.
- Веднага след стартиране на компютъра, но преди ОС да се зареди, натиснете клавиша Pause Break.
Трябва да се появи нещо като тази информация, където можете да намерите както модела, така и версията на вашия BIOS.
Разбира се, има и други начини да разберете версията на BIOS на дънната платка на вашия компютър. Това може да се намери и с помощта на други помощни програми (само 3 помощни програми са взети като пример в тази статия), а също така можете да разберете с помощта на редактора на системния регистър. Но ние вече не ги разглеждаме в тази статия. Ако имате въпроси по темата, попитайте в коментарите.
Всяко компютърно оборудване и софтуер, както е известно, с течение на времето остарява и престава да отговаря на настоящите изисквания. Това се отнася и за първичните BIOS/UEFI системи, чийто софтуер е интегриран в специален чип на дънната платка. Когато инсталирате ново оборудване („хардуер“), понякога може да се наложи да флашвате BIOS. Тази процедура ще се извърши на лаптоп или стационарен компютърен терминал, няма значение. Технологията е почти винаги една и съща. Някои потребители, които не са запознати с основите на подобни техники, вярват (и не без причина), че този процес е опасен и труден. Ако можете да се съгласите с първото твърдение, тогава можете да спорите за второто. Всъщност мигането на BIOS на дънната платка не е толкова обезпокоителна задача. Но за да извършите тази процедура правилно, трябва да обърнете специално внимание на някои важни детайли и нюанси, които зависят от производителя на дънната платка и програмите и техниките, използвани за мигане.
Защо трябва да флашвате BIOS?
Като цяло, ако не е планирано и цялата система работи стабилно, по същество няма смисъл да актуализирате версията на BIOS.
Но когато на компютър е инсталирано ново оборудване, което може да не се поддържа от основната система само поради остаряването му ( BIOS на устройствотопросто не го разпознава), флашването на BIOS се превръща в належащ проблем. Въпреки че много потребители намират този процес за труден, всеки, който работи с компютър, може да изпълни тези стъпки сам. Ще отнеме не повече от 10 минути.
Мигане на BIOS на дънната платка: предпоставки
Първо, обърнете внимание на няколко задължителни условия, неспазването на които може да доведе до катастрофални последици.
Изтегляйте файлове и програми за актуализиране на основните системи само от официалните ресурси на производителите на дънни платки. Ако инсталирате неофициален фърмуер, никой не може да гарантира, че процесът ще бъде успешен и системата ще работи според очакванията.
Второто нещо, на което трябва да обърнете внимание, е по време на актуализацията. Трябва предварително да се погрижите да няма пренапрежения или спонтанно изключване на вашия компютър или лаптоп от захранването.
Общи правила за актуализиране на целия фърмуер
Мигането на BIOS за почти всички модели дънни платки включва използването на същата схема:
За стандартни системи BIOS в повечето случаи използва DOS режим. Въпреки това, за някои версии на BIOS, както и за др модерни системиМоже да се прилага UEFI специална програмаза флашване на BIOS, създаден от производителя на дънната платка, който може да работи дори в операционна среда Windows системибез непременно да създавате стартиращ носител.
Как да разберете модификацията на дънната платка и текущата версия на BIOS?
Първото нещо, което трябва да направите, е да определите кой модел дънна платка е инсталиран компютърна система, а също така разберете версията на първичния BIOS системи(може би в момента е актуален и не се нуждае от актуализиране).

Можете да видите информация за платката и версията на BIOS в секцията, която се извиква от конзолата за изпълнение с помощта на командата msinfo32.

За дънната платка можете също да използвате специализирани помощни програми като CPU-Z (бивш Everest). За устройство, идентифицирано по този начин, трябва да намерите най-новия фърмуер на уебсайта на производителя и да запишете файловете на вашия твърд диск.
Подготовка на стартиращ носител (обща процедура)
Ако използвате стартиращ носител, когато не е предоставена актуализация от Windows, първата стъпка е да създадете такава. Редовното записване на изтеглените файлове няма да работи.

За да опростите работата си, можете да използвате помощната програма Rufus, която е много лесна за научаване и създава стартиращо USB флаш устройствов рамките на няколко минути. На практика няма нужда да променяте нищо в параметрите. Само в файлова систематрябва да посочите FAT32 и да използвате режим MS-DOS в метода на запис, като се уверите, че сте поставили отметка в квадратчето до реда за създаване на стартиращ носител. Ако това не е направено, когато рестартирате устройството няма да бъде разпознато като стартиращо. След това, за да инсталирате актуализацията, в някои случаи ще трябва допълнително да я копирате на носител контролна програмаи файла на фърмуера.
След това процесът на актуализиране на BIOS ще бъде обсъден с примери за дънни платки от няколко известни производители. Въпреки че като цяло те са много сходни един с друг, въпреки това всеки от тях има свои собствени нюанси. Предполагаме, че приоритетът вече е зададен в настройките на BIOS.
ASUS
Мигането на Asus BIOS може да се извърши по няколко начина. Сред предпочитаните помощни програми две програми, които си струва да се подчертаят, са AFUDOS и ASUSTeK EZ Flash 2.
Когато използвате първата помощна програма, трябва да създадете стартиращ носители обърнете внимание, че трябва да съдържа програмния файл afudos.exe и самия фърмуер (например p4c800b.rom).

Мигането на ASUS BIOS изглежда така. Зареждане от флашка. Тъй като носителят е записан за режим DOS, началният ред C:\> ще се появи на черен екран, в който трябва да въведете командата /i p4c800b.rom и да натиснете клавиша enter. След като актуализацията приключи, ще се извърши рестартиране, по време на което просто трябва да извадите носителя от USB порта, така че системата да стартира от твърдия диск.
Мигането на BIOS на дънна платка ASUS при използване на втората помощна програма е малко по-различно от предишната опция.
Въпреки факта, че повечето фърмуери на официалния уебсайт на ASUS имат разширение .rom, понякога могат да бъдат намерени CAB файлове. В това няма нищо лошо, тъй като те се използват за UEFI системи.

За да флашнете фърмуера, трябва да въведете настройките на UEFI при рестартиране, отидете в Разширен режим ( допълнителни настройки) и в секцията услуга (инструменти) на Инструмента изберете реда ASUSTeK EZ Flash 2. След това от списъка отново изберете носителя с програмата (ред със същото име), след което ще бъде необходимият файл на фърмуера показано вдясно. Избираме го и се съгласяваме с предупреждението два пъти (първо за проверка на файла, след това за стартиране на процеса на фърмуера).
В края на процеса ще се появи известие за рестартиране, а в началото на рестартирането ще се появи предложение за извършване първоначалната настройка. Натиснете F1 и задайте необходимите параметри. В противен случай просто излизаме от настройките, без да запазваме промените.
гигабайт
Мигането на BIOS на системи Gigabyte е доста различно от другите процеси. На първо място, това се дължи на факта, че можете да използвате онлайн актуализация, за да инсталирате фърмуера. Но първо, нека да разгледаме използването на помощната програма Q-Flash, за която се смята, че е най-подходяща за актуализиране на фърмуера.

Първо, трябва да влезете в настройките на BIOS и да използвате опцията за нулиране на всички настройки по подразбиране, оптимизирани за натоварване. След това трябва да запазите промените, да рестартирате компютъра и да въведете отново настройките на BIOS. След това, за да стартирате помощната програма Q-Flash, натиснете клавиша F8 и стартирането се потвърждава с натискане на клавишите Y и Enter. Като начало се препоръчва да запазите сегашна версиячрез опцията Save Bios, след което трябва да използвате Update Bios. След това ще бъдете помолени да посочите източника, от който искате да актуализирате. Трябва да изберете HDD 2.0 като носител (така се показва флашката в настройките). След това всичко е както обикновено: изберете файла на фърмуера, присъстващ на носителя, и се съгласете с всички предупреждения.
За интернет актуализация можете да използвате помощната програма @BIOS, специално разработена от специалисти на Gigabyte, която работи в Windows среда. В този случай силно се препоръчва да деактивирате режима Hyper-Threading в настройките на основната система, както и да деактивирате антивирусни и други резидентни приложения, за да избегнете грешки или повреди по време на процеса на актуализиране.
След като стартирате програмата, можете незабавно да запишете текущата версия на BIOS, като щракнете върху бутона Запазване на текущия BIOS и след това изберете режима за онлайн актуализиране на Internet Update, щракнете върху Актуализиране на нов BIOS и посочете един от сървърите, присъстващи в списъка. След това ще бъдете помолени да посочите модела на инсталираната дънна платка и програмата автоматично ще изтегли всички необходими компонентии активира процеса на актуализиране.
MSI
Мигането на MSI BIOS, както в случая с ASUS, може да се извърши или от Windows, или от DOS. За режим DOS се използва инструмент, вграден в BIOS, наречен BIOS-MFLASH. Но като помощна програма за първоначално управление може да се използва и приложението MSI Live Update 5 или 6. Забележително е, че с негова помощ можете също да актуализирате всичко инсталирани драйвери MSI, а също така презаредете BIOS на съответния графични ускорители. Да започнем с него.

В главния прозорец просто трябва да поставите отметки в квадратчетата необходими елементи. Изберете MB BIOS компонента и щракнете върху бутона за сканиране в долната част (Сканиране). Ако нова версияФърмуерът ще бъде открит, използвайте бутона Изтегляне и инсталиране, след което процесът на актуализиране ще започне.

Първо ще трябва да изберете среда за актуализиране. За да опростите нещата, проверете елемента В режим на Windows, в следващия прозорец щракнете върху бутона, за да затворите всички програми, които се показват в списъка (Затваряне на всички изброени програми), щракнете върху бутона Продължи (Напред) и в следващия прозорец щракнете върху стартиране на процеса бутон.
За DOS режим, изберете го от прозореца работещ процесактуализация, след което посочваме носителя и се съгласяваме с унищожаването на всички налични данни в него (процесът ще отнеме не повече от минута, след което ще се покаже съобщение, показващо успешното създаване на устройството за зареждане). Когато рестартирате, всичко, което трябва да направите, е да следвате инструкциите на един вид "Master".
В случай на актуализиране с помощта на вградения механизъм MFLASH, ще трябва да изтеглите фърмуера ръчно, да създадете стартиращ носител и да извършите същите действия в BIOS, както е описано по-горе (изберете носителя и файла на фърмуера в менюто с инструменти).
Acer
Мигането на BIOS на системите на Acer е изненадващо много по-лесно. Дори не е необходимо да създавате стартиращ носител, въпреки че все пак ще трябва да го форматирате във FAT32.

За да инсталирате актуализацията, се използва специална помощна програма, наречена Insyde Flash, която се копира в сменяеми носители. В същото време трябва да копирате файла на фърмуера, изтеглен от официалния сайт, който има разширение .fd и съответства не само на дънната платка, но и на модела на лаптопа, в главната директория на програмата на флаш устройството . Моля, обърнете внимание, че устройството трябва да съдържа само един файл на фърмуера, в противен случай приложението ще ви подкани да флашнете само един от няколко. След стартиране на помощната програма, докато захранването е включено, ще бъдете подканени да инсталирате актуализацията незабавно.
Вторият метод е също толкова прост. Първо трябва напълно да изключите лаптопа, да извадите кабела от контакта и да изчакате, докато индикаторът за захранване спре да мига. След това включете кабела в контакта, поставете флаш устройството в съответния порт, задръжте клавишите Fn и Esc и натиснете бутона за захранване. Веднага щом индикаторът започне да мига, отпуснете натиснатите клавиши. След това ще започне четене на информация от устройството (това се вижда от мигащия светодиод на самото устройство). След като процесът на актуализиране приключи, лаптопът ще се рестартира сам.
Видео карти
Тъй като GeForce и Radeon са доминиращи на пазара на видеокарти, флашването на BIOS ще бъде разгледано с помощта на техния пример.

В началния етап за вашата карта на уебсайта на производителя трябва да изтеглите нов фърмуери програми за управление. Ако системата има няколко видеокарти, трябва да оставите само една по време на актуализацията, като я поставите в слота PCI-Express.
За GeForce картиизползва се програмата NVFlash (от два файла), за Radeon - помощната програма ATIFlash (един файл). След това трябва да създадете стартиращо USB устройство за DOS режим и след това да копирате програмни и фърмуерни файлове в него.
Когато стартирате от флаш устройство, трябва да се уверите, че картата е еднопроцесорна, в противен случай предложеният метод няма да работи. За NVIDIA използвайте командата nvflash --list, за ATI - atiflash -i. Ако се показва информация за две карти, тогава адаптерът има два процесора и предложеният метод на фърмуера не може да се използва (по-добре е да отидете на уебсайта на производителя и да намерите инструкции там).
Следващата стъпка е флашване на BIOS GeForce видео картивключва деактивиране на защитата. Това става с реда nvflash -protectoff.
След това, за да стартирате процеса на актуализиране на BIOS за GeForce карти, използвайте командата nvflash -4 -5 -6 newbios.rom (името на ROM файла трябва да съвпада с името на изтегления фърмуер), за Radeon карти - atiflash -p - f 0 newbios.rom. След това изчакваме процеса да завърши и рестартираме системата в нормален режим.
Кратко обобщение
Това е всичко за флашване на първичните I/O системи. Въз основа на гореизложеното можем да заключим, че най-добрият вариант е да инсталирате актуализацията изключително в режим DOS, въпреки че могат да се използват специални помощни програми за опростяване на работата. Но те работят само ако има UEFI системи и не са подходящи за стандартни версии на BIOS. Трябва да сте изключително внимателни с видеокартите, т.к неправилна инсталацияактуализация или най-малките нарушения по време на процеса на мигане могат да доведат до повреда на графичния адаптер.