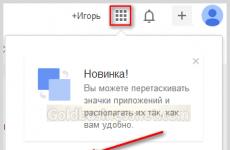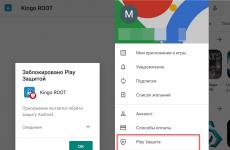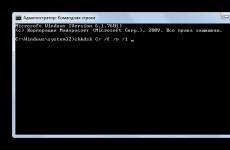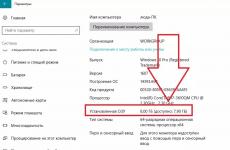Настройване на програма за фотография в Windows 10
В Windows 10 приложението за показване на изображения по подразбиране е променено. Дизайнът е станал по-модерен, тъмен и опростен. Но има начини да върнете стария си преглед на снимки от Windows 7.
Връщане на стандартен преглед на снимки
Старата програма, която работи с изображения и снимки в различни формати, е заменена, но не е премахната от системата. Следователно, като промените настройките на Windows, като използвате един от методите, описани по-долу, ще получите познат прозорец. В същото време можете да се върнете към модерната програма Photos, използвана по подразбиране в Windows 10 по всяко време.
В Windows 10 можете да върнете „Photo Viewer“ от Windows 7
Извършване на промени в регистъра
На първо място, трябва да промените настройките на системния регистър, така че познатото приложение от Windows 7 да стане достъпно. За да направите това, трябва да изтеглите файла Registry_commands с набор от команди, които автоматично променят определени настройки на системния регистър:

Сега приложението Photo Viewer е отключено, остава само да го зададете като програма по подразбиране, като използвате един от методите, описани по-долу.
Ако по някаква причина този метод не доведе до резултати, т.е. старото приложение не стана достъпно, използвайте аналоговите методи „Конфигуриране чрез PowerShell“ и „Конфигуриране чрез Winaero Tweaker“. Приложенията от разработчици на трети страни също ще бъдат описани по-долу. Може да ги харесате повече от старата или модерна програма на Microsoft.
Използване на контекстното меню
Най-лесният начин е да използвате опциите за бърз достъп на File Explorer:

Готово, благодарение на отметката всички изображения ще се отворят в старото приложение. Моля, имайте предвид, че ако сте отворили файл във формат .jpeg, тогава приложението по подразбиране ще се използва само за други файлове от този формат, а за изображения с разширение .png ще трябва да повторите горните стъпки отново.
Промяна на настройките
Ако предишният метод не работи по някаква причина, изпълнете следните стъпки:
- Разширете настройките на компютъра.
 Отворете приложението Настройки
Отворете приложението Настройки - Разгънете блока "Приложения".
 Отворете секцията „Приложения“.
Отворете секцията „Приложения“. - Отидете до настройките на приложението по подразбиране и намерете елемента „Преглед на снимки“ в списъка. В него се избира програмата “Снимки”, щракнете върху нейната икона и изберете приложението “Photo Viewer” от появилия се списък.
 Задайте приложението Photo Viewer по подразбиране
Задайте приложението Photo Viewer по подразбиране
Готово, сега всички изображения ще се отварят с помощта на Photo View, докато не инсталирате отново приложението Photos в настройките на вашия компютър.
Видео: Как да си върнете Photo View в Windows 10
Настройка чрез PowerShell

Ако искате да разрешите използването на старата програма за показване само за определени формати, изберете сами подходящите команди от списъка. След като командите завършат, върнете се към инструкциите за използване на контекстното меню и промяна на настройките, за да зададете Photo Viewer като програма по подразбиране.
Конфигуриране чрез Winaero Tweaker
Winaero Tweaker е приложение за настройка на Windows 10, което може да бъде изтеглено безплатно от официалния уебсайт на разработчика. С него можете да промените огромен брой системни параметри чрез натискане на няколко бутона. Програмата може също да върне обичайния прозорец за показване на снимки:

Приложения за преглед на снимки на трети страни
Инсталирайки приложение от този списък, ще получите нова програма за преглед на снимки. Почти всички помощни програми на трети страни се различават от стандартните в по-широк набор от предлагани настройки. Но основната им разлика е в дизайна, тъй като той е основният фактор за удобството да гледате нещо.
IRfanView
Програмата ви позволява да извършвате всички стандартни действия със снимка: да я увеличавате и намалявате, завъртате и изрязвате. Освен това можете да рисувате, пишете и използвате инструментите Eraser и Fill върху отворената картина. Възможно е да изберете определена област от изображението и да я копирате.
 Можете да редактирате снимки в IRfanView
Можете да редактирате снимки в IRfanView Можете да изтеглите програмата от официалния сайт. Има версия както за 32-битови, така и за 64-битови системи.
Picasa
Picasa е приложение от Google, чиято поддръжка в момента е прекратена (вместо това се разработва услугата Google Photos). Но все още можете да го изтеглите от неофициални сайтове и да го използвате, макар и без поддръжка за синхронизиране на снимки на различни устройства. Удобството на приложението се крие във факта, че прозорецът на програмата има вграден изследовател, благодарение на който можете да намерите друга моментна снимка, без да се връщате към стандартния Windows Explorer.
 Приложението Picasa е разработено от Google
Приложението Picasa е разработено от Google Преглед на изображения FastStone
Приложението е подобно на предишното, тъй като има и вграден Explorer. Отворена снимка може да се редактира на примитивно ниво, тъй като няма професионални инструменти за редактиране. Можете да изтеглите безплатно инсталационния файл от официалния уебсайт.
 FastStone Image Viewer има вграден изследовател
FastStone Image Viewer има вграден изследовател Видео: как да използвате FastStone Image Viewer
Carambis PhotoTrip
Особеността на приложението е, че ви позволява да създавате папки за снимки, като ги разделяте на групи. Не е необходимо да местите снимки в Explorer, защото можете да съберете всички необходими снимки директно в Carambis PhotoTrip. Приложението има и вграден редактор, който ви позволява да променяте цвета, яркостта и други параметри на снимката. Можете също да изтеглите програмата от официалния уебсайт.
 Приложението има вграден редактор и разбивка на папки
Приложението има вграден редактор и разбивка на папки XnView
Приложението XnView може не само да показва изображения, но и да променя техния формат. Има вграден Explorer, благодарение на който можете лесно да намерите нужните ви файлове. В настройките на програмата можете да посочите методи за сортиране и показване на изображения. Можете да изтеглите програмата от официалния сайт.
 XnView има много настройки и възможност за конвертиране на формати
XnView има много настройки и възможност за конвертиране на формати Видео: Как да използвате XnView
ACDSee
Професионален преглед на снимки. Той съдържа огромен брой настройки, с които можете да промените външния вид, свойствата на приложението и снимките според вашите нужди. На официалния уебсайт има две версии: платена ($89,95) и безплатна (пробна).
 ACDSee предлага много настройки за професионална работа
ACDSee предлага много настройки за професионална работа Можете да замените новото приложение за преглед на снимки от Microsoft с познатото старо, като редактирате системния регистър, изпълнявате команди в PowerShell или приложението Winaero Tweaker на трета страна. Можете също да изтеглите помощна програма на трета страна и да я използвате вместо стандартните опции.
Разработчиците на Windows 10, по някаква известна причина, решиха да се откажат от прегледа на изображения, който е познат от дните на Windows 7 - Windows Photo Viewer, в полза на приложението Modern Снимки. Старото приложение за разглеждане на снимки е свързано само с файлови разширения *.tif и *.tiff и няма начин да го назначите да отваря други типове файлове с изображения.
Въпреки факта, че модерното приложение Photos има много повече функционалност (налични са филтри, обработка на изображения, визуални ефекти), старият Windows Photo Viewer работи много по-бързо и е просто по-удобен. В тази статия ще разберем Как да възстановите старото приложение за преглед на снимки в Windows 10.
Така че, както вече казахме, в Windows 10 не можете да зададете Windows Photo Viewer като програма за отваряне на графични файлове, по-специално:
Разработчиците на Windows 10 са изчистили колкото е възможно повече всички ключове в системния регистър, свързани с функционалността на Windows Photo Viewer, въпреки че самата помощна програма остава на мястото си в системата и се намира в директорията C:\Program Files (x86)\Windows Photo Viewer\.
Забележка. Ако сте надстроили до Windows 10 от Windows 7 или Windows 8.1, Windows Photo Viewer ще бъде наличен за избор в контекстното меню „Отваряне с“ и файлови асоциации в контролния панел, тъй като необходимите ключове в регистъра няма да бъдат изтрити по време на надстройката. По този начин всичко обсъдено по-долу се отнася за системи, на които Windows 10 е инсталиран „от нулата“
Можете да принудите Photo Viewer в Windows 10 да стартира в конкретна папка, като използвате командата:
rundll32 "%ProgramFiles%\Windows Photo Viewer\PhotoViewer.dll", ImageView_Fullscreen C:\FOTO
 За да възстановите възможността да зададете Windows Photo Viewer като приложение по подразбиране в контролния панел за текущия потребител, импортирайте следния файл на регистъра:
За да възстановите възможността да зададете Windows Photo Viewer като приложение по подразбиране в контролния панел за текущия потребител, импортирайте следния файл на регистъра:
Windows Registry Editor версия 5.00
@="PhotoViewer.FileAssoc.Tiff"
@="PhotoViewer.FileAssoc.Tiff"
@="PhotoViewer.FileAssoc.Tiff"
@="PhotoViewer.FileAssoc.Tiff"
@="PhotoViewer.FileAssoc.Tiff"
@="PhotoViewer.FileAssoc.Tiff"

Следният reg файл с данни от регистъра е по-универсален и се прилага за всички потребители на системата чрез създаване на файлови асоциации на ниво приложение. Асоциациите на файлове с Windows Photo Viewer се създават в ключа на системния регистър HKEY_LOCAL_MACHINE\SOFTWARE\Microsoft\Windows Photo Viewer\Capabilities\FileAssociations  Освен това тази настройка на системния регистър връща възможността за избор на Windows Photo Viewer в контекстното меню Open With image.
Освен това тази настройка на системния регистър връща възможността за избор на Windows Photo Viewer в контекстното меню Open With image.
 Готов reg файл за извършване на необходимите промени:
Готов reg файл за извършване на необходимите промени:
По този начин Windows Photo Viewer може отново да се използва за отваряне на повечето видове изображения.
Забележка. Ако използвате Windows 10 във виртуална машина (VirtualBox, VMWare) без хардуерно ускорение, тогава Windows Photo Viewer, който зависи от Direct3D ускорението, няма да работи.
За разлика от тази операционна система, по-старите версии на Windows включват Windows Photo Viewer, известен също като Windows 10 Photo Viewer, удобно приложение за всички потребители. Имаше и редактор „Фотография“, но човек винаги имаше алтернативен избор. И тъй като повечето хора не харесват стандартния зрител в новата операционна система, те търсят други програми на трети страни. Тази статия разглежда най-достъпните и лесни начини за възстановяване на Windows Photo Viewer в нова операционна система.
Как да активирате автоматично стартиране в Windows 10
Метод №1
Използването на редактора на системния регистър бързо ще доведе потребителя до желания резултат.
Алгоритъмът на действията е както следва:
1. Използвайки клавишите Win+R, въведете командата “regedit” в прозореца, който се появява.
2. След това в нов прозорец трябва да следвате алгоритъма HKLM/СОФТУЕР/Microsoft/Windows Photo Viewer/Capabilities/FileAssociations.
Как да отворите контролния панел в Windows 10

3. Като щракнете с десния бутон върху свободното място на прозореца, извикайте командата „Създаване“. Като щракнете върху него, изберете линията "Параметър на низ".

4. Редакторът показва прозорец при поискване. Добавяне към колона „Параметър“ въведете „.jpeg“, а в колоната „Стойност“ - „PhotoViewer.FileAssoc.Tiff“. Натиснете "OK".
Инсталиране на актуализиране на WIndows 10 до най-новите версии

5. Необходимо е да повторите тази процедура с всеки тип разширение на графичния файл - .gif, .png и т.н.

6. След това можете да затворите редактора и да преминете към друго действие - покажете „Опции“, като използвате клавишите Win + I. В прозореца, който се отваря, отидете в раздела „Система“, след това в „Приложения по подразбиране“. Кликнете върху реда „Задаване на стойности по подразбиране“.
Разделете HDD или SSD на дялове в Windows 10

7. Отваря се прозорец с превъртащ се списък с команди от лявата страна. В него търсим Windows Photo Viewer. От дясната страна на менюто щракнете върху реда „Избор на стойности по...“. В новия прозорец поставете отметки в квадратчетата до форматите, които преди сте избрали в редактора на системния регистър. Кликнете върху бутона „Запазване“.
Как да подобрите производителността на Windows 10 с Retpoline


Сега нека да видим какво да използваме за преглед на изображения на компютър и да изберем най-добрите програми за преглед на снимки за Windows. Най-добрият преглед на снимки е субективна концепция, така че в тази статия ще предложа няколко приложения, които могат да се използват за отваряне на популярни графични формати за преглед и обработка на изображения.
Всеки потребител, когато работи на компютър, неизбежно се сблъсква с картини, изображения, снимки. Във всеки случай файловете с графичен формат ще се окажат на вашия компютър, така че ще ви трябва програма, за да ги отворите и видите. Следователно ви е необходима програма за преглед на снимки на вашия компютър, за да преглеждате лесно цифрови изображения.
Windows 10 има вградено приложение Photos, с което можете да отворите графичен файл, да създадете албум, да направите необходимите промени в снимки и т.н. В предишните версии на Windows се използва приложението Windows Image Viewer. Потребителят може да инсталира Windows Picture Viewer в Windows 10 в допълнение към програмата Photos.
Има безплатно приложение Photo Gallery, включено в основните компоненти на Windows Live. Фотоалбумът поддържа отваряне и редактиране на снимки. Програмата трябва да е инсталирана на вашия компютър (не е включена в ОС).
В допълнение към приложенията на Microsoft са създадени голям брой програми на трети страни за преглед и редактиране на изображения. В тази статия ще разгледаме най-добрите безплатни програми за преглед на изображения, които имат много допълнителни вградени инструменти за работа с графични файлови формати.
Програмите за преглед на снимки на трети страни (прегледи) могат да се използват на вашия компютър като алтернатива на стандартните инструменти на Windows. Като най-добрите безплатни програми за преглед на изображения препоръчвам да обърнете внимание на следните програми: FastStone Image Viewer, XnView, IrfanView, Ashampoo Photo Commander Free, Honeyview. Тези програми работят на руски език в операционната система Windows.
Тези приложения, в допълнение към основните функции, имат инструменти за редактиране на изображения. За по-сериозно редактиране на снимки ще ви трябва друга програма - редактор на изображения (снимки).
Най-добрите програми за преглед на снимки, в допълнение към функцията за гледане, имат допълнителни функции, необходими за работа с изображения на компютър. Програмите имат вградени инструменти за извършване на различни операции с цифрови снимки или всякакви други изображения: завъртане, преоразмеряване, премахване на ефекта "червени очи", мостра, корекция на цветовете, конвертиране в други формати, изпращане за печат и др.
Безплатната програма Picasa (която щеше да бъде включена в този преглед) беше оставена извън обхвата на този преглед поради факта, че Google спря да разработва и поддържа приложението през 2016 г.
Преглед на изображения FastStone
FastStone Image Viewer е мощна безплатна програма за преглед и обработка на изображения с прост, интуитивен интерфейс. Вградените инструменти ще помогнат на потребителя да разреши определени проблеми с фотографията: премахване на ефекта "червени очи", промяна на размера на изображението, прилагане на корекция на цветовете, конвертиране на файлове и т.н.
Предлага се за изтегляне обикновена версия на FastStone Image Viewer или преносима версия на програмата, която не изисква инсталиране на компютър.
Основни характеристики на FastStone Image Viewer:
- Отваряне на графични файлове от основните формати
- Редактиране на цифрови снимки и графични файлове
- Голям брой вградени инструменти за работа с изображения
- Пакетна обработка на файлове
- Пакетно преобразуване в друг формат
- Създаване на слайдшоу с преходи и ефекти
- Функция за предварителен преглед

XnView
XnView е безплатна програма (за некомерсиална употреба) за преглед на изображения, мултимедийни файлове и конвертиране на файлове в други формати. Това е висококачествена програма за управление на снимки на вашия компютър. Благодарение на поддръжката на голям брой формати, в XnView, в допълнение към работата с графични файлове, например, можете да гледате филми или да слушате музика.
Програмата има прост интерфейс, голям брой вградени инструменти, XnView ще свърши отлична работа при обработката и редактирането на снимки на компютър.
Потребителят може да изтегли обикновената или преносима версия на приложението на компютъра от официалния уебсайт на XnView.
Характеристики на програмата XnView:
- Поддържа повече от 500 формата
- Редактиране на снимки
- Прилагане на филтри и ефекти
- Заснемане на екрана
- Пакетно преобразуване
- Редактиране на метаданни
- Конвертирайте файлове в 70 файлови формата
- Поддържа преглед на видео и аудио файлове, архиви, документи
- Създаване на слайдшоу
- Поддържат се плъгини за разширяване на възможностите на програмата

IrfanView
IrfanView е бърз, безплатен преглед на изображения, който консумира минимални компютърни ресурси. Програмата е един от лидерите по брой изтегляния в света за програми от този клас. Тази косвена информация ни казва за качеството на приложението, което се оценява от потребителите.
Honeyview е безплатен преглед на изображения с прост и интуитивен интерфейс. Програмата бързо отваря графични файлове, приложението има инструменти за редактиране на снимки.
Можете да го изтеглите от официалния сайт на разработчика, като инсталационен файл или като преносима версия.
Характеристики на програмата Honeyview:
- Поддържа голям брой графични формати
- Поддръжка на RAW формат
- Преглед на изображения в архиви
- Преглед на снимки в режим на слайдшоу
- Отметка за любими снимки
- Поддържа GPS данни на снимки

Заключение
Потребителят може да избере най-добрия преглед на снимки, работещ под Windows за своя компютър. Безплатни програми: FastStone Image Viewer, XnView, IrfanView, Ashampoo Photo Commander Free, Honeyview са сред най-добрите програми за преглед на изображения в този клас програми.
Въпрос от потребител
Здравейте.
Неотдавна преинсталирах Windows - минах от 7 на 10. Всичко изглежда работи, но снимките и снимките се отварят в някакво глупаво приложение. Как да върна стандартното гледане на снимки, както беше в Windows 7?
Добро време.
По подразбиране новата операционна система Windows 10 използва приложението Photos вместо стандартния визуализатор (който беше в Windows XP и 7). От една страна има малко по-богата функционалност, но от друга страна не е толкова удобен (и изисква навик 👀).
Като цяло в тази бележка ще разгледаме как можете да възстановите „стария“ начин за гледане на снимки в „новата“ ОС (точно като във вица: „Преди живеехме добре, сега живеем още по-добре! Но въпреки това искам да живея отново добре...“).
Как да върна стандартния зрител
Първо трябва да отворите настройките на операционната система Windows 10 (можете да използвате връзката в START или комбинацията от бутони Win+i).


След това трябва да отидете в секцията „Приложения по подразбиране“ , намерете субтитри "Виж снимките" и щракнете върху бутона за избор... (за пример вижте екранната снимка по-долу).

важно!Ако нямате "Windows Photo Viewer" в списъка си за избор на приложения, трябва да добавите някои настройки към системния регистър. Това може да стане с помощта на специални. файл - (опаковани в Zip архив с помощта на WinRAR).

Сега, ако щракнете двукратно върху някоя от снимките, тя трябва автоматично да се отвори в добрия стар визуализатор (както в примера по-долу).

Не мога да не отбележа, че някои файлови формати (предимно които са по-рядко срещани)може да продължи да се отваря в приложението "Снимки" . За да коригирате това, щракнете с десния бутон върху този файл и го отворете Имоти .


След като зададете тези настройки, всички файлове от същия формат ще бъдат отворени в избраното приложение.
PS
Между другото, по мое скромно мнение, за работа със снимки и снимки е много по-добре да използвате специален зрител, например ACDSee.

Преценете сами, първо, той поддържа почти всички графични формати; второ, ви позволява да преглеждате снимки в архиви (без да ги извличате); трето, можете да променяте и обработвате снимки с помощта на вградения редактор. Въпреки това, той също има аналози (вижте връзката към статията по-долу).
Да помогна!
Най-добрият начин за преглед на снимки в Windows: програми за преглед на изображения и снимки -
Това е всичко за сега. Късмет!