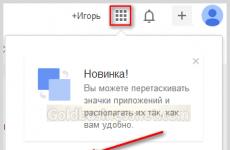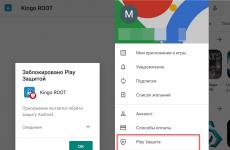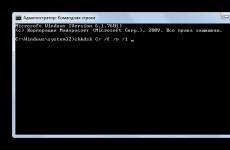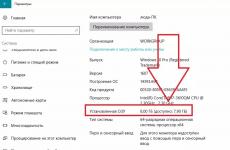Влезте в акаунта си в Google Drive. Облак на Google или как да запазите вашите снимки и ценни файлове за цял живот. Дипломиране на google диск
Здравейте, скъпи читатели на сайта на блога! Отварям поредица от публикации, посветени на облачното съхранение, което ви позволява да съхранявате файлове на дисково пространство и да работите с документите си не само от домашния си компютър, но и от всяко подходящо електронно устройство (например таблет). Това е много удобно, когато сте далеч от дома и нямате достъп до основния си компютър.
Вероятно ще започна с облака. Google Диск, който е един от многото продукти на всемогъщия Google. Разбира се, услугата на Google има доста достойни и реални конкуренти под формата на същия Yandex Disk, Dropbox, Skydrive, за които със сигурност ще говорим по-подробно.
Може би сравнението на техните възможности ще ви помогне да направите своя избор в полза на една от тези услуги за съхранение в облак според вашите предпочитания. Както знаете, в света няма идеал, всеки от тях има както плюсове, така и минуси. Това не е изключение.
Влизане в Google Drive и преглед на възможностите на услугата
Първо, нека видим как можете да превключите към своя акаунт в Google Drive. Влизането е лесно и просто, като отидете на страницата drive.google.com. Вярно е, че първо трябва да влезете във вашия . Можете също да отидете в Google Drive, като щракнете върху съответната икона в горния десен ъгъл, след като влезете в акаунта си:

За да определим възможностите, които облачното хранилище от Google ни предоставя, намираме връзката „Настройки“ в долния ляв ъгъл на главната страница на drive.google.com. Ако преместите курсора върху него, ще се появи подсказка с кратки данни за общото използване на свободното пространство в момента:

Ако щракнете върху тази връзка, ще бъдете пренасочени към страница, където е дадена по-подробна информация по този въпрос и можете да изберете тарифни планове:

Общото дисково пространство, което се предоставя в Google Диск с безплатния план, е доста уважавано и се равнява на 15 GB. Но трябва да имаме предвид, че предложеното пространство е разделено за файлове, които ще се съхраняват в три услуги: Google Drive и Google Photos.
Въпреки това, съдейки по информацията, разположена точно по-долу, ограничението не важи за всички файлове. Например, таблици, документи и презентации не заемат дисково пространство. Същото важи и за снимки, намиращи се в Google+ Снимки. Мястото е ограничено само за изображения, по-големи от 2048x2048 пиксела.
Ако имате нужда от повече място за съхранение на вашите папки, имейли, снимки и безплатен план не са достатъчни, тогава имате няколко платени плана, от които да избирате. Можете да научите повече за правилата за съхраняване на файлове в Google Drive на тази страница за поддръжка. Кратко видео ще допълни информацията:
");">
Работа в онлайн версията на Google Drive
Сега нека видим какви действия можете да извършвате в акаунта си в Google Drive, като използвате работните функции. От лявата страна, след като влезете в акаунта си, има меню, което предлага различни полезни промоции директно онлайн. Например, като щракнете върху червения бутон със стрелка нагоре, изтегляме файлове или дори цели папки от компютъра.

Като щракнете върху близкия червен бутон „Създаване“, изберете от падащия списък вида на бъдещия обект, от който се нуждаете (папка, документ, презентация, таблица, формуляр, чертеж):

Моля, имайте предвид, че ако е необходимо, е възможно да свържете допълнително приложение, ще кажа повече за това по-долу. Така че изберете желания елемент от менюто и започнете да създавате вашето творение. Например в Drive Google е лесно да създадете таблица в стила на Excel, макар и не толкова сложна, колкото в оригиналната програма:

След като създадете документи и качите необходимите файлове, вашият акаунт ще изглежда така:

Разделът „Всички елементи“ ще предостави файлове, включени в папката „Моят диск“ и други, включително тези, които са споделени. Можете също да използвате менюто, за да ги филтрирате и да изберете тези, които са достъпни само за вас, маркирани като важни, наскоро създадени и поставени в кошчето. Като отидете в кошчето, можете да го изпразните, като накрая изтриете ненужните файлове.
За да маркирате документ като важен, просто щракнете върху иконата на звезда до него. Ако маркирате някой от елементите (за да изберете всички елементи, трябва да поставите отметка на опцията Заглавие), тогава в горната част ще се появи панел с опции, които ви позволяват да извършвате определени действия с избрания файл или документ.
Когато щракнете върху снимката, изобразяваща мъж със знак плюс, се правят настройки за споделяне на достъп до този обект:


Ако отметнете втората опция, тогава тези, на които я предоставите, ще последват горния линк към файла с документа. Тук можете да определите действията, които ще бъдат разрешени. В този случай изберете необходимите настройки от менюто (редактиране, коментиране, четене). Тогава всеки получил линка ще има достъп до файла, но първо трябва да влезе в Google.
Ако искате да публикувате файл в отворена форма за изтегляне или преглед ( дялот английски споделяне - споделяне, споделяне), след което поставете знак до опцията "на всички в интернет". Тогава всички потребители без изключение ще имат възможност да стигнат до него и в този случай не е необходимо разрешение.
В допълнение към горното е възможно да поканите конкретни хора като редактори, като въведете техните имена или имейл адреси. Ако щракнете върху долната връзка „Промяна“, можете да определите дали имат право да променят настройките за достъп:

В същото меню, което се появява след поставяне на отметка в квадратчето, можете да преместите маркирания файл в друга папка, да го изтриете, като го хвърлите в кошчето, както и да прегледате съдържанието му. Преминаваме към дясната страна на интерфейса на прозореца на Google Drive, където има друг панел с настройки:

Ако някой обект е маркиран, се появява икона с латинската буква "i", като кликнете върху която получавате пълна информация за този файл или документ, включително неговото описание, местоположение (в коя папка се намира), права за достъп и също редактиране на история по час и дата.
Следващите два бутона ви позволяват да определите как се показват файловете във вашия акаунт в Google Drive (като списък или таблица), подобно на това как се прави в интерфейса на Windows. И накрая, ако извикате падащото меню от дълбините на бутона с изображение на зъбно колело, можете да персонализирате интерфейса на документа, като изберете подходящия елемент, конфигурирате зареждането и клавишите за бърз достъп.
Отделно бих искал да се спра на управлението на приложенията, които споменах в началото на този раздел. Като щракнете върху съответния ред, ще получите списък с приложения, инсталирани по подразбиране (същият списък, ако си спомняте, можете да намерите в лявото меню):

За всяко приложение има бутон, който ви позволява да видите настройките му. Но се случва, че трябва да се добавят допълнителни функции към съществуващата функционалност. В този случай щракнете върху връзката „Свързване на други приложения“, след което изберете от предоставения списък:

Ако знаете името на приложението, можете да опитате да го намерите чрез търсене. Вписвате желаната комбинация от букви в лентата за търсене, натискате бутона „Enter“ на клавиатурата и усещате прилив на задоволство, че желаната програма е намерена. Например, аз го използвам широко, когато работя с уебсайт, така че реших да го използвам в Google Drive.

За да свържете приложението към Google Drive, щракнете върху едноименния бутон и, готово, процедурата е завършена, за което веднага ще разберете:

Моля, обърнете внимание, че по подразбиране ще има отметка, която ще активира опцията за задаване на Pixlr като приложение по подразбиране за файлове, които се отварят с него. По принцип това поле за отметка може да бъде оставено без отметка. Просто, ако някакво изображение е създадено с помощта на тази програма, съвсем логично е да се предположи, че редактирането му ще се извърши в него.
Как да инсталирате Google Drive на вашия компютър
Както вероятно сте забелязали, онлайн версията е доста самодостатъчна и предоставя доста широк спектър от възможни действия. Въпреки това, за да се възползвате максимално от функционалността и да видите съдържанието на папки, създадени в Drive на вашия компютър, които ще бъдат синхронизирани с Google Drive, не пречи да инсталирате програмата. За да направите това, щракнете върху съответната икона в най-долната част на менюто отляво:

Веднага след това ще се появи красива снимка с бутона „Инсталиране на компютър“. Кликнете върху него и изтеглете инсталационния файл на вашия компютър. Инсталацията ще продължи бързо, след което ще получите съобщение, което ви информира, че е завършена. След това трябва да преминете към по-нататъшни стъпки. Първо намерете папката „Google Drive“ от списъка с програми. Да речем, за операционната система Windows7 този списък се намира в менюто "Старт":

Както можете да видите, папката включва 4 елемента (Документи, Диск, Листове и Презентации). Кликнете върху реда „Диск“ и влезте в съответния акаунт в Google, като въведете вашето потребителско име и парола:

Използвам удостоверяване в две стъпки, когато влизам в акаунта си от дълго време, ако използвате и тази ефективна защитна функция, ще трябва да въведете кода за сигурност, получен чрез SMS:


Лично аз се опитвам да не поставям папки със софтуер на трети страни на устройство C, където имам файлове на операционната система. Затова използвах опцията „Разширени настройки“ и избрах устройство D:

Сега щракнете върху бутона „Синхронизиране“, за да завършите процеса. В резултат на това ще се отвори папката „Google Диск“, където ще бъдат дублирани всички папки и файлове, които сте създали в онлайн услугата и качили там:

Излишно е да казвам, че след като синхронизацията приключи, всички промени на файлове или папки, които правите на вашия компютър, ще бъдат отразени в акаунта ви за съхранение в облак. Например, можете да редактирате настройките за достъп по същия начин, както в облачен акаунт в Google Диск. За да направите това, трябва само да кликнете върху избрания файл и да щракнете върху „Отворен достъп“ от контекстното меню:

В резултат на това или отказвате достъп до този файл или папка на външни лица, или обратното, споделяте го за изтегляне или четене. Като цяло вече описах подробно процеса на настройка на достъпа по-горе в текста. При работа с обекти на компютър той е напълно идентичен. След като инсталирате приложението и завършите синхронизирането, логото на Google Drive веднага ще се появи в панела за известия (тава):

За да отворите контекстното меню, просто щракнете върху логото веднъж с левия бутон на мишката. В този случай можете да изберете действието, от което се нуждаете, включително редактиране на настройки и отваряне на папката на Google Drive.
В заключение ще отбележа, че програмата има някои системни изисквания: това приложение е достъпно за операционни системи Windows и Mac OS, за iPhone и iPad (iOS 5.0 и по-нови), както и устройства с Android. Помощни видеоклипове (с надписи на руски).
Здравейте, скъпи читатели и посетители на моя блог, много се радвам, че отделихте време да ме посетите. Продължавайки темата за компютърната грамотност, днес искам да говоря за начините за съхраняване на информация в нашата епоха на безумен технологичен прогрес. Познавате ли облака на Google? Вероятно ще се съгласите с мен, че въпреки изобилието от джаджи и сложни технологии страдаме от липса на памет. При това във всякакъв смисъл.
Спомнете си как беше преди: семейна снимка включваше пътуване до фотостудио, всички бяха умни, умни, вълнуваща атмосфера и всичко това. Имаше малко снимки, но собственикът на албума можеше да каже с точност дори много години по-късно кога е направена всяка от тях.
Сега ситуацията е обратната: можете да правите снимки не само с фотоапарат, който (и повече от един!) има във всяко семейство, но и с таблет, мобилен телефон или видеокамера. Картините са загубили смисъла си, те се дигитализират и съхраняват в компютърни папки, рядко се разглеждат и още по-рядко се отпечатват. В крайна сметка всички те заемат място на твърдия диск на вашия компютър.

Моля, обърнете внимание, че трябва да изтеглите версията за вашия компютър (ако инсталирате Google Cloud на вашия компютър).

Това е всичко, всъщност. Програмата ще стартира сама; ако не, стартирайте я ръчно:

За да започнете, просто щракнете върху бутона „Първи стъпки“ и щракнете върху „Напред“, след като въведете вашето потребителско име и парола в необходимия прозорец. Можете да работите!
Синхронно плуване
За удобно използване онлайн хранилището ще създаде специална папка за съхраняване на файлове на вашия компютър и ще синхронизира работата му с облака. Синхронизирането с Android става по същия начин, просто трябва да инсталирате специална програма на телефона си и да натиснете бутона „синхронизиране“.
Ако желаете, можете да копаете по-дълбоко в разширените настройки, но, честно казано, едва ли ще намерите нещо интересно за себе си там.
Как да използвате програмата става ясно след инсталирането: работният плот радва с нова икона - папката Google Drive. С негова помощ можете да управлявате съдържанието на облака. Хранилището ще бъде достъпно от всяко устройство, на което е инсталиран съответният софтуер.
По този начин е много по-лесно да прехвърляте снимки или видеоклипове от едно устройство на друго: просто трябва да пуснете съдържанието в папката на Google Drive и след това да влезете от друга притурка и да копирате това, от което се нуждаете, в паметта. Капацитетът от 15 гигабайта е достатъчно голям, за да даде възможност на вашето въображение да се развихри и осигурява съхранение на данни.

Google Диск е добър не само защото позволява на други потребители да преглеждат вашите документи, но и защото ви позволява да регулирате нивата на достъп, от преглед до правене на редакции, коментари и редактиране на документи.
Услугата приема следните степени на „доверие“, които могат да бъдат променяни по всяко време по ваша преценка:
- Четенето включва само гледане от трета страна без право на промяна на нищо.
- Коментиране - съответно хората, получили достъп, могат да изразят мнението си за видяното, но нямат право да променят нищо.
- И накрая, най-високата степен на доверие е редактирането с право на промяна на настройките, включително достъп.
компютър
Ако поставите всички файлове, до които искате да споделите достъпа, в една папка на Диска и щракнете с десния бутон върху нея, ще се отвори меню, в което трябва да изберете опцията „споделяне“ - по този начин ще отворите папката за други потребители.
Кой ще бъде, зависи от вас да решите, просто посочете техните имейл адреси в съответния ред и посочете нивото на достъп. Сигналът, че работата е завършена, ще бъде щракване върху бутона. "Готов". На всеки от посочените имейл адреси ще бъде изпратено известие.
Android
В приложението Google Drive изберете файла, който искате да изпратите на някого.

Кликнете Икона на менютодо файла или папката. Изглежда като три точки, разположени вертикално една върху друга. От падащото меню изберете елемента "Достъп", точно като на компютър, посочете имейл адресите на тези, на които ще отворите документи и щракнете "изпрати".
Трябва да се отбележи, че дори при отворен достъп до споделената папка само оторизирани потребители ще могат да редактират документи.
Защитавайте се, сър!
Всички сме възрастни, така че трябва да сме наясно с факта, че файловете, поставени в онлайн хранилище, могат да станат собственост на неоторизирани лица, така че си струва да се погрижим за защитата:
- Защитете с парола важни папки и файлове. Дори ако акаунтът е хакнат, нападателите ще трябва да намерят допълнителни пароли за документи;
- Ако знаете как да работите с архиви, това ще направи задачата много по-лесна: създайте криптиран архив, изберете силна парола и спете спокойно;
- Можете да инсталирате приложението BoxCryptor и да го използвате, за да създадете секретна папка за съхранение на файлове.
Нека отбележа, че Google предоставя всички помощни програми за работа с Drive безплатно, просто го използвайте.

Искам да направя резервация веднага: мобилен офис- Това е основната разлика между услугата на Google и други подобни. С негова помощ получавате достъп и възможност да работите с вашите документи навсякъде по света, където има достъп до Интернет. То трябва да работи, а не само да съхранява. Тези. – редактирайте, вмъквайте документи в уебсайтове и блогове, създавайте нови и споделяйте с приятели.
Такива хранилища отдавна не са новост, пример за това е, но нека да разгледаме по-отблизо какво точно представлява Google Drive.
Как да влезете в Google Drive
За да използвате Диск, трябва да имате акаунт в Google. Може вече да го имате, ако веднъж сте се регистрирали в .
Моля, имайте предвид, че след като създадете един единствен профил, ще можете да използвате широк набор от функции от много услуги.

За да работите с приложенията на Google, можете да създадете няколко акаунта, които ще използвате по свое усмотрение.
И така, вие сте се регистрирали в системата и искате да създадете нов акаунт - няма да описвам как да направите това, защото всичко е изключително просто (дори не е необходимо да потвърждавате телефонния си номер).
Просто следвайте инструкциите на Google и изследвайте света на неговите възможности.

Като отидете на главната страница на сайта www.google.ru, ще видите в горната част реда за достъп до акаунта, който ви интересува, там ще отидем.
Можете също така просто да отидете в общото меню на приложението и да изберете Google Drive.

И сега преминаваме към „светая светих“ - Google Drive е свободно достъпен.

За да се чувствате удобно, просто обърнете внимание на изскачащите съвети. Ще ви научат как да създавате файлове и папки, в които ще качвате документи и др.
Онлайн версия на облачно хранилище от Google
Google Drive предоставя 15 GB безплатно място за съхранение на вашите файлове.

Ако имате нужда от повече място за съхранение, обърнете внимание на ценовите оферти на Google.

Разбира се, 30 TB вече е максималният възможен обем, ето всички тарифни предложения от това облачно хранилище:
- До 15 GB – безплатно;
- До 100 GB – $1,99/месец;
- До 1 TB – $9,99/месец;
- Можете да видите оферти от 10 до 30 TB по-горе.
Нека се обърнем към работния интерфейс на Drive - това е малък панел вляво, който ви позволява бързо да създавате папки и да качвате документи, както и да ги редактирате.
Има два начина да започнете да работите с файлове - щракнете върху бутона „Създаване“ или отидете в раздела „Моят диск“.
Нека изберем първия метод и да получим следните изскачащи списъци.

Както можете да видите, има прекрасна възможност за свързване и използване на множество приложения от Google. Но нека подредим нещата.
Нека започнем с нещо просто - качване на изображение и създаване на папка.

Качваме няколко изображения на една и съща тема, за да можем по-късно да създадем папка и да ги поставим там. Обратният ред също е напълно възможен; можете да създадете всичко по всяко време.
Просто качвайте файлове от вашия компютър или друго устройство, както обикновено. Можете веднага да изтеглите документи, които съхранявате офлайн в отделни папки.

Достъпът до файловете може да се конфигурира индивидуално веднага след изтеглянето чрез функцията „Настройки за достъп“.
За да направите това, ще трябва или да посочите конкретни хора от адресната си книга, или да изпратите връзка чрез социалните мрежи. Опциите могат да се конфигурират отделно – „Редактиране“, „Коментиране“ или „Четене“.
В долния ляв ъгъл винаги ще имате достъп до информация за количеството заето място в Google Drive.

Сега, през същото меню, изберете „Създаване на папка“, наречете я „Делфини“ и прехвърлете изображенията там, като използвате редовно плъзгане и пускане.

Щраквайки върху папката, ще видите малък панел в горната част, където ще бъдат събрани всички функции за взаимодействие с нея. Или просто щракнете с десния бутон върху папката и отворете нейните опции.

Можеш:
- Започнете, като настроите достъпа и изпратите връзка към папката на тези, които искате;
- Изтрийте цялата папка за няколко секунди (тя ще отиде в „Кошчето“, което е налично в хранилището в менюто отляво, така че ще имате възможност да възстановите всички изтрити материали, ако е необходимо);
- Отворете папка с помощта на свързани приложения или го направете директно, когато взаимодействате с папката;
- Преместете папката в други папки, създадени по-рано или директно в момента;
- Преименувайте папката, променете цвета, направете бележка;
- Изтеглете папка или всякакви други файлове на вашия компютър или друг носител онлайн.
Горният панел също така дава достъп до външния вид на устройството, сортирането на документи и свойствата - като изберете конкретна папка, можете да видите цялата информация за нея, а статистиката ще ви разкаже за действията в Google Drive от самото начало до настояще.

Можете да преместите файловете в „Моят диск“ или да ги оставите тук. Това разграничение е удобно, защото дори файловете, изпратени по пощата, няма да се изгубят или изчезнат без следа, дори след като самите писма бъдат изтрити в пощенската кутия.
Следващият раздел е „Google Photos“. Ако все още не знаете, Google има специална услуга, в която могат да се съхраняват вашите снимки.
За да се появят там, достатъчно е да настроите синхронизация с медия, свързана към компютъра. След като започнете да работите, винаги можете автоматично да намирате файлове в облачното хранилище на Google.
„Последни“. Това е списък на файловете, с които някога сте работили, започвайки с последните манипулации.
„Маркирани“. Всяка папка или файл може да бъде маркирана като важна, така че да имате достъп до това, което е с приоритетно значение.
"Кошница". Изтритите файлове и папки се съхраняват тук, без да заемат място на диска. Те винаги могат да бъдат възстановени, дори след изтриването им от самото кошче. Вярно е, че за това ще трябва да се свържете с техническата поддръжка на Google.
И не забравяйте за многобройните приложения, които се използват при отваряне на различни видове файлове, освен това можете просто да ги отворите и да ги използвате сами онлайн.
Инсталиране на програмата на вашия компютър
Време е да се запознаете с възможностите на Google Drive при взаимодействие с вашия компютър. За да направите това, изберете иконата „Настройки“ на панела в горната част.

След като щракнете върху този раздел, ще бъдете изпратени на страница за изтегляне на приложението на вашия компютър. Избирам пояснението - „За Mac/PC“ и щраквам върху „Изтегляне“, приемам „Условията за използване на Google Drive“ и продължавам към изтеглянето.
Между другото, тези условия не са задължителни, само за да можете да помогнете на системата да подобри работата си и, ако е необходимо, да уведомите за възникнали проблеми.

Записваме инсталационния файл, където е по-удобно за вас (обикновено правя това в „Изтегляния“) и стартираме настройката на Google Update. За да направите това, ще трябва да изчакате не повече от една минута.


Файловете, които се съхраняват във вашия Google Диск, вече ще се намират в специална папка в „Библиотеката“, наречена „Google Диск“. И можете да споделяте файлове директно от тази папка, когато сте свързани с интернет.
След като преминете през всички инсталационни стъпки, ще бъдете автоматично пренасочени към папката с файлове на Диск.

След инсталирането иконата на Google Drive автоматично ще се появи в панела на вашия компютър. Контролът се извършва с произволен бутон на мишката - можете да видите всички файлове под формата на списък и да получите достъп до всеки от тях поотделно.
Така няма нужда всеки път да разглеждате виртуалното пространство на Google Drive на сайта, ще имате постоянен достъп до документите.

Google Drive за мобилни устройства
За да изтеглите приложението Google Drive за други устройства, нека се върнем на страницата за инсталиране - www.google.com/drive/download.
Изберете необходимата програма - инсталационните приложения за устройства на платформите Android и iOS се предоставят отделно.
Така че, ако вашето устройство работи с Android, изберете съответно раздела „За Android“.
След това ще бъдете отведени до Google Play, магазин за приложения, където можете да изтеглите и инсталирате програмата Google Drive безплатно.

Освен това ще можете да видите оценката на приложението от потребители, които вече са разбрали неговите предимства и недостатъци. Ще получите всички същите функции, които се предоставят, когато използвате Drive директно на сайта.
За собствениците на iPhone и iPad има отделно приложение, базирано на iOS. Когато изберете тази опция на страницата за зареждане, ще бъдете пренасочени към itunes.apple.com/google-drive/.
Сайтът е на английски, но трябва само да щракнете върху няколко бутона, за да започнете инсталацията.

Така че изберете „Преглед в iTunes“, което ще ви отведе до страница, където ще трябва да изберете иконата „Изтеглете сега“.

За всички, които имат мобилни телефони, работещи на платформата Windows Phone, препоръчвам да прочетете статията „”, която ви казва как да инсталирате приложения на такива устройства.
Обобщавайки, бих искал да кажа, че Google Drive е приложение на времето си, което е изключително просто и удобно за използване.
Може би 15 GB, които се предоставят безплатно, са твърде малко място за някои. Въпреки това, за повечето потребители този обем е повече от достатъчен за случайна употреба или за работа и образователни цели.
Синхронизирането на файлове в облачно хранилище с тези, които ще бъдат в папки на вашия компютър или мобилни устройства, ви позволява бърз достъп до всеки от тях.
Никога няма да загубите документи, изпратени до вас по имейл, и можете да създавате нови с помощта на многобройните придружаващи приложения на Google Drive.
А Google Photos ще стане за вас алтернатива на други редактори, които заемат допълнително място. Като цяло всички възможности наведнъж и на едно място са може би една от основните характеристики на това облачно хранилище.
Съхранявайте важните за вас файлове на сигурно място! С помощта на услугата Google Drive и едноименното приложение това става лесно. Освен това това приложение е достъпно за повечето операционни системи, включително мобилни.
Съвременните технологии се развиват много бързо и постепенно всичко, което правим, се случва в интернет. Има компании, които предоставят достъп до софтуер или съхранение на данни през интернет, те се наричат още облачни компании. И така Google реши да създаде своя собствена услуга за съхранение в облак. Google Drive се превърна в конкурент на нещо, което отдавна е познато на всички. Но за разлика от dropbox, услугата на гиганта за търсене има много предимства.
Къде да изтеглите диск
Можете да изтеглите Google Drive безплатно. Инсталирането на това приложение на вашия компютър ще отнеме само няколко секунди. След това ще трябва да настроите достъп до вашето облачно хранилище, това отнема само няколко стъпки. Самата програма няма интерфейс като такъв. Има само три раздела: синхронизация с облака, влизане/излизане от вашия акаунт и настройки за връзка. Работата е там, че програмата е интегрирана във файловата система на операционната система. Тоест, след инсталирането, в папката с вашите документи ще видите нова папка, наречена Google Drive. Това е папката за съхранение в облак на Google. Просто трябва да поставите файловете там и да изчакате синхронизирането.
Едно от предимствата на Google Drive е, че можете да преглеждате и редактирате файлове не само на вашия компютър, но и в браузър, използвайки уеб интерфейса. Всичко това благодарение на интеграцията с други услуги на Google, като Google Docs и други. Това ви позволява дори да отваряте файлове като Adobe Illustrator в уеб интерфейса.
Друго огромно предимство е, че Google Drive може да се инсталира на повечето съвременни популярни операционни системи - Windows, Android и iOS. Тоест можете да получите достъп до вашите файлове, съхранявани в облака, от всяко място и от всяко устройство по всяко време. Освен това, в сравнение с конкурентните услуги, Google Drive има по-бързо време за синхронизиране и изтегляне на файлове.
Що се отнася до надеждността на използването на Google Drive, всичко тук също е отлично. Google каза, че всички данни, които съхранявате в облака, имат още три резервни копия. Тоест невъзможно е да загубите нещо в облака.
Гигантът за търсене развива всички свои услуги много добре и Google Drive не прави изключение. Така че не се колебайте да съхранявате файловете си в облака и не се притеснявайте за нищо.
Повечето потребители, за съжаление, все още не са успели да разрешат проблема с правилното съхранение на файлове, по-специално, гарантирайки тяхната сигурност. Повечето от най-големите услуги отдавна предлагат облачно съхранение, което може да гарантира безопасността на вашите файлове дори в резултат на непредвидени обстоятелства (повреда, хакване или загуба на вашия компютър). Тази статия ще обсъди облачната услуга, предлагана от Google.
Развитието на най-голямата компания получи доста просто име - Google Drive. Услугата е доста интересна, така че си струва да я разгледаме по-отблизо. Google ви позволява да съхранявате до 5 GB файлове безплатно, както и да качвате файлове с размер до 10 GB (разбира се, в платената версия).
Основни характеристики на Google Drive
- Създаване на файлове. Програмата ви позволява да създавате файлове, например pdf формат, различни текстови файлове и презентации. И освен това, услугата ви позволява да редактирате съвместно файлове с вашите приятели и колеги, които имат акаунт в Google.
- Осигурете достъп до файлове от различни устройства. Файловете, намиращи се в Google Drive, могат да се преглеждат както от компютър, така и от таблет или смартфон, при условие че можете да се свържете с интернет.
- Възможност за разпознаване на сканирани страници или снимки с текст и преобразуване на писмен текст в реч.
За тежки потребители на облачно хранилище свободният капацитет може да не е достатъчен, така че можете да разширите своето място за съхранение с месечна абонаментна такса.
Как да използвате Google Drive
За да започнете да използвате облака от Google, трябва да имате имейл акаунт в Google. Ако това не е налично, трябва да отидете на официалната страница на Google и да преминете през лесните стъпки за регистрация.
Сега влезте под своя акаунт и щракнете върху иконата с изображение на плочки в горната част на уеб страницата и изберете „Диск“.
Ще бъдем пренасочени към друга страница, където ще бъдем помолени да изтеглим програмата Google Drive. Освен това можете да намерите връзка за изтегляне на тази програма за Windows в края на статията. 
Като щракнете върху бутона „Изтегляне на диск“, ще започне изтеглянето на инсталатора на програмата. 
След като изтеглянето приключи, стартирайте инсталатора и се съгласете с предупреждението. Програмата ще започне да се изтегля от мрежата, последвано от нейната инсталация.
След като инсталацията приключи, пред вас ще се отвори прозорец за добре дошли. Като щракнете върху бутона „Напред“, ще трябва да влезете с вашия акаунт в Google. 
Това ще бъде последвано от кратък курс за основните характеристики на програмата. След като прегледате курса, щракнете върху бутона „Готово“.
След това ще се отворят папката Google Drive и прозорец на Explorer. От дясната страна на Explorer ще видите, че се е появила иконата на Google Drive. 
Сега нека да преминем директно към работата с Google Drive. Много създатели на облачно хранилище смятат за свое задължение да добавят демонстрационни файлове. Папката Google Drive ще ви посрещне с мрачна празнота. За да изпратите първия си файл в хранилището, просто трябва да го копирате в тази папка по същия начин, както правите в други папки. 
Синя икона за синхронизиране ще се появи до прехвърления файл, което показва, че файлът в момента се изпраща до сървърите на Google. Ако синята икона е заменена със зелена отметка, това означава, че синхронизацията е приключила успешно и файлът вече може да се разглежда от всяко друго устройство. 
Сега да отидем на работния плот. Виждаме, че нашият работен плот е попълнен с три нови икони, включително нашата папка Google Drive, както и нови Google Docs, Google Slides и Google Sheets. Тези три програми са офис пакет, който работи в Интернет. 
Тоест, например искате да напишете нов текст. Стартирате синята икона и вашият браузър се стартира, който ви пренасочва към уеб страница с пълноценен офис редактор, където можете лесно да въвеждате текст и да го форматирате. 
Докато пишете или редактирате текст, ще се извърши безпроблемна синхронизация и всички промени ще бъдат добавени към вашия Google Диск. Тази функция може да бъде особено полезна в ситуации, когато компютърът замръзва, захранването спира или батерията на лаптопа се изтощава. 
Няма да се спираме много на останалите програми. Google Sheets е подобен на Excel, а Google Slides е подобен на PowerPoint. Основната разлика от офис пакета на Microsoft е, че Google разпространява своя онлайн пакет абсолютно безплатно.
Заключение.
Целта на Google не е просто да създаде още едно облачно хранилище, от което днес вече има много, а да пусне свой собствен уникален продукт, който ще бъде полезен за всички потребители. Голямо количество пространство за съхранение на лични файлове и папки, офис пакет за потребители на услуги, бърза синхронизация, функционалност на различни платформи и други полезни функции правят тази услуга една от най-добрите днес.