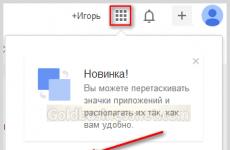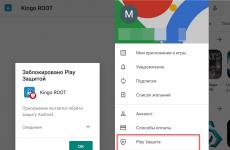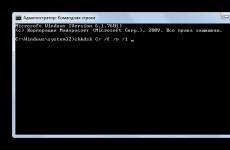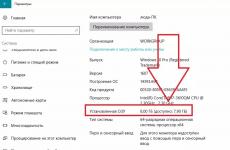Синтаксис на командния ред на Windows. Програмиране в Cmd въведение за начинаещи. Използване на хронология на командите и клавишни комбинации
В Windows 7 има операции, които са невъзможни или трудни за изпълнение чрез обикновен графичен интерфейс, но всъщност могат да бъдат извършени чрез интерфейса на командния ред с помощта на интерпретатора CMD.EXE. Нека да разгледаме основните команди, които потребителите могат да използват, когато използват този инструмент.
С помощта на команди в командния ред стартирате различни помощни програми и извършвате определени операции. Често основният команден израз се използва заедно с редица атрибути, които се пишат разделени с наклонена черта ( / ). Именно тези атрибути инициират изпълнението на конкретни операции.
Ние не си поставяме за цел да опишем абсолютно всички команди, използвани при използване на инструмента CMD.EXE. За да направя това, ще трябва да напиша повече от една статия. Ще се опитаме да съберем информацията за най-полезните и популярни командни изрази на една страница, като ги разделим на групи.
Стартиране на системни помощни програми
Първо, нека да разгледаме изразите, които са отговорни за стартирането на важни системни помощни програми.
CHKDSK– стартира помощната програма Check Disk, която проверява твърдите дискове на компютъра за грешки. Този команден израз може да бъде въведен с допълнителни атрибути, които от своя страна задействат изпълнението на определени операции:
- /f– възстановяване на диска при откриване на логически грешки;
- /r– възстановяване на сектори на задвижване в случай на откриване на физическа повреда;
- /х– изключване на посочения твърд диск;
- /сканиране– проактивно сканиране;
- C:, D:, E: …— задаване на логически устройства за сканиране;
- /? – извикване на помощ за работата на помощната програма за проверка на диска.

SFC– стартирайте помощната програма за проверка на целостта на системните файлове на Windows. Този команден израз най-често се използва с атрибута /Сканирай сега. Той изпълнява инструмент, който проверява OS файловете за съответствие със стандартите. В случай на повреда, ако имате инсталационен диск, е възможно да възстановите целостта на системните обекти.

Работа с файлове и папки
Следващата група изрази е предназначена за работа с файлове и папки.
ДОБАВЯНЕ– отваряне на файлове в зададена от потребителя папка, сякаш са в необходимата директория. Задължително условие е да посочите пътя до папката, към която ще се приложи действието. Записът се извършва по следния шаблон:
добавяне [;] [[компютърно устройство:]път[;...]]
Когато използвате тази команда, можете да приложите следните атрибути:
- /e– запис на пълен списък с файлове;
- /? – помощ при стартиране.

АТРИБ– командата е предназначена за промяна на атрибутите на файлове или папки. Както и в предишния случай, задължително условие е да въведете, заедно с команден израз, пълния път до обекта, който се обработва. Следните ключове се използват за задаване на атрибути:
- ч– скрит;
- с– системни;
- r- само за четене;
- а– архивни.
За да се приложи или забрани даден атрибут, знакът се поставя пред ключа съответно «+» или «-» .

КОПИЕ– използва се за копиране на файлове и директории от една директория в друга. Когато използвате командата, не забравяйте да посочите пълния път на копирания обект и папката, в която ще бъде изпълнен. Следните атрибути могат да се използват с този команден израз:
- /v– проверка коректността на копирането;
- /z– копиране на обекти от мрежата;
- /г– пренаписване на крайния обект, ако имената съвпадат без потвърждение;
- /? – активиране на помощ.

DEL– изтриване на файлове от посочената директория. Командният израз позволява използването на редица атрибути:
- /стр– активиране на заявка за потвърждение на изтриването преди манипулиране на всеки обект;
- /q– забранете заявката при изтриване;
- /с– изтриване на обекти в директории и поддиректории;
- /a:— изтриване на обекти с посочените атрибути, които се присвояват с помощта на същите клавиши, както при използване на командата АТРИБ.

Р.Д.– е аналогичен на предишния команден израз, но изтрива не файлове, а папки в указаната директория. Когато се използват, могат да се прилагат същите атрибути.

DIR– извежда списък на всички поддиректории и файлове, които се намират в посочената директория. Следните атрибути се използват заедно с основния израз:
- /q– получаване на информация за собственика на файла;
- /с– показване на списък с файлове от посочената директория;
- /w– извеждане на списък в няколко колони;
- /о– сортиране на списъка с показани обекти ( д- чрез разширение; н- по име; д- по дата; с- по размер);
- /д– показване на списък в няколко колони със сортиране по тези колони;
- /б– показва само имена на файлове;
- /a– показва обекти с определени атрибути, които се задават със същите ключове, както при използване на командата ATTRIB.

REN– използва се за преименуване на директории и файлове. Пътят до обекта и новото му име са посочени като аргументи на тази команда. Например, за да преименувате файла file.txt, който се намира в папката "Папка"разположен в главната директория на диска д, във файла file2.txt трябва да въведете следния израз:
REN D:\папка\file.txt file2.txt

М.Д.– е предназначен за създаване на нова папка. В синтаксиса на командата трябва да посочите устройството, на което ще бъде разположена новата директория, и директорията, където ще бъде разположена, ако е вложена. Например, за да създадете директория папкаN, който се намира в указателя папкана диск д, трябва да въведете следния израз:
md E:\папка\папкаN

Работа с текстови файлове
Следващият блок от команди е предназначен за работа с текст.
ТИП– показва съдържанието на текстови файлове на екрана. Необходимите аргументи на тази команда са пълният път до обекта, чийто текст трябва да се види. Например, за да видите съдържанието на file.txt, намиращ се в папката "Папка"на диск д, трябва да въведете следния команден израз:
ТИП D:\папка\file.txt

ПЕЧАТАЙТЕ– отпечатва съдържанието на текстов файл. Синтаксисът на тази команда е подобен на предишната, но вместо да показва текст на екрана, той се отпечатва.

НАМИРАМ– търси текстов низ във файлове. Заедно с тази команда трябва да се посочи пътя до обекта, в който се търси, както и името на търсения низ, оградено в кавички. В допълнение към този израз се прилагат следните атрибути:
- /° С– показва общия брой редове, съдържащи търсения израз;
- /v– изходни редове, които не съдържат израза за търсене;
- /И– търсене без значение за главни и малки букви.

Работа със сметки
С помощта на командния ред можете да преглеждате и управлявате информация за системните потребители.
ПРЪСТ НА РЪКАТА– показване на информация за потребители, регистрирани в операционната система. Задължителният аргумент на тази команда е името на потребителя, за когото искате да получите данни. Като алтернатива можете да използвате атрибута /i. В този случай информацията ще се показва във формат на списък.

TSCON– прикачва потребителска сесия към терминална сесия. Когато използвате тази команда, трябва да посочите идентификатора на сесията или нейното име, както и паролата на потребителя, на когото принадлежи. Паролата трябва да бъде посочена след атрибута /ПАРОЛА.

Работа с процеси
Следващият блок от команди е предназначен за управление на процесите на компютъра.
QPROCESS– предоставяне на данни за протичащи процеси на компютър. Показаната информация ще включва името на процеса, името на потребителя, който го е стартирал, името на сесията, ID и PID.

TASKKILL– използва се за прекратяване на процеси. Необходимият аргумент е името на елемента, който трябва да бъде спрян. Посочва се след атрибута /АЗ СЪМ. Можете също така да прекратите не по име, а по идентификатор на процес. В този случай се използва атрибутът /PID.

Работа в мрежа
С помощта на командния ред е възможно да управлявате различни мрежови дейности.
ГЕТМАК– започва да показва MAC адреса на мрежовата карта, свързана към компютъра. Ако има няколко адаптера, се показват всичките им адреси.

NETSH– инициира стартирането на едноименната помощна програма, която се използва за показване на информация за мрежовите параметри и тяхната промяна. Тази команда, поради много широката си функционалност, има огромен брой атрибути, всеки от които отговаря за изпълнението на конкретна задача. За да получите подробна информация за тях, можете да използвате Помощ, като използвате следния команден израз:

NETSTAT– показване на статистическа информация за мрежовите връзки.

Други команди
Има и редица други командни изрази, използвани при използване на CMD.EXE, които не могат да бъдат разделени в отделни групи.
ВРЕМЕ– преглед и настройка на системното време на компютъра. Когато въведете този команден израз, текущото време се показва на екрана, което може да бъде променено на всяко друго време в най-долния ред.

ДАТА– синтаксичната команда е напълно подобна на предишната, но се използва не за показване и промяна на часа, а за стартиране на тези процедури по отношение на датата.

ИЗКЛЮЧВАМ– изключва компютъра. Този израз може да се използва както локално, така и дистанционно.

БРЕЙК– деактивирайте или стартирайте режима на обработка на комбинация от бутони Ctrl+C.

ЕХО– показва текстови съобщения и се използва за превключване на режимите им на показване.

Това не е пълен списък на всички команди, които се използват при използване на интерфейса CMD.EXE. Въпреки това се опитахме да разкрием имената, както и да опишем накратко синтаксиса и основните функции на най-популярните, за удобство, разделяйки ги на групи по предназначение.
Добър ден, читатели. Днес за пореден път ми се наложи да търся необходимата информация. Често се налага да помагате на потребителите на Windows директно от потребителския акаунт и няма налични инструменти, различни от вградените в Windows команден ред cmd.exe. Когато работите с ограничен акаунт, често трябва да изпълнявате някаква задача с повишени права на администратор. cmdза тези задачи най-подходящият инструмент е, че не е необходимо да въвеждате администраторската парола много пъти, просто трябва да стартирате командния ред веднъж като администратор и да извършите необходимите действия изпълнете необходимите командикоето ще опиша по-долу:
appwiz.cpl- Инсталиране и премахване на програми
certmgr.msc- Сертификати
ciadv.msc- Услуга за индексиране
cliconfg- Програма SQL Network Client
clipbrd- Клипборд
compmgmt.msc- Компютърно управление
dcomcnfg- Конзола за управление на DCOM компоненти
ddeshare- DDE споделяния (не работи на Win7)
desk.cpl- Свойства на екрана
devmgmt.msc- Диспечер на устройства
dfrg.msc- Дефрагментиране на диска
diskmgmt.msc- Управление на дискове
drwtsn32- Д-р Уотсън
dxdiag- Услуга за диагностика на DirectX
eudcedit- Персонален редактор на символи
eventvwr.msc- Преглед на събития
защитна стена.cpl- Настройки на защитната стена на Windows
gpedit.msc- Групова политика
iexpress- IExpress (не знам какво е)
fsmgmt.msc -Споделени папки
fsquirt- Съветник за Bluetooth прехвърляне на файлове
chkdsk- Проверка на диска (обикновено се стартира с параметри буква_на_устройство: /f /x /r)
контролни принтери- Принтери и факсове - не винаги стартира
управлявайте администраторски инструменти- Компютърна администрация - не винаги стартира
контролирайте планираните задачи- Планирани задачи (планировчик)
контрол на потребителските пароли2 -Управление на профила
compmgmt.msc- Компютърно управление ( compmgmt.msc /computer=pc- дистанционно управление на PC компютър)
lusrmgr.msc- Местни потребители и групи
mmc- създаване на собствено оборудване
mrt.exe- Премахване на зловреден софтуер
msconfig- Настройка на системата (автоматично стартиране, услуги и т.н.)
mstsc- Връзка с отдалечен работен плот
ncpa.cpl- Интернет връзка
ntmsmgr.msc- Сменяема памет
ntmsoprq.msc- Операторски заявки за сменяема RAM (за XP)
odbccp32.cpl- Администратор на източник на данни
perfmon.msc- Производителност
regedit- Редактор на регистъра
rsop.msc- Резултатна политика
secpol.msc- Локални настройки за сигурност (Локална политика за сигурност)
услуги.msc- Услуги
sfc /сканиране- Възстановяване на системни файлове
сигвериф- Проверка на подписа на файла
sndvol- контрол на звука
sysdm.cpl- Свойства на системата
sysedit -Редактор на системни файлове (не знам какво е)
сиски -Защита на база данни от акаунти
taskmgr- Диспечер на задачите
utilmanМениджър на помощни програми
верификаторМениджър за проверка на драйвери
wmimgmt.msc- Инфраструктура за управление на WMI
Този списък е предимно GUI приложения.По-долу ще маркирам конзолните команди в отделен списък.
Можете също така да стартирате приложения в контролния панел с администраторски права, като щракнете с десния бутон на мишката, докато държите натиснат клавиша Shift. И изберете Изпълни като (RunAs...) (подходящо за Win XP).
Списък с конзолни команди:
nbtstat -компютър- потребителско име на потребителя, работещ на отдалечената компютърна машина
net localgroup group user /add- Добавяне на потребител към груповата група
net localgroupгрупов потребител/Изтрий- Премахване на потребител от групата
net изпрати компютър ""текст"" - изпращане на съобщение до потребител на компютър
нетни сесии- списък с потребители
нетна сесия /изтриване- затваря всички мрежови сесии
net use l: \\име на компютъра\папка\- свържете мрежово устройство l: папка на отдалечения компютър
net потребителско име /активен:бр- блокиране на потребителя
нетно потребителско име /активен:да- деблокиране на потребителя
net потребителско име/домейн- информация за потребителя на домейна
net user Name /add- добавяне на потребител
net потребителско име /изтриване- изтриване на потребител
netstat -a- списък на всички връзки към компютъра
рег. доп- Добавете параметър към регистъра
reg сравни- Сравнете части от регистъра.
копие на рег- Копира от един дял в друг
reg изтриване- Премахва посочения параметър или раздел
износ на рег- Експортиране на част от регистъра
рег импортиране- Съответно импортирайте част от регистъра
рег. натоварване- Зарежда избраната част от системния регистър
reg заявка- Показва стойностите на даден клон на регистъра
възстановяване на reg- Възстановява избраната част от системния регистър от файл
рег. запишете- Запазва избраната част от системния регистър
рег. разтоварвам- Разтоварва избраната част от системния регистър
изключвам- изключвайки компютър, можете да изключите друг дистанционно.
SystemInfo /s машина- ще покаже много полезна информация за отдалечената машина
Тази статия ще разгледа основите Команден ред на Windows, а именно:
- Концепция на командния ред;
- Справочник за команди на Shell;
- Последователност от събития при изпълнение на команда;
- Създаване на скриптове от команден ред;
- Управление на показването на текст и команди;
- Команди за изучаване на системна информация;
- Команди за използване на системния регистър;
- Управление на системни услуги;
- Рестартиране и изключване на системи от командния ред;
- Управлявайте приложения и процеси от командния ред.
Концепция на командния ред
Поддръжката на командния ред е вградена в операционната система Microsoft Windows и е достъпна през прозореца на командната обвивка. Командният ред се поддържа във всички версии на Windows и се използва за изпълнение на вградени команди, помощни програми и скриптове. Въпреки мощта и гъвкавостта на командния ред, някои администратори на Windows никога не го използват. Ако имате достатъчно графични инструменти за администриране, можете да ги използвате само като щракнете върху елементите на потребителския интерфейс.
Въпреки това, опитни администратори на Windows, квалифицирани специалисти по техническа поддръжка и напреднали потребители не могат без командния ред. Знаейки как правилно да използвате командния ред – по-специално, кои инструменти на командния ред да изберете и как и кога да ги използвате, така че да работят ефективно – може да ви помогне да избегнете много проблеми и да осигурите гладко изпълнение на вашите операции. Ако поддържате множество домейни или мрежи, разбирането на спестяващите време начини за работа с командния ред е не само важно, но и необходимо за автоматизиране на ежедневните операции.
С всяка нова версия на Windows командният ред се подобрява и възможностите му се разширяват. Командният ред претърпя значителни промени, свързани не само с повишена производителност, но и с повишена гъвкавост. Сега можете да използвате командния ред на Windows за решаване на проблеми, които не могат да бъдат разрешени в предишни версии на Windows.
Средата на командната обвивка на Windows се стартира по различни начини, по-специално чрез указване на параметри при стартиране на Cmd.exe или използване на собствен файл за стартиране, съхранен в директорията %SystemRoot%\System32.
Освен това командният ред може да се изпълнява в пакетен режим, за да изпълни набор от команди. В пакетен режим командният ред чете и изпълнява команди една след друга.
Когато работите с командния ред на Windows, трябва да разберете откъде идват командите, които използвате. „Собствените“ команди (вградени в операционната система) се предлагат в два типа:
- Домашни– съществуват в командната обвивка, нямат отделни изпълними файлове;
- Външен- реализирани в отделни изпълними файлове, които обикновено се съхраняват в директорията %SystemRoot%\System32.
Бърза справка с командите на обвивката (Cmd.exe)
- ст.н.с- показва или променя съпоставянията ( асоциации) типове файлове;
- прекъсвам— задава точки на прекъсване при отстраняване на грешки
- обадете се— извиква процедура или друг скрипт от скрипт;
- cd (chdir) -показва името на текущата директория или променя текущата директория;
- клас— изчиства прозореца на командния ред и екранния буфер;
- цвят— задава цвета на текста и фона на прозореца на командната обвивка;
- съжалявам— копира файлове или извършва конкатенация на файлове;
- дата— показва или задава текущата дата;
- дел (изтриване) —изтрива определен файл, група файлове или директория;
- реж— показва списък с поддиректории и файлове в текущата или определена директория;
- ехо— показва текст в прозореца на командния ред или задава дали командите да се показват на екрана (вкл.|изкл.);
- endlocal— отбелязва края на локализацията ( локален обхват) променливи;
- изход— излезте от обвивката на командния ред;
- за— изпълнява дадената команда за всеки файл от набора;
- ftypeИзброява или променя текущи типове файлове в съпоставянето на файлови разширения към програми;
- гото— указва, че командният интерпретатор трябва да отиде до реда с дадения етикет в пакетния скрипт;
- ако— изпълнява команди според условията;
- md (mkdir)— създава поддиректория в текущата или определена директория;
- ход— Премества файл или група от файлове от текущата или посочената изходна директория в посочената директория. Може също да преименува директория;
- път— показва или задава командния път, използван от операционната система при търсене на изпълними файлове и скриптове;
- пауза— спира изпълнението на партиден файл и изчаква въвеждане от клавиатурата;
- попд— прави текуща директорията, чието име е запазено от командата PUSHD;
- подкана— указва какъв текст да се показва в реда на поканата;
- pushd— запазва името на текущата директория и, ако е необходимо, я прави текуща;
- rd (rmdir)— изтрива директория или директория заедно с нейните поддиректории;
- рем— маркира коментари в пакетен скрипт или Config.nt;
- ren (преименуване)— Преименува файл или група от файлове;
- комплект— показва текущите променливи на средата или задава временни променливи за текущата командна обвивка;
- setlocal— бележи началото на локализацията ( локален обхват) променливи в пакетни скриптове;
- смяна— измества позицията на заменените параметри в пакетни скриптове;
- започнете— стартира определена програма или команда в отделен прозорец;
- време— показва или настройва системното време;
- заглавие— задава заглавието на прозореца на командната обвивка;
- Тип— показва съдържанието на текстов файл;
- проверявам— включва режим за проверка на файлове след запис на диск;
- об— показва етикета и серийния номер на тома на диска.
Синтаксисът на всяка вътрешна команда ( и повечето външни) може да се получи чрез въвеждане на името на командата и /? в командния ред, например:
Командна обвивка- много мощна среда за работа с команди и скриптове. Командният ред ви позволява да изпълнявате различни видове команди: вградени команди, помощни програми на Windows и версии на приложения от командния ред. Независимо от типа, всяка команда, която използвате, трябва да следва едни и същи правила за синтаксис. Съгласно тези правила името на командата е последвано от задължителни или незадължителни аргументи. Освен това аргументите могат да използват вход, изход или стандартно пренасочване на грешки.
Последователност от събития при изпълнение на команда
- Командната обвивка заменя всички променливи, въведени в текста на командата, с текущите им стойности;
- Ако се въведе група или верига от няколко команди, редът се разделя на отделни команди, които от своя страна се разделят на името на командата и аргументите. След това командите се обработват отделно;
- Ако име на команда указва път, обвивката търси командата в този път. Ако няма такава команда в указаната директория, обвивката връща грешка;
- Ако името на командата не включва път, обвивката първо се опитва вътрешно да разреши името на командата. Ако бъде намерена вътрешна команда със същото име, значи е извикана вътрешна команда и може да бъде изпълнена незабавно. Ако няма вътрешна команда със същото име, обвивката първо търси изпълнимия файл на командата в текущата директория и след това в директориите, изброени в променливата на средата PATH. Ако командният файл не е в нито една от тези директории, обвивката връща грешка;
- Ако командата бъде намерена, тя се изпълнява с дадените аргументи и, ако е необходимо, входът се чете от източника, посочен в тези аргументи. Изходът на командата и грешките се показват в прозореца на командния ред или се изпращат до определен изход и приемник на грешки.
- Както можете да видите, много фактори влияят върху изпълнението на командата, включително пътеки на команди, I/O пренасочване и групиране или верига на команди.
Когато работите с командна обвивка, вероятно сте я стартирали, като отворите менюто "Старт" ( Започнете) и избиране на програми ( Програми) или Всички програми ( Всички програми), след това Аксесоари ( Стандартен) и командния ред ( Командна линия). Други начини за стартиране на командния ред са диалоговият прозорец Изпълнение ( Стартиране на програмата) или напишете cmd в друг, вече отворен прозорец на командната обвивка. Тези методи ви позволяват да зададете аргументи при стартиране на командния ред: превключватели, които контролират работата на командния ред, и параметри, които инициират изпълнението на допълнителни команди. Например, можете да стартирате командна обвивка в безшумен режим ( т.е. дезактивирайте ехо изхода) с командата cmd /q или за да накарате командната обвивка да изпълни дадената команда и да излезе - за да направите това, въведете cmd /c, последвано от текста на командата в кавички.
Следният пример стартира командна обвивка, изпълнява командата ipconfig, извежда резултатите във файл и излиза:
Cmd /c "ipconfig > c:\ipconfig.txt"
Създаване на скриптове от командния ред
Скриптове от командния ред- текстови файлове с команди, които искате да изпълните. Това са същите команди, които обикновено въвеждате в командната обвивка на Windows. Въпреки това, вместо да въвеждате команди всеки път, когато имате нужда от тях, можете да създадете скрипт, който да го прави и да улесни живота ви.
Тъй като скриптовете се състоят от стандартни текстови знаци, те могат да се създават и редактират във всеки стандартен текстов редактор, например Notepad ( тетрадка). Когато въвеждате команди, не забравяйте да стартирате всяка команда или група от команди, които трябва да бъдат изпълнени заедно, на нов ред. Това ще гарантира, че са изпълнени правилно. Когато приключите със създаването на скрипта на командния ред, запазете файла със скрипта с разширение .bat или .cmd. И двете разширения работят еднакво. Например, ако трябва да създадете скрипт за показване на името на системата, версията на Windows и IP конфигурацията, включете следните три команди във файла SysInfo.bat или SysInfo.cmd:
Име на хост версия ipconfig -all
Контролиране на показването на текст и команди
Екип ЕХОслужи за две цели: да напише текст за изход ( например към прозорец на командна обвивка или текстов файл) и за активиране/деактивиране на дисплея с ехо на команди. Обикновено, когато изпълнявате скриптови команди, самите команди и изходът от тези команди се показват в прозорец на конзолата. Това се нарича ехо на команда ( ехо на командата).
За да използвате командата ECHO за показване на текст, въведете echo, последвано от текста, който искате да покажете:
Ехо Името на системния хост е: име на хост
За да контролирате ехото на команди с помощта на ECHO, въведете echo off или echo on, например:
Ехо изключено ехо Името на системния хост е: име на хост
За да насочите изхода към файл, а не към прозорец на обвивката, използвайте пренасочване на изхода, например:
Ехо изключено ехо Името на системния хост е: > име на хост current.txt » current.txt
Сега нека видим как се потиска ехото на командите. Стартирайте командна обвивка, въведете echo off, след това други команди. Ще видите, че командният ред вече не се показва. Вместо това се появява само въведеното в прозореца на конзолата и резултатът от изпълнените команди. В скриптове командата ECHO OFF деактивира ехото на командата и командния ред. Като добавите командата ECHO OFF към вашите скриптове, вие предотвратявате претрупването на прозореца на обвивката или файла с команден текст, ако се интересувате само от изхода от тези команди.
Проучване на системна информация
Често, когато работите с потребителски компютър или отдалечен сървър, има нужда да получите основна информация за системата, като името на регистрирания в нея потребител, текущото системно време или местоположението на конкретен файл. Командите, които събират основна системна информация, включват:
- СЕГА- показва текущата системна дата и час в 24-часов формат, например Sal May 9 12:30:45 2003. Предлага се само в Windows Server 2003 Resource Kit;
- КОЙ СЪМ АЗ— съобщава името на потребителя, регистриран в момента в системата, например adatum\administrator;
- КЪДЕТО— търси файлове с помощта на шаблон за търсене ( модел на търсене) и връща списък със съвпадащи резултати.
За да използвате NOW или WHOAMI, просто въведете командата в прозореца на командната обвивка и натиснете Enter. Най-често срещаният синтаксис за WHERE изглежда така:
Където /r име_на_файл_базова_директория
Тук параметърът /r е посочен за рекурсивно търсене, започващо от указаната директория (базова_директория) и включващо всички нейни поддиректории, а име_на_файл е пълното или частично име на файла, който се търси, което може да включва заместващи символи: ? замества един знак, а знакът * замества група знаци, например data???.txt или data*.*. Следващият пример търси в директорията C:\ и всички нейни поддиректории за всички текстови файлове, чиито имена започват с данни.
Където /r C:\data*.txt
Можете също така да намерите файлове от всякакъв тип, чиито имена започват с данни:
Където /r C:\data*.*
Понякога трябва да получите информация за системната конфигурация или системната среда. При критични за мисията системи тази информация може да бъде запазена или отпечатана за справка. По-долу са изброени команди, които ви позволяват да събирате информация за системата.
- DRIVEQUERY— показва списък на всички инсталирани драйвери на устройства и техните свойства, включително името на модула, показваното име ( показвано име), тип драйвер и дата на компилация ( дата на връзката на драйвера). Режимът на показване на цялата информация (/V) отчита състоянието и състоянието на драйвера, режима на стартиране, информацията за използването на паметта и пътя на файловата система. Опцията /V също включва подробна информация за всички неподписани драйвери.
- SYSTEMINFO- Предоставя подробна информация за конфигурацията на системата, включително информация за версията, типа и производителя на операционната система, процесора, версията на BIOS, количеството памет, регионалните стандарти, часовата зона и конфигурацията на мрежовия адаптер.
- NLSINFO- Показва подробна регионална информация, включително език по подразбиране ( език по подразбиране), кодова страница на Windows, формати за показване на час и число, часова зона и инсталирани кодови страници. Тази команда е достъпна само в Windows Server 2003 Resource Kit.
За да използвате тези команди на вашия локален компютър, просто въведете името на желаната команда в прозореца на командната обвивка и натиснете Enter.
Команди за използване на системния регистър
Регистърът на Windows съхранява информация за конфигурацията на операционната система, приложенията, потребителите и хардуера. Тези данни се съдържат в раздели ( ключове) и параметри ( стойности) регистър, които се намират в конкретна главна секция ( основен ключ), който контролира как и кога се използват секции и параметри.
Ако знаете пътищата до дяловете и разбирате разрешените типове данни в дяловете, можете да използвате командата РЕГза преглед на секции и параметри и манипулиране с тях по различни начини. REG поддържа няколко подкоманди:
- REG add— добавя нов подраздел или елемент към регистъра;
- REG изтриване— изтрива подраздел или елемент от регистъра;
- REG заявка— показва списък с елементи на секции и имена на подсекции ( ако са);
- REG сравнение— сравнява подсекции или елементи на регистъра;
- REG Съжалявам— копира елемент от регистъра в указания път на дял на локална или отдалечена система;
- REG възстановяване— записва предварително запазени подраздели, елементи и параметри в регистъра;
- REG запазване— запазва копие на посочените подключове, елементи и настройки на системния регистър във файл.
Управление на системните услуги
Услугите предоставят ключова функционалност за работни станции и сървъри. За да контролирате системните услуги на локални и отдалечени системи, използвайте командата за контролер на услуги ( команда на сервизния контролер) S.C., който има набор от подкоманди, само част от тях е описана по-долу:
- SC конфигурация— създаване на акаунти за регистриране и изпълнение на услуги;
- SC заявка— показване на списък с всички услуги, конфигурирани на компютъра;
- SC qc— показване на конфигурацията на конкретна услуга;
- SC начало— пускови услуги;
- SC стоп— услуги за спиране;
- SC пауза— спиране на услугите;
- SC продължи— възобновяване на услугите;
- SC повреда— уточняване на действията, които да бъдат извършени, когато дадена услуга се провали;
- SC qfailure- Вижте действията, предприети, когато дадена услуга се провали.
Във всички команди можете да посочите името на отдалечения компютър, с чиито услуги искате да работите. За да направите това, въведете UNC името или IP адреса на компютъра преди подкомандата, която използвате. Ето синтаксиса:
Подкоманда Sc ServerName
Рестартиране и изключване на системи от командния ред
Системите често трябва да се рестартират или изключват. Един от начините е да използвате помощната програма за изключване за това, която ви позволява да работите с локални и отдалечени системи. Друг начин за контролиране на изключването или рестартирането на системата е да зададете задача за изключване. Тук можете да използвате Schtasks, за да посочите време за изключване или да създадете скрипт със списък от команди за изключване за отделни системи.
Следните команди ви позволяват да контролирате рестартирането и изключването на локалната система.
Изключване на локалната система:
Изключване /s /t Закъснение при изключване /1 /f
Изключване /r /t Закъснение при изключване /1 /f
Управление на приложения, процеси и ефективност
Всеки път, когато операционната система или потребителят стартира услуга, приложение или команда, Microsoft Windows стартира един или повече процеси за управление на свързаната програма. Няколко помощни програми за команден ред ще ви улеснят при наблюдение и управление на програми. Тези помощни програми включват:
- Pmon (Мениджър на ресурси на процеси) - Показва статистически данни за производителността, включително използване на паметта и процесора, както и списък на всички процеси, изпълнявани в локалната система. Позволява ви да получавате подробни " снимки» включени ресурси и извършени процеси. Pmon идва с Windows Resource Kit;
- Списък със задачи (Списък със задачи) - изброява всички работещи процеси по име и идентификатор на процеса, отчита информация за потребителската сесия и заетата памет;
- Taskkill (Task Kill) - спира изпълнението на процес, посочен с име или идентификатор. С помощта на филтри можете да спирате процеси в зависимост от тяхното състояние, номер на сесия, процесорно време, отпечатък на паметта, потребителско име и други параметри.
Това е общо взето всичко, което исках да ви кажа за основите на командния ред на Windows.
Искам да ви разкажа за всички команди от командния ред, които може да са ви необходими, когато работите с Windows OS. Моля, помислете внимателно, преди да използвате предложените команди. Тъй като използването им от неквалифицирано лице може да доведе до загуба на част от информацията или неизправност на компютърното оборудване.
Използването на командата cmd ще ви позволи да стартирате конзола за команден ред. Ако разгледате всичко внимателно, можете да стигнете до извода, че това е прародителят на добре познатата система DOS. В същото време, колкото и архаично и просто да изглежда на съвременните потребители, по отношение на скоростта и ефективността при изпълнение на определени функции, нищо не може да се сравни с него.
Забележка:
Ако никога преди не сте се сблъсквали с това и не разбирате как работи всичко, тогава е по-добре да не ги използвате сами. Те ще помогнат за настройка на компютър само за специалист или квалифициран потребител. Ако искате да знаете как работи определена команда, просто я въведете в командния ред, след което натиснете "Enter".
Списък с команди
А
ADDUSERS - Добавяне или получаване на списък с потребители от CSV файл
ADMODCMD - Промяна на "Активни директории" в пакет
ARPAddress - Протокол за определяне на адрес
ASSOC - Промяна на файлови асоциации
ATTRIB - Промяна на файлов атрибут
б
BCDBOOT - Създаване или възстановяване на системен дял
BOOTCFG - Промяна на настройките за стартиране на Windows
Browstat - Получаване на информация за основните браузъри на домейн
° С
CACLS - Промяна на разрешенията за файлове
CALL - Извикване на един команден файл от друг.
CD - Отидете до определена папка
ПРОМЯНА - Промяна на свойствата на сесията на терминалния сървър
CHKDSK - Проверка и коригиране на грешки
CHKNTFS - Проверка на файловата система NTFS
ИЗБОР - Приемане на въвеждане от клавиатурата в партиден файл
CIPHER - Шифроване или дешифриране на файл/папка
CLEANMGR - Автоматизирано почистване на временни файлове, кошче
CLEARMEM - Изчистване на кеша на паметта
CLIP - Копирайте STDIN в клипборда на Windows
CLSCLEAR - Изчистване на екрана
CLUSTER - Windows Clustering
CMDSTART - Нова команда на обвивката на CMD
CMDKEY - Управление на съхранени потребителски имена/пароли
ЦВЯТ - Промяна на цвета в командния прозорец
COMP - Сравнете съдържанието на два файла или набор от файлове
КОМПАКТЕН - Компресирайте файлове и папки на NTFS дял
КОМПРЕСИРАНЕ - Компресиране на отделни файлове в NTFS дял
CON2PRT - Свързване или изключване на принтера
CONVERT - Конвертиране на FAT дял в NTFS
COPY - Копиране на един или повече файлове на друго място (локация)
CSCCMD - Кеширане от страна на клиента (за офлайн файлове)
CSVDE - Експортиране и импортиране на данни за споразумение за връзка
д
ДАТА - Показване или настройка на датата
DEFRAG - Дефрагментиране на твърд диск
DEL - Изтриване на един или повече файлове
DELPROF - Изтриване на потребителски профил
DELTREE - Изтриване на папка и всички подпапки
DEVCON - Диспечер на устройства с команден ред
DIR - Показване на списък с файлове и папки
DIRUSE - Показване на дисково пространство
DISKPART - Настройка на параметрите на устройството за съхранение
DNSSTAT - DNS статистика
DOSKEY - Редактиране на команден ред, напомняне за команди и създаване на макроси
DSACLS - Запитване за атрибути за сигурност и промяна на разрешения и атрибути за сигурност на обекти на Active Directory
DSADD - Справочна услуга при изпълнение на административни задачи на Active Directory
DSGET - Показва свойствата на обектите на директорията
DSQUERY - Запитва до Active Directory за обекти, които отговарят на зададените условия за търсене;
DSMOD - Променя избраните атрибути на съществуващ обект на директория
DSMOVE - Премества обект от Active Directory на ново място
DSRM - Изтриване на обект или цялото дърво под обекта в йерархията или изтриване както на обекта, така и на дървото
д
ECHO - Показване на съобщение на екрана
ENDLOCAL - Край на промените в локалната среда за партиден файл
ERASE - Изтриване на един или повече файлове
EVENTCREATE - Добавете съобщение към регистъра на събитията на Windows
ИЗХОД - Излезте от текущия скрипт/услуга и задайте нивото на грешка
EXPAND - Разопаковане на файлове
ЕКСТРАКТ - Разопаковане на CAB файлове
Е
FC - Сравнете два файла и покажете разликите между тях
FIND - Намиране на текстов низ в текстов файл
FINDSTR - Намиране на низове във файл
Команда FOR /FLoop - Изпълнете указаната команда за всеки файл в набора
Команда FORLoop - Изпълнете указаната команда за всички файлови параметри, директории, списъци
FORFILES - Пакетна обработка на множество файлове
FORMAT - Форматиране на диск
FREEDISK - Проверка на свободното дисково пространство (в байтове)
FSUTIL - Помощни програми за файлове и дялове
FTP - Протокол за прехвърляне на файлове
FTYPE - Показване или промяна на типа на файла, използван при съвпадение по разширения на името на файла
Ж
ГЛОБАЛНО - Показване на членове на глобални групи
GOTO - Прехвърлете контрола върху маркирания ред на партиден файл
GPUPDATE - Актуализация на настройките на груповата политика
з
ПОМОЩ - Показване на помощна информация за командите
HOSTNAME - Име на хост на компютъра
аз
ICACLS - Промяна на разрешението за файл и папка
IF - Изявление за условно изпълнение на команда в партиден файл
IFMEMBER - дали текущият потребител е член на работна група
IPCONFIG - IP конфигурация
К
KILL - Прекратяване на процеса, прекратяване на програмата
Л
ЕТИКЕТ - Промяна на етикета на диска
LOCAL - Показване на членове на местни групи
LOGEVENT - Въвеждане на текст в Event Viewer (Event Log)
LOGMAN - Стартиране и спиране на събирането на данни от лог файл на отдалечен компютър
ИЗХОД - Излиза потребител от сесия и изтрива сесията от сървъра
LOGTIME - Показване на времето за изпълнение на всички операции в лог файл
М
MAPISEND - Изпращане на имейл чрез командния ред
MEM - Показване на използването на паметта
MD - Създайте нова папка
MKLINK - Създаване на символна връзка
MODE - Конфигуриране на системни устройства
ПОВЕЧЕ - Сериен изход на данни на части с размер на един екран
MOUNTVOL - Управление на дискове, прикачване на диск към папка на локален диск
MOVE - Преместване на файлове от една папка в друга
MOVEUSER - Преместване на потребител от един домейн в друг
MSG - Изпрати съобщение
MSIEXEC - Стартиране на Microsoft Windows Installer
MSINFO32 - Системна информация
MSTSC - Връзка с отдалечен работен плот
MV - Копиране на използвани файлове
н
NET - Управление на мрежовите ресурси
NETDOM - Управление на домейн
NETSH - Настройки за мрежови интерфейси, защитна стена на Windows и отдалечен достъп
NETSVC - Команден ред на контролера на услугите
NBTSTAT - Показване на мрежова статистика (NetBIOS през TCP/IP)
NETSTAT - Показване на мрежова статистика (TCP/IP)
СЕГА - Показване на текущата дата и час
NSLOOKUP - Търсене на име на сървър
NTBACKUP - Архивиране на папки на лента
NTRIGHTS - Промяна на правата на потребителския акаунт
О
OPENFILES - Запитване и показване на отворени файлове
П
ПЪТ - Показване или задаване на пътя за търсене на изпълними файлове
PATHPING - Проследяване на маршрут плюс мрежови закъснения и загуби на пакети
ПАУЗА – Поставете на пауза изпълнението на партиден файл и покажете съобщение
PERMS - Показване на разрешения на потребителя
PERFMON - Отваря конзолата за изпълнение
PING - Проверява мрежовата връзка
POPD - Възстановете предишната стойност на текущата активна папка, запазена с помощта на командата PUSHD
PORTQRY - Показва състоянието на портове и услуги
POWERCFG - Конфигуриране на настройките за захранване
PRINT - Отпечатване на текстов файл
PRINTBRM - Архивиране/възстановяване на опашка за печат
PRNCNFG - Показване, конфигуриране или преименуване на принтера
PRNMNGR - Добавяне, премахване, показване на списък с принтери, задаване на принтер по подразбиране
PROMPT - Променете подканата в командния ред
PSEXEC - Изпълнение на процес от разстояние
PsFile - Показване на файлове, отворени от разстояние
PSGETSID - Показва ИД на компютъра или потребителя
PSINFO - Показване на системна информация
PSKILL - Убийте процес по име или идентификатор на процес
PSLIST - Показване на подробна информация за процесите
PSLOGGEDON - Покажете кой е влязъл (локално или чрез споделяне на ресурси)
PSLOGLIST - Записи в регистъра на събитията
PSPASSWD - Промяна на паролата на акаунта
PSSERVICE - Преглед и управление на услуги
PSSHUTDOWN - Изключете или рестартирайте компютъра си
PSSUSPEND - Спиране на процес
PUSHD - Запазване на стойността на текущата активна папка и преместване в друга активна папка
Q
QGREP - Търси файл или файлове в редове, които отговарят на дадена стойност.
Р
RASDIAL - Управление на връзките на услугата за отдалечен достъп
RASPHONE - Управление на връзките на услугата за отдалечен достъп
RECOVER - Възстановяване на повредени файлове от дефектни дискове
REGISTERY - Правене на промени, четене, експортиране, изтриване на ключове и стойности в системния регистър
REGEDIT Импортиране или експортиране на настройки на регистър Импортиране и експортиране на настройки на регистър
REGSVR32 - Регистриране или дерегистриране на динамични DLL файлове
REGINIChange - Разрешение за промяна на системния регистър
REM - Поставяне на коментари в групови файлове
REN - Преименуване на файлове и папки
REPLACE - Замяна или актуализиране на един файл с друг
RD - Изтриване на папка или папки
RMTSHARE - Споделяне на папка или принтер
ROBOCOPY - Копира файлови данни за всеки файл, който е по-стар, по-нов или променен
ROUTE - Управление на таблици за маршрутизиране в мрежа
RUNSTART – Изпълнение на контролни команди
RUNAS - Изпълнение на програма под различен потребителски акаунт
RUNDLL32 - Зареждане и изпълнение на 32-битова DLL
С
SC - Взаимодействие със сервизния контролер от командния ред
SCHTASKS - Контролира създаването, изтриването, настройките или показването на възложени задачи.
SCLIST - Услуги за показване
SETDisplay - Инсталиране или премахване на промени в средата
SETLOCAL - Стартиране на промени в локалната среда за партиден файл
SETX - Зададената среда се променя постоянно
SFC - Проверка на системни файлове
СПОДЕЛЯНЕ - Показване или промяна на споделена директория или споделен принтер
SHIFT - Промяна на съдържанието на вградените параметри за партиден файл
ПРЕКЪТ - Създаване на пряк път за Windows (.LNK файл)
SHOWGRPS - Списък на свързани потребителски работни групи
SHOWMBRS - Списък на потребителите, които са членове на работна група
ИЗКЛЮЧВАНЕ - Изключете компютъра
SLEEP - Изчакайте х секунди
SLMGR - Управление на лицензирането на софтуер (Vista/2008)
СКОРО - Планирайте командите да бъдат изпълнени скоро
SORT - Сортиране на входа
СТАРТ - Стартиране на програма или команда в отделен прозорец
SU - Промяна на потребител
SUBINACL - Редактиране на файлове и папки, собствени данни и домейн
SUBST - Свързване на път с буква на устройство
SYSTEMINFO - Показване на системната конфигурация
T
СПИСЪК ЗАДАЧИ - Списък на работещи приложения и услуги
TASKKILL - Премахване на работещи процеси в паметта
ВРЕМЕ - Показване и настройка на системното време
TIMEOUT - Закъснение при обработката на партиден файл
TITLE - Задаване на заглавие на прозорец за текущата сесия на интерпретатора на командния ред CMD.EXE
TLIST - Списък със задачи с пълен път
TOUCH - Промяна на файла с етикети
TRACERT - Проследяване на маршрут до отдалечен хост
ДЪРВО - Графично показване на структурата на папките на дадено устройство или папка
TSSHUTDN - Отдалечено изключване или рестартиране на терминалния сървър
TYPE - Показване на съдържанието на текстови файлове
TypePerf - Записване на данни за ефективността в регистъра на събитията
U
USRSTAT - Списък с имена на домейни и последно влизане в един от тях
V
VER - Показване на информация за версията
VERIFY – Задаване на режим за проверка дали файловете са записани правилно на диска
VOL - Показване на етикетите на диска
У
WAITFOR - Изчакване или изпращане на сигнал
WHERE - Намерете и покажете файлове в дърво на директория
WHOAMI - Показване на текущото потребителско име и домейн
WINDIFF - Сравняване на съдържанието на два файла или групи от файлове
WINMSDP - системен отчет на Windows
WINRM - Отдалечено управление на Windows
WINRS - Window Remote Control Shell
WMIC - Команди за инструменти за управление на прозорци
WUAUCLT - Актуализация на Windows
х
XCACLS - Промяна на разрешенията за файлове и папки
XCOPY - Копиране на файлове и дървета на папки
С помощта на Windows CMD команди можете да стартирате системни помощни програми много по-бързо, отколкото да го правите по обичайния начин.
И въпреки че не всеки разбира смисъла на този текстов интерфейс, считайки го за остарял, всъщност инструментът е доста полезен.
И не само за професионалисти, но и за обикновени потребители.
Въпреки че за да изпълнявате повечето команди (cmd), трябва да работите като администратор.
Съдържание:Необходимостта от използване на командния ред
Редът cmd, който е стандартен инструмент на платформата, не се различава в различните версии на операционните системи - седмата, осмата, десетата и дори XP.
И всички екипи работят по един и същи начин във всеки от тях.
Предимството на използването на ред е, че ускорява работата - понякога въвеждането на желаната команда е много по-бързо от търсенето на съответния файл в системните папки.
Освен това, за да се ускори работата с CMD, връзката към него може да се покаже на работния плот - или дори на панела за бързо стартиране.
Недостатъците на интерфейса са:
- ръчно въвеждане на команди от клавиатурата;
- необходимостта от стартиране на CMD като администратор (повечето команди няма да се изпълняват иначе);
- доста голям списък от команди, които са трудни за запомняне.
Външно командният ред до голяма степен напомня интерфейса на системата DOS. И въпреки че ви позволява да решавате много повече проблеми, .
Например „format“, „cd“ и „dir“, необходими за работа с папки и устройства.
Работа с интерфейса
Преди да започнете да работите с командния ред, първо трябва да го стартирате. Има няколко начина да направите това:
- Отворете менюто „Изпълнение“ (натискайки едновременно Win + R) и въведете командата cmd.exe;
- Отидете в папката Windows на системното устройство, отворете директорията System32 и стартирайте файла, наречен cmd.exe. Можете да опростите задачата, като създадете пряк път, който стартира същото приложение и го инсталирате на работния плот;
- Отворете менюто "Старт", отидете в раздела "Всички програми", след това в подраздела "Аксесоари" и намерете командния ред.
Трябва да знаете: След първото стартиране през менюто "Старт", CMD се появява в горната му част - в списъка с най-често стартирани приложения и помощни програми. И можете да отворите линия, докато работите във всяко приложение (дори в игра), просто като натиснете бутона Win на клавиатурата.
Стандартният изглед на командния ред е черен прозорец с бял текст. Ако тази опция не отговаря на потребителя, той може да промени цветовете в зависимост от предпочитанията си.
За да направите това, щракнете с десния бутон върху горната част на прозореца и отидете на CMD свойства.
В прозореца, който се отваря, можете да изберете местоположението на линията, цветовете на текста или прозореца и дори размерите на шрифта.
Тук можете да разширите интерфейса до почти целия екран, повишавайки нивото на удобство при работа с него.

Ориз. 2. Променете настройките на командния ред
Команди, които да ви помогнат да работите с CMD
Те спомагат за още по-лесно използване на командния ред - въпреки че не са същите като обичайните преки пътища на Windows.
Вместо да натискате стандартните Ctrl + C и Ctrl + V, копирането и поставянето на текст се извършва по следния начин:
- Щракнете с десния бутон върху избрания ред в отворения прозорец на CMD;
- Изберете „Маркиране“;
- Изберете текст с левия бутон;
- Кликнете отново с десен бутон. След това цялата информация се озовава в клипборда на операционната система.
За да поставите копираната информация, натиснете същия десен бутон и изберете „Поставяне“.
Можете да опростите копирането на данни, като поставите отметка в квадратчето "Избор на мишката"в свойствата на командния ред.
След това текстът може веднага да бъде избран с левия бутон. Ако премахнете отметката от квадратчето за бързо поставяне, данните се вмъкват върху вече написани команди.
Списък с клавишни комбинации
Когато работите с командния ред, използвайте следните „горещи клавиши“:
- Стрелките нагоре и надолу ви позволяват да местите курсора около прозореца, включително команди, които вече са въведени;
- Home и End преместват курсора съответно в началото и края на реда;
- стрелките наляво и надясно заедно с едновременно натиснат клавиш Ctrl ви позволяват да преместите курсора в дадена посока с цяла дума;
- Вмъкване, както във всеки текстов редактор, превключва режимите на вмъкване на текст с изместване надясно и презаписване върху записани данни;
- Esc изтрива избраната информация;
- F1 ви позволява да въвеждате последната записана команда символ по знак;
- F5 отпечатва предишната команда;
- F7 изброява последните няколко записа. По подразбиране техният брой е 50.
Основни команди
Списъкът с основни команди, от които се нуждаят повечето потребители, е относително малък и се състои от команди, които изпълняват следните действия:
- работа с каталози;
- предоставят статистически данни за работата на различни приложения, мрежата и операционната система като цяло;
- възстановяване на функционалността на драйвера;
- изключете компютъра.
С помощта на командния ред можете дори да форматирате диск (включително системния диск, който не може да бъде форматиран по друг начин) и дори да спрете процеса.
Освен това, използвайки CMD, потребителят получава достъп до редактора на системния регистър и прозореца за системна конфигурация много по-бързо.
Работа с каталози
Основната команда за работа с директории е dir. С негова помощ можете да проверите съдържанието на отворена директория.
И ако трябва да отворите друга папка, трябва допълнително да посочите пътя до нея. Например изберете „dir C:\“ или „dir D:\“.

Ориз. 3. Проверка на съдържанието на логическо устройство C.
Втората команда за работа с директории е cd. С негова помощ можете да отидете до всяка избрана папка.
Например, като напишете „cd C:\Windows“ на командния ред, отидете в системната директория.
За да отворите папка на диск, който вече е избран, издайте команда като „cd /D D:\“.

Ориз. 4. Преход от локално устройство C към устройство D.
Командата mkdir създава нова папка. И параметърът, който се задава след него, определя името на директорията.
И така, след като въведете „mkdir D:\New_Folder“, съответната директория се появява на устройство D.
Ако потребителят посочи няколко директории в списъка наведнъж (например „E:\New\Games\Fallout_3“), може да се създаде цяло дърво от папки.

Ориз. 5. Създайте нова папка от командния ред.
Изпълнението на командата rmdir ви позволява да изтриете директория, като посочите пълния й път. Например, като напишете "rmdir D:\New_Folder", можете да изтриете новосъздадената папка.
Въпреки това, ако в директорията има други файлове, на екрана се появява съобщение, което показва, че тя не е празна.
- shutdown /s просто спира операционната система, затваряйки всички незавършени процеси;
- Когато изберете командата shutdown /s /t 3600, таймерът ще бъде настроен на точно един час. Ако трябва да зададете друго време, вместо 3600 се изписва съответният брой секунди;

Ориз. 7. Разрешете автоматично изключване на системата.
- За да отмените вече зададен таймер, въведете командата shutdown /a.

Ориз. 8. Отменете изключването.
Командите работят еднакво на всяка операционна система. Единствената разлика е в надписите, които се появяват.

Ориз. 11. Помощна програма, която проверява работата на мрежата.
Приложението Netstat показва информация за активни връзки и статистика за различни мрежови протоколи.
Когато изпълните командата без да посочите конкретни параметри, се показват само TCP връзки.

Ориз. 12. Проверка на активни TCP връзки.
Командата tasklist показва списък на всички процеси, изпълнявани в системата. С негова помощ можете да се запознаете с данните, получени от.
Въпреки че, ако не са посочени допълнителни параметри, се показва информация само за текущото устройство.
Помощната програма ipconfig показва информация за IP адреса и .
Заедно с командата се използват допълнителни параметри - например /all, което ви позволява да получите информация за всеки от адаптерите.

Ориз. 13. Получаване на информация за мрежови връзки.
Промяна на системните настройки
Помощната програма msconfig ви позволява да извикате меню, което ви позволява да промените конфигурацията на операционната система:
- списък с програми, които автоматично се зареждат със системата;
- опции за стартиране;
- Опции за стартиране на Windows.
Най-често командата се използва за премахване или добавяне на приложение към раздела за стартиране.
И понякога те правят промени в реда на зареждане на операционните системи - ако две от тях са инсталирани на компютъра (например Windows XP, всяка от които може да е по-удобна за конкретен потребител).

Ориз. 14. Извикване на менюто за промяна на конфигурацията на системата.
Стартирането на помощната програма regedit ви позволява да отворите едно от най-полезните приложения, с което можете да се отървете от остатъците от изтрити програми, да правите промени в работата на услугите и да коригирате проблеми.
Струва си да се отбележи, че промяната на всякакви стойности (да не говорим за изтриване) трябва да се извършва много внимателно.
Грешките в системния регистър могат да доведат до системни сривове и дори преинсталация.