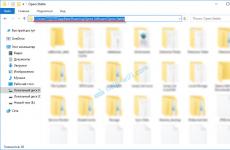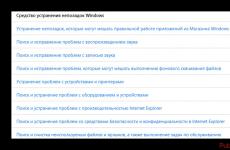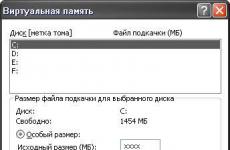Как да направите Mozilla Firefox браузър по подразбиране. Как да направите Mozilla Firefox браузър по подразбиране Как да зададете Mozilla Firefox като браузър по подразбиране
Във всеки Windows основният браузър винаги е Internet Explorer. След като го завършите (или която и да е друга версия), той вече ще се показва на вашия компютър или лаптоп. По правило IE се използва само веднъж в живота - за инсталиране на друг браузър. Например същият Mozilla Firefox. След това всичко, което остава, е да инсталирате Mozila като браузър по подразбиране и можете да забравите за IE за вашия кошмар. Основният въпрос е как да стане това? Много просто. Освен това има 3 метода за избор.
Избиране на Firefox като основен браузър по време на инсталацията
Когато стартирате инсталационния файл на Mozilla Firefox (изтеглен от официалния сайт), ще се появи следният прозорец:
Както можете да видите, тук в долната част вече има отметка в опцията „Направете Firefox браузър по подразбиране“. Просто се уверете, че е там и след това продължете с инсталацията.
Просто е: когато отворите всякакви връзки от Skype, ICQ и други месинджъри, те ще бъдат заредени през браузъра, който сте направили основен. В случая чрез Mazila.
Ако интуитивно сте премахнали отметката от това поле, всичко е наред. Когато стартирате Mozilla за първи път, ще се появи прозорец със съобщение, в който се казва, че „Firefox не е вашият браузър по подразбиране“.

Съответно програмата ще ви попита дали да го направи така?
Лично аз, на интуитивно ниво, веднага затварям всички изскачащи прозорци от този тип. Антиспам филтърът, така да се каже, се задейства в главата ви. И в същото време премахвам отметката от квадратчето „Винаги изпълнявай тази проверка...“, за да не се отегчавам от съобщенията си. В повечето случаи това помага, но с Firefox имаше обратен ефект.
Ако просто затворите този прозорец (оставяйки отметка), тогава, когато го рестартирате, той ще се появи отново. Ако вие като мен сте затворили този прозорец и сте премахнали птицата, всичко е наред. Има още 2 начина да коригирате този пропуск.
Как да зададете Mozilla като основен браузър чрез настройки


Толкова е лесно да поправиш грешката си.
Когато направите това, автоматично ще бъде поставена отметка в квадратчето „винаги проверявайте дали вашият Firefox е...“.

И ако внезапно инсталирате Opera, Chrome или Yandex и го направите основен, тогава, когато рестартирате Mozilla, ще се появи познато напомняне да върнете всичко обратно.
Настройване на Mozilla в самия Windows
И друг начин да зададете Mozila като браузър по подразбиране е чрез настройките на самия Windows. Да вземем за пример добрата стара "седемка".


Това е всичко. Както можете да видите, всеки от тези методи е изключително прост, но се препоръчва да използвате втория - това е класическият вариант. Още по-добре: внимателно прочетете какво инсталирате и поставете отметка (или премахнете отметката) в съответните квадратчета.
Тази статия описва алтернативни начини за задаване на Firefox като браузър по подразбиране, когато настройката му от прозореца с предпочитания за опции на Firefox не работи.
Симптомите на този проблем могат да включват:
- Firefox съобщава, че не е браузърът по подразбиране, когато проверявате с помощта на прозореца с предпочитания за опции на Firefox.
- Firefox ви подканва да зададете Firefox като браузър по подразбиране при всяко стартиране.
- Firefox не се отваря след щракване върху връзки в други програми.
Съдържание
Използване на Firefox
Предпочитаният метод за задаване на Firefox като браузър по подразбиране е описан в статията. Повечето външни програми ще отварят връзки във Firefox, ако е настроен да бъде браузърът по подразбиране, използвайки този метод.
Следвайте инструкциите по-долу, ако сте опитали стъпките в статията Направете Firefox браузър по подразбиране и сте установили, че не работят.
Използване на вашата операционна система
Ubuntu Linux
- В системното меню отворете Предпочитания, след това Предпочитани приложения.
- В раздела Интернет под Уеб браузъризбирам Firefoxв падащото меню.
- Натиснете Затвори.
Mandriva Linux + KDE 4
- В системните настройки на KDE отидете на раздела Разширени, след това на иконата за асоцииране на файлове.
- Кликнете върху раздела html под текст, изберете Firefoxв менюто, издигнете го до върха на списъка.
- Натиснете Прилагане.
Fedora Linux + KDE 4
- В менюто Приложения отворете раздела Системни настройки, след което отидете на иконата Приложения по подразбиране.
- Кликнете върху реда Уеб браузър в списъка с показани услуги и въведете firefoxв менюто Компонент по подразбиране.
- Натиснете Прилагане.
Използвайте един от тези методи, за да зададете Firefox като браузър по подразбиране на вашия Mac:
От менюто на Apple
- Изберете Системни предпочитания от Ябълкаменю.
- Щракнете върху Общи.
- Изберете Firefox от Уеб браузър по подразбиранепадащо меню.
От Safari
Проблеми с определени програми
Някои програми може да имат функции, които отварят друг браузър за показване на съдържание, въпреки че Firefox е зададен като браузър по подразбиране. Например:
- Microsoft Outlook има функция „Преглед в браузър“, която ще отвори прозорец на браузъра, за да покаже съдържанието на HTML имейл съобщение. Outlook преобразува съдържанието на съобщението в
В тази инструкция искам да ви кажа как да направите Mazila браузър по подразбиране. Ако при инсталирането на браузъра Mozilla Firefox не сте го маркирали като браузър по подразбиране в самото начало, тогава, ако желаете, можете да направите такива настройки след цялата инсталация или по всяко друго време. Освен това, ако имате други браузъри, инсталирани на вашия компютър (лаптоп), които също използвате, всеки от тях може да бъде активиран по подразбиране; следователно, за да се опрости работата с браузърите, тяхната функционалност има лични настройки, които ви позволяват лесно да извършвате различни промени . Една такава настройка е функцията на браузъра по подразбиране. Вижте също,.
И така, за да направите Mazila браузър по подразбиране, трябва да промените настройките на този браузър. За да направите това, като сте в Mozilla Firefox, с отворена страница, няма значение:
а) Трябва да кликнете върху елемента от менюто под формата на три хоризонтални ивици, той е в горния десен ъгъл на браузъра и в падащия прозорец щракнете върху елемента „Настройки“.

b) Или, ако имате лента с менюта, показана в горния ляв ъгъл на вашия браузър, можете да щракнете върху елемента „инструменти“ и в падащия прозорец щракнете върху елемента „настройки“.

След това в прозореца за настройки, който се отваря, намирайки се в панела „Основни“, срещу линията, Firefox не е вашият браузър по подразбиране, щракнете върху бутона „Задаване по подразбиране“. Показано по-долу.

На този етап тази настройка може да се счита за завършена. Мисля, че превръщането на Mazila в браузър по подразбиране няма да представлява никакви затруднения за вас. Сега вашият браузър Mozilla Firefox е основният сред другите браузъри, налични на вашия компютър.
В случай, че на вашия компютър или лаптоп е инсталиран повече от един браузър, единият от тях получава правата на основния (основният „по подразбиране“). Първо се стартира браузърът, който е инсталиран в настройките по подразбиране. Така например се отваря:
— когато потребител се опита да последва външна връзка от компютър;
— когато програмите и приложенията се свързват автоматично с интернет;
— при следване на връзки, разположени в текстови и графични документи;
— при изпращане на имейли чрез инструменти на Windows;
- всеки път, когато се изискват интернет страници от всякакви програми и файлове, с изключение на други браузъри.
Като направите един или друг браузър „по подразбиране“, вие го присвоявате като основен, давайки команда на всички други компютърни програми, че за достъп до мрежата трябва да използвате този конкретен браузър, а не който и да е друг.
Няма нужда да говорим за популярността на Mozilla Firefox сред потребителите. Всички са добре запознати с положителните качества на този инструмент за достъп до интернет и не се нуждаят от много представяне. Mozilla Firefox е удобен, практичен, бърз и често актуализиран браузър, който поддържа инсталирането на допълнителни разширения и добавки. Всъщност това означава, че настройките на Mozilla Firefox са толкова широки, че можете да променяте буквално всичките му параметри, да съхранявате пароли за сайтове в него, да работите с програмен код, да изтегляте музика и видеоклипове и свободно да сърфирате в необятността на глобалния интернет. .
Въз основа на гореизложеното не е изненадващо, че хората искат да използват тази програма постоянно и редовно, задавайки Mozilla Firefox като браузър по подразбиране. Ще ви кажем как да направите Mozilla Firefox основен и основен браузър в тези инструкции стъпка по стъпка на сайта.
Как да направите Mozilla Firefox браузър по подразбиране: инструкции стъпка по стъпка
1. За да направим необходимите промени в настройките на браузъра, трябва да се доближим до същите тези настройки. И така, отворете браузъра Mozilla Firefox. Има два начина да влезете в настройките на този браузър:
A) въвеждане на настройки през панела с менюта:
Намерете най-горния панел на браузъра (“Файл”, “Редактиране”, “Преглед”, “Дневник”... ... “Инструменти”, “Помощ”). Интересуваме се от раздела на менюто „Инструменти“ (щракнете върху него) - подпозицията „Настройки“.
B) въвеждане на настройки през лентата с инструменти:
Намерете иконата на списък сред инструментите на Mozilla Firefox (обикновено е горе вдясно) и изберете иконата за настройки (зъбно колело). Вижте как изглежда на екранната снимка (екранната снимка може да бъде увеличена чрез щракване с мишката):

2. В настройките на браузъра Mozilla Firefox отидете на раздела „Основни“ (първия раздел). Тук се интересуваме от първия ред „Винаги проверявайте дали Firefox е браузърът по подразбиране“ (можете да поставите отметка в квадратчето), НО основният бутон, който трябва да щракнете, е „Задаване по подразбиране“.

3. За да направите Mozilla Firefox браузър по подразбиране (ако все още не е такъв или е изгубен в резултат на инсталиране на друг браузър), трябва да кликнете върху бутона „Задаване по подразбиране“!

Както можете да видите, след щракване върху бутона в настройките изчезва, но се появява информационно известие, което гласи, че „Firefox в момента е вашият браузър по подразбиране“.
Забележка: Ако не виждате бутона „Задаване по подразбиране“ в раздела „Основни“ в настройките на браузъра Mozilla Firefox, тогава дори не е нужно да правите нищо. Липсата на бутон за настройки е ясен знак, че Firefox ВЕЧЕ е инсталиран по подразбиране!
Забележка: Препоръчва се периодично да проверявате настройките на браузъра си, тъй като инсталирането на някои програми, особено други браузъри (), може да обърка този елемент от менюто, превключвайки основната роля на друг браузър. За да върнете Mozilla Firefox към правата на основния инструмент за сърфиране в интернет, трябва да повторите всички стъпки в инструкциите, за които говорихме по-горе.
А читателят може само да желае да се абонира за нашите актуализации и да следва следните полезни инструкции от сайта Нека станем по-умни заедно!
Internet Explorer е вграден в операционната система Windows. Но в същото време всеки потребител може да инсталира неограничен брой браузъри на своя компютър от своя
Операционната система Windows е мениджърът (надзорникът), който определя кой браузър да се зарежда като „по подразбиране“, т.е. кой браузър винаги трябва да се отваря пръв.
Ако не промените нищо, вграденият браузър Internet Explorer винаги ще се отваря.
Можете обаче да обясните на операционната система Windows, че искате да направите друг браузър браузър по подразбиране. Това може да стане поне по два начина:
- при инсталиране на нов браузър,
- или след като го инсталирате, но с помощта на настройките на браузъра.
И така, превръщането на Mozila в браузър по подразбиране означава, че когато влезете в интернет, Mozila винаги ще се зарежда първа.
Статията “” описва подробно целия процес на инсталиране на Mozila. В края на инсталацията трябва да поставите отметка в квадратчето до „Използване на Firefox като уеб браузър по подразбиране“ (фиг. 8 в тази статия) и да кликнете върху бутона „Инсталиране“. Това е напълно достатъчно, за да направите Mozila браузър по подразбиране веднага след инсталирането.
Все пак нека бъдем реалисти. По време на инсталацията не винаги е ясно дали новият браузър трябва незабавно да се използва като основен браузър, т.е. като браузър „по подразбиране“, който ще се отвори първи, когато влезете в интернет.
Затова нека разгледаме втория вариант, как можете да направите вече инсталиран Mozilla браузър по подразбиране.
Ако лентата с менюта е деактивирана във вашата Mozila, тогава Mozila ще изглежда както е показано на фиг. 1
 Ориз. 1 Къде се намират настройките на Mozilla?
Ориз. 1 Къде се намират настройките на Mozilla? За да стигнете до настройките на Mozilla (фиг. 1):
- щракнете върху ярко оранжевия бутон, обозначен с номер 1 на фиг. 1,
- преместете курсора на мишката до командата Настройки, обозначена с номер 2 на фиг. 1,
- Щракнете върху командата Настройки, означена с номер 3 на фиг. 1.
Ако лентата с менюта е активирана, тогава Mozila изглежда като показаната на фиг. 2.
 Фиг.2 Инструменти на Mozilla
Фиг.2 Инструменти на Mozilla За да стигнете до настройките на Mozilla в този случай (фиг. 2):
- щракнете върху командата Инструменти,
- В прозореца, който се показва, щракнете върху командата Настройки.
И така, прозорецът с настройки на Mozilla изглежда както е показано на фиг. 3:
 Фиг.3 Настройки на Mozilla
Фиг.3 Настройки на Mozilla - В този прозорец (фиг. 3) отидете на раздела „Разширени“ (обозначен с номер 1 на фиг. 3),
- след това щракнете върху раздела „Общи“ (обозначен с номер 2 на фиг. 3),
- поставете ценното квадратче за отметка до надписа „Винаги проверявайте при стартиране дали Firefox е браузърът по подразбиране“ (обозначен с номер 3 на фиг. 3),
- щракнете върху бутона „Направете Firefox браузър по подразбиране“ (обозначен с номер 4 на фиг. 3),
- Щракнете върху “OK” (обозначено с номер 5 на фиг. 3).
P.S.Можете също да прочетете за интернет грамотността.