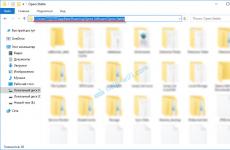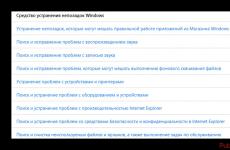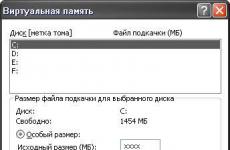Грешка в приложението Nssm exe. Изтрийте процеса nssm exe. Какво е чиста система
Съдейки по форумите, наистина има огромен брой слухове, мнения и предположения, които циркулират в интернет относно появата на тази грешка. Достатъчно е да се каже, че Yandex намира два милиона страници за заявката „Паметта не може да бъде прочетена“. Впечатляваща цифра, ще се съгласите.
Причината за грешката е доста проста: мениджърът на виртуалната памет открива опит за достъп до страници от паметта, които не са разрешени за този процес. Тази грешка, разбира се, не е фатална, така че се показва стандартното съобщение за грешка „Паметта не може да съществува...“. Казано по-просто, за всяка програма се отделя определено място в паметта. И ако приложението започне да излиза извън това пространство, т.е. опитва да прочете нещо от там (прочетено) или да напише нещо там (написано), тогава ще се появи следната грешка. Ето защо Microsoft не дава никакви препоръки за премахване на тази грешка, тъй като не е негова вина, че някои потребителски програми не могат да управляват адекватно паметта, разпределена за тях.
Най-често срещаните мнения за причините за тази грешка:
- Лоша памет- на много форуми първото нещо, което съветват, е да се провери паметта с произволен достъп (RAM), но всъщност лошата памет се държи малко по-различно. По правило това или незабавно рестартира компютъра, или просто замръзва/срива в различни приложения.
- Вирусна атака- вирусната активност обикновено се проявява малко по-различно. Често това изглежда като отказ за стартиране на заразени приложения, липса на работен плот (т.е. Explorer\explorer.exe не се стартира) или 100% натоварване на процесора. Но, разбира се, това не означава, че можете да правите без антивирусна програма. Появи се грешка - проверете компютъра си за вируси. Особено ако не е имало такава грешка преди.
- Липса на актуализации на Windows- всъщност броят на инсталираните актуализации не влияе на тази грешка по никакъв начин. С други думи, можете да инсталирате стандартен WinXP+SP2 и да седите тихо на компютъра си или можете да изтеглите всички налични актуализации, но пак да получавате тази грешка, въпреки че в интернет понякога можете да намерите съвети как да премахнете определен актуализация. Освен това много потребители инсталират сложни пакети за актуализация (по-известни като сервизни пакети), които съдържат няколкостотин актуализации, което прави невъзможно определянето на виновника.
Възможни причини за грешката "Паметта не може да се чете\записва"
Възможна причина №1 - DEP услуга
справка :"Data Execution Prevention (DEP) се използва за предотвратяване на вируси и други заплахи за сигурността от навлизане в компютъра ви, които изпълняват зловреден код от области на паметта, които трябва да се използват само от операционната система Windows и други програми. Този тип заплаха за сигурността причинява щети като заема всичко на свой ред." области от паметта, използвани от програма. След това вирусът се разпространява и уврежда други програми, файлове и дори имейл контакти.
За разлика от защитна стена или антивирусна програма, DEP не предотвратява инсталирането на потенциално опасни програми на вашия компютър. Вместо това, той наблюдава програмите, за да гарантира, че използват системната памет по безопасен начин. За да постигне това, DEP работи самостоятелно или във връзка със съвместими микропроцесори и маркира определени области като "неизпълними". Ако програма се опита да изпълни код (който и да е код) от защитена зона, DEP затваря програмата и показва известие."
Коментар : Ако програма задейства тази функция, Microsoft препоръчва да изберете режим OptOut и да добавите тази програма към списъка с изключения. Често обаче програмата се състои не от един изпълним модул, а от много динамични библиотеки и не винаги е възможно да се определи точно коя от тях задейства DEP. Ако наистина имате нужда от програмата, но не можете да я накарате да работи с метода, описан по-горе, по-лесно е да деактивирате DEP изцяло, като редактирате boot.ini. Въпреки това, ако вероятността от възникване на тази грешка е малка и ако не я срещнете, по-добре е да оставите DEP активиран - по този начин системата ще бъде по-защитена от възможността за изпълнение на вирус.
Има четири опции за конфигуриране на функцията DEP
Включите в- (зададено по подразбиране). В тази конфигурация само основните системни програми и услуги са засегнати от функцията DEP.
Отказ- DEP е активиран за всички процеси и приложения, с изключение на тези, добавени ръчно от потребителя към списъка с изключения.
Винаги включен- В този режим DEP винаги е активиран за системата като цяло, всички процеси и приложения, независимо от настройките на потребителя или производителя на софтуера.
Винаги изключено- DEP е напълно деактивиран.
Първите две настройки могат да се превключват с помощта на контролния панел: " Система" -> "Допълнително" -> "производителност" -> бутон " Настроики" -> отметка " Предотвратяване на изпълнението на данни". (За допълнително описание вижте връзката от там.)
За да активирате или деактивирате напълно DEP, трябва ръчно да редактирате скрития файл, намиращ се в корена на дяла за зареждане на диска boot.iniчрез добавяне на секция в края на реда
multi(0)disk(0)rdisk(0)partition(1)\WINDOWS="Microsoft Windows XP Professional" /fastdetect
ключ /NoExecuteс една от опциите:
NoExecute = OptIn
NoExecute = Отказ
NoExecute = AlwaysOn
NoExecute = AlwaysOff
Най-честият съвет, който виждате, е да деактивирате услугата DEP (предотвратяване на изпълнение на данни). За да направите това, трябва да отворите файла C:\boot.ini и да замените реда в него
/noexecute=опция за /noexecute=Винаги изключено.
Трябва да рестартирате компютъра си, за да приложите промените.
справка: Файлът boot.ini е един от най-важните системни файлове, така че е скрит по подразбиране. Съответно, за да го покажете, ще трябва да разрешите показването на скрити и системни файлове. Можете също да го отворите за редактиране, ако в Свойствата на моя компютър изберете Разширени в горната част и щракнете върху бутона „Настройки“ (най-долния). В прозореца, който се отваря, щракнете върху бутона "Редактиране", за да отворите boot.ini за редактиране.
Възможна причина №2 - софтуерен конфликт
Просто казано, една от програмите пречи на друга програма да функционира правилно и се появява тази грешка. Ясно е, че няма ясен списък с конфликтен софтуер. В интернет обаче се появиха Norton Internet Security 2007, Kaspersky Internet Security 2009, Outpost Firewall, K-Lite Mega Codec Pack и антивирус Dr.Web, както и драйвери от принтери Hewlett-Packard. Това включва и „затрупана“ система. Ако Windows е бил неактивен шест месеца или повече, тогава тази грешка може да се появи, особено ако операционната система се използва активно, т.е. Често се инсталират нови програми, игри и драйвери.
Полезна информация:Ако имате телевизионен тунер Beholder, тогава не инсталирайте драйвери за него чрез install.exe. Посочете ръчно пътя до inf файла на драйвера чрез съветника за инсталиране на хардуер (Диспечер на устройства - щракнете с десния бутон върху устройството - Актуализиране на драйвер...).
Възможна грешка № 3 - работата на дебъгера Dr. Уотсън
Windows XP има програма за отстраняване на грешки, наречена Dr. Уотсън. За да го деактивирате, отворете системния регистър (Start-Run: regedit) и разгънете клона HKEY_LOCAL_MACHINE\SOFTWARE\Microsoft\Windows NT\CurrentVersion. Един от първите раздели в него ще бъде AeDebug. Щракнете с десния бутон върху него и изберете Изтрий. Но имайте предвид, че това действие не твърди, че решава грешката при четене на паметта; то може само да премахне самото съобщение за грешка.
Възможна грешка № 4 - руски символи в пътя на файла
Дори в наше време е необходимо да се опитвате да инсталирате игри/програми по нормални пътеки, опитвайки се да избягвате руските букви в името, както и твърде дългите пътища. Например, много по-добре е да инсталирате играта в папката D:\Games\Earth 2150, отколкото в C:\Program Files\Earth 2150 - War of the Worlds. И когато инсталирате програми, допълнителни папки с имената на разработчика или версията на програмата могат да бъдат добавени към пътя. Използвайте възможно най-кратките и разбираеми пътища (например E:\Programs\Fraps).
Възможна грешка № 5 - проблем с достъпа до системната библиотека
Тази грешка може да се дължи на проблем с достъпа до системната библиотека ole32.dll, която може да е повредена или нерегистрирана (например при инсталиране/деинсталиране на други програми). За да коригирате тази възможна причина, направете Start-Run:
regsvr32 %SystemRoot%\system32\ole32.dll
Възможна причина №6 - опит за изпращане на доклад за грешка
Един много оригинален съвет, който гласи, че подобна грешка (паметта не може да се чете/записва) може да се избегне, като се забрани изпращането на всякакви доклади за грешки до Microsoft в WinXP. В My Computer Properties изберете Advanced в горната част и щракнете върху бутона „Error Report“. Ще се отвори малък прозорец. Трябва да се доведе до тази форма:
Възможна причина No7 - проблеми с многоядрени процесори
Ако имате многоядрен процесор (т.е. 2 ядра или повече), опитайте да изтеглите малка програма CPU-контроли го настройте на режим "CPU 1". Броят на ядрата може да се види в диспечера на устройствата (клон Процесори; 1 процесор = 1 ядро, 2 процесора = 2 ядра и т.н.). Ако CPU-Control не ви помогна, задайте го на Auto, затворете го и го изтрийте.
Забележка: При системи с едноядрен процесор тази програма е безполезна.
Възможна причина No8 - проблеми с пейдж файла
Препоръчително е да наблюдавате как системата осъществява достъп до този файл. За да направите това, в свойствата на моя компютър изберете Разширени в горната част и щракнете върху бутона „Настройки“ (най-горе). Ще се отвори нов прозорец. В него също трябва да изберете Разширени в горната част и да кликнете върху бутона „Промяна“ в долната част. Изберете диска, на който искате да поставите файла за виртуална памет (за предпочитане е той да е по-малко фрагментиран). Поставете точка до елемента Специален размери въведете числата в полетата:

Препоръчително е да настроите минималния и максималния обем да бъдат еднакви. Преди да излезете, трябва да щракнете върху бутона "Задаване". Намаляването/деактивирането на файла за виртуална памет ще изисква рестартиране. При увеличаване/разрешаване на файла за виртуална памет обикновено не е необходимо рестартиране. По-долу са препоръчителните стойности за размера на файла за виртуална памет в зависимост от количеството RAM на самия компютър:
- 512MB RAM = 1536MB суап файл
- 1024MB RAM = 1024MB суап файл
- 1536MB RAM = 512MB суап файл
- 2048MB RAM = 256MB за суап файл или 0MB общо
Възможна причина No9 (!!!) - несъвместимост на RAM
Малко вероятно е, но подобна грешка може да бъде причинена, ако два RAM модула от различни производители се използват по двойки. Съответно е лесно да се провери: просто премахнете един от модулите.
Възможна причина No10 (!!!) - лошо захранване
Грешка при четене на паметта може да бъде причинена и от некачествено/старо захранване. Разбира се, това е много малко вероятно, но най-идеалният вариант би бил да свържете компютъра към известно нормално захранване. Ако нямате възможност да заемете захранване от някого, просто изключете различни малки неща, т.е. CD\DVD устройство, разширителни карти, инсталирани в PCI слотове, принтер и др.
Възможна грешка № 11 (!!!) - неправилно зададени времена на паметта
Един от най-тежките случаи*. Накратко, цялата RAM е изградена на времена (закъснения) за четене/запис на данни. Ето как изглежда стандартната RAM памет с нейните закъснения:

Моля, обърнете внимание, че закъсненията за всяка честота са различни. Съответно, ако времената са зададени неправилно (въпреки че дънната платка трябва да прави това автоматично), тогава компютърът може да е, меко казано, нестабилен. Обикновено това се изразява чрез замръзване/рестартиране, но се натъкнах на предложения, че това също може да причини грешката „Паметта не може да бъде прочетена\записана“. Съответно се препоръчва да зададете времената ръчно или дори да ги увеличите леко. За съжаление, само много малък брой потребители (около 1 на 1000) са в състояние самостоятелно да зададат правилните времена за своята RAM в BIOS. Това може също да включва неправилно зададена честота или напрежение на паметта, въпреки че на един беше намерено интересно съобщение на форумите: На човека помогна намаляването на честотата на паметта.
Аз самият съм много скептичен относно този тип грешки при четене на паметта.
Възможна грешка № 12 (!!!) - прегряване на паметта
Разбира се, RAM модулите се нагряват по време на работа, но допълнително охлаждане е необходимо само за специфични памети, например тези, които са овърклокнати от самия производител и следователно изискват добро охлаждане. Но обикновената памет (която имат 95% от потребителите) работи добре дори в лошо вентилирани случаи. Въпреки че в този случай всичко това може да се провери много лесно - просто отворете кутията.
Опитваме се да идентифицираме виновника за грешката
На първо място, разбира се, е конфликтът програми/драйвери. За съжаление, дори и с пълен списък с инсталирани приложения, е невъзможно да се каже кое от тях причинява грешката. Съответно единственият вариант е методично тестване на приложенията. За да направите това, ще ви трябва приложение\игра, която 100% причинява грешката (това е необходимо, за да спестите време), както и чиста система.
Какво е чиста система
Чистата система се нарича Windows XP + Service Pack 2 на руската или английската версия, която е инсталирана на предварително форматиран дял на твърдия диск. Това означава, че многобройни домашни компилации на WinXP, които са разпръснати в Интернет, не са подходящи за тестване.
Методика на тестване
Техниката е много проста. И така, инсталирали сте чиста система. Създадохме потребител (между другото, за предпочитане с английско име) и влязохме. Инсталирайте проблемното приложение и вижте поведението му. Ако всичко е наред, тогава започвате да инсталирате приложенията, които сте свикнали да използвате обикновено. След като инсталирате всеки от тях, тествайте проблемния софтуер. Ако всичко е наред, продължаваме да инсталираме програмите. Бих искал да обърна внимание на факта, че не трябва да има нищо друго освен самия Windows и приложението, което се тества. Няма драйвери или друг софтуер.
Ако преинсталирането на системата е неприемливо за вас и някои приложения отказват да работят поради грешка при четене на паметта, тогава можете да опитате да стартирате в безопасен режим и да опитате да ги стартирате там. Ако в тази ситуация няма грешка, това означава, че виновникът за грешката е зареден по време на нормално зареждане на системата.
справка: При зареждане в безопасен режим видео драйверите не се зареждат, така че няма да можете да тествате игри в него. Ако трябва да тествате програма, която използва мрежата, изберете не обичайния безопасен режим, а такъв с мрежова поддръжка.
Повечето компютри се нуждаят от следните драйвери след преинсталиране на Windows:
- Видео драйвер
- Аудио драйвер
- Мрежов драйвер
- Практиката показва, че за видеокарти от серия GeForce 7xxx в WinXP драйверите ForceWare 93.71 са най-оптималните. Знам, че това е стара версия, но не съм имал нито един проблем с нея, затова я препоръчвам на всички останали хора. Този съвет ще ви бъде полезен, ако грешката „Паметта не може да се чете“ се срине в някоя игра (Half-Life 2 е особено известна с това) и играта не стартира, защото... "не вижда" видеокартата без драйвери.
- Звуковите драйвери (особено ако са интегрирани звукови чипове като RealTek или SoundMAX) могат да причинят голямо разнообразие от грешки, така че за чистотата на експеримента се опитайте да се въздържате от инсталирането им възможно най-дълго
- Рядко са срещани проблеми с драйверите за мрежовия контролер, така че можете да ги инсталирате спокойно. Полезно, ако тествате програма, която използва мрежата (например браузър)
- Препоръчително е да използвате памет от същия производител. Разбира се, има много компютри, които използват памет от различни компании, но все пак е по-добре да не поемате рискове.
- Най-добре е да инсталирате сдвоени модули със същия обем, т.е. Не е препоръчително да инсталирате RAM тип 2x256MB + 2x512MB. Разбира се, с голяма степен на вероятност тази комбинация ще работи нормално, но все пак е препоръчително да инсталирате същите модули (например 4x512MB или 2x1024MB).
Забележка : Част от информацията е взета от форумите на различни портали на Warez, но правилата на Gambling Forum забраняват оставянето на връзки към такива портали, така че списъкът с източници не е пълен. Извинявам се на хората, чиито съобщения са използвани като източник на информация, без да я цитират.
И още веднъж: ако имате сборка (ZverCD и т.н.) и този проблем започне, тогава е препоръчително да инсталирате чиста система. Защото ако имате събрание, тогава никой дори няма да говори с вас
Условията за разпространение на текста са безплатни; авторът на този материал не носи отговорност за вашите действия.
Файлът nssm.exe принадлежи на приложението Non-Sucking Service Manager, което е помощна програма за услуги, подобна на srvany и cygrunsrv. Тази програма има програма за инсталиране и премахване на графична услуга и може да бъде конфигурирана да предприема различни действия въз основа на изходния код на управляваното приложение. За да инсталирате услуга с помощта на nssm, въведете командата nssm install и ще се появи подкана за въвеждане на пътя до приложението, което желаете да се изпълнява като услуга, и опциите на командния ред за изпращането му. Щракването върху Install Service завършва инсталирането на услугата. Премахването на услуга следва подобна процедура, която се осъществява чрез въвеждане на nssm remove. Тази програма може да изтрие всяка услуга, дори и тези, които не се управляват от nssm, така че потребителят трябва да бъде внимателен, когато изтрива услуга. Процесът nssm се регистрира като източник на съобщения в регистъра на събитията, което означава, че стартирането на множество екземпляри или различни версии на nssm от различни местоположения може да причини объркване.
Как мога да спра nssm.exe и трябва ли да го направя?
Повечето несистемни процеси, които се изпълняват, могат да бъдат спрени, защото не участват в работата на вашата операционна система. nssm.exe. се използва от Мениджър на услугата без смученеАко изключите nssm.exe, вероятно ще започне отново по-късно или след като рестартирате компютъра си, или след стартиране на приложение. Да спра nssm.exe, постоянно трябва да деинсталирате приложението, което изпълнява този процес, което в този случай е Мениджър на услугата без смучене, от вашата система.
След деинсталиране на приложения е добра идея да сканирате системния регистър на Windows за всякакви останали следи от приложения. Registry Reviver от ReviverSoft е чудесен инструмент за това.
Това вирус ли е или друго опасение за сигурността?
Решение за сигурност на ReviverSoft
Моля, прегледайте nssm.exe и ми изпратете известие, след като го направи
е прегледан.
Какво е процес и как те влияят на моя компютър?
Процес обикновено е част от инсталирано приложение, като напр Мениджър на услугата без смучене, или вашата операционна система, която отговаря за изпълнението на функциите на това приложение. Някои приложения изискват да имат процеси, работещи през цялото време, за да могат да правят неща като проверка за актуализации или да ви уведомяват, когато получите незабавно съобщение. Някои зле написани приложения имат много процеси, които се изпълняват, които може да не са необходими и заемат ценна процесорна мощност в компютъра ви.
Известно ли е, че nssm.exe е лош за производителността на моя компютър?
Не сме получили никакви оплаквания за това, че този процес има по-високо от нормалното въздействие върху производителността на компютъра. Ако сте имали лош опит с него, моля, уведомете ни в коментар по-долу и ние ще го проучим допълнително.
Здравейте, скъпи потребители! В днешната статия ви предлагам да разгледате най-вероятните причини, свързани с грешка при четене на паметта на персонални компютри. Като цяло, като цяло, трябва да се отбележи, че грешката при четене на паметта може да бъде причинена от различни грешки и следователно, за да се елиминира появата на такава грешка, като правило е необходимо да се извършат редица специфични действия, които ще елиминирайте грешката, възникнала при четене на паметта.
Поради професионалните си задължения потребителите често ми задават въпроса: Паметта не може да бъдеПрочетикак да поправя?Именно в тази статия бих искал да очертая за вас няколко основни стъпки, които ми помогнаха да отстраня причината за грешката при четене на паметта. Въпреки това ще ви кажа, че в някои случаи не винаги е било възможно успешно да се разреши грешката, свързана с четенето на паметта, като се използват стъпките, описани в тази статия, но в повечето случаи, разбира се, този проблем може да бъде отстранен, без да се прибягва до преинсталиране на Windows .
И така, появата на грешка от този вид: „Паметта не може да бъде прочетена“ се дължи на факта, че определена програма или приложение се опитва да получи достъп до някои страници от паметта (с други думи, опитва се да прочете нещо или да напише нещо), достъпът до който първоначално беше отказан на тази програма. Тоест това е софтуерна грешка. Операционната система от своя страна открива цялото това нещо и съответно блокира тази програма, като по този начин генерира грешка при четене на паметта. По-долу е екранна снимка на същата грешка.

По принцип можем да кажем, че появата на такава грешка не представлява пряка заплаха за цялата операционна система, но това не ни казва, че грешки от този тип могат просто да бъдат безопасно игнорирани и по-нататъшната работа на компютъра може да продължи. Системата само уведомява потребителя, че дадена програма не управлява правилно предоставената й памет и излиза извън ограничената област. В много случаи такава грешка възниква поради програми, които не са лицензирани или са направили грешки в кода по време на процеса на писане на програмата, което от своя страна причинява сривове, замръзвания и грешки в компютъра.
Паметта не може да се чете, как да го поправя? Начини за отстраняване на грешката!
И така, да приемем, че на вашия компютър продължава да се появява грешка: и каква точно е причината за възникването му. Нека разберем какви методи могат успешно да разрешат тази грешка в повечето случаи. Ще дам само тези методи (методи), благодарение на които успях напълно да се отърва от тази досадна грешка.
Първо, съветвам ви да почистите компютъра си от всякакъв вид боклук и замърсявания, ще научите как да направите това от статията:
— Услуга за предотвратяване на данни (DEP ) . Първо, няколко думи за това какъв вид услуга е това. Data Prevention Service е набор от софтуерни и хардуерни технологии, които наблюдават как програмите използват паметта. С прости думи, той контролира достъпа до паметта на всяка програма. Ако например работите в конкретна програма и по време на работа внезапно се появи прозорец с текст „Програмата спря да работи“, тогава ви се предлагат две възможности за решаване на този проблем. В Windows 7 грешката се появява като следния прозорец.

В резултат на това, разбира се, програмата ще се затвори и всяка незаписана работа ще бъде загубена. Ако някога сте срещали подобна грешка, мисля, че разбирате за какво говоря.
И причината за всичко е именно неправилната работа на програмата, с която работите, малко по-рано вече говорих за причините за неправилната работа на такива програми. Така възниква въпросът: възможно ли е по някакъв начин да се премахне такъв проблем? Деактивирането на услугата за предотвратяване на данни ви позволява да предотвратите възникването на грешката. Въпреки това, въз основа на моите практически умения, трябва да ви кажа, че деактивирането на DEP не винаги ви позволява да постигнете желания резултат. За по-пълно разбиране на услугата DEP ви предлагам да разгледате основните операции, които тази услуга ви позволява да извършвате.
И така, първо трябва да знаем как да стигнем до самата услуга DEP и къде се намира тя? Важно е да знаете, че всички действия, които извършвате трябва да извършвате като администратор.
За да отворите прозореца на услугата DEP, ще трябва да изпълните следните стъпки:
За Windows 7:
Старт => Контролен панел => Система и сигурност => Система => Разширени системни настройки.

След това в прозореца, който се отваря, отидете в раздела „Разширени“ и изберете секцията „Ефективност“, в която ще трябва да кликнете върху „Опции“.


В прозореца, който се отваря, виждаме, че услугата DEP може да бъде зададена за отделна програма или за всички програми, приложения или можете просто да деактивирате тази услуга напълно.
Трябва да се отбележи, че по подразбиране услугата е активирана за основните програми; например трябва да деактивираме DEP само за конкретна програма. За да направите това, задайте превключвателя, както е показано на фигурата по-долу, и щракнете върху бутона „Добавяне“.


В моя пример посочих изпълнимия файл на програмата Double GIS 2.0 и щракнах върху „Приложи“ и „OK“. Ще трябва да рестартирате компютъра си, за да влязат в сила промените. Ако трябва да активирате DEP за програма в бъдеще, просто премахнете отметката от квадратчето до програмата, която искате да включите в услугата DEP.

Накрая щракнете върху „Приложи“ и рестартирайте компютъра си.
Сега е време да помислите как можете да деактивирате DEP. За да направим това, ще използваме командния ред. Щракнете върху „Старт“ и въведете „cmd“ в лентата за търсене.

След това щракнете с десния бутон върху „cmd“ и изберете „Изпълни като администратор“ от менюто, което се появява.
Сега в прозореца, който се отваря, в съответния ред ще трябва да въведете следната команда bcdedit.exe /set (current) nx AlwaysOff

След това натиснете „Enter“ и рестартирайте компютъра. По този начин след рестартиране командата DEP ще бъде неактивна, т.е. деактивирана. За да стане отново активна услугата DEP, ще трябва да я активирате. За да направите това, ще трябва да отворите отново командния ред и да въведете следната команда:
bcdedit.exe /set (текущ) nx OptIn
След това ще трябва да натиснете "Enter" и да рестартирате компютъра.
Как да деактивирам услугата DEP в Windows XP?
За Windows XP ще деактивираме услугата DEP по следния начин:
Първо отидете на системните свойства и в раздела „Разширени“ отидете на секцията „Опции“, както е показано на фигурата по-долу.

В следващия прозорец трябва да щракнете върху „Редактиране“


Ако горните операции не помогнаха за разрешаване на проблема с грешката: Паметта не може да бъдеПрочетикак да поправяи да се отървете от него по други начини? Нека да разгледаме някои други методи.
— Системна библиотекаоле. dll
Мнението на много опитни потребители е, че инсталирането или премахването на определени програми може да не се случи напълно правилно, в резултат на което всичко това се показва при достъп до системната библиотека. За да коригирате грешки в самата системна библиотека, ще трябва да зададете специална команда.

За да направите това, в командния ред "Run" ще трябва да въведете командата regsvr32 %SystemRoot%\system32\ole32.dll, натиснете "Enter" и рестартирайте компютъра.

— Софтуерен конфликт
Възможно е една програма да пречи на нормалната работа на друга програма, което да доведе до грешката „Паметта не може да бъде прочетена“. Теоретично се смята, че колкото повече различни програми са инсталирани на вашия компютър, толкова по-голяма е вероятността да се появи грешката „Паметта не може да бъде прочетена“.
Трябва също да се отбележи, че операционната система е претрупана; ако, да речем, различни програми и приложения редовно се инсталират и деинсталират на вашия компютър, тогава в този случай би било по-препоръчително да почистите операционната система от неизтрити файлове.
Често има ситуации, когато при инсталиране на игри или програми потребителите неправилно посочват пътя за инсталиране на програми; следователно в бъдеще това може да доведе до грешка „Паметта не може да бъде прочетена“ или неправилно инсталирана програма ще попречи на нормалното функциониране на друга програма.
В една от предишните ми статии вече казах, че има помощни програми, които са предназначени да почистват системния регистър, стартирането и целия компютър като цяло от ненужни файлове; една от тези програми е програмата CCleaner. Можете да прочетете повече за това как да използвате тази програма .
- Докладване на грешки
Всички грешки, възникнали в операционната система, обикновено се генерират в така наречения отчет. Можете да опитате да деактивирате отчитането на грешки в Windows 7 или ако имате инсталирана версия на Windows XP, деактивирането на отчитането на грешки също няма да е проблем.
Можете да деактивирате отчитането на грешки в Windows 7, като следвате следната нишка:
Старт => Контролен панел => Система и сигурност => Център за действие. След това трябва да изберете секцията „Опции“.

Ако този раздел не се показва, щракнете върху „Поддръжка“, за да отворите допълнителни опции за докладване на грешки. В крайна сметка ще се отвори прозорецът, показан на фигурата по-долу:

Тук просто трябва да изберете „Не проверявай за нови решения“, да щракнете върху „OK“ и да рестартирате компютъра.
За Windows XP:
Старт => Контролен панел => Система => Разширени => Доклад за грешка. След това ще трябва да поставите отметка в квадратчето „Деактивиране на отчитането на грешки“ и не забравяйте да премахнете отметката от квадратчето „Но уведомявайте за критични грешки“.

Сега трябва да щракнете върху „OK“ и да рестартирате компютъра си.
- Суап файл.
Възможно е да възникнат грешки при работа на компютър, ако оптималният размер на файла за виртуална памет не е зададен на вашия компютър. Често се случва да се появи известие от такъв характер като „Виртуалната памет се изчерпва“; трябва да се съгласите, че не всеки начинаещ потребител може самостоятелно да разбере какъв е проблемът и как да добави тази виртуална памет. Като цяло написах отделна статия за файла за пейджинг, в която описах подробно каква стойност трябва да се зададе за определено количество RAM и какви видове памет има. Така че не бъдете мързеливи и прочетете статията:
Тъй като говоря за паметта на компютъра, искам да добавя, че една от причините за грешката „Паметта не може да бъде прочетена“ може да е несъответствие между програми или игри и конфигурацията на компютъра. Например искате да инсталирате игра на вашия компютър, която изисква 1 GB RAM, но във вашия случай имате инсталирана една RAM памет само с 512 MB.
— Версията на операционната система не е оригинална;
Възможно е да възникнат грешки поради нелицензирана версия на Windows. Днес различните съществуващи пиратски версии на операционни системи имат голяма вероятност постоянно да преинсталирате Windows. В края на краищата такива счупени версии на операционни системи сами по себе си съдържат грешки в кода, което от своя страна намалява защитата на компютъра от вирусни атаки и има малък шанс вашите данни да останат непокътнати и в безопасност дори в случай на вътрешен системен срив.
Като цяло, разбира се, бих казал, че ако се появят грешки в системата, първо извършете пълно сканиране на компютъра си за вируси, защото е напълно възможно конфликтът да е причинен от наскоро инсталирана троянска програма.
И така, какво трябва да направите, ако описаните по-горе съвети не помогнаха да се отървете от грешката „Паметта не може да бъде прочетена“. В този случай ще трябва да проверите твърдия диск за грешки и също така да дефрагментирате диска. Ако не знаете как да направите това, тогава препоръчвам да прочетете моите статии:
Ако грешката продължава да се появява, следващата стъпка е да преинсталирате операционната система и след това да форматирате системния дял. В крайна сметка причината за грешката може да е скрита в самия монтаж на операционната система. А сборката, както знаете, е система, в която интерфейсът на операционната система се различава от действителния, тоест нейната модификация не отговаря на изискванията на Windows, следователно промяната в някои системни файлове и освен това драйверите, включени в такъв комплект, не винаги съответстват на хардуера.
Завършвайки днешната статия, бих искал също да кажа, че не всеки потребител може да си позволи да инсталира лицензирана операционна система. Ето защо, ако инсталирате неоригинална версия на Windows на компютъра си, с надеждата, че компютърът ви ще работи още по-добре, по-бързо, тогава бъдете подготвени за факта, че скоро може да се появи такъв монтаж с появата на възможни грешки и компютър замръзва.
Срещали ли сте някога грешката: Паметта не може да се чете, как успяхте да я поправите? Може би знаете вашите собствени методи за премахване на такава грешка, които не бяха изразени от мен в тази статия, ще се радвам да чуя от вас в коментарите.
P.S =>>>И така, що се отнася до днешната статия, казах ви и сега бих искал да назова най-добрия коментатор от изминалия месец, оставил най-много коментари в блога, това беше Денис ( [имейл защитен]). Денис, изпрати ми номера на WMR портфейла си, ще ти преведа парична награда.
Това е всичко за днес! Ще се видим всички в статията =>
Уважаеми потребители, ако след като прочетете тази статия имате някакви въпроси или искате да добавите нещо относно темата на тази статия или целия интернет ресурс като цяло, тогава можете да използвате формата за коментари.Също така задайте вашите въпроси, предложения, желания. .
И така, за днес това всъщност е всичко, за което исках да ви разкажа в днешния епизод. Мога само да се надявам, че сте намерили интересна и полезна информация в тази статия. Е, аз от своя страна очаквам вашите въпроси, желания или предложения относно тази статия или целия сайт като цяло
Днес ще разгледаме едно приложение, за което има много малко информация в интернет. Въпреки това в повечето случаи процесът на тази помощна програма не представлява никаква опасност. Но за да сте сигурни в това, трябва внимателно да го проучите и да анализирате поведението на системата. Затова нека да разгледаме какъв вид Nssm програма е това и как да я премахнете.
Описание на програмата
Nssm (Мениджърът на неизсмукващи услуги) е безплатна, преносима помощна програма за стартиране на всяко приложение като услуга на операционни системи на Microsoft. Тези. с негова помощ можете да конвертирате програмата в стандартна услуга на Windows и да я приравните към системните процеси, като предоставите съответните разрешения и разрешения. Не е известно защо да правите това и кой може да се нуждае от това приложение, но ако четете тази статия, това означава, че определено няма да използвате Nssm по предназначение.
По подразбиране nssm.exe се намира в C:\Users\<ИмяПользователя>\AppData\Roaming, има размер от 294 912 (96% от случаите) или 338 944 байта и има доста нисък потенциален рейтинг на опасност (19%). 
Трябва да се отбележи, че файлът на приложението се намира в папка, предназначена за временни файлове на различни програми. От това можем да заключим, че Nssm е необходим за работата на един от предварително инсталираните на компютъра софтуерни продукти и не представлява заплаха за личните данни и системата като цяло.
Как да изтрия?
Ако сте решили да се отървете от непознат софтуер, изпълнете следните стъпки:

Ако Nssm е обикновена помощна програма, приложението ще бъде премахнато от компютъра. Но има известни случаи, при които вируси, червеи и троянски коне са се маскирали като диспечера на неизсмукващи услуги. Ако nssm.exe зареди процесора или покаже изскачащ прозорец „грешка в приложението“, струва си да говорим, че компютърът ви е заразен.
За да дезинфекцирате компютъра си, изпълнете следните стъпки:

Ако Nssm не е премахнат и проблемите с бавната работа на компютъра и замръзванията не са изчезнали, препоръчително е да изтеглите Dr.Web CureIt! и напълно сканирайте твърдия си диск за зловреден софтуер. Ако намерите вирусен софтуер, следвайте подканите на антивирусния скенер.
Във всеки случай Non-Sucking Service Manager не е жизненоважна помощна програма и се препоръчва за премахване при най-малкия намек за злонамереност. И ако е необходимо за работата на друго приложение, тогава ще бъдете уведомени за това и ще изтеглите проверената версия от официалния уебсайт. Сега знаем какъв вид програма е Nssm и как да я премахнем.
 Здравейте приятели, ще ви разкажа за процеса nssm.exe, не е особено популярен процес, но някои потребители се дразнят от него с присъствието си в диспечера на задачите. След като се рових в интернет, не намерих нищо разбираемо , нищо не е ясно.
Здравейте приятели, ще ви разкажа за процеса nssm.exe, не е особено популярен процес, но някои потребители се дразнят от него с присъствието си в диспечера на задачите. След като се рових в интернет, не намерих нищо разбираемо , нищо не е ясно.
Но започнах да ровя по-нататък. И това е, което намерих, този процес nssm.exe, изглежда, че принадлежи на програма като мениджър на услуги (както се оказа, това е конзолна програма). Тази програма може да изпълнява всеки софтуер като услуга. Тоест, може да бъде полезно за напреднал потребител, който разбира какво е какво. Но ако сте начинаещ, тогава всичко това едва ли ще ви бъде интересно.
Но след още малко ровене в интернет стигнах до извода, че процесът nssm.exe също може лесно да бъде троянски кон или вирус, който много антивируси не виждат. Но мисля, че вече го виждат, просто няма достатъчно информация, но беше оставено в интернет преди много време.
Процесът nssm.exe обикновено се намира в тази папка:
Но прочетох в някои сайтове, че може да е и в системни папки като Windows или System32 и това е наистина подозрително.
Ето самия процес и неговите свойства:

И ето къде е:

Но погледнете внимателно, това, което също е интересно е, че процесът просто се намира в папката Roaming. Въпреки че тази папка по правило трябва да съдържа други папки, в които програмите съхраняват своите настройки, поне винаги е било така.
Търсех повече информация в интернет и попаднах на сайта nssm.cc, който най-вероятно има нещо общо с процеса nssm.exe. Има и мнение, че друг задник също принадлежи към nssm.exe, това е srvany.exe.
Отидох на този сайт и изтеглих някаква програма, наречена nssm 2.24:

Програмата беше изтеглена в zip архив, в който имаше папка nssm-2.24 и съдържаше други файлове и папки:

Погледнах малко, като цяло в папката src има някои файлове, които ясно се отнасят до езика за програмиране C++ (най-вероятно това са някакъв изходен код). И в папките win32 и win64 има версии на процеса nssm.exe за 32 и 64-битов Windows, добре, изглежда малко ясно. Има и два файла, това е лог файлът и файлът README (преведен като прочетете ме).
Доколкото разбирам, този файл nssm.exe трябва да бъде поставен в папката system32 и след това можете да го използвате от командния ред
На сайта има и информация за това какво е nssm, преведох го с Google преводач, като цяло също не е особено ясно за какво точно говорим:

Като цяло, това е такава глупост
Е, тогава как да премахна този nssm.exe?
Ако вашият файл nssm.exe се намира в папката System32 или Windows, не го докосвайте, най-вероятно не е вирус. И ако това е вирус, тогава той може да бъде премахнат с помощта на антивирусни помощни програми, ще пиша за това по-късно.
Ако имате nssm.exe в тази папка:
C:\Users\YourName\AppData\Roaming
Можете да го изтриете, но първо го довършете в диспечера на задачите.
Някак си стъпих и изобщо не написах как да разбера къде се намира текущият процес. Вижте, отваряте диспечера на задачите и в раздела Процеси намирате същия nssm.exe (или друг процес) и щракнете с десния бутон върху него, изберете Местоположение на файла:

След това ще се отвори папката, от която се стартира. Е, това е, надявам се, че е ясно
Имам още един трик за теб. След като папката се отвори, можете да прекратите процеса в диспечера на задачите и да преименувате избрания файл в папката, например на:
Сега този процес няма да започне. И ако започне, много прилича на вирус
Открих също, че процесът nssm.exe може лесно да бъде вирус и ще бъде идентифициран като Trojan.Win32.Gibi.qg. За някои потребители този процес натоварва процесора, това са нещата
И така, какво трябва да направим в крайна сметка?
Е, струва ми се, че има само едно правилно решение. Това е проверка със специални помощни програми както за обикновени вируси, така и за рекламен софтуер (те са по-досадни, но не толкова опасни). И ето помощните програми, които препоръчвам:
- — премахва добре рекламните вируси, проверява системния регистър, папките на Windows, папките на браузъра, може да анализира разширенията на браузъра;
- — подобно на предишната помощна програма, тя е насочена към рекламни вируси, но използва малко по-различни механизми за откриване, не по-лоши; можете да намерите заплахи дори в бисквитки, това са данни, оставени от сайтове на вашия компютър; открива вируси и троянски коне в нормални програми и ги премахва от там;
- — добре познат скенер, вероятно един от най-добрите по отношение на универсално решение; проверява всичко възможно, премахва често срещани, но по-опасни вируси, шпионски и рекламен софтуер; изтеглени с произволно име и вече с антивирусни бази данни;
Проверете компютъра си с тези помощни програми.Ако не открият нищо, най-вероятно нямате вируси.
Написах ти всичко, което изрових. Надявам се всичко да е било полезно, пожелавам ви успех
01.06.2016