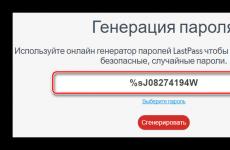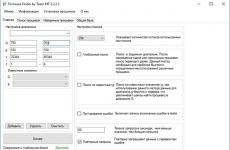Как да създадете html текст, обвиващ изображение? Плаващи елементи Рационализирайте формите
Доста обичайно е да видите различни изображения в документи на Microsoft Word. Сигурен съм, че от време на време трябва да разводнявате написаното, като вмъквате картинки според значението им, защото така информацията се възприема много по-добре.
Сайтът има различни статии, които ще ви помогнат да разберете как правилно да работите с изображение, вмъкнато в Word. Добавената картина може да бъде изрязана или изображението може да бъде завъртяно в Word до желания ъгъл. Ако попаднете на правилната или просто красива снимка в документ, можете да запишете изображението на вашия компютър.
Това е, с което ще се занимаем в тази статия. В Word текстът може да тече около картина не само отстрани. Може да се постави зад него, по контура или около рамката. Имам инсталиран MS Word 2010, но направените екранни снимки ще са подходящи и за тези, които имат инсталиран 2007, 2013 или 2016, с изключение на това, че имената на елементите може леко да се различават.
Добавете снимка към документа и щракнете двукратно върху нея, за да отворите раздела "Работа с чертежи"– „Форматиране“. След това в групата „Подреждане“ щракнете върху бутона "Пренасяне на текст". В контекстното меню, което се отваря, изберете подходящата опция.
Желаното меню може да се отвори и по друг начин. Щракнете с десния бутон върху изображението и изберете "Пренасяне на текст". След това възможните опции ще се отворят отново.

Нека разгледаме по-отблизо всички налични видове опаковане.
– разполагане на писания обект около рамката. Ако щракнете върху снимката с мишката, се появява рамка - тя е правоъгълник с маркери по контура. Тоест, ако снимката е с неправилна форма, текстът пак ще се отпечата в правоъгълник.

– това обвиване се използва най-добре за обекти с произволна форма, така че думите да са разположени по контура, а не по рамката.

„През“ – потокът ще бъде около рамката. По-добре е да се използва, когато обектът не е напълно запълнен, но има празни зони с някаква форма.

– дори ако изображението е малко по размер, няма да има нищо написано отдясно или отляво на него.

– обектът ще бъде поставен зад отпечатания текст. Моля, имайте предвид, че докато изображението е избрано, има рамка с маркери по контура, можете да го местите и редактирате. Но веднага щом преминете към редактиране или въвеждане на думи, вече няма да можете да изберете чертежа, освен ако границите му не се простират отвъд написаното, тоест в полетата отдясно или отляво.
За да направите картина фон в Word, се използва точно този тип обвиване. Можете да прочетете повече за това в статията, като следвате връзката.

“Преди текст” – изображението ще бъде поставено върху самия текст и ще го покрива.

– този елемент може да бъде избран, ако картината е с неправилна форма или искате думите върху нея да са частично изписани. В този случай около изображението ще се появи червен контур с черни маркери. Преместете манипулаторите, за да промените контура. Можете да добавите нови маркери, като просто щракнете върху червената линия на желаното място и преместите курсора на мишката на друго място.

Най-често трябва да отпечатате нещо точно до снимката, от дясната или от лявата страна. От всички описани методи потокът е подходящ за това. Изберете го за изображението, след което преместете обекта в желаната част от документа, така че текстът да е разположен от дясната страна, както в примера, или от лявата страна.

Ако разстоянието от текста до картината не е подходящо, тогава можете да го промените и да зададете стойности, които са по-подходящи.

За да направите това, щракнете с десния бутон върху изображението и изберете от контекстното меню "Пренасяне на текст" – .

Ще се отвори отделен прозорец „Маркиране“. В глава „Разстояние от текста“посочете необходимите стойности в полетата, от кои страни се намира текстът от изображението. След това щракнете върху "OK".

Аз например увеличих това разстояние.

Експериментирайте, вижте как ще изглежда текстът вдясно от изображението, по контура му и т.н. Изберете подредбата на изображението и текста в документа, която ви подхожда най-добре.
Оценете тази статия:Поставете блок, състоящ се от картина и текст, като текстът не трябва да тече около картината.
Лявото е правилно, дясното не е
Допълнително условие: ширината нито на текста, нито на изображението не е строго определена. Ако няма изображение, текстът заема цялата разпределена ширина.
Решение

Нека се опитаме да напишем стилове. Всичко е ясно с лявата колона:
Снимка ( float: left; /* задаване на обвивката */ margin:10px; /* отстъп за красота */ display:inline; /* за IE6, така че левият отстъп да не се удвоява */ )
Сега чертежът е отляво, а текстът го заобикаля отдясно. Но ако има повече текст, той ще се „гмурне“ под чертежа (вижте снимката по-горе) и нямаме нужда от това.
Първото нещо, което идва на ум, е да „плавате“ текста. Но в този случай, ако не посочите ширината, текстът ще падне под снимката!
 float:left/right ще изисква ширина - в противен случай нищо няма да работи!
float:left/right ще изисква ширина - в противен случай нищо няма да работи!
Нека помислим по-нататък... .description(: XXXpx) може да изглежда като добро решение. Всъщност в някои ситуации тази опция работи. Например, ако размерът на изображението все още е зададен. Да кажем, че е гумен новинарски блок. Изображението не може да бъде по-широко, да речем 200px, но текстът вече се разтяга и заема цялата оставаща ширина.
Тази опция обаче има значителен недостатък. Ако няма блок с картина, вдлъбнатината все още ще остане неудобна дупка. Разбира се, можете да го премахнете с помощта на селектора на сестрински елементи, както е описано в статията, но в нашия случай има друго решение.
Можете да предотвратите обвиването, като просто добавите :hidden; за текстова колона. Правейки това, ние ще зададем нов контекст за форматиране за него (тази тема ще бъде разгледана по-подробно скоро).
Единственият браузър, който ще реагира на това неправилно е, разбира се, IE6. Задаваме колоната специално за нея, например „float“ (не е необходимо да задавате ширината).
И така, решението на проблема изглежда така:
Снимка ( float: left; /* настройте float */ margin:10px; /* отстъп за красота */ display:inline; /* за IE6, така че левият отстъп да не се удвоява */) .description( overflow:hidden ; ) * html .description( float:left; )
Както винаги, в бойни условия използваме .
Обикновено обвиването на текст около картина се извършва във вестникарски публикации, книги и резюмета, но много рядко в бизнес документи. Тази подредба на картината визуално подобрява възприемането на текста, тъй като картината се съчетава много добре с него.
Можете да конфигурирате това обвиване в много текстови редактори и Microsoft Word. Сега ще ви кажа по-подробно как да направите това.
Първо, трябва да поставите изображението на вашия работен лист в Word. Обсъдихме как да вмъкнете картина в страница в Microsoft Word в предишната статия.

След това избирате изображението и в " формат"намерете опцията" Обвиване на текст»

Кликнете върху " Обвиване на текст" и изберете желаната опция от падащия списък.

Сега, използвайки примери, ще ви покажа как ще изглежда текстът и изображението, когато изберете една или друга опция.
В текста – стандартно обвиване, което е активирано по подразбиране при добавяне на изображение.
Около рамката – автоматично се поставя невидима рамка около картината и където и да преместите изображението, текстът винаги ще го обгражда (с изключение на ръбовете на листа).

По контура – почти същото като “Around the Frame”. Единственото нещо, което забелязах е, че текстът започна да се подравнява по-„правилно“ около изображението.

Зад текста – изображението се поставя на заден план, а върху него се поставя текст.

Преди текст – обратното на опцията “Зад текста”, картината се появява пред текста и го закрива (размерът на затворената част зависи от параметрите на картината).

Горе и долу – текстът се обвива около изображението само отгоре и отдолу, оставяйки свободно пространство отстрани.

През – текстът обвива изображението от всички страни (наричам тази опция още „Пълно обвиване“).

Допълнителни опции за маркиране– при щракване се отваря диалогов прозорец, в който има всички гореизброени опции, а също така включва възможност за промяна на размера на рамката на изображението, около която тече текстът.

Това е всичко, учете, практикувайте, експериментирайте.
В този урок научихте как да обвивате текст около картина в текстовия редактор на Microsoft Word 2007.
Последна актуализация: 21.04.2016
Обикновено всички блокове и елементи на уеб страница се появяват в браузъра в реда, в който са дефинирани в html кода. Въпреки това, CSS предоставя специално плаващо свойство, което ни позволява да настроим елементите да плават, така че да можем да създаваме по-интересни и разнообразни уеб страници в техния дизайн.
Това свойство може да приеме една от следните стойности:
ляво: Елементът се премества наляво и цялото съдържание, което отива под него, се увива около десния край на елемента
надясно: елементът се премества надясно
няма: отменя обвиването и връща обекта в нормалната му позиция
Когато използвате свойството float върху елементи, различни от елемента img, който трябва да бъде стилизиран, се препоръчва да зададете свойството width.
И така, представете си, че трябва да покажем изображение на страницата вляво от основния текст, странична лента трябва да бъде вдясно, а останалото място трябва да бъде заето от основния текст на статията. Нека първо дефинираме интерфейса на страницата без свойството float:

Старият дъб, напълно преобразен, разстлан като шатра от буйна, тъмна зеленина, леко се поклащаше, леко се полюшваше под лъчите на вечерното слънце...
„Не, животът не е свършил на 31 години“, внезапно окончателно и безвъзвратно реши княз Андрей...
В този случай ще получим последователно разположение на елементи на страницата:
Сега на същата страница ще приложим свойството float, променяйки стиловете, както следва:
Изображение ( float:left; /* float left */ margin:10px; margin-top:0px; ) .sidebar( border: 2px solid #ccc; background-color: #eee; width: 150px; padding: 10px; margin- ляво:10px; размер на шрифта: 20px; float: дясно; /* обвиване надясно */ )
Разположението на елементите на страницата ще се промени съответно:
Елементите, към които се прилага свойството float, се наричат още плаващи елементи.
Няма поток наоколо. чиста собственост
Понякога става необходимо да се забранят потоците. Подобна задача може да бъде уместна, ако някой блок трябва да бъде преместен надолу към нов ред, а не да се увие около плаващ елемент. Например, долният колонтитул, като правило, трябва да бъде разположен строго в долната част и да се простира по цялата ширина на страницата. Ако има плаващ елемент пред долния колонтитул, тогава долният колонтитул може да тече около този елемент, което не е желателно.
За да предотврати опаковане на елементи, CSS използва свойството clear, което казва на браузъра, че елементът, който се стилизира, не трябва да има приложено опаковане към него.
Свойството clear може да приема следните стойности:
ляво: стилизираният елемент може да се увие около плаващия елемент отдясно. Отляво потокът не работи
дясно: стилизираният елемент може да плава само отляво на плаващия елемент. А отдясно потокът не работи
и двете: стилизираният елемент може да се увива около плаващи елементи и да се движи надолу спрямо тях
няма: стилизираният елемент се държи по стандартен начин, т.е. участва в десен и ляв поток
Например, да кажем, че е дефиниран долен колонтитул на уеб страница:

Наличието на обвиване ще създаде неправилно показване, при което долният колонтитул се движи нагоре:
Нека променим стила на долния колонтитул:
Долен колонтитул (горна граница: 1px плътен #ccc; ясно: и двете; )
Сега долният колонтитул няма да тече около изображението, а ще слиза надолу.
Отмяната на потока на блокове (float) е най-честата операция при оформление на HTML страници. Ще разгледаме всички известни начини за отмяна на ефекта на свойството CSS float.
Преди да се потопим в техниките за почистване на потока, нека да разгледаме проблема, който се опитваме да разрешим.
Типичен случай на HTML оформление
Блокове .el-1И .el-2поставени един до друг вътре в контейнера .контейнер, и един елемент .основенследва след .контейнер:
Искаме височината на контейнера .контейнере бил равен на височината на най-дългия от неговите деца (т.е .el-1, или .el-2) и така че блокът .основенда е след блока .контейнер.
И ето какво виждаме: .контейнер(черна рамка) се срути, сякаш нямаше нищо в нея, блок .основен(блок с червен фон) се намира под блока .контейнер, както искахме, но в същото време се крие зад блоковете .el-1(с жълт фон) и .el-2(с розов фон). Бог знае какво! Ако шефът ми види това, той със сигурност ще ми каже, „Използвайте, Шурик, оформление на масата“. За щастие времената, когато уеб страниците бяха подредени в таблици, отдавна са отминали и можем да се справяме добре без тях. не ми вярваш Прочетете.

Въпреки факта, че мнозина смятат това за грешка в браузъра, това е просто принципът, по който работят плаващите елементи. Следователно трябва да принудим родителския елемент да се разшири, за да поеме напълно дъщерните елементи. След това под контейнера ще бъдат разположени следните елементи.
Метод 1: Метод от старата школа
Както знаете, свойството CSS яснозадава от коя страна на елемента е забранено други елементи да текат около него, следователно това свойство може да предотврати припокриване на елементи върху плаващи. Идеята е следната: вмъкнете празен елемент, който има свойството clear под плаващите блокове. Дългогодишна традиция е да се използва специфичен клас за елемент като този, така че можете да го използвате във вашия HTML. Ето класическия CSS код:
Ясно ( ясно: и двете; )
Което е приложимо за нашето HTML оформление:
Нашият демонстрационен пример, реализиран с помощта на този метод:

Ако не ви пука за срутващия се контейнер, само за неправилно поставения блок .основен, тогава можете също да поставите елемент "почистващ поток" след контейнера. Но ако решите да направите това, тогава ще бъде много по-лесно просто да добавите свойството clear към самия елемент .основен.
Това е прост и ясен метод. Съвременните практики за оформление обаче са склонни да отделят съдържанието от стила, така че е най-добре да не го използвате.
Метод 2: свойство на препълване
Ползване на имота препълванев етикета .контейнер, можем да принудим контейнера да се разшири до височината на поставените елементи. Нашият CSS ще изглежда така:
Контейнер ( препълване: скрит; /* или "автоматично" */)
Нашият HTML ще остане същият, както беше първоначално, без допълнителни елементи. Ето какво получаваме в резултат:

За съжаление, този метод има недостатък: всеки дъщерен елемент, който се простира отвъд контейнера, или ще бъде подрязан (в случай на препълване: скрит;) или ще доведе до появата на ленти за превъртане (в случай на препълване: auto;).
Метод 3: клас “clearfix”.
Създаваме клас .clearfixс псевдо елементи ::предиИ ::следи им дайте display: table , което създава анонимна клетка от таблица. Този клас ще се използва за изчистване на плаващи елементи. CSS кодът изглежда така:
Clearfix:before, .clearfix:after (съдържание: ""; дисплей: таблица;) .clearfix:after (изчистване: и двете;) .clearfix (увеличение: 1; /* т.е. 6/7 */)
Нека променим малко HTML кода, като добавим към класа контейнерКлас clearfix:
Ето резултата от нашия нов клас:

Ако не се нуждаете от поддръжка за браузъри под IE8, нашият код ще бъде значително намален:
Clearfix:after ( съдържание: ""; дисплей: таблица; изчистване: и двете; )
Метод 4: съдържа плаваща стойност за мин. височина
Контейнер ( min-height: contain-floats; )
Този код дава почти същия ефект като clearfix или overflow, но с един ред код и освен това няма недостатъците, за които говорихме по-рано. За съжаление все още нито един браузър не поддържа това свойство, така че просто го имайте предвид.
Така че имате цял куп различни "clearfix" методи. Приложение на клас .clearfixсе превърна в стандарт и силно препоръчвам да го използвате пред предишните два метода.