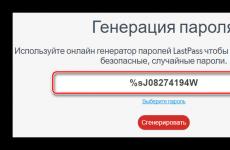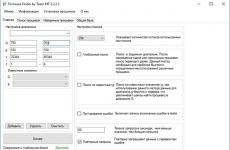Показване на скрити файлове в windows 7
Знаете ли, че не всички файлове и папки се показват в Windows 7 Explorer? Някои от тях са скрити. Това беше направено преди всичко от съображения за сигурност, защото потребител с администраторски права може случайно или несъзнателно да изтрие, премести, преименува нещо...
Защитата на Windows 7 чрез скриване на файлове обаче е нож с две остриета: от една страна, потребителят няма да ги види и няма да може да ги повреди, а от друга страна, това създава допълнителни възможности за маскиране на зловреден софтуер.
Кое е по-добро? Да направя скритите файлове видими или да ги оставя така, както са? Оптимално, според автора, това е:
- ако не се класифицирате като опитен потребител, дори скритите файлове да останат скрити, тяхната видимост пак няма да означава нищо за вас;
- Ако разбирате добре структурата на системата и сте в състояние „на око“ да различите злонамерен файл от легитимен, включете показването на скрити файлове.
Как да покажа невидими файлове в Explorer?
За потребители на Windows 7 цялата процедура е както следва.
- Отворете контролния панел чрез менюто "Старт".

или програмата "Run", за да стартирате която трябва да натиснете "Windows" + "R" на клавиатурата и да въведете командата в полето "Open": контрол.

- Отворете Опции за папка.

- Отидете в раздела „Преглед“. Превъртете докрай надолу в списъка „Разширени опции“. Отворете „Скрити файлове и папки“, след което поставете отметка в квадратчето до „Показване на скрити файлове, папки, устройства“.
- Тук, малко по-високо, има друг параметър, отговорен за показването на невидими файлове: „Скриване на защитени системни файлове“. По подразбиране той е избран, тоест защитените файлове не се показват на потребителя. Премахнете отметката от този елемент и щракнете върху OK.

- След като премахнете отметката от „Скриване на защитени системни файлове“, Windows 7 ще ви попита дали сте обмислили внимателно и дали предвиждате възможните последствия от този избор. Ако сте сигурни, че действията ви са правилни, щракнете върху „Да“.

Сега на работния плот, както и в други директории, ще видите някои полупрозрачни елементи:

Това са файловете, маркирани с атрибута "скрити" (няколко думи за атрибутите ще бъдат казани по-долу).
Как да премахнете видимостта на скритите файлове
За да възстановите първоначалните настройки за видимост на файла, трябва да отворите отново „Опции за папки“ – „Преглед“ и да щракнете върху бутона „Възстановяване на настройките по подразбиране“.

Как да скриете своя файл или папка?
Не само файловете на Windows 7, но и потребителските файлове могат да бъдат скрити от любопитни очи. И вие сами можете да направите всеки от вашите документи невидим, но при условие, че показването на скрити файлове е деактивирано в опциите на папката. Как да го направим?
Атрибути на файла
Файловете, създадени в Windows, могат да имат атрибути - характеристики, които им придават специални свойства. Ето най-важните от тях:
- "Само за четене". Този атрибут маркира файлове, които са само за четене от операционната система. Те не трябва да се променят, тъй като това може да наруши функционалността на Windows.
- „Системни“ – файловете, маркирани с този атрибут, имат по-висока степен на защита от „само за четене“. Системните файлове са критични за работата на Windows, така че не се показват във File Explorer.
- „Скрити“ – файловете и папките с този атрибут също не се показват в Explorer. Скритите файлове са важни в различна степен за функционирането на Windows; често те са невидими само за удобство при преглед на данни в директории.
- „Архив“ е остарял атрибут, наследен от файловата система NTFS от нейния предшественик FAT. В по-ранните версии на Windows се използваше за маркиране на данни за архивиране.
Когато сте поставили отметка на „Показване на скритите файлове, папки и дискове“ в настройките на опциите на папките, сте направили файловете с атрибута „Скрит“ видими.
Когато премахнете отметката от опцията „Скриване на защитени системни файлове“, вие правите файлове с атрибута „Система“ видими.
Сравнете как изглежда директорията „Drive C:“ с показани само скрити файлове:

и ето го – скрито и системно:

Това означава, че за да скриете вашия потребителски файл или папка, трябва да промените съответно неговите атрибути. За това:
- Щракнете с десния бутон върху контекстното меню на желания файл и изберете „Свойства“.

- Отворете раздела „Общи“ и в секцията „Атрибути“ поставете отметка в квадратчето „Скрити“, след което щракнете върху OK.

Същото действие може да се извърши с помощта на командния ред, като се изпълни командата: attrib +h “C:UsersUser_1DesktopMoya_Papka” /s /d
- атрибут– стартирайте системната помощна програма attrib.exe, която задава атрибутите на файлове и папки;
- +ч– настройка на атрибута „скрит“, знакът „+“ означава „присвояване на атрибута“, а „-“ означава премахване;
- „C:UsersUser_1DesktopMoya_Papka“– пътя до папката или файла, чиито атрибути променяме, ако пътят съдържа нелатинични символи или интервали – кавичките са задължителни;
- параметър /созначава „прилагане на действието към всички подфайлове и поддиректории на папката“;
- параметър /дозначава „обработвайте файлове и директории“.

Други програми за работа със скрити файлове
Можете също така да преглеждате скрити и системни файлове чрез алтернативни файлови мениджъри - Total Commander и неговите аналози.

За да направите това, в настройките на Total Commander, както и в свойствата на папката на Windows 7, опцията „Показване на скритите и системните файлове“ трябва да е активна. В Total Commander това се намира в менюто “Конфигурация” - “Настройки” и “Съдържание на панела”.

За да използвате Total Commander, за да направите файл скрит или, обратно, видим, трябва да отворите менюто „Файлове“, да изберете „Промяна на атрибути“ и да зададете съответните настройки в прозореца със същото име.

Друг файлов мениджър е конзолата FAR Manager, която по подразбиране показва всички скрити и системни файлове в Windows. Тук това, което не се вижда в Explorer, изглежда затъмнено.

В долната част на таблицата има команден ред, с който можете да присвоите желаните атрибути на всеки файл или директория:

Има и други инструменти за работа със скрити файлове на Windows, но това, което разгледахме тук, е достатъчно в повечето случаи.
По подразбиране възможността за виждане на скрити файлове е деактивирана във всяка версия на Windows. Това е необходимо, така че неопитни „манекени“ да не изтрият случайно нищо и да нарушат работата на операционната система. Решението е съвсем логично, тъй като тези папки рядко са необходими. И дори тогава - само на няколко потребители. Но понякога има нужда да разгледате скрити файлове.
Например по време на оптимизация на Windows и почистване на боклука. Много програми (Microsoft Word, Skype) създават скрити файлове по време на работа. С течение на времето те стават ненужни, но се съхраняват на диска и заемат допълнително място.
Много често геймърите трябва да активират скрити папки и файлове. В края на краищата те са мястото, където се съхраняват записвания от много игри.
Освен това показването на скрити файлове се изисква от потребители, които искат да скрият документи на флаш устройство, но все още не знаят как да ги намерят по-късно. Като цяло причините са много.
Веднага трябва да отбележа, че тази настройка се извършва по различен начин в различните версии на Windows. Въпреки че някои методи може да са еднакви. Ето защо по-долу има няколко инструкции как да активирате скрити файлове във всички Windows - „седем“, „осем“, „десет“ и XP. Освен това има универсален метод, който работи на всички операционни системи.

Ако трябва да деактивирате тяхното показване, тогава в същия прозорец поставете отметка в квадратчето „Не показвай...“.
Втори начин:
- Отидете в Старт, отворете контролния панел и щракнете върху прекия път Опции на папката.
- Изберете секцията „Преглед“, превъртете плъзгача надолу и активирайте елемента „Покажи...“.
- Запазете промените си, като щракнете върху Приложи.
И третият начин:
- Отворете всяка папка, която искате.
- Щракнете върху бутона Alt и ще се появи подобно меню.
- Щракнете върху Инструменти – Опции за папки.
- Ще се отвори познат прозорец: за да разрешите показването на скрити файлове, отидете в раздела „Преглед“ и поставете отметка в квадратчето „Покажи...“.
Както можете да видите, тук няма нищо сложно. Изберете всеки метод, който ви подхожда най-добре, и го използвайте в точното време.
Когато активирате преглед на скрити файлове в Windows 7, като използвате някой от методите, описани по-горе, те ще бъдат видими навсякъде. Включително и на флашка. Просто трябва да го свържете към вашия компютър или лаптоп - и ще видите скритите папки (при условие, че са там). Същото важи и за външен твърд диск.
Разбрахме „седемте“, сега да преминем към „осемте“.
Как да активирам скрити файлове в Windows 8?
Има и 3 опции за избор. Първите две са описани по-горе в инструкциите за Windows 7. Това означава, че можете да активирате скрити файлове в Windows 8, като въведете командата за контролни папки. Или като изберете прекия път „Опции на папката“ в контролния панел.
Но има и друг начин за показване на скрити файлове в Windows 8:
- Отворете всяка папка, която искате.
- Изберете секцията "Преглед".
- Кликнете върху „Покажи или скрий“ и след това поставете отметка в квадратчето „Скрити елементи“.

Готов. И не само в текущата папка, но и в други. Същите методи ще ви помогнат да покажете скрити файлове на флаш устройство или външен твърд диск - просто трябва да ги свържете към вашия компютър или лаптоп.
Последният метод, който работи на Windows 8, е подходящ и за „десетте“
За да активирате скритите файлове в Windows 10:
- Отворете произволна папка.
- Изберете секцията "Преглед".
- Поставете отметка в квадратчето „Скрити елементи“.

След това ще можете да видите скрити папки и документи във всеки дял на вашия твърд диск или на флаш устройство (трябва да е свързано към компютъра).
Ако искате отново да скриете папките, премахнете отметката от това квадратче.
Има и друг начин да активирате показването на скрити файлове в Windows 10:


Готов. Сега можете да отваряте всякакви скрити файлове в Windows 10. Както можете да видите, методите на различните версии на операционната система са доста сходни, но се различават в незначителни нюанси.
Не много потребители използват Piggy днес, но все пак ще го разгледаме. Можете да видите скритите файлове в XP по следния начин:


Това е всичко - сега можете да отваряте или изтривате скрити папки и документи.
Ако не искате да разбирате разликите между различните версии на Windows, можете да използвате универсалния метод
В този случай просто трябва да инсталирате файловия мениджър Total Commander (връзка за изтегляне). Програмата вижда скрити документи и работи на всички Windows.
Как да видите скрити файлове в Total Commander? За да направите това, трябва да направите следното:


Сега всички папки и документи в Total Commander ще бъдат видими. И за да направите това, дори не е нужно да влизате в настройките на Windows и да променяте настройките за показване на папки.
Трябва да видите скрити документи? Стартирайте Total Commander и отидете до желания дял на твърдия диск. Или свържете USB флаш устройството и след това го отворете чрез този файлов мениджър.
Както можете да видите, всичко гениално е просто. Сега знаете как да показвате скрити файлове и да ги правите видими. И ако е необходимо, можете лесно да ги намерите. Единственият ми съвет: ако намерите непознати папки, не ги изтривайте. В крайна сметка те могат да съдържат важни системни файлове, премахването на които ще наруши работата на Windows.
Подробни инструкции как да активирате показването на скрити папки в Windows 7, Windows 10, Windows 8.1. Във всяка от изброените системи скритите файлове и папки могат да бъдат открити по почти идентичен начин, просто трябва да поставите отметка в едно квадратче. Да започнем с Windows 10, тъй като това е нов продукт и ще набира популярност.
windows 10 два начина за активиране на показването на папки
За да покажете скрити папки и файлове в Win10, трябва да отидете в Explorer, да щракнете върху „Преглед“, след това върху „Опции“, „Промяна на опциите за папка и търсене“. Да погледнем по-нататък, има още една снимка.

Сега в прозореца, който се отваря, трябва да щракнете върху „Преглед“, да преместите плъзгача надолу и да поставите отметка в квадратчето, както е на снимката. Ако желаете, можете да премахнете забраната за показване на системни файлове. Това е методът, който използвах, когато за първи път се сблъсках с този проблем, но има и по-прости!

Втори начин. Отворете Старт, след това лентата за търсене. В лентата за търсене въведете „папка“, в резултатите от търсенето щракнете върху „Показване на скритите файлове и папки“. В менюто, което се отваря, трябва да отидете на „Разширени опции“, след това изберете „Показване на скритите файлове и папки“, щракнете върху „Ok“.
Windows 7 позволява показване на скрити файлове и папки
„Старт“, „Контролен панел“, „Ок“, след това „Опции за папки“. Отворете раздела „Преглед“, след това плъзнете плъзгача надолу, щракнете върху „покажи скрити файлове, папки и дискове“
Windows 8.1
- Плъзнете наляво от десния край на екрана и изберете Търсене (ако използвате мишка, посочете горния десен ъгъл на екрана, преместете го надолу и след това изберете Търсене).
- Въведете папка в полето за търсене и след това изберете Опции за папка от резултатите от търсенето.
- Отворете раздела Изглед.
- Под Разширени опции изберете Показване на скритите файлове, папки и устройства и след това щракнете върху OK.
myinformatika.ru
Как да активирате показването на скрити файлове

Ако трябва да влезете в папката AppData или ProgramData и не можете да ги намерите на компютъра си, това е защото те са скрити папки. Трябва да активирате показването на скрити файлове и папки, за да ги видите.
1. Разрешете показването на скрити файлове и папки в Windows XP.
Влизаме в компютъра, щракнете върху Инструменти и щракнете върху Опции за папка.

Отидете в раздела Изглед.


И проверете елемента Показване на скритите файлове и папки и щракнете върху OK.

Готов. Сега се появиха скрити файлове и папки, те се показват като полупрозрачни папки и файлове.

2. Разрешете показването на скрити файлове и папки в Windows 7.
Влизаме в компютъра, щракваме върху Подреждане, избираме Преглед и щракваме върху лентата с менюта, за да се покаже лентата с менюта.

Сега в лентата с менюта, която се появява, щракнете върху Инструменти и изберете Опции за папка.

След като въведете опциите на папката, отидете на раздела Изглед.

Превъртете плъзгача до самото дъно.

Поставете отметка в квадратчето Показване на скритите файлове, папки и устройства и щракнете върху OK.

Готов. Скритите файлове и папки вече се появяват в Windows 7.

3. Разрешете показването на скрити файлове и папки в Windows 8.
Влизаме в компютъра.
Кликнете върху Преглед.
Изберете Показване или скриване и поставете отметка в квадратчето Скрити елементи, за да покажете скритите файлове и папки в Windows 8.
Готов. На устройство C се появи скрита папка ProgramData и скритите файлове и папки, които могат да бъдат въведени, вече ще се показват навсякъде. Например ApplicationData и т.н.

Други статии по темата Windows:
smotrisoft.ru
Отваряне на скрити папки и файлове в операционната система Windows
В Windows OS има така наречените скрити файлове и папки. Те могат да бъдат скрити както на твърдия диск, така и на флашка. Понякога, за да се извършат някакви операции, тези файлове трябва да бъдат отворени от потребителя, но как може да стане това? Първо, нека разберем защо системата ги крие. Тя ги скрива от любопитни очи, за да ги предпази от самия потребител, за да не ги изтрие случайно. Така да се каже, един вид защита „от глупаци“.
Скритите файлове са предимно системни файлове, чието изтриване може да доведе до неизправност на операционната система.
Някои потребители сами скриват определени файлове и папки от други потребители нарочно.
По подразбиране скритите файлове изобщо не се показват. Ако ги включите, скритите папки ще изглеждат полупрозрачни, за разлика от обикновените непрозрачни папки.
Активирайте показването на скрити папки в Windows 7
В Windows 7 активирането на показването на скрити папки е доста просто: отидете на „Моят компютър“ и натиснете клавиша „ALT“. В горната част ще изскочи прозорец с меню, там избираме елемента „Услуга“ и там търсим елемента „Опции на папката“. Там отиваме в секцията „Преглед“ и плъзгаме списъка до дъното. В най-долната част на списъка ще видите елементи, които включват и изключват показването на скрити файлове и папки.
Това е всичко. Не е необходима повече мъдрост. Можете също да видите скрити файлове и папки с помощта на програмите Total Commander и WinRar. Основното нещо е да запомните, че промяната или изтриването на скрити файлове може да доведе до нестабилна работа на системата, така че бъдете внимателни.
В Windows 7, Windows 8, Windows 10 и Vista за целите на сигурността и безопасността можете да скриете важни файлове и папки, така че другите потребители да не изтрият/променят случайно важни данни или просто да не бъдат видени от любопитни очи. Ако е необходимо, същите тези файлове са доста лесни за показване, което ще разгледаме по-късно в тази статия.
Освен това напоследък има много често срещан случай, когато всичките им файлове и папки на потребителите са скрити, сякаш всичко, което е изтрито, е изтрито, а вместо тях се създават преки пътища със същите имена, което е следствие от компютър/преносимо устройство за съхранение е заразено с вирус.
Това може да се случи и след инсталиране или сканиране на вашия компютър с антивирусна програма. Ако имате точно такъв случай, свързан с вирус, инструкциите по-долу също ще ви помогнат да покажете скрити файлове и папки. Но за да премахнете напълно вируса, прочетете статията Как да премахнете вирус с преки пътища.
Първият и най-лесен метод, който винаги използвам, е използването на програмата Total Commander. Отворете програмата, изберете желаното устройство и просто щракнете върху бутона "Скрити елементи" и ще видите всичко, което е скрито (маркирано с червен удивителен знак).
Ако нямате инсталирана програма, използвайте и доста простите методи, описани по-долу.
Показване на скрити файлове и папки в Windows 8.x или 10
Използвайте раздела Изглед и щракнете върху бутона Опции.

В раздела Изглед проверете опцията „Показване на скрити файлове, папки и дискове“ в най-долната част. Ако искате да стигнете до скритите системни файлове на Windows, премахнете отметката от опцията „Скриване на защитени системни файлове“.

Скритите файлове ще изглеждат полупрозрачни. Ако искате напълно да премахнете атрибута „скрит“ от файл или папка, щракнете с десния бутон върху него и изберете свойства. В раздела Общи премахнете отметката от опцията Скрити.

В повечето случаи това помага, но понякога се случва отметката от опцията да не може да бъде премахната, т.к скрития атрибут е неактивен. Ако е така, превъртете малко надолу и следвайте предоставените инструкции.
Windows 7 или Vista
Отворете която и да е папка и изберете Опции за папка и търсене от менюто Организиране.

Точно както в предишния пример, поставете или премахнете отметката от желаните опции и щракнете върху OK.

Какво да направите, ако скритият атрибут на папката е неактивен
В случай, че не можете да премахнете атрибута скритпапка, използвайки горния метод, кодът по-долу може да ви помогне в тази ситуация. Просто го копирайте, поставете го в бележника и го запазете като папка с разширение .vbs вместо txt, за да получите folder.vbs. След това копирайте и поставете файла в устройството, от което се нуждаете (USB флашка, SD карта или HDD), където искате да показвате скритите файлове и го стартирайте със стандартно двойно щракване.
Не забравяйте да промените "d:" на буквата на вашето устройство.
‘Нулирайте файловите атрибути за всички папки в конкретно устройство
‘ Променете d: на буквата на устройството, където ще бъде приложен скриптът
cDrive = "d:"
Задайте FSO = CreateObject("Scripting.FileSystemObject")
ShowSubfolders FSO.GetFolder(cDrive)
WScript.Echo "Готово с корекцията."Sub ShowSubFolders(папка)
str = ""
За всяка подпапка в Folder.SubFolders
str = str & » » & Subfolder.Path
subFolder.Attributes = 0
Подпапка ShowSubFolders
Следващия
End Sub
След като стартирате файла, трябва да видите всички скрити папки, но не и файлове (забележка), тъй като този метод се прилага само за папки. А за файлове използвайте следния метод:
- Отворете диалоговия прозорец Изпълнение, въведете cmdи натиснете Enter.
- Въведете буквата на вашето устройство, например d: и натиснете Enter.
- След това въведете следната команда:
attrib d:\*.* /d /s -h -r -s
Сега трябва да се появят всички скрити файлове.
Със сигурност всеки потребител на персонален компютър рано или късно се е сблъсквал с такова явление като изчезваненякои файлове или папки от твърд диск или друго устройство за съхранение. Не можете да ги намерите там, където просто трябва да бъдат.
В такава ситуация повечето обикновени потребители на компютри веднага имат само една мисъл - някой е изтрил данните. Внезапното им изчезване обаче може да е свързано не само с това. Често те просто невидим.
По-нататък в статията ще разгледаме основните начини за показване скрити папкии файлове, като използвате операционната система като пример Windows 7(това обаче ще работи и в XP, Vista, 7 и 8). Но първо, нека ви кажем защо възникват такива ситуации.
Атрибути на файлове и папки или как данните стават скрити
Както знаете, всяка съвременна операционна система има много опции за управление на файлове и папки. Това са не само добре познати операции за създаване, изтриване, копиране и преместване на данни, но и операции за настройката им. На всеки файл или папка може да се присвои т.нар атрибут, отговорен за определени свойства на даден обект. Например на файл може да бъде присвоен атрибут като " Само четене“ и потребителят вече няма да може да го редактира, тъй като самата система няма да му позволи да направи това.
Те също включват атрибута - “ Скрити" Както подсказва името, това ще направи обекта невидим. И ако системата не е конфигурирана да показва такива обекти, потребителят няма да види елементи, скрити по този начин.
Да направите файлове или папки невидими е доста лесно. За да направите това, просто трябва да отидете на Имотижелания обект и присвоете му този атрибут.
Да опитаме:
Това предполага заключение - Всеки потребител може да направи всеки елемент скрит.
Но ако не съм скрил файловете и папките си и никой друг не използва компютъра ми, какво тогава?
Ако във вашия случай някои елементи от диска са изчезнали сами, тогава отговорът е очевиден - вирусните програми са действали.
За жалост, управлявайте атрибутифайловете могат да се използват не само от потребителите, но и всякакви програми. В мрежата има много различни вирусни програми, които след като влязат в системата, могат да правят каквото си искат с нейните настройки и данни, съхранявани на диска. Ако във вашия случай такива вируси са скрили някои от вашите папки или файлове, тогава не се разстройвайте - има повече от тях мога ли да се върна.
Има много начини за отваряне на скрити папки в Windows 7. Нека да разгледаме най-простите от тях.
Настройка на системата
Всяка операционна система (включително всички версии на Windows от XP и дори по-рано до 10) има вътрешни настройки, които отговарят за показването на всички данни, съхранени на диска и всяка друга медия. И така, за да направите файловете и папките видими, трябва да направите следното:

Този метод е подходящ, ако файловете и папките, скрити на вашия компютър, имат само атрибута „ Скрити" Обикновено, когато работят вируси, те допълнително правят предмети системен, който пак ще бъде невъзможно да се види, дори ако разрешите гледането по този начин. За да откриете такива файлове, в менюто " Настройки на папките„Трябва допълнително да премахнете отметката от квадратчето“ Скриване на защитени системни файлове“, както е показано на снимката:

Ако се опитате да премахнете отметката от този елемент, системата ще издаде предупреждение, че това не се препоръчва. Всичко е наред - просто се съгласяваме.
За съжаление и не винаги помага, тъй като някои вирусите могат лесно да променят системните настройкиведнага след като потребителят се опита да активира или деактивира определени параметри на ОС. В такива случаи на помощ идват програми, които могат да „виждат“ скрити обекти. Един от тях е Total Commander. Това е файлов мениджър, много подобен по функционалност на стандартния " Windows Explorer».
Използване на Total Commander
Намирането на тази програма в Интернет не е трудно. Въпреки че е платен, можете да го използвате безплатно за известно време - това е повече от достатъчно, за да видите всички скрити папки или файлове в системата.
За да започнете, изтеглете Total Commanderи инсталирайте приложението. След като го стартирате, ще видите прозорец, разделен на два панела - те показват папките и файловете на диска.
Първоначално програмата не ви позволява да преглеждате скрити елементи - трябва да активирате тази функция. За да направите това, отворете менюто „ Конфигурация" (в горната част на прозореца), след което щракнете върху елемента " Настройка...».

Всичко, което остава, е да намерите елемента " Съдържание на панела" Влизаме в него и поставяме отметка на „ Показване на скритите файлове" И " Показване на системни файлове“, след което щракнете върху Прилагане. Сега програмата ще види скрити обекти.

На изображението по-долу може да забележите, че някои папки се показват с червен " ! ».

Това са скритите папки.
Видео по темата