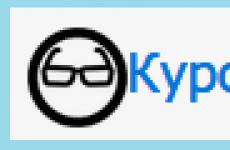Точка за достъп от лаптоп с win 7. Как да активирате точка за достъп на лаптоп: най-достъпните методи. Свързан към мрежата, но няма достъп до интернет
В днешно време модерните джаджи са станали много достъпни и технологично напреднали. Те имат няколко модула за предаване на данни, включително Wi-Fi. Такъв модул ви позволява да се свържете към световната мрежа и дори да свържете няколко модула едновременно.
Създаване на точка за достъп с помощта на стандартни инструменти на Windows 7, 8, 10
Тази опция е възможна благодарение на стандартните функции на Windows. Процедурата е почти същата, така че нека да разгледаме инструкциите, използвайки „Седемте“ като пример.
Кликнете върху иконата Win+R, напишете cmd в търсенето и отворете специален прозорец, където внимателно влизаме
netsh wlan set hostednetwork mode=allow ssid=”Ново име” key=”Нов пропуск” keyUsage=persistent.
Използвайки латинската азбука, въведете името на нашата мрежа (вместо New Name) и парола (вместо New Pass). Накрая потвърждаваме и чакаме съобщение, че процедурата е успешна. За стартиране използваме текстова фраза
и потвърдете отново.

В отговор ще се появи текст, показващ успешното завършване на процеса. Сега отидете в Центъра за мрежови връзки и намерете иконата за свързване към вашата домашна мрежа или „Ethernet“. Включете контекстното меню на мишката и изберете „Свойства“. Сега позволяваме на други потребители да използват достъп до интернет, като изберат новата мрежова връзка „Безжична мрежа 2“ във втория раздел и потвърдят, като щракнете върху „OK“.

Сега всичко е готово, нека проверим работата.
* Бележки за по-новите версии на Windows 8, 10
Командният ред се стартира чрез щракване с десния бутон върху иконата на Windows в съответния елемент. Изберете стартиране в режим на администратор.
В мрежовите връзки създадената от вас мрежа се показва като „Local Area Connection* 2“. Вместо числото 2 може да има друго.
Когато използваме командния ред, след рестартиране на лаптопа трябва да извършим същите операции. Можете да улесните живота си, като запазите необходимите настройки за стартиране.
Отворете бележника и копирайте текстовата фраза
netsh wlan set hostednetwork mode=allow ssid=” New Name ” key=”New Pass” keyUsage=persistent
netsh wlan стартира хоствана мрежа
и редактирайте името и паролата според горните инструкции. Запазете текстовия файл и напишете „.cmd“ в края на името.
Преминете през Start към Startup и копирайте създадения файл там.
*Бележки за по-нови версии на OS
Стартирането се отваря чрез натискане на клавишите "Win" + "R" и въвеждане на текстовата обвивка: Startup. След това натиснете "Enter".
Обърнете внимание и на командата за управление на netsh wlan start hostednetwork - стартирайте разпространението. Замяната на думата начало със стоп ще спре разпространението. netsh wlan set hostednetwork mode=disallow – унищожи разпространението (за да го активирате отново, трябва да създадете точката за достъп отново)
Създаване на точка за достъп с помощта на програми
Проблемът с връзката се решава с необходимия софтуер. Изтеглете една от специалните помощни програми.
Настройка на точка за достъп в Windows 7
— Switch Virtual Router е идеален за Windows 7. Характеристиката му е ниска консумация на системни ресурси и възможност за конфигуриране на автоматично изключване на компютъра. Тази програма ви подканва да въведете името на виртуалния рутер и паролата в специални полета.Когато сте въвели всичко, просто щракнете върху „OK“ и програмата ще създаде нова точка за достъп с посоченото име.
Изтеглете Switch Virtual Router— https://yadi.sk/d/lfp2ynkTg3jr2


Настройка на точка за достъп в Windows 8
— На същия принцип работи и програмата с интуитивен интерфейс MyPublicWiFi, подходяща за Windows 8. След като я инсталирате, трябва да рестартирате лаптопа и да го отворите като администратор. В раздела Настройки активирайте квадратчето Автоматично конфигуриране на HotSpot. В редовете Име на мрежата и Мрежов ключ въведете съответно името на новата връзка и парола. Последната стъпка е да изберете разрешение за интернет разпространение и да посочите мрежовата връзка за разпространение. Щракнете върху „Настройка и стартиране на гореща точка“, виртуалният рутер е създаден.
Изтеглете MyPublicWiFi - http://www.softportal.com/get-38317-mypublicwifi.html

Настройка на точка за достъп в Windows 10
— Virtual Router Plus е добра алтернатива на предишните програми, лесно и бързо се настройва и най-важното е, че е подходящ за версии 7,8,10 на Windows. За да работи точката за достъп, ви трябва нейното име, парола за свързване и избор на стандартна мрежова връзка за разпространение на интернет. Програмата лесно се минимизира и много удобно се наблюдава в панела за известия.
Изтеглете Virtual Router Plus - http://awesoft.ru/virtualrouter-plus.html

Разгледахме много опции за разпространение чрез Wi-Fi. Надявам се да намерите оптималния и удобен за себе си метод, защото както ръчният, така и софтуерният метод имат своите предимства.
В нашата епоха на цифрови и модерни технологии е невъзможно за обикновения градски жител да си представи живота без интернет. Един от нейните синове може да се нарече WiFi. И естествено възниква въпросът: как все още е необходимо да се разпространява WiFi от лаптоп, ако няма възможност (или желание) да се свърже рутер. Нека разгледаме това по-подробно.

Преди да разпространявате WiFi от лаптоп
Преди да започнете да настройвате WiFi разпространение чрез лаптоп, трябва да се уверите, че вашето устройство е оборудвано с вградено устройство за интернет разпространение: WiFi адаптер или тип USB или PCL. Тяхната наличност може да се види в контролния панел в раздела Мрежа и интернет. Ако намерите елемента Безжична мрежа в Мрежови връзки, тогава можете безопасно да започнете да организирате разпространението на WiFi.
WiFi е търговска марка на Wi-Fi Alliance. Осигурява свързаност чрез стандартния протокол IEEE 802.11. Като цяло това е безжична мрежа, която може да се използва от всички устройства, които поддържат подобен стандарт за предаване.
Програми за създаване на виртуална WiFi точка за разпространение
Първата стъпка е да създадете виртуална точка за достъп. Това ще бъде вашият лаптоп. За да направите WiFi точка от него, можете да изтеглите безплатни програми от официалните уебсайтове.
mHotspot
Една такава програма се нарича mHotspot. Този софтуер не изисква инсталация. След като бъде изтеглен, трябва да стартирате mHotspot. Там ще бъдат посочени необходимите настройки на програмата. Например в поле, наречено Mhotspot name, се въвежда името на бъдещата мрежа. Това е, което ще се вижда в списъка с налични точки за връзка.
Можете да изтеглите програмата от официалния уебсайт на mHotspot.
Прозорец за работа с програмата mHotspot
Следващото поле се нарича Парола. Това е паролата. Трябва да съдържа поне осем знака. Важно е да го въведете, за да защитите мрежата от достъп до нея от неоторизирани хора.
Полето, наречено Max Clients, контролира броя на притурките, които могат да бъдат свързани към мрежата едновременно. Максималният им брой е десет. Ако такъв е посочен в това поле, тогава никой освен вашия компютър няма да може да се свърже с него. Щракнете върху Стартиране на Mhotspot и продължете към създаване на точка за достъп.
Видео: как да използвате mHotspot
MyPublicWiFi
Това е друга програма, която може да бъде изтеглена в интернет - MyPublicWiFi. Като следвате връзката към официалния уебсайт на програмата за изтегляне, можете да изтеглите софтуера на вашия лаптоп. Програмата не изисква инсталация и работи веднага след изтеглянето.
Работен прозорец на MyPublicWifi
Програмата MyPublicWifi ви позволява да създадете Wifi точка за достъп от вашия компютър. Инструкции за работа:
- Изтеглете MyPublicWifi (за предпочитане версия 5.1).
- Инсталирайте програмата.
- Рестартирайте вашия лаптоп.
- Стартирайте MyPublicWifi (или стартирайте програмата MyPublicWifi като администратор, ако дава грешка при нормално стартиране).
- Посочете елемента за автоматично конфигуриране на HotSpot.
- изберете името на мрежата, която ще бъде създадена в полето Име на мрежата (SSID).
- Посочете паролата в Network Key.
- Изберете (отметнете) Активиране на интернет споделяне.
- В списъка изберете свързване на вашия лаптоп към интернет.
- Щракнете върху бутона Настройка и стартиране на гореща точка.
MyPublicWifi работи чудесно и не изисква много усилия за свързване
Създаване на точка за достъп: три най-добри начина
Разпространение чрез съществуваща интернет връзка
Операционните системи Windows 7 и 8 могат да разпространяват Wi-Fi чрез съществуваща интернет връзка.
За да направите интернет разпространение, трябва да следвате следните точки:
- Започнете.
- Контролен панел.
- Мрежа и интернет.
- Център за мрежи и споделяне.
- Промяна на настройките на адаптер.
- Безжична мрежова връзка 2. Преименувайте го по желание. Както желаеш.
- Ние намираме нашата собствена активна връзка. По принцип се нарича локална връзка. Може също да се нарече Virtual WiFi.
- В свойствата на активната връзка намерете раздела „достъп“ и щракнете върху него. В този раздел поставете отметки в квадратчетата, тоест ние сме съгласни с всички точки. а именно:
- позволяват на други потребители да използват тази мрежа;
- Позволете на други потребители да управляват връзките към избраната мрежа.
- Изберете вашата активна връзка от списъка. Това е: локална мрежова връзка (или каквото и да е име, на което сте преименували връзката).
- Щракнете върху бутона "OK" и рестартирайте компютъра.
Ако искате вашият смартфон, таблет или лаптоп да може да използва тази точка за достъп, трябва само да стартирате програмата за разпространение на Wi-Fi. И на устройствата, които ще бъдат свързани, трябва да въведете пароли за достъп до мрежата.
Начин за настройка на WiFi разпространение с помощта на командния ред
Горните методи не работят добре, ако трябва да разпространявате WiFi от компютър, на който е инсталиран Windows 10.
Как изглежда командният ред на екрана на лаптоп?
Стъпки за разпространение на безжични мрежи с помощта на командния ред:
- Проверете възможността за разпространение. Трябва да стартирате команден ред като администратор и да въведете командата netsh wlan show drivers.
- Прочетете елемента „Поддръжка за хоствана мрежа“ (ако настройките са на английски, ще пише Hosted Network). Там трябва да се посочи думата „да“.
- Напишете следния елемент в командния ред: netsh wlan set hostednetwork mode=allow ssid=remontka key=secretpassword. В същото време командата съдържа инструкции като „remontka“ - това е името на безжичната мрежа (можете да напишете своя собствена, интервалите не се използват). Secretpassword е тайната парола за WiFi. Вие сами го избирате.
- След като всички данни бъдат въведени, въведете командата: netsh wlan start hostednetwork.
- Щракнете с десния бутон върху менюто "Старт" на работния плот и изберете "Мрежови връзки".
- В този списък изберете интернет връзката, която се използва в момента. Щракнете с десния бутон, за да отворите раздела „Достъп“. Разрешете достъп на други потребители.
Конфигуриране на мрежови възможности чрез командния ред
В крайна сметка на екрана ще се появи известие, че безжичната мрежа работи. Ако не възникнат грешки или повреди, тогава можете да свържете телефони, таблети и лаптопи към тази мрежа. Вече ще имат достъп до интернет.
Точка за достъп с Windows 7: мрежа компютър към компютър
Видео за това как да настроите WiFi разпространение от компютър чрез Windows 7
За да организирате безжична връзка в Windows 7, трябва да създадете мрежа от компютър към компютър. В долния десен ъгъл на екрана (където се намират часовникът, датата, иконите за бързо стартиране. Това се нарича трей) намерете „Интернет връзка“. Кликнете върху него и след това изберете „Център за мрежи и споделяне“.
Ще се появи прозорец. В него трябва да изберете елемента „Настройване на нова връзка“. И щракнете върху „Настройване на безжична мрежа „Компютър-компютър“ и „Напред“.
В новия прозорец попълнете три полета:
- име на мрежата (измислете го сами);
- тип защита (WPA2-ptersonal е най-добрият);
- ключ за защита.
Отидете в „Център за мрежи и споделяне“ в секцията „Промяна на разширените настройки за споделяне“, поставете отметка в квадратчето „Активиране“ на всички елементи. Не забравяйте да поставите отметка в квадратчето „Запомни мрежовите настройки“. Щракнете върху бутона „напред“.
След като системата конфигурира интернет разпространение чрез WiFi, в прозореца, който се показва, ще трябва да щракнете върху „Активиране на споделянето на интернет връзка“.
Настройката беше успешна, ако след това компютърът може лесно да разпространява интернет чрез WiFi
Проблеми със сигурността при разпространение на Wi-Fi без рутер
Тъй като в резултат на организирането на виртуална точка за достъп се създава акаунт със стандартни параметри, името администратор, всяко лице, което е поне донякъде запознато с мрежата, може лесно да се свърже с него.
За да предотвратите това, е важно да знаете някои точки. Действия, които са необходими, за да защитите себе си и мрежата от проникване от интервюирани гости.
Прозорец 192.168.0.1.
В адресната лента на вашия браузър (който и да е) въведете 192.168.0.1. На екрана ще се зареди прозорец, в който ще трябва да въведете администраторското име и парола. Отидете в раздела Поддръжка в секцията, наречена Администратор. В полето Нова парола въведете нова, сложна парола. Трябва да се помни. Ще ви трябва, когато свързвате други устройства към мрежата. Щраквайки върху Потвърждаване на паролата, ние потвърждаваме, че запазваме написаната парола. Използвайки същия принцип, променяме името за влизане. В края на всяко предприето действие щракнете върху Запазване на настройките. Това означава: запазете настройките.
По този начин сме защитили вашия акаунт. С тази помощ можете да промените всички мрежови настройки. Включително свързване и изключване на устройства, както и блокиране на джаджи, така че да не могат да се свържат с тази мрежа.
Нека да преминем към директната защита на точката за достъп. Във вече отворен раздел в браузъра намираме елемент, наречен Настройка, тоест Настройки. В него изберете секцията Безжични настройки. Ще отвори нов прозорец. Изисква се да изберете функция, наречена Ръчна настройка на безжичната връзка. В секцията с настройки, която се намира в Настройки на безжична мрежа, задайте ново име на мрежата (SSID). Трябва да е доста сложно.
Ако искате да попречите на потребителите на други притурки да виждат мрежата, която настройвате, поставете отметка в квадратчето Активиране на скрита безжична връзка.
Ние свързваме таблета, смартфона и лаптопа към разпространение
След като се организира разпространението на Wi-Fi, ще трябва да свържете смартфони, планети и други джаджи с поддръжка на безжична връзка към новоизсечения „рутер“ под формата на лаптоп.
Устройствата, работещи с операционна система Android, имат функции за свързване.Разбира се, преди всичко е по-добре да проверите дали други устройства имат достъп до мрежата.
Ако случаят е такъв, тогава трябва да изтеглите програмата adb. Предназначен е за интернет от Windows до Android устройства. Следващата стъпка е да активирате режим, наречен „USB отстраняване на грешки“ в настройките на вашия таблет или смартфон с Android. И след това свържете притурката чрез USB кабел към лаптопа.
Разопаковайте папката с програмата adb и стартирайте AndroidTool.exe. Ще се отвори прозорец, в който ще трябва да щракнете върху бутона Обновяване на устройства. Вдясно ще има списък, наречен Select Domain Name Server (Dns)... Там избирате своя DNS сървър. След като щракнете върху бутона Покажи Android интерфейс, приложението ще бъде инсталирано на вашия таблет.
Дайте права на суперпотребител на програмата USB Tunnel на таблета. И не се колебайте да натиснете бутона Свързване.
Не само рутерът може да има функцията за разпространение на WiFi сигнал. Лаптоп или модерен компютър трябва да има вграден модул. Ако нямате такъв, трябва да закупите специален USB адаптер. В противен случай компютърът няма да може да работи като WiFi точка за достъп.
Във всеки случай адаптерът няма да бъде излишен и няма да заема много място. Лаптопът като WiFi точка за достъп може да бъде полезен при командировки, както и за създаване на допълнително работно пространство в офиса или у дома. Тази опция ще бъде полезна, ако имате голям апартамент и сигналът от точката за достъп не го покрива напълно.
Откъде да започна?
Трябва да кажем няколко думи за WiFi адаптерите. В 90 случая от 100 ще ви трябва, тъй като вграденият модул, ако има такъв, дава много слаб сигнал. В продажба можете да намерите много различни устройства. Стандартният комплект изглежда така: самият адаптер, антена, удължителен кабел с USB кабел и диск с драйвери. Това устройство е подходящо за домашна употреба. Вторият тип е адаптер под формата на флаш устройство. Едно движение и лаптопът ще започне да работи като WiFi точка за достъп. Ще бъде особено полезно при пътуване.

След свързване на WiFi адаптера драйверите обикновено се инсталират автоматично. Можете също да ги намерите на уебсайта на производителя на устройството. След като адаптерът работи, трябва да конфигурирате достъпа. Можете да направите това по следния начин:
- Чрез промяна на параметрите на връзката през контролния панел. Настройте две мрежови връзки и отворете достъп до тях. Свържете клиентското устройство.
- Чрез инсталиране на специално приложение, например Connectify.
- Чрез командния ред. Този метод изобщо не е толкова сложен, колкото изглежда.
Настройка на виртуален WiFi в Windows 7
Използвайки Windows 7 като пример, нека да разгледаме настройката на WiFi сигнал от лаптоп. Трябва да се отбележи, че виртуална WiFi точка за достъп е предоставена по подразбиране на Windows системи, по-стари от "седемте". Но за да го настроите, ще трябва да работите усилено. Отидете в менюто "Старт" - "Контролен панел" - "Център за мрежи и споделяне". Можете също да отидете до мрежовите настройки чрез иконата в областта.
Първо променете настройките си за споделяне, за да деактивирате всички работещи функции за откриване на мрежа. След това създаваме връзката. Изберете „Настройване на нова връзка или мрежа“. По същество създаваме безжична връзка от типа „Компютър - компютър“, така че избираме съответния под-точка. В диалоговия прозорец, който се появява, щракнете върху „Напред“. Така че трябва да създадем нова безжична мрежа. На първо място, ние го наричаме. Името на мрежата може също да се показва в настройките на различни системи като SSID.
Настройки за криптиране и парола
Нека изберем типа сигурност. Ако решите да оставите мрежата отворена, изберете No Authentication (Open). Тази опция е подходяща, ако отваряте мрежата за кратък период от време. Когато една мрежа се изгражда за дългосрочна употреба, има смисъл да я шифровате.
Типът защита зависи от вида на криптирането, поддържано от вашите безжични устройства (WPA2 или WPA). По правило типът вече е автоматично зададен в настройките - WPA2, най-модерният метод за криптиране на данни, който е и най-бързият. Всичко, което трябва да направите, е да проверите дали всичките ви безжични устройства го поддържат. След като параметрите за сигурност са зададени, остава само да зададете парола, за да не оставяте мрежата отворена.
Настройване на споделяне
- Лаптопът използва само безжична връзка.
- Използва се кабелна връзка.
- Използва се модем, включително 3G и 4G.
Във всеки случай, ние продължаваме да творим. WiFi горещата точка е почти готова. Отидете отново в „Център за мрежи и споделяне“. Намиране на външна връзка към интернет. Например „Безжична мрежова връзка“. Кликнете върху бутона "Свойства". В диалоговия прозорец, който се отваря, намерете елемента „Разрешаване на други мрежови потребители да използват интернет връзката на този компютър“, както и „Разрешаване на други мрежови потребители да управляват споделения достъп до Интернет“ и поставете отметки в квадратчетата. Запазете промените.
Важен етап е създаването на мост. Ще ви трябва, за да могат Smart TV и конзолите за игри лесно да се свързват с вашата точка за достъп. В Центъра за мрежи и споделяне изберете две икони за мрежова връзка наведнъж. Кликнете с десния бутон върху тях. Ще се появи знакът „Създаване на мост“. Потвърждаваме действието. WiFi точката за достъп през лаптопа е готова.

След успешното създаване на мрежата конфигурираме WiFi на клиентското устройство. В настройките на смартфона намерете нашата мрежа по име и се свържете. След много усилия вече имате WiFi гореща точка. Ще научите как да го свържете по-бързо в следващия раздел.
Работа на командния ред
Повечето съвременни модели WiFi адаптери поддържат създаването на виртуална точка за достъп. Това прави настройката много по-лесна. Ако сте закупили адаптера отдавна, за всеки случай актуализирайте драйверите на уебсайта на производителя. Ако вече имате активиран и конфигуриран WiFi адаптер, можете да създадете безжична мрежа с помощта на командния ред. За да го въведете, изберете „Изпълни“ от менюто „Старт“ и въведете командата „cmd“. В прозореца, който се отваря, напишете: “netsh wlan set hostednetwork mode=allow ssid="Име на точка" key="Въведете парола" keyUsage=persistent", където "ssid" е името на нашата точка за достъп, "key" е парола за свързване към мрежата.
Това е всичко, виртуалната точка е създадена. Трябва да активирате публичен достъп до външната мрежа през контролния панел. Можете също да управлявате виртуалната точка от командния ред. Синтаксисът е както следва:
- netsh wlan start hostednetwork - стартиране на точката за достъп;
- netsh wlan stop hostednetwork - стоп;
- netsh wlan set hostednetwork mode=disallow - премахване на точката за постоянно.
Командите са лесни за използване, без да губите време за отваряне на контролния панел.

Настройка на точка за достъп на Windows XP
Тази операционна система няма функцията Virtual WiFi. За да накарате вашия лаптоп да работи като WiFi точка за достъп, можете да използвате метода Ad-hoc. Тя ще ви позволи да свържете два компютъра един към друг чрез безжична мрежа. На устройство с достъп до интернет ще трябва да инсталирате специална програма за прокси сървър.
Съдейки по потребителските отзиви, тази настройка ще отнеме много време и усилия. Опитайте същото, като използвате командния ред. Полезно е да напишете файл за зареждане с разширение bat. Отворете бележника. Запазете новия файл. Ще има само 3 записа:
- netsh wlan set hostednetwork mode=allow;
- netsh wlan set hostednetwork mode=allow ssid="MS Virtual WiFi" key="Pass for virtual wifi" keyUsage=persistent, където посочваме името и паролата на нашата мрежа;
- netsh wlan стартира хоствана мрежа.
Променете разширението на файла от txt на bat и го запазете. Щракнете с десния бутон върху новия файл и изберете „Създаване на пряк път“. В менюто "Старт" - "Всички програми" - "Стартиране" копирайте прекия път към bat файла. Сега при всяко зареждане ще имате активирана точка за достъп.
Програмата може да направи същото. WiFi точката за достъп (XP) се стартира с помощта на виртуална точка за достъп. Инсталацията се извършва при работещ интернет. След като въведете ключа в менюто, изберете „Споделяне на моя интернет“, намерете вашата външна мрежа и щракнете върху нея с бутона Избор. Ключовете и името на мрежата са зададени по подразбиране. Точката за достъп се стартира с бутона Start Sharing.
Ако имате Linux
Има специални приложения за операционни системи Linux, като KDE Network Manager. В Linux mint е възможно да конфигурирате WiFi адаптера в мрежовите настройки, като зададете неговите свойства на „Използване като точка за достъп“. Настройките са различни в някои версии. Можете също да укажете създаването на точка за достъп с помощта на команди.
Лаптоп като WiFi гореща точка с помощта на приложения за Windows 7, 8
Има доста подобни програми.
- Помощна програма Connectifyможе да бъде изтеглен от официалната страница на услугата. Когато инсталирате, оставете всички настройки по подразбиране. Ще трябва да въведете името на вашата мрежа, паролата за WiFi връзката и да изберете мрежата, през която можете да влезете в интернет. За да организирате връзка, просто щракнете върху „Стартиране на Hotspot“ и след 5-10 минути връзката от мобилни устройства ще стане достъпна.

- Превключете виртуален рутер- тази програма не само ви позволява да стартирате и изключвате виртуалната точка, но също така показва списък с мрежи. Няколко лесни стъпки и вашият лаптоп е WiFi гореща точка. Програмата има удобен интерфейс. Бързата инсталация е достъпна дори за начинаещи.
- Виртуален WiFi рутер- компактна програма с удобна и бърза инсталация. Позволява ви да проследявате свързани устройства. Във вашия арсенал ще имате не само лаптоп като WiFi точка за достъп, но и пълен отчет за дейността на вашите гости. Мрежата се отваря за няколко секунди. Интерфейс на английски език.
- Диспечер на виртуален рутер- помощна програма за Windows 7. Приложението е безплатно, поддържа всички видове връзки и типове клиентски устройства. След проста инсталация дори принтерът ще работи чрез WiFi. В настройките на вашата защитна стена и антивирусна програма не забравяйте да добавите приложението към изключенията.
Програми с допълнителни функции
- HotSpot Shield- Интернет връзката чрез тази програма ще бъде защитена, тъй като данните се предават чрез протокола Https. Приложението работи с кабелни и безжични мрежи. Освен това програмата има и други полезни функции. Можете да скриете вашия IP адрес и също така да получите достъп до сайт, който е забранен от цензурата. Червен цвят - директна връзка. Жълто - защитено. Преди да продължите, трябва да изберете метод за уведомяване, ако подозирате, че сайтът е опасен. Приложението има някои недостатъци. Поради криптирането скоростта на връзката ще намалее леко. Приложението също заема ресурси на компютъра. След инсталирането можете да изберете режима, в който искате да работите.
Програми, които не изискват инсталация

Въпреки че все още е необходимо да промените тези параметри, всичко, което остава в настройката, е да изберете мрежата (ако има няколко връзки). Ако всички параметри са зададени, остава само да стартирате приложението с бутона "Старт". Програмата използва всякакъв тип интернет връзка, с изключение на WiFi връзка чрез същия адаптер.
Избор на програма
Ако попаднете в непознат град, където няма WiFi мрежа, ще ви трябва преносима програма, с която можете да настроите WiFi за броени минути. За тези, които обичат да се ровят в дълбините на интернет за интригуваща информация, е подходящо приложение, което осигурява защитена връзка.

Каквато и програма да изберете, не забравяйте за сигурността на вашия компютър. Внимателно проучете системните изисквания и инструкции. Вашият лаптоп ще работи като WiFi точка за достъп без помощта на компютърен техник.
Можете лесно да свържете вашия телефон, таблет или друго устройство към високоскоростния интернет, свързан към вашия дом чрез Wi-Fi рутер (рутер). Такова устройство обаче не винаги е под ръка (например, отидохте в страната, като вземете лаптоп и безжичен USB модем със себе си). В такива случаи можете да използвате интернет на мобилна джаджа чрез преносим компютър, като му присвоите функциите на рутер. Нека да разгледаме как да направите лаптоп Wifi точка за достъп.
Методи за създаване на безжична точка за достъп
Всеки съвременен лаптоп е оборудван с безжичен адаптер, който може да се използва като Wi-Fi рутер. За да направите това, трябва да създадете вид виртуален мост, свързващ мрежово оборудване (Wi-Fi адаптер и мрежова карта).
За да получите такова маршрутизиране, можете да използвате следните инструменти:
- използване на стандартни инструменти на Windows OS (графичното приложение „Network Center ...“, командния ред или bat файл);
- допълнителен софтуер.
Какъвто и метод да бъде избран, трябва да бъдат изпълнени следните условия:
Създаване на безжична точка за достъп с помощта на менюто на Windows
Най-лесният начин да създадете виртуален рутер е да използвате функцията "Network Center...", вградена в операционната система. За да направите това ви трябва:

След като бъде създаден виртуален рутер, за да използвате успешно интернет чрез него, може да се наложи допълнително да активирате публичен достъп. Това се прави по следния начин:

След като изпълните всички стъпки, включете Wi-Fi на мобилната притурка и започнете да търсите налични мрежи. В падащия списък изберете името на мрежата, посочено при създаването на виртуалния Wi-Fi рутер, и посочете посочения ключ.
Създаване на Wi-Fi достъп чрез командния ред
За да свържете телефона си с интернет чрез лаптоп, тоест с помощта на виртуален рутер, можете също да използвате командния ред. Тази процедура може да изглежда сложна за неопитен потребител, но ако следвате стриктно инструкциите, ще можете да включите Wi-Fi горещата точка само за няколко минути.
За да започнете да разпространявате wifi от вашия лаптоп към телефона си, трябва:

За да разпространявате интернет чрез лаптоп към телефон или друго устройство, трябва да активирате споделен достъп до новосъздадената Wi-Fi точка. За да направите това, отидете в раздела „Мрежови връзки“ и извикайте свойствата на мрежата, чрез която интернет е свързан към лаптопа. След това в раздела „Разширени“ поставете отметка в квадратчето до съответния елемент и в падащия списък изберете името на създадения виртуален рутер. 
Използване на bat файл
Създаването на Wi-Fi точка за достъп чрез командния ред е неудобно, защото всеки път, когато изключите компютъра, трябва да въведете отново всички команди. Следователно този метод за превръщане на лаптоп в рутер може да се използва само за еднократна интернет връзка с телефон.
Изпълнението на горните команди може да бъде напълно автоматизирано. За да направите това, трябва да напишете малък скрипт в стандартен текстов редактор на Windows и след това да запишете документа на работния плот на вашия лаптоп под произволно име във формат .bat. За да започнете да разпространявате Wi-Fi с помощта на виртуален рутер към телефона си, просто трябва да стартирате този документ с администраторски права. Пример за скрипт е показан на фигурата, където YourSSID и YourPassword са името на безжичната връзка и ключа за достъп до нея. 
Създаване на виртуален рутер с помощта на допълнителен софтуер
Ако никой от горните методи не помогна да активирате интернет разпространението на вашия телефон, можете да опитате да създадете виртуален Wi-Fi рутер с помощта на специален софтуер. В интернет има доста подобни помощни програми, но сред тях най-удобните са:
- MyPublicWiFi;
- Свържете се.
Wi-Fi разпространение чрез MyPublicWiFi
Това приложение е напълно безплатно и има удобен интерфейс, макар и на чужд език. С него можете да създадете Wi-Fi точка за достъп само с няколко кликвания:

Създаване на Wi-Fi гореща точка с помощта на Connectify
Помощната програма MyPublicWiFi може да има проблеми, ако интернет е свързан към лаптопа не чрез кабел, а чрез USB модем. В този случай е по-добре да използвате приложението Connectify. Има платена и безплатна версия на тази програма. За периодична употреба е достатъчна втората опция. За да активирате разпространението на Wi-Fi от компютър към телефон чрез Connectify, трябва:

Възможни трудности при създаване на Wi-Fi точка за достъп
Когато създават нова Wi-Fi точка за достъп, потребителите често срещат малки затруднения. Таблицата показва най-често срещаните проблеми, които могат да ви попречат да разпространявате интернет от лаптоп, и възможните решения за тяхното разрешаване.
| Същността на проблема | Причината за това | Възможно решение |
| Телефонът не може да намери Wi-Fi мрежата, въпреки че тя работи | Блокиране на връзката от инсталиран антивирус или защитна стена | Деактивирайте временно вашата защитна стена или антивирусна програма |
| Интернет не работи на телефона, въпреки че Wi-Fi е свързан | Потребителят е забравил да активира споделянето при настройката | Отидете в Центъра за мрежи и споделяне и включете споделянето |
| Връзката е блокирана от защитна стена или антивирусна програма | Деактивирайте временно онлайн защитата | |
| Изскача съобщението „Мрежата не може да бъде стартирана“. | Безжичният адаптер е деактивиран на лаптопа | Включете Wi-Fi в настройките на вашия лаптоп |
| Драйверите за адаптера не работят правилно | Актуализирайте драйверите, като използвате диска, доставен с вашия компютър, или чрез интернет |
Доста често много потребители, които имат кабелна или безжична връзка с интернет, задават належащи въпроси за това как да направят компютър като точка за достъп, което би позволило разпространение на интернет директно от компютър или лаптоп, заобикаляйки различни видове рутери (рутери и ADSL модеми). Защо са необходими такива действия и как да извършите необходимите настройки, като използвате няколко прости метода в Windows системи, ще разгледаме по-нататък. Не всички предложени методи са еквивалентни един на друг, но ще се опитаме да определим кое от предложените решения е възможно най-просто и най-приемливо за всеки потребител, който не е запознат с необходимите настройки.
Защо и как трябва да създадете точка за достъп?
Струва си да споменем веднага, че като пример за описание на някои решения ще използваме настолни версии на Windows, инсталирани на настолни компютърни терминали и лаптопи. Като цяло можете да извършвате такива действия и на смартфон или таблет със същата операционна система Android, но това е отделен разговор, тъй като основният фокус все още е върху компютрите.
И преди да решите как да направите компютър точка за достъп, нека помислим малко за какво всъщност е необходимо всичко това. Представете си най-простата ситуация, когато имате кабелна интернет връзка у дома, но трябва да получите достъп до някакъв ресурс от друг компютър или мобилно устройство. Е, няма ли постоянно да превключвате кабела и да настройвате нова мрежова връзка на свързаните устройства? Същото важи например за случаите, когато приятели ви дойдат на гости и искате да им осигурите достъп до интернет или дори да играете някаква игра по мрежата, използвайки безжична връзка.
Имайте предвид, че въпреки простотата на някои от предложените решения, трябва ясно да разберете, че няма да можете да разпространявате WiFi точка за достъп от компютър, ако самият той няма инсталиран подходящ безжичен адаптер. Това е основното условие.
Как да свържете WiFi гореща точка на компютър с помощта на стандартен инструмент на Windows?
И така, нека сега да видим какви действия може да са необходими, ако възнамерявате да използвате за разпространение само инструментите, налични в самите операционни системи. Няма да обмисляме създаването на WiFi точка за достъп на компютър с Windows XP поради остаряването на тази операционна система, но ще се съсредоточим върху седмата модификация на системата и по-висока. Вярно е, че някои методи и програми могат да се прилагат и към XP.
Първо трябва да създадете безжична мрежа. Тази техника е подходяща както за съществуващи кабелни, така и за безжични връзки. Първата стъпка е да отидете в секцията за управление на мрежата и споделянето, която се намира в стандартния „Контролен панел“. Можете да създадете WiFi точка за достъп на вашия компютър или лаптоп с помощта на наличните тук инструменти съвсем просто.
За да направите това, трябва да използвате опцията за създаване на нова връзка и от предложените опции изберете секцията за безжична връзка „компютър към компютър“. След като се появят настройките за конфигурация, трябва да посочите персонализирано име на мрежата, да зададете типа защита на WPA2-Personal и също така да зададете своя собствена парола за достъп до връзката, която трябва да съдържа най-малко 8, но не повече от 63 знака. След като щракнете върху бутона за продължаване, автоматично ще бъде създадена WiFi точка за достъп през вашия компютър.
Забележка: ако по някаква причина вашата мрежа не бъде открита или свързването с нея е невъзможно, опитайте да промените типа на системата за сигурност от WPA на WEP (в този случай ще трябва да създадете нова 5-цифрена парола). Също така, за типа сигурност изобщо не е необходимо да използвате парола. В този случай ще трябва да зададете стойността на отворена мрежа без удостоверяване.
Допълнителни настройки
Сега приемаме, че е създадена WiFI точка за достъп на компютър с Windows 7 или по-нова версия. На теория на този етап вече можете да се свържете с него. За да сте сигурни обаче, трябва да проверите възможността за достъп.

В свойствата на създадената връзка в раздела за достъп трябва да маркирате две точки относно разрешението за достъп до интернет през този компютър и възможността за управление на споделен достъп до връзката. Сега можете да се свържете с точката за достъп по време на разрешена комуникационна сесия без проблеми.
Как да направите компютър като точка за достъп с помощта на командния ред?
Друга, макар и малко по-сложна, техника е използването на Shell за бързо създаване на връзка. Командният ред трябва да се извиква изключително с администраторски права. Как да направите компютър точка за достъп с помощта на този инструмент? Съвсем просто!

За да направите това, в конзолата трябва да въведете командата „netsh wlan set hostednetwork mode=allow ssid=NAME key=PASSWORD keyusage=persistent” (разбира се, без кавички), в която NAME съответства на произволно посочено име на връзка, и ПАРОЛА е 8-цифрена комбинация под формата на парола за достъп до установената връзка. След това мрежата трябва да се активира чрез въвеждане на командата „netsh wlan start hostednetwork“.
След приключване на тези стъпки, както в предишния пример, е необходимо да активирате горните разрешения. Ако трябва да изключите, вместо израза „старт“ във втората команда, трябва да въведете „стоп“.
Основни проблеми при създаване на точка за достъп
Що се отнася до някои от неудобствата при използване на описаните методи, най-важният проблем е, че в първия случай често има ситуация, при която мрежата не се открива. Освен това компютърът и мобилните устройства трябва да се намират на не повече от 10 метра от терминала, на който първоначално е създадена точката за достъп. За втория случай основният недостатък е, че не винаги е възможно да се запазят настройките за създаване и активиране на връзка без допълнителна намеса на потребителя. Тоест, ще трябва да въвеждате съответните команди всеки път, когато искате да организирате разпределение.
Използване на готов BAT файл
Въпреки това някои експерти намират изход и тук. По принцип в Notepad можете да създадете специален текстов файл със съдържанието, показано на изображението по-долу, и след това да го запишете във формат BAT, например директно на работния плот, за лесно бързо извикване.

Отново ще трябва да го стартирате изключително като администратор. Както можете да видите от текста, изпълнимият скрипт използва въвеждането на мрежово име и парола, но когато го стартирате, имате избор на желаното действие. В този случай връзката се активира с натискане на клавиша с цифрата 2 и се прекъсва с натискането на цифрата три.
Hotspot в Windows 10
Говорейки за това как да направите компютър точка за достъп до WiFi в десетата модификация на Windows, не е нужно да прибягвате до всички методи, описани по-горе, тъй като самата система има вграден уникален инструмент под формата на мобилна гореща точка . Можете да го извикате през менюто с настройки и да отидете в раздела за мрежа и интернет.

В настройките просто трябва да превключите фейдъра в активна позиция, позволявайки използването на текущата интернет връзка, след което можете да я използвате. Ако е необходимо, можете да промените параметрите по подразбиране (име на връзката и парола), като щракнете върху съответния бутон. Между другото, когато използвате гореща точка, действията, свързани с активирането на допълнителни разрешения, както е описано по-горе, абсолютно не са необходими.
И накрая, ако не сте доволни от инструментите на самите операционни системи Windows, можете да използвате софтуер на трети страни, за да направите създаването на точка за достъп по-удобно и по-бързо.

И така, в програмата, която, както подсказва името, автоматично се създава определена необходима връзка. Като цяло, с изключение на въвеждането на име и парола, всички потребителски действия се свеждат само до активиране и деактивиране на разпространението.
Приложение Connectify Hot Spot PRO
Това приложение работи почти идентично с предишната помощна програма и гореща точка на десетата версия на Windows. В него обаче има малко повече екшън.

В допълнение към посочването на името на мрежата и паролата, в специален списък ще трябва да изберете мрежов адаптер (хардуерен или виртуален), от който ще бъде разрешен достъп до връзката. За да осигурите надеждна защита срещу зловреден софтуер, е препоръчително да активирате и вградената защитна стена. Е, за активиране и деактивиране на достъпа се използват същите бутони за бързо управление.
Заключение
Остава да обобщим всичко по-горе. Както мнозина вероятно вече са осъзнали, използването на приложения на трети страни за бързо създаване и управление на точка за достъп изглежда много по-просто и по-привлекателно решение, тъй като основните автоматично инсталирани параметри не е необходимо да се променят. Ако нямате такива програми под ръка, най-добрият вариант би бил да създадете BAT файл на изпълним скрипт. Но за всички онези потребители, които работят с десетата модификация на Windows, дори не е нужно да мислите много за манипулациите, извършени за отваряне на дистрибуция, базирана на безжична връзка, тъй като горещата точка осигурява както лесна настройка, така и отлично качество на комуникация . От само себе си се разбира, че всички безжични адаптери, включително инсталиран хардуер и виртуални устройства, изискват правилно инсталирани драйвери (за предпочитане най-новите). За да актуализирате, ако внезапно възникне такъв проблем, абсолютно не е необходимо да прибягвате до актуализиране на софтуера за управление с помощта на операционната система, тъй като програмите за автоматично актуализиране като Driver Booster дават по-ефективни резултати, като актуализират драйверите на абсолютно всички устройства и само от официалните ресурси на производителите на оборудване и разработчиците на драйвери, което напълно елиминира проникването на злонамерени кодове под формата на различни видове вируси в компютрите.