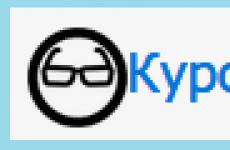Как да поставите парола на папка, файл или флашка. Ние защитаваме всичко с парола! Как да поставите парола на флаш устройство - прости и ефективни опции Как да поставите парола на файлове на флаш устройство
Приятно изкарване на всички.Днес ще ви покажа как да поставите парола на флашка с помощта на вградените възможности на Windows. Ако имате инсталиран Seven Ultimate или Eight PRO, тогава тази функция наречен BitLocker, ти имаш.
Не гарантирам наличието на тази програма в други версии на Windows. Определено не е на Windows Starter!
Преминете направо към въпроса!
Поставете USB флаш устройството и веднага отворете секцията Компютър.
Намираме къде ще се покаже нашето USB устройство и щракнете с десния бутон върху него. В контекстното меню изберете Активиране на BitLocker.

Поставете отметка в квадратчето Използвайте паролаи го въведете два пъти. Паролата трябва да съдържа както букви, така и цифри. След инсталирането щракнете върху Напред.

В следващия прозорец ни питат Запазете ключа за възстановяване във файл. Ще ви трябва само в случай, че забравите паролата си. Препоръчвам да изберете втория вариант Запазване във файл.

След това трябва да посочите място на вашия компютър, където можете да запишете този ключ. В бъдеще ключът за възстановяване трябва да бъде скрит на сигурно място (ако не искате някой да хакне паролата за вашето флаш устройство).

Когато ключът бъде запазен, ще бъдем прехвърлени обратно, където бутонът Напред вече ще бъде активен.

На следващата стъпка трябва да посочите коя част от диска искате да шифровате; препоръчвам да изберете първата опция. Като цяло всичко е на руски, така че можете да го прочетете.

Сега можете да започнете криптиране. Да се поставете парола на флашкатавсичко, което трябва да направите, е да натиснете бутона Стартирайте криптиране.

Колко време ще отнеме?Зависи от размера на флашката и количеството заето място. Моето USB устройство от 16 GB беше криптирано за около половин час.


По същия начин можете да поставите парола на диска, но както вероятно вече сте разбрали, настройката на паролата ще отнеме много часове. Ако съм чакал много време с 16 GB флашка, мога да си представя какво ще стане с 500 GB хард диск. Е, разбирате :)

Въпреки че имам малък план за това как можете да поставите парола на диск с важни данни и в същото време да намалите времето за криптиране.
1. Трябва да създадете отделен дял на вашия твърд диск с капацитет около 15-30 гигабайта. Описах как се прави това в урока: .
2. Преместете всички важни файлове, които трябва да бъдат защитени с парола, в нов дял.
3. Поставете парола на диска, като използвате метода, описан в този урок.
Създадохме малък диск, нали? Това означава, че криптирането няма да отнеме много часове. Ако вашият дял е 30 гигабайта, тогава съответно защита на диска с пароламожете да го направите за 2-3 часа.
Желая ти късмет с задаване на пароли на флашкии дискове.
Голям брой хора предпочитат да съхраняват поверителни данни на флашка и да я носят със себе си. Ами ако се изгуби или по-лошо, бъде отвлечена? Попадането на информация в грешни ръце може да причини много проблеми. Погрижете се как да поставите парола на флаш устройство, когато съхранявате нещо наистина важно на него.
Съдържание:
Кой е най-ефективният начин за защита на данните на флашка?
Най-надеждният начин да съхранявате наистина важна информация е да я държите под наблюдението на въоръжени пазачи дълбоко под земята. А в случай на електронно устройство, то също трябва да бъде изключено от мрежата (Интернет). Методът е преувеличен, но това не е шега. Реалният свят и постоянната необходимост от достъп до необходимите данни обаче не позволяват използването на подобни методи. Поради тази причина са разработени различни методи за ограничаване на достъпа до информация.
Криптирането е станало най-широко разпространено, тъй като с правилния подход криптирането не позволява на нападател или случаен човек да получи достъп до данните. Инструментите за криптиране, използващи съвременни алгоритми с дълъг ключ, при условие че потребителят използва сложна парола, осигуряват ефективна защита. Ще бъде обсъдено използването на такава защита.
Как да поставите парола на флашка без допълнителни програми
Въпросът как да защитите с парола флаш устройство, без да използвате специални програми, е доста уместен. Това се случва, когато в точното време просто няма възможност да използвате специални услуги. софтуер. Има два възможни варианта.
Първи начин.Първоначално сте се погрижили да закупите флаш устройство с хардуерно криптиране. За такива устройства не се изисква софтуер на трети страни, когато се свързвате към USB порт, трябва да въведете ПИН кода на клавиатурата, разположена на тялото на самото флаш устройство. Прекъсването на връзката с порта ще доведе до автоматично блокиране. Важно е да запомните, че многократното въвеждане на неправилна парола ще доведе до постоянно блокиране на цялата съхранена информация. Toshiba Encrypted USB Flash Drive е един от представителите на този клас устройства.
Втори начин.Използване на импровизирани средства.
Навременната загриженост за защита на данните на флаш устройството на вашия телефон може да се върне стократно, тъй като потребителите все повече се доверяват на поверителни данни на устройства, които винаги носят със себе си (като телефони). Пълното криптиране на паметта на телефона е стандартно за версии на Android над 4.0, а за външна карта с памет - от версия 4.1.1, но в евтините модели такава защита на информацията може да не е налична.
 Ако имате телефон от небюджетен клас, можете да активирате криптиране в настройките, раздел „Сигурност“, за който заключването на екрана с парола трябва да е активно, в противен случай криптирането няма да е налично. Започвайки от шестата версия на Android, тази опция ще бъде активирана първоначално, което между другото вече е внедрено в iOS (iPhone).
Ако имате телефон от небюджетен клас, можете да активирате криптиране в настройките, раздел „Сигурност“, за който заключването на екрана с парола трябва да е активно, в противен случай криптирането няма да е налично. Започвайки от шестата версия на Android, тази опция ще бъде активирана първоначално, което между другото вече е внедрено в iOS (iPhone).
Ако стандартните инструменти не са налични, търсенето в Google Play ще предложи добър избор от програми за защита на данните. „SSE криптиране“ има добри отзиви, което, наред с други неща, има допълнителни функции като текстов шифратор и мениджър на пароли. След инсталирането ще видите интуитивен интерфейс, който ви подканва да изберете данните, които да защитите.
Ситуацията е малко по-проста при по-старите телефони, базирани на Symbian. В Nokia (същото е и при телефоните на други производители) отидете последователно на „Меню“ - „Настройки“ - „Защита“ - „Ниво на защита“, където изберете желаната опция.
Как да защитите с парола флаш устройство с помощта на програми
Това не означава, че изборът на софтуер за защита на данните е оскъден. В допълнение към независимите разработки, всеки реномиран производител на флаш устройство предлага собствено решение. Общият принцип на конфигурация присъства, ако не във всички, то в повечето от тези помощни програми. Нека да разгледаме как да зададете парола на флаш устройство, като използвате програмата като пример.
- Изтеглете програмата от сайта на производителя и я инсталирайте.
- Свържете флаш устройството към вашия компютър.
- Стартирайте програмата, изберете „Шифроване на USB устройство“.
- Измислете добра парола и я въведете в съответните полета.
- В секцията "Настройки на диска" посочете необходимия размер на защитения дял. Особеността на програмата е, че тя не криптира всички данни, а създава специален раздел за тези цели.
- След като въведете входа, можете да щракнете върху „Създаване на диск“.
Сега всички данни ще бъдат надеждно защитени и скрити от погледа. Можете да получите достъп до тях през главното меню на програмата или чрез изпълним файл, създаден на незащитен дял (Rohosmini.exe).
Най-добрите програми за защита на флаш карти с парола
Не всички специализирани програми са добри за защита на данните. Някои имат очевидни недостатъци по отношение на стабилността или надеждността. По-долу ще изброим и обсъдим накратко четири програми, които вече са се доказали като положителни.
Използването на флаш носители за съхранение на информация става все по-популярно, тъй като те имат редица неоспорими предимства пред остарелите CD и DVD устройства. Флашката не заема много място, лесна е за използване и има доста голямо количество памет. Ето защо въпросът: как да поставите парола на флаш устройство е актуален в наши дни. В крайна сметка той може да съхранява лични данни, важни документи и като цяло всяка друга информация, която не бихте искали да показвате на други хора.
В тази статия ще ви кажа как да зададете парола на флаш устройство с помощта на вградената програма BitLocker или с помощта на безплатната програма USB Safeguard.
BitLocker
Можете да зададете парола на флаш устройство с помощта на вградени инструменти на Windows. За това се използва програмата BitLocker. Отидете в папката „Моят компютър“ и щракнете с десния бутон върху флаш устройството, на което ще зададем парола. Сега в контекстното меню изберете елемента „Активиране на BitLocker“.
Ако не сте намерили този елемент в контекстното меню, няма значение. Отидете на "Старт" - "Контролен панел".

В горния десен ъгъл изберете „Преглед“ - „Категория“. След това последвайте връзката "Система и безопасност".

В следващия списък изберете елемента „Шифроване на устройство с BitLocker“.

Изберете дяла на диска, който съответства на флаш устройството, имам го (G :) и щракнете върху бутона срещу него „Активиране на BitLocker“.

В прозореца, който се отваря, поставете отметка до елемента „Използвайте парола за отключване на устройството“. След това въведете създадената парола, чиято дължина трябва да бъде най-малко 8 знака, в противен случай програмата няма да ви позволи да продължите и щракнете върху „Напред“.

В следващия прозорец програмата предлага да запазите ключа за възстановяване на диска, това е в случай, че забравите паролата. Изберете предмет „Запазете ключа за възстановяване във файл“и изберете място на компютъра, където ще се съхранява. По-добре е това да е папката, в която хората отиват най-рядко. Кликнете върху "Напред".


Не изваждайте флаш устройството по време на криптиране. Моето 1GB флаш устройство беше наполовина пълно и отне 3 минути за шифроване. Ето защо, ако вашето флаш устройство е по-голямо, бъдете готови, че процесът ще отнеме малко време.

Сега флаш устройството е защитено с парола. Всеки път, когато го включите в компютъра си, до диска ще се появи златен катинар. Отваряме флашката и виждаме, че програмата BitLocker иска парола. Въведете го и щракнете "Отключи". Когато флашката е отключена, в папката My Computer до нея ще се появи сребърен катинар.

Ако искате да изтриете или промените паролата на флашка, щракнете с десния бутон върху нея и изберете от контекстното меню „Управление на BitLocker“. Появява се следният прозорец, в който можете да извършите няколко необходими действия.

USB защита
Програмата USB Safeguard ви позволява да зададете парола на флаш устройство. Ясната му функционалност е подходяща както за напреднали, така и за начинаещи потребители. Можете да изтеглите USB Safeguard от официалния уебсайт: http://www.usbsafeguard.com/download.html. Ще ви бъдат предложени две версии за изтегляне. Първият е безплатен, подходящ за тези, които имат флашка до 2 GB. Вторият е платен и ви позволява да зададете парола на флаш устройство, чийто обем не надвишава 16 терабайта.
Ще инсталирам първата - безплатна - версия. Щраквам върху бутона „Изтеглете сега“ и запазвам инсталационния файл.

Сега копирайте изтегления инсталационен файл в корена на флаш устройството и го стартирайте от флаш устройството. Инсталирането на програмата се извършва както обикновено: постоянно щракнете върху „Напред“, след това върху „Край“. Като се има предвид, че повечето флашки са във формат FAT, по време на инсталационния процес програмата ще предложи да го форматирате в NTFS - съгласни сме. Моля, имайте предвид, че форматирането ще изтрие всички файлове от флаш устройството, така че е по-добре да копирате всичко на компютъра си предварително.


В следващия прозорец трябва да въведете паролата за флаш устройството. Измисляме го, въвеждаме го, потвърждаваме, в последното поле можете да въведете намек, ще го видите, ако забравите паролата. Натиснете "OK".

Сега извадете флаш устройството и го поставете обратно в компютъра. Отворете го и стартирайте файла „USBSafeguard“.


Тоест програмата създава друг защитен виртуален диск Z: на флашката. Капацитетът на този диск е същият като капацитета на флашка. Когато записвате файл на Z: устройство, мястото на флаш устройството също ще намалее.
Файловете, до които не искате да защитите достъпа, просто копирайте директно на флаш устройството: в моя случай това е G: устройството. Ако искате файлът да бъде защитен, копирайте го на Z: устройство.

Така, когато свържете флашката към вашия компютър, ще имате достъп до отворените файлове на нея. Но за да отворите файлове, защитени с парола, ще трябва да стартирате програмата USBSafeguard и да въведете паролата. Само след това ще имате достъп до защитеното устройство Z:.
Сега можете да поставите парола на флаш устройството. Просто изберете един от описаните методи и съм сигурен, че всичко ще се получи и вашите лични файлове и документи ще бъдат защитени.
Ако вашето USB устройство няма предварително инсталиран софтуер за криптиране, най-лесният начин е да използвате инструмента Windows BitLocker. За да направите това, щракнете с десния бутон върху дяла на устройството, изберете „Активиране на BitLocker“ и задайте парола. Ако този елемент не е в контекстното меню, активирайте помощната програма чрез „Контролен панел“ - „Система и сигурност“ - „Шифроване на BitLocker Drive“. За съжаление, програмата не е налична във всички версии на Windows (например Windows 7 Home Premium я няма), но можете да използвате софтуер на трети страни за шифроване на USB устройства.
CyberSafe Строго секретно
Програмата CyberSafe Top Secret се използва не само за защита на USB флашки, но и за криптиране на файлове и папки, твърди дискове, имейли и др. За да зададете парола на устройството, е достатъчна безплатната версия на приложението. Основната характеристика на метода: можете да отворите флаш устройство, защитено в CyberSafe Top Secret, само на компютъра, на който е инсталирана тази програма. Други устройства не разпознават файловата система на защитеното USB устройство за съхранение.
1. Инсталирайте приложението CyberSafe Top Secret на вашия компютър. В страничното меню изберете „Шифроване на дял“, намерете вашето флаш устройство в списъка и щракнете върху „Създаване“.
2. Ще се отвори прозорец, в който трябва да зададете парола за USB устройството и да определите файловата система. Внимавайте: ако промените файловата система на флашката, тя ще бъде форматирана. Препоръчваме ви да архивирате вашите дискови данни, преди да ги шифровате.
 3.
Можете също така да посочите колко памет ще бъде налична без парола. По подразбиране защитата се прилага към всички дялове на устройството наведнъж. За да промените това, премахнете отметката от „Използване на всички налични размери на устройството“ и задайте необходимото ограничение.
3.
Можете също така да посочите колко памет ще бъде налична без парола. По подразбиране защитата се прилага към всички дялове на устройството наведнъж. За да промените това, премахнете отметката от „Използване на всички налични размери на устройството“ и задайте необходимото ограничение.
USB защита
Безплатната версия на програмата USB Safeguard ви позволява да зададете парола на флаш памети до 4 GB. Трябва да стартирате помощната програма директно от устройството.Ако вашето флаш устройство има файлова система FAT, програмата ще предложи да го форматирате в NTFS, така че не забравяйте да архивирате данните си, преди да шифровате устройството.
1. Инсталирайте програмата от флаш устройството, като щракнете върху „Напред“, както обикновено. Ако бъдете подканени да форматирате в NTFS, съгласете се. В прозореца, който се показва, въведете парола, която ще защити флаш устройството и подсказка.
 |
 |
 |
2. Програмата ще ви подкани да посочите буквата на виртуалния диск, който ще стане огледало на криптираното устройство. Сега, когато свържете флаш устройство, в списъка с дискове ще се появи защитен дял, достъпът до който ще бъде възможен само с парола.
Rohos Mini Drive
Друга безплатна програма за криптиране на USB устройства е Rohos Mini Drive. Приложението избира раздел от флаш устройството, който ще бъде достъпен на всеки компютър след въвеждане на паролата.
1. Изтеглете и инсталирайте Rohos Mini Drive. В главния прозорец на програмата изберете „Шифроване на USB устройство“.
 2.
Задайте парола и конфигурирайте параметрите на защитения диск: неговия размер, файлова система, алгоритъм за криптиране и буква. Можете да шифровате цялата памет или част от нея.
2.
Задайте парола и конфигурирайте параметрите на защитения диск: неговия размер, файлова система, алгоритъм за криптиране и буква. Можете да шифровате цялата памет или част от нея.
Използването на флаш носители за съхранение на информация става все по-популярно, тъй като те имат редица неоспорими предимства пред остарелите CD и DVD устройства. Флашката не заема много място, лесна е за използване и има доста голямо количество памет. Ето защо въпросът: как да поставите парола на флаш устройство е актуален в наши дни. В крайна сметка той може да съхранява лични данни, важни документи и като цяло всяка друга информация, която не бихте искали да показвате на други хора.
В тази статия ще ви кажа как да зададете парола на флаш устройство с помощта на вградената програма BitLocker или с помощта на безплатната програма USB Safeguard.
BitLocker
Можете да зададете парола на флаш устройство с помощта на вградени инструменти на Windows. За това се използва програмата BitLocker. Отидете в папката „Моят компютър“ и щракнете с десния бутон върху флаш устройството, на което ще зададем парола. Сега в контекстното меню изберете елемента „Активиране на BitLocker“.
Ако не сте намерили този елемент в контекстното меню, няма значение. Отидете на "Старт" - "Контролен панел".

В горния десен ъгъл изберете „Преглед“ - „Категория“. След това последвайте връзката "Система и безопасност".

В следващия списък изберете елемента „Шифроване на устройство с BitLocker“.

Изберете дяла на диска, който съответства на флаш устройството, имам го (G :) и щракнете върху бутона срещу него „Активиране на BitLocker“.

В прозореца, който се отваря, поставете отметка до елемента „Използвайте парола за отключване на устройството“. След това въведете създадената парола, чиято дължина трябва да бъде най-малко 8 знака, в противен случай програмата няма да ви позволи да продължите и щракнете върху „Напред“.

В следващия прозорец програмата предлага да запазите ключа за възстановяване на диска, това е в случай, че забравите паролата. Изберете предмет „Запазете ключа за възстановяване във файл“и изберете място на компютъра, където ще се съхранява. По-добре е това да е папката, в която хората отиват най-рядко. Кликнете върху "Напред".


Не изваждайте флаш устройството по време на криптиране. Моето 1GB флаш устройство беше наполовина пълно и отне 3 минути за шифроване. Ето защо, ако вашето флаш устройство е по-голямо, бъдете готови, че процесът ще отнеме малко време.

Сега флаш устройството е защитено с парола. Всеки път, когато го включите в компютъра си, до диска ще се появи златен катинар. Отваряме флашката и виждаме, че програмата BitLocker иска парола. Въведете го и щракнете "Отключи". Когато флашката е отключена, в папката My Computer до нея ще се появи сребърен катинар.

Ако искате да изтриете или промените паролата на флашка, щракнете с десния бутон върху нея и изберете от контекстното меню „Управление на BitLocker“. Появява се следният прозорец, в който можете да извършите няколко необходими действия.

USB защита
Програмата USB Safeguard ви позволява да зададете парола на флаш устройство. Ясната му функционалност е подходяща както за напреднали, така и за начинаещи потребители. Можете да изтеглите USB Safeguard от официалния уебсайт: http://www.usbsafeguard.com/download.html. Ще ви бъдат предложени две версии за изтегляне. Първият е безплатен, подходящ за тези, които имат флашка до 2 GB. Вторият е платен и ви позволява да зададете парола на флаш устройство, чийто обем не надвишава 16 терабайта.
Ще инсталирам първата - безплатна - версия. Щраквам върху бутона „Изтеглете сега“ и запазвам инсталационния файл.

Сега копирайте изтегления инсталационен файл в корена на флаш устройството и го стартирайте от флаш устройството. Инсталирането на програмата се извършва както обикновено: постоянно щракнете върху „Напред“, след това върху „Край“. Като се има предвид, че повечето флашки са във формат FAT, по време на инсталационния процес програмата ще предложи да го форматирате в NTFS - съгласни сме. Моля, имайте предвид, че форматирането ще изтрие всички файлове от флаш устройството, така че е по-добре да копирате всичко на компютъра си предварително.


В следващия прозорец трябва да въведете паролата за флаш устройството. Измисляме го, въвеждаме го, потвърждаваме, в последното поле можете да въведете намек, ще го видите, ако забравите паролата. Натиснете "OK".

Сега извадете флаш устройството и го поставете обратно в компютъра. Отворете го и стартирайте файла „USBSafeguard“.


Тоест програмата създава друг защитен виртуален диск Z: на флашката. Капацитетът на този диск е същият като капацитета на флашка. Когато записвате файл на Z: устройство, мястото на флаш устройството също ще намалее.
Файловете, до които не искате да защитите достъпа, просто копирайте директно на флаш устройството: в моя случай това е G: устройството. Ако искате файлът да бъде защитен, копирайте го на Z: устройство.

Така, когато свържете флашката към вашия компютър, ще имате достъп до отворените файлове на нея. Но за да отворите файлове, защитени с парола, ще трябва да стартирате програмата USBSafeguard и да въведете паролата. Само след това ще имате достъп до защитеното устройство Z:.
Сега можете да поставите парола на флаш устройството. Просто изберете един от описаните методи и съм сигурен, че всичко ще се получи и вашите лични файлове и документи ще бъдат защитени.