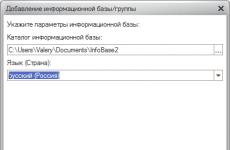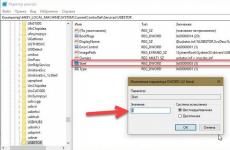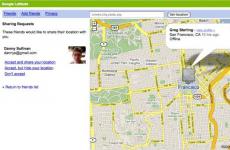Изтеглете програма за настройка на микрофон в Windows 10. Как да настроите микрофон на компютър и лаптоп. Как да активирате вградения микрофон в лаптоп
В тази статия ще разберем как да настроите микрофон на Windows 10. Конфигурирането на устройство за запис на звук не е трудно. Всичко, което трябва да направите, е да прочетете ръководството и да следвате инструкциите в него.
Активиране на вградения рекордер
Всички лаптопи се доставят с микрофон, вграден в лаптопа в областта на тъчпада, и той не е активен по подразбиране. За да включите устройството, изпълнете следните стъпки.
1. Отворете търсенето в менюто "Старт", като използвате клавишната комбинация Win+S.
2. Изберете Контролен панел.

3. Отидете в секцията „Хардуер и звук“.


Ако елементите на контролния панел се показват като икони, а не като категории, извикайте аплета „Звук“ и отидете в раздела „Запис“. Резултатът ще бъде подобен.
5. Изберете записващото оборудване (задайте като микрофон по подразбиране) и отворете неговите „Свойства“.

6. От падащия списък в долната част на формуляра „Използване на устройството“ изберете „Използвайте това...(включено)“, за да активирате микрофона.
8. Превключете към раздела „Нива“.
9. Преместете плъзгача “Microphone Gain” на първата позиция след нула - 10 dB и увеличете силата на звука до 100%.

10. Активирайте настройките с бутона “OK”.
Микрофонът не е открит
Когато изпълнявате стъпка 5 от предишния подраздел, може да откриете, че няма нищо за активиране или конфигуриране. В този случай трябва да проверите дали драйверът е инсталиран. Само ако имате софтуер за управление на работата на звуковата карта, ще можете да конфигурирате слушалките и вграденото в тях звукозаписно устройство.
Възможно е също така устройството да е деактивирано в диспечера на задачите или, в случай на компютър, да е било изключено от съответния конектор или свързано неправилно (към съседен конектор).
Така че, нека проверим дали драйверът за звуковата карта е инсталиран.
1. Отворете Device Manager чрез Win→X или Control Panel.

2. Разширете списъка с аудио, игри и видео устройства.
3. Намерете вашата звукова карта в него.

Ако има, всичко е наред, ако не се показва или е обозначено с жълта икона, има проблем с драйвера. Отделна статия е посветена на темата как да го инсталирате.
4. Разгънете подраздела със списък на аудио входове и изходи.
5. Намерете микрофон в него.

Ако е обозначено с икона със стрелка надолу, това означава, че е деактивирано на ниво софтуер.
Активираме оборудването чрез контекстното меню на иконата.

Решихме проблемите, сега нека да разгледаме как да настроите микрофон на компютър в Windows 10.
1. Използвайки контекстното меню на иконата „Високоговорители“, отворете прозорец със списък със записващо оборудване.

2. Изберете желаното устройство, ако има две от тях (например интегрирано в лаптоп и висококачествен микрофон в слушалките) и щракнете върху „По подразбиране“.
3. След това до иконата на устройството ще се появи зелена икона.
Всичко работи, но не чувам нищо
Разбрахме как да настроим микрофона на Windows 10 и да превключим към друго устройство. Дойде време да решим проблема с липсата на звук или ниската му сила. Ситуацията е, че след превключване към външно устройство за запис на звук нивото на звука може да бъде много ниско или дори нула.
1. Както преди, отворете списъка със записващи устройства.

2. Отворете „Свойства“ на устройството, използвано в момента за улавяне на звук.
3. Задайте желаното ниво на звука, ако е твърде ниско, увеличете усилването, ако няма достатъчно мощност, и проверете дали иконата на високоговорителя до силата на звука няма червена икона.

4. Щракнете върху бутона „Приложи“.
5. За да проверите силата на звука, отидете на „Слушане“.
6. Активирайте опцията „Слушане от конкретно устройство“.

7. Разговаряме и оценяваме качеството на звука в реално време.
Намаляване на шума
Пукането и шумът при запис на звук или разговор, който не е бил там преди, може да се появи по няколко причини.
1. В първия случай отворете „Свойства“ на микрофона и премахнете печалбата.

2. В раздела „Разширени“ експериментираме с формата на двуканално 12-битово аудио.

3. В звуковия мениджър (стартиран от контролния панел или контекстното меню на иконата „Високоговорители“) активирайте опциите за потискане на шума и ехото.
Приятно общуване.
Последната актуализация към днешна дата е Windows 10 версия 1803. Както казахме по-рано, с всяка следваща версия на операционната система Windows 10 всички настройки постепенно се прехвърлят към актуализирани системни параметри, които могат да бъдат достъпни чрез клавишните комбинации Win + I. В актуализираната версия 1803 настройките на микрофона също се появиха в системните настройки, но си струва да благодарим на Microsoft, че не бяха премахнати от класическия контролен панел.
В тази статия ще разберем как да настроите микрофон на компютър с Windows 10. Независимо от версията, методът с класическия контролен панел работи. Напоследък потребителите се сблъскват с проблем, когато след актуализиране на Windows 10 микрофонът не работи, въпреки че преди това работеше без проблеми.
Можете да проверите функционалността на микрофона без проблеми с помощта на операционната система Windows, но ако използвате Windows 10 версия 1803 и по-нова, продължете:
В предишните версии на операционната система Windows подобни действия могат да се извършват с помощта на:

Как да настроите микрофон на Windows 10
Преди да настроите микрофона, уверете се, че имате инсталирани най-новите драйвери за входно устройство, тъй като някои функции може да не са налични без драйвери. А някои по-евтини микрофони може да имат по-малко настройки.

Всъщност това са всички настройки, които потребителят може да промени, за да подобри качеството на звука.
Микрофонът не работи след актуализация на Windows 10
Честно казано, това е много рядка ситуация, когато след следващото обновяване на операционната система микрофонът ви спре да работи. На първо място, трябва да актуализирате драйверите си, тъй като има случаи, когато проблемът е точно в тях.

Ако микрофонът все още не работи, тогава трябва да използвате инструмента за отстраняване на неизправности:
- Хайде да отидем до Старт > Настройки > Актуализиране и защита > Отстраняване на неизправности.
- След това изберете търсене и отстраняване на други проблеми в елемента Запис на аудио > Стартирайте инструмента за отстраняване на неизправностии следвайте инструкциите на съветника.
заключения
В тази статия разбрахме как да настроим микрофон на компютър с Windows 10, процесът на настройка на микрофона не е труден, при условие че всички драйвери са инсталирани и устройството работи правилно. Те също така показаха какво да направите първо, ако микрофонът не работи след актуализиране на Windows 10.
Можете да видите по-подробно за всички точки и методи за конфигуриране в по-ранните версии на операционната система Windows 10 във видеото:
Абонатите може да забележат слаб звук при комуникация чрез VoIP-телефония или други играчи в онлайн игри, нивото на звука може да е слабо при възпроизвеждане на скрийнкаст, който току-що сте направили с гласов запис или запис на звук от микрофон. Причината за слабия звуков сигнал от микрофона на устройства с Windows се крие не само в ниското качество на някои бюджетни модели микрофони, системи Свободни ръцеили уеб камери. Уви, успешното инсталиране на аудио драйвер в операционната система Windows все още не означава оптимални настройки за нивото на сигнала, идващ от микрофона.
Настройки на микрофона в отделни приложения
По правило само функционални програми предлагат достъп до настройките на микрофона. Например, в мощен аудио редактор, опциите за настройка на запис на звук се поставят в лентата с инструменти на програмата. Точно на лентата с инструменти можете да зададете необходимото ниво на сигнала на микрофона, да изберете записващо устройство, ако няколко микрофона са свързани към компютъра, да изберете моно или стерео звук за бъдещ запис и т.н.
Приложенията с ниска функционалност, които работят с аудио, рядко предоставят инструменти за регулиране на сигнала на микрофона. Така например, стандартното приложение за Windows 10, при разработването на което, изглежда, Microsoft отиде твърде далеч с минимализма, след стартирането целият акцент ще се измести към бутона за стартиране за запис на звук.

Въпреки това настройките на микрофона, присъстващи в приложението, ще бъдат свързани към връзката в раздела за стандартно приложение "Настроики", където това, което можете да направите, е да разрешите или да забраните на инсталираните приложения да използват микрофона и ако е разрешено, да зададете списък с такива приложения. Но няма да намерим никакви настройки за сигнала, идващ от микрофона.
Някои звукови настройки са налични в работния плот Skype: в раздела за настройки на програмата можете да изберете и приложите един или друг микрофон специално към Skype за комуникация, ако са свързани няколко, и да зададете силата на звука на сигнала.

Както можете да видите, настройките на отделните приложения, които работят с микрофона, не винаги ще помогнат за решаването на проблема със слаб сигнал. Много по-лесно е да конфигурирате звука на микрофона веднъж в системните звукови настройки на Windows и да не се разсейвате от това във всяка отделна програма.
Усилване на звука, идващ от микрофона в настройките на Windows
И така, имаме микрофон, свързан към компютърно устройство, базирано на операционна система Windows, и имаме проблем с ниското му ниво на сигнала при работа с услуги за гласова комуникация или по време на аудио и видео запис. За да подобрим звука на микрофона, трябва да влезем в раздела за системни настройки на звука на Windows. В системната област на Windows има икона за сила на звука, извикайте контекстното меню върху нея и изберете .

В раздела, от който се нуждаем, ще се отвори прозорец с настройки на звука със списък на записващи устройства, свързани към компютъра, т.е. микрофони. Само едно от тях, ако има няколко, ще бъде определено като записващо устройство по подразбиране в системата. Кликнете върху него и натиснете бутона за свойства в долната част.

Ще се появи допълнителен прозорец със свойства за избрания микрофон, където се интересуваме от раздела. Тук, в този раздел, нивото на сигнала на микрофона се регулира чрез преместване на плъзгача по скалата за сила на звука или по скалата за усилване, разположена по-долу.

Предварително зададената ниска стойност на усилването на микрофона в повечето случаи е причина за лошата чуваемост на звука. За оптимална чуваемост просто плъзнете плъзгача до +20 dB, тъй като при по-висока стойност естествената последица от увеличената сила на звука на микрофона ще бъде досаден шум. Но дори и с леко усилване на микрофона към +20 dBПо-добре е допълнително да зададете опцията за потискане на шума. Той е в следващия раздел. Опцията за намаляване на шума ще бъде налична само когато всички други звукови ефекти са изключени.

Алтернативни начини за достъп до системните аудио настройки.
В редки случаи иконата за сила на звука може да не се появи в системната област.

По правило това са случаи на ръчна намеса в настройките на областта за уведомяване на лентата на задачите на Windows или грешка на аудио драйвера. В последния случай, разбира се, е по-добре да актуализирате аудио драйвера или да го преинсталирате напълно.Но ако няма проблеми със звука и вместо контрола на силата на звука в системната област се използват хардуерните бутони на системата за високоговорители или мултимедийната клавиатура, решението на проблема може да бъде отложено за известно време чрез достъп до настройките на звука на системата използване на алтернативни методи.
Можете да отворите аудио настройките си и да получите достъп до опциите на микрофона с помощта на контролния панел на Windows.

Версиите на Windows 7, 8.1 и 10 ви позволяват да стигнете до който и да е раздел от системните настройки, като използвате търсене в системата. В Windows 7 ключовата дума трябва да бъде въведена в полето за търсене на менюто "Старт".

Вътрешносистемното търсене в Windows 8.1 се появява, когато извикате препратките, като докоснете десния край на екрана или като натиснете клавишите Win + Q.

Същата комбинация от бързо извикване на вътрешносистемното търсене е достъпна и за Windows 10, но в тази версия на системата използването на бутона на мишката за извикване на полето за търсене ще бъде много по-лесно, тъй като такъв бутон се намира до бутона на менюто "Старт".

Микрофонът е входно устройство в Windows 10, което ви позволява да записвате гласа си. Ще ви кажем как да настроите микрофон на вашия компютър в две стъпки
Когато работите с лаптоп, понякога може да възникне ситуация, когато трябва да конфигурирате микрофона на Windows 10. Обикновено това се оказва доста просто. Ако сте начинаещ потребител, просто трябва да следвате предоставените инструкции и вашето устройство отново ще работи нормално.
Освен това, както при , трябва да сте сигурни, че имате правилния хардуер на вашия компютър. В крайна сметка, ако нямате средство за запис на звук, тогава дори и да искате, няма да можете да използвате инструкциите, представени по-долу.
Как да конфигурирате микрофона по няколко начина в Windows 10
Когато използвате устройство за запис на звук, може да възникнат определени трудности с него. Нека да видим какви ситуации могат да възникнат и да се опитаме да ги поправим по най-простия начин:- Просто трябва да активирате интегрираното устройство;
- Микрофонът изглежда работи, но звукът не се предава;
- Звуковото устройство не може да бъде открито
- Трябва да настроите правилното намаляване на шума.
За да активирате интегрираното устройство за улавяне на звук в лаптоп, направете следното:
- Отворете контролния панел;
- Отидете на хардуерни настройки;
- Изберете звукови устройства, с които да работите;
- Изберете устройството, от което се нуждаете, от списъка и отидете на неговите свойства;
- Ще трябва да изберете опцията „Използване на това оборудване“.

Обикновено тези стъпки трябва да са достатъчни, за да започне вашият микрофон да функционира нормално. След това можете да конфигурирате работата му по-подробно, като зададете нива на усилване и сила на звука.

Друг е въпросът, когато самата система не може да намери устройството, от което се нуждаете, сред цялото налично оборудване. В такава ситуация, за да конфигурирате микрофона в Windows 10, първо трябва да го откриете. Отворете диспечера на устройствата и отидете до вашия аудио хардуер. Вижте какви устройства са открити на звуковата карта. Ако се показва нормално, тогава няма какво повече да правите тук. Ако има жълт триъгълник, ще трябва да преинсталирате драйверите.
Отидете на аудио изходи и отворете този елемент. Намерете микрофона там и просто го включете. Случва се, разбира се, системата да разпознае като основно устройство нещо съвсем различно от това, от което се нуждаете. Тогава просто трябва да ги предефинирате или да деактивирате ненужните. След това всичко, което трябва да направите, е да конфигурирате самото устройство и да зададете всички нива.
Ако звукът е записан с външен шум, тогава трябва да премахнете усилването. В допълнителни настройки можете да експериментирате с формата на заснетия звук. Можете също да зададете опции за потискане на ехото и шума чрез специален звуков мениджър. Моля, имайте предвид, че полученото качество на анулирането зависи от това колко високо качество е вашият микрофон, както и от вашата звукова карта.

Разбира се, колкото по-добро оборудване имате, толкова по-добри резултати можете да постигнете. Ако обаче имате дори най-доброто оборудване, но не сте го конфигурирали, тогава в крайна сметка няма да можете да го използвате и няма да можете да отключите възможностите му. Ето защо, ако следвате нашите инструкции, със сигурност ще получите добър резултат. Което, разбира се, не забравяйте да ни пишете в коментарите.
- Полезни програми за windows 10
Ако ще общувате с приятели чрез гласова комуникация през интернет или просто искате да запишете гласа си, тогава няма да е лоша идея да разберете настройките на микрофона.
За да конфигурирате микрофона на устройство, работещо с операционна система Windows 10, задръжте курсора на мишката върху иконата за звук в областта за уведомяване до системния часовник, щракнете с десния бутон върху него и изберете „Записващи устройства“ от появилото се меню.
Прозорецът, който се отваря, ще покаже списък с микрофони, свързани към устройството. Това може да е вграден микрофон, слушалка или друг външен микрофон. За да изберете микрофона по подразбиране, чрез който ще се извършва комуникация или запис на глас, трябва да щракнете с десния бутон върху съответния микрофон и да изберете „Използване по подразбиране“. До устройството трябва да се появи зелена отметка.
Също така в този прозорец можете да видите използваните преди това, но в момента деактивирани микрофони; направете това, щракнете с десния бутон върху свободната област и маркирайте опцията „Покажи деактивирани устройства“.
За да конфигурирате някой от микрофоните, щракнете двукратно върху него. В раздела „Слушане“ за слушалките можете да изберете устройство за възпроизвеждане, например да превключите звука към високоговорителите на устройството, ако е необходимо.

В раздела „Нива“ можете да зададете силата на звука на входящия сигнал, както и усилването на микрофона, ако тази опция е налична. Можете да промените стойностите и да чуете резултата.

В раздела „Подобрения“ оставете квадратчето „Авариен режим“ на място и също така, ако е необходимо, коригирайте стойностите за квадратчетата „Потискане на шума“ и „Потискане на ехото“ (тук могат да се показват други допълнителни стойности в зависимост от вашето устройство, освен това самият раздел „Подобрения“ може изобщо да не съществува).

В колоната „Разширени“ можете да зададете качеството, с което ще бъде направен записът. Брой канали, битова дълбочина и честота в гигахерци. Броят на стойностите също зависи от вашето устройство. Можете да оставите стойността по подразбиране или да експериментирате с качеството.

Като общо правило, микрофонът по подразбиране трябва да бъде основният микрофон за всички приложения. Ако обаче това не е така, можете допълнително да конфигурирате микрофона в съответната програма. Например в Skype трябва да отидете в менюто „Инструменти“ - „Настройки“ и в прозореца, който се отваря, изберете раздела „Настройки на звука“, където можете да изберете микрофон от падащия списък.

pcgramota.ru
Как да настроите микрофон на компютър и лаптоп в Windows 10
В тази статия ще разберем как да настроите микрофон на Windows 10. Конфигурирането на устройство за запис на звук не е трудно. Всичко, което трябва да направите, е да прочетете ръководството и да следвате инструкциите в него.
Активиране на вградения рекордер
Всички лаптопи се доставят с микрофон, вграден в лаптопа в областта на тъчпада, и той не е активен по подразбиране. За да включите устройството, изпълнете следните стъпки.
1. Отворете търсенето в менюто "Старт", като използвате клавишната комбинация Win+S.
2. Изберете Контролен панел.

3. Отидете в секцията „Хардуер и звук“.


Ако елементите на контролния панел се показват като икони, а не като категории, извикайте аплета „Звук“ и отидете в раздела „Запис“. Резултатът ще бъде подобен.
5. Изберете записващото оборудване (задайте като микрофон по подразбиране) и отворете неговите „Свойства“.

6. От падащия списък в долната част на формуляра „Използване на устройството“ изберете „Използвайте това...(включено)“, за да активирате микрофона.
8. Превключете към раздела „Нива“.
9. Преместете плъзгача “Microphone Gain” на първата позиция след нула - 10 dB и увеличете силата на звука до 100%.

10. Активирайте настройките с бутона “OK”.
Микрофонът не е открит
Когато изпълнявате стъпка 5 от предишния подраздел, може да откриете, че няма нищо за активиране или конфигуриране. В този случай трябва да проверите дали драйверът е инсталиран. Само ако имате софтуер за управление на работата на звуковата карта, ще можете да конфигурирате слушалките и вграденото в тях звукозаписно устройство. Възможно е също така устройството да е деактивирано в диспечера на задачите или, в случай на компютър, да е било изключено от съответния конектор или свързано неправилно (към съседен конектор).
Така че, нека проверим дали драйверът за звуковата карта е инсталиран.
1. Отворете Device Manager чрез Win→X или Control Panel.

2. Разширете списъка с аудио, игри и видео устройства.
3. Намерете вашата звукова карта в него.

Ако има, всичко е наред, ако не се показва или е обозначено с жълта икона, има проблем с драйвера. Отделна статия е посветена на темата как да го инсталирате.
4. Разгънете подраздела със списък на аудио входове и изходи.
5. Намерете микрофон в него.

Ако е обозначено с икона със стрелка надолу, това означава, че е деактивирано на ниво софтуер.
Активираме оборудването чрез контекстното меню на иконата.

Решихме проблемите, сега нека да разгледаме как да настроите микрофон на компютър в Windows 10.
1. Използвайки контекстното меню на иконата „Високоговорители“, отворете прозорец със списък със записващо оборудване.
2. Изберете желаното устройство, ако има две от тях (например интегрирано в лаптоп и висококачествен микрофон в слушалките) и щракнете върху „По подразбиране“.
3. След това до иконата на устройството ще се появи зелена икона.
Всичко работи, но не чувам нищо
Разбрахме как да настроим микрофона на Windows 10 и да превключим към друго устройство. Дойде време да решим проблема с липсата на звук или ниската му сила. Ситуацията е, че след превключване към външно устройство за запис на звук нивото на звука може да бъде много ниско или дори нула.
1. Както преди, отворете списъка със записващи устройства.
2. Отворете „Свойства“ на устройството, използвано в момента за улавяне на звук.
3. Задайте желаното ниво на звука, ако е твърде ниско, увеличете усилването, ако няма достатъчно мощност, и проверете дали иконата на високоговорителя до силата на звука няма червена икона.

4. Щракнете върху бутона „Приложи“.
5. За да проверите силата на звука, отидете на „Слушане“.
6. Активирайте опцията „Слушане от конкретно устройство“.

7. Разговаряме и оценяваме качеството на звука в реално време.
Намаляване на шума
Пукането и шумът при запис на звук или разговор, който не е бил там преди, може да се появи по няколко причини.
1. В първия случай отворете „Свойства“ на микрофона и премахнете печалбата.

2. В раздела „Разширени“ експериментираме с формата на двуканално 12-битово аудио.

3. В звуковия мениджър (стартиран от контролния панел или контекстното меню на иконата „Високоговорители“) активирайте опциите за потискане на шума и ехото.
Приятно общуване.
windows10i.ru
Как да настроите микрофон на лаптоп с Windows 10: активиране, тестване, намаляване на шума
Като част от функционалността на Windows 10, настройването на микрофон (както външен, така и вграден) е лесно. Просто прочетете внимателно инструкциите и можете да получите напълно работещ микрофон.
Активиране на вградения микрофон
За да активирате вградения микрофон на лаптоп с Windows 10, изпълнете следните стъпки:

Настройка на устройството
Първоначално трябва да проверите дали драйверът на микрофона е инсталиран в системата.
За да направите това, се извършва следният набор от операции:

Ако всичко е направено правилно, върху иконата на микрофона се появява зелен кръг със съответната отметка.
Включване и настройка на вашето преносимо устройство
Можете лесно да свържете микрофон към лаптопа в съответния жак (единият за микрофон, другият за слушалки). Ако не можете да чуете нищо от аудио устройството след свързване, трябва да проверите дали жакът е включен/изключен.
Следвай тези стъпки:

Преди да премахнете досадния шум от микрофона, трябва да проверите устройството, за да намерите слабите му места.
За да направите това ви трябва:

Настройката на микрофона е неуспешна? Моля, посочете подробно в коментарите или в специална форма какъв проблем срещате, за да можем да помогнем.
WindowsTen.ru
Как да настроя микрофон на устройство с Windows 10?
Как да настроите нов микрофон на устройство с Windows 10? Отговорът на този въпрос ще бъде особено полезен за тези, които използват компютър, за да провеждат разговори чрез Skype. Ще бъде възможно да направите необходимите промени в Windows 10, като промените параметрите както на самата система като цяло, така и на конкретна комуникационна програма.
За да настроите вашето аудио оборудване, използвайте следните функции:
- промяна на обема;
- повишена чувствителност;
- потискане на шума.
Как да настроите необходимата чувствителност на микрофона, използван от системата на компютър с Windows 10? На първо място, трябва да намерите секцията „Звук“. Това може да стане или чрез „Контролен панел“, като намерите желания елемент в раздела „Хардуер и звук“ или като щракнете с десния бутон върху иконата за сила на звука в лентата на задачите и намерите там елемента „Записващи устройства“.


След като изпълните тези прости стъпки, ще бъдете отведени до прозорец, показващ вашето инсталирано аудио оборудване. Като щракнете върху елемента „Свойства“, намерете раздела „Нива“. Тук можете да зададете желаната сила на звука на микрофона на оборудване, работещо под Windows 10, както и да промените неговата чувствителност, измерена в децибели. За да направите това, трябва да зададете необходимата стойност до елемента, който ви позволява да подобрите този индикатор. Опцията за намаляване на шума е скрита в раздела за разширени настройки.


Как да настроя микрофон в Skype Windows 10?
Ако искате да знаете как да настроите микрофон на лаптоп с Windows 10, тогава общият алгоритъм за вашите действия ще бъде същият като в случая с настолен компютър. Въпреки това, в допълнение към работата със системните параметри, можете да промените текущите характеристики на аудио оборудването по други алтернативни начини.
Директно в програмата Skype разделът със звукови параметри може да бъде намерен в раздела „Обаждания“. В прозореца, който се отваря, можете да изберете слушалките и високоговорителите, използвани от програмата, както и да регулирате силата на звука им ръчно или да ги конфигурирате автоматично.

Ако желаете, можете да инсталирате допълнителни програми на вашия компютър, за да конфигурирате микрофона в операционната система Windows 10. Една от най-популярните опции е звуковият мениджър Realtek HD. След като отворите тази програма, можете да регулирате силата на звука и чувствителността в съответния раздел, като действате подобно на принципите, използвани при промяна на тези параметри с помощта на стандартни инструменти.

Някои аудио драйвери са предназначени за използване с определени марки компютри. Например лаптопите на Lenovo използват мениджъра Conexant SmartAudio, където можете да зададете желаните параметри за високоговорители или слушалки, като намерите съответната икона в менюто.

Начини за настройка на допълнителен микрофон в Windows 10
В допълнение към използването на стандартното вградено оборудване на Windows 10 без използването на допълнителни устройства, можете да свържете необходимото аудио оборудване към вашия компютър. За да направите това, трябва да намерите специален порт на тялото на устройството за свързване на слушалки. Тук можете да свържете избраното от вас оборудване: например слушалки.
Това устройство е удобно за използване, ако не искате отговорите на вашия събеседник да се чуват от никой в стаята, освен от вас. Настройката на слушалки с микрофон се извършва в Windows 10 по стандартния начин: когато бъде открито ново записващо устройство, то ще се появи в секцията „Звук“, където можете да редактирате параметрите, които използва, като отворите неговите свойства.
Ако слушалките не са оборудвани със система за запис на звук, тогава ще се използва стандартно аудио оборудване. По правило слушалките се свързват автоматично. За първи път системата може да се нуждае от допълнителни драйвери, които също най-често се инсталират без допълнителни манипулации от потребителя.
Сега научихме как правилно да конфигурираме микрофона на нов компютър с Windows 10. Както можете да видите, всичко е съвсем просто. Въпреки това, ако по някаква причина все пак направите грешка, не се разстройвайте твърде много: в случай на спешност винаги можете да нулирате настройките на микрофона до стандартните стойности и след това, ако е необходимо, да повторите всички необходими промени отново.
WindowsTips.ru
Настройка на микрофон на лаптоп в Windows 10
Обикновено микрофонът не изисква специални настройки и работи веднага след включване. Но в някои ситуации настройката на микрофона все още е необходима, например ако работи много тихо или е твърде силен. Много потребители, след като преминат към Windows 10, се оплакват от проблеми със звуковата система на лаптопа и се чудят как да включат микрофона.
Настройването на микрофон (външен, вграден) е лесно. Просто проучете внимателно инструкциите и можете да получите напълно работещ микрофон на вашия лаптоп.
Как да настроя микрофон на Windows 10?
Първото нещо, което трябва да направите в такава ситуация, е да опитате да го извадите от аудио жака и да го свържете отново. Освен това трябва да се уверите, че механизмът е свързан към правилния порт. Microsoft непрекъснато добавя драйвери за най-често срещаните устройства към инсталационната дистрибуция на Windows 10 Включително, ако вашият микрофон е пуснат съвсем наскоро, разбира се, неговият драйвер е съвместим с „10“ и актуализиран до най-новата версия. Но за да сте напълно убедени в това и да не се връщате към този въпрос, направете следното:
- Преминете през „Моят компютър“ до „Диспечер на устройства“;
- Отваряме списъка с конфигурирани гласови устройства на лаптопа, където има информация как да включите микрофона.
Ако не се показва, най-вероятно трябва да преинсталирате или възстановите стандартния драйвер за звуковата карта или самия микрофон Проверете дали има червеникава, жълтеникава или синя икона близо до иконата на микрофона или звуковата карта.
Ако има икона, тогава трябва да отворите контекстното меню и да изберете „Ангажиране“. Вашият компютър, как да проверите микрофона в Windows 10, беше изключен програмно и сега функционира.

Ако записващото устройство е снабдено с контрол на силата на звука, уверете се, че нивото му не е зададено на „минимална“ позиция или микрофонът е напълно изключен с помощта на превключвателя. Ако горните стъпки не разрешат инцидента, ако е възможно, тествайте аксесоара на друго устройство, за предпочитане с Windows 10.
Потребителите често срещат случаи, когато микрофонът не работи правилно в Windows 10 поради драйвера, как да свържете микрофон към компютър. Може да не е съвместим с тази операционна система. За да разрешите този проблем, инсталирайте най-новата версия на софтуера: изтеглете драйвера от уебсайта на производителя и след това го инсталирайте или актуализирайте съществуващия с помощта на диспечера на устройства:
- отворете диспечера чрез „Моят компютър“;
- отворете „Звук, игри, видео устройства“;
- натиснете RMB и изберете “Update...”;
- изберете автоматично търсене за по-подходяща версия на звуковия драйвер.

- когато приложението открие и инсталира нов драйвер, рестартирайте Windows;
- проверете функционалността на микрофона;
Автоматично отстраняване на неизправности
Ако горните методи не помогнаха за отстраняването на проблема, преминете към следващата стъпка. Това използва инструмента за автоматично откриване на аудио проблеми:
- отидете на „Контролен панел“ и отворете „Отстраняване на неизправности“;
- изберете „Отстраняване на неизправности при възпроизвеждане на аудио“;
- след това щракнете върху прозореца „Звукозапис“ и „Напред“;
- изберете микрофона, където трябва да отстраните проблема.
След като сканирането на Windows 10 приключи, ще се появи информация за проблема и опциите за разрешаването му. Щракнете върху „Прилагане на корекция“ или „Пропускане на стъпка“, за да сканирате допълнително системата за грешки, свързани с аудиозапис на компютъра.