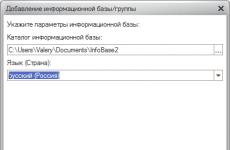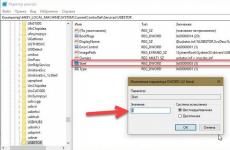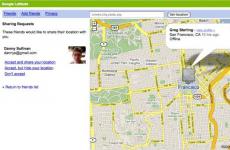Как да активирате USB портове на лаптоп. Защо usb портовете не работят? Как да свържете допълнителни USB портове към вашия компютър
Искате ли да защитите данните на вашия компютър с Windows 10, като блокирате или деактивирате USB устройства на вашия компютър? В това ръководство ще разгледаме пет лесни начина за активиране или деактивиране на USB устройства в Windows 10.
Блокирането на USB устройства в Windows 10 може да се извърши по различни начини. Можете да използвате регистъра, BIOS или помощни програми на трети страни, за да активирате или деактивирате USB устройства в Windows 10.
По-долу са пет начина за активиране или деактивиране на USB устройства в Windows 10.
Метод 1 от 5
Активирайте или деактивирайте USB устройства в Windows 10 с помощта на регистъра
Ако ви е удобно да правите промени в регистъра на Windows, можете да активирате или деактивирате USB устройства в Windows 10, като редактирате ръчно регистъра. Ето как да го направите.
Етап 1:Отворете редактора на системния регистър
Стъпка 2:Продължете към следващия раздел:
HKEY_LOCAL_MACHINE\SYSTEM\CurrentControlSet\Services\USBSTOR
Стъпка 3:Сега от дясната страна щракнете два пъти върху опцията "Старт"и променете стойността му на 4 за да деактивирате USB устройствата на вашия компютър с Windows 10 Променете стойността Start на 3 за да активирате USB устройства и устройства за съхранение на вашия компютър.
Метод 2 от 5
Активирайте или деактивирайте USB портове чрез диспечера на устройствата
Знаете ли, че можете да деактивирате всички USB портове с помощта на диспечера на устройства? Като деактивирате USB портовете, вие не позволявате на потребителите да използват USB портове за свързване на USB устройства към вашия компютър.
Когато деактивирате USB портовете, USB устройствата на вашия компютър няма да работят и следователно никой няма да може да свързва USB устройства. Ще трябва да активирате отново USB портовете, за да свържете устройства чрез USB. Ето как да активирате или деактивирате USB портове с помощта на диспечера на устройства.
Етап 1:Щракнете с десния бутон върху бутона "Старт"в лентата на задачите и изберете .

Стъпка 2:Разширяване USB контролери. Щракнете с десния бутон върху всички записи един по един и щракнете „Деактивиране на устройството“. Щракнете върху „Да“, когато видите диалогов прозорец за потвърждение.
Метод 3 от 5
Използвайте USB Drive Disabler, за да активирате или деактивирате USB устройства
Ако не искате да редактирате регистъра ръчно, можете да използвате безплатен инструмент, наречен Деактиватор на USB устройствоза бързо активиране или деактивиране на USB устройства за съхранение на вашия компютър. Просто изтеглете USB Disabler, стартирайте го и след това изберете Активиране на USB устройства или Деактивиране на USB устройства, за да активирате или деактивирате USB устройства на вашия компютър.
Метод 4 от 5
Деактивирайте или активирайте USB портовете в BIOS
Някои производители предлагат опция в BIOS/UEFI за деактивиране или активиране на USB портове. Стартирайте BIOS/UEFI и проверете дали има опция за деактивиране или активиране на USB портове. Проверете ръководството за потребителя на вашия компютър, за да видите дали има опция за активиране или деактивиране на USB портове в BIOS/UEFI.
Метод 5 от 5
Активиране или деактивиране на USB устройства за съхранение USB Guard
Nomesoft USB Guardе друга безплатна помощна програма за блокиране на USB устройства на компютри, работещи под Windows 10 и по-стари версии на Windows. Трябва да използвате тази програма като администратор, за да активирате или деактивирате USB устройства за съхранение.
Защитата срещу запис за USB устройства може да бъде полезна като допълнителна опция за сигурност.
Споделете тази статия с вашите приятели
На някои компютри, когато свържете USB 3.0 твърд диск или флаш устройство, грешката "Устройството не е разпознато" (USB устройството не е разпознато) или " Windows спря това устройство, защото съобщи за проблем.(Код 43)" в диспечера на устройствата.
Тази статия предоставя инструкции как да разрешите следните проблеми:
- USB устройството не е разпознато/открито
- USB 3.0 флаш устройство не е разпознато/открито
- USB 3.0 не работи на Windows 7/10
Как да поправите: USB 3.0 портът на компютъра не работи
Преди да преминем към отстраняването на този проблем, трябва да опитате следните стъпки:
- Използвайте друг USB кабел, ако свързвате твърдия диск към USB 3.0 порт на вашия компютър.
- Свържете USB 3.0 към USB 2.0 порт.
- Извадете USB устройството, изключете компютъра и извадете захранващия кабел (или батерията, ако използвате лаптоп). Изчакайте поне 2 минути и след това включете отново захранващия кабел. Включете компютъра и свържете отново USB устройството.
- Ако използвате Windows 7, Vista или XP, изтеглете и стартирайте помощната програма за отстраняване на неизправности на Microsoft.
- Нулирайте BIOS до фабричните настройки.
Решение 1: Деактивирайте функцията за бързо стартиране в Windows 8 и 10

Забележка:Ако опцията за бързо стартиране вече е изчистена, проверете я и рестартирайте компютъра. След рестартиране премахнете отметката от квадратчето и рестартирайте компютъра си отново.
- Рестартирайтекомпютър.
Решение 2: Деактивирайте настройките за спиране на USB.

Решение 3: Рестартирайте вашето USB 3.0 устройство.
- Отворете мениджър на устройства. За това:
- Натисни " Windows» + « Р"да отвори прозореца" Изпълни".
- В прозореца" Изпълни» въведете: devmgmt.msc.
- Кликнете Въведете.
2. В диспечера на устройства разгънете „КонтролериUSB» .

3. Щракнете с десния бутон върху " коренUSB-хъб (USB 3.0 ) " и изберете " Изтрий".
4. Windows автоматично ще намери и инсталира най-новите драйвери за вашия USB 3.0 порт. 
Решение 4: Инсталирайте най-новите USB 3.0 драйвери.
- Изтегли Помощна програма за актуализиране на драйвери на Intelили AMD драйвери.
- Бягай помощна програма за актуализиране на драйверии натиснете " по-нататък"на първия екран.

- Приемете лицензионните условия и щракнете върху „ Инсталирай".

- Изчакайте, докато се инсталира помощната програма за актуализиране на драйвери.
- След като инсталацията приключи, щракнете върху " Стартирайте».

- Щракнете върху " Започнете сканирането".

- Когато сканирането на драйвера приключи, щракнете върху " Изтегли",за да изтеглите най-новите драйвери за вашия компютър.

- Накрая щракнете върху " Инсталирай".

- След като инсталацията приключи рестартирайтекомпютър.
Решение 5: Възстановете Windows до предишно работно състояние
Ако решенията по-горе не помогнаха с проблема с USB 3.0, който не работи на вашия компютър, трябва да опитате да възстановите компютъра до предишното му работно състояние. Това може да стане, ако преди това сте активирали точка за възстановяване на Windows.
Моля, напишете в коментарите по-долу дали сте успели да разрешите проблема с дефектен USB 3.0 порт и какво решение е помогнало във вашата ситуация.
Това се случва, когато USB портовете на компютъра спират да работят. В тази статия ще разгледаме често срещаните причини, които водят до този проблем и решения. Първото нещо, което можете да направите, е да рестартирате компютъра си, тъй като честите проблеми с USB портовете се дължат на грешка в драйвера. Ако този метод не помогне, продължете напред.
Може би настройките в BIOS на дънната платка са се объркали. Ако съответният USB контролер е деактивиран по някаква причина, той трябва да бъде активиран. Когато стартирате компютъра, натиснете клавиша Del или F2, за да влезете в BIOS. След това в секцията Integrated Peripherals или Advanced ще намерим подобен елемент на USB контролера и ще видим в каква позиция е (Enabled - активиран, Disabled - деактивиран). Така че, ако имате зададен режим Disabled, променете го на противоположния. За да запазите промените, натиснете клавиша F10 и се съгласите с YES. След рестартирането портовете трябва да работят, ако това не помогне, следвайте стъпките по-долу.
Причини, поради които USB портовете на компютъра не работят:
- Всяко USB устройство е дефектно: препоръчвам да включите компютъра, като първо сте изключили всичко (мишка, клавиатура, принтер, уеб камера и т.н.). Оставете само една работеща флашка. Ако флашката започне да работи, когато стартирате компютъра, тогава виновни са периферните устройства. Можете да определите кой е дефектен, като го свържете към компютъра един по един.
- портовете може да не работят поради дефектен софтуерен код. Отидете до „Диспечер на задачите“.

Разглеждаме внимателно секцията „USB Serial Bus Controllers“; ако има устройство с удивителен знак, това означава, че то не работи правилно. Двоен клик с мишката ще го отвори, а в прозореца можете да прочетете информация за повредата.
- Като алтернатива можете да премахнете всички контролери, отговорни за USB, и след това да рестартирате системата. След стартиране Windows автоматично ще ги инсталира отново. След това е вероятно USB портовете да работят.
- Ако проблемът с портовете е възникнал поради повреда в програмния код, тогава можете да опитате да възстановите операционната система, тоест да я върнете обратно до последната контролна точка. Отидете в менюто Старт - Контролен панел. Тук намираме секцията „Възстановяване“.

След това щракнете върху бутона „Стартиране на възстановяването на системата“. Ще се отвори прозорец за възстановяване и след подканите можете да върнете системата назад.

- Също така може да възникне подобен проблем поради липсата на драйвер за чипсета на дънната платка. В този случай трябва да въведете тези данни на уебсайта на производителя. След като изтеглите и инсталирате драйвера, трябва да рестартирате компютъра си.

- За да сте сигурни, че проблемът е в системата или хардуера, можете да стартирате от всеки Live CD. Ако след зареждане от такъв диск/флашка портовете работят, значи явно проблема е в операционната система и има само един изход - преинсталиране на Windows. Ако USB не работи във виртуалната система, тогава проблемът е в хардуера. В този случай правим това, което е написано по-долу.
Имаше случай с един приятел, когато USB портовете спряха да работят. Смяната на 3-волтовата батерия на дънната платка реши този проблем.

- Като алтернатива можете да актуализирате BIOS. Това решение помага на много потребители. За да актуализирате BIOS, отидете на официалния уебсайт на производителя на вашата дънна платка и в секцията „Изтегляне“ намерете най-новата версия на BIOS. Там ще намерите и подробни инструкции за актуализиране.

- Ако имате чести проблеми с USB портовете, препоръчвам да инсталирате PCI-USB контролер. Добро нещо, което ще бъде независимо от вашите вградени портове.

- Последният вариант е да отидете на ремонт на вашия компютър, където специалистите вероятно ще направят точна диагноза.
Това е всичко, приятели! Благодаря за вниманието!
Защо USB портовете не работят? Причини и решение
USB интерфейсите се използват в компютрите толкова често, че дори не можем да си представим компютър или лаптоп без тях. Към USB интерфейса се свързват различни периферни устройства: принтери, уеб камери, флашки и много други. Но какво да направите, ако USB портовете не работят. Нека да разгледаме основните проблеми с работата на USB и да се опитаме да ги поправим.
USB интерфейсите са деактивирани в BIOS
Този проблем възниква много често, тъй като внезапно изключена светлина или изтощена батерия може да нулира настройките на BIOS, като по този начин деактивира USB интерфейсите.
За да ги активирате, нека влезем в BIOS. За да направите това, след като стартирате компютъра, натиснете бързо бутона Del или F2.

В зависимост от версията на софтуера и производителя, USB функциите може да са активирани в различни елементи на BIOS.
- Основни опции на BIOS:
- Активиране/деактивиране - Деактивирано/Включено
- Направете всички USB портове достъпни - и двата
- Направете достъпни портове, които се намират директно на дънната платка - Основен
- Брой използвани USB портове - 2USB порта, 6USB порта
- Използване на USB 2.0 - USB 2.0 контролер.
- Промяна на работната честота на USB шината - USB Speed.
Активиране на USB в AMI BIOS

Активиране на USB в Award BIOS

Драйверът за USB порт е премахнат от системата
Грешки от този вид възникват след вирусна атака на компютър или критично поле за грешка на Windows. За да възстановите функционалността на USB контролера, трябва да инсталирате или, ако не работи правилно, да актуализирате драйверите на USB контролера. За да актуализирате USB драйвера, изпълнете следните стъпки:
1. Отворете Device Manager в раздела Hardware в System Properties.

2. Намерете елемента USB контролер, щракнете с десния бутон върху него и изберете „Актуализиране на драйвера“.

3. В съветника за хардуер, който се стартира, изберете „Автоматично инсталиране“, за да потърсите подходящ драйвер.

4. Съветникът ще намери необходимия драйвер и ще го инсталира.
5. Ако съветникът не успя да намери подходящ драйвер, ще трябва да го изтеглим от интернет и да го инсталираме от посоченото място. За да направите това, когато избирате опцията за инсталиране на драйвера, трябва да изберете опцията „Инсталиране от определено място“. В следващия прозорец ще бъдем помолени да търсим драйвери в посочените местоположения. Поставете отметка в квадратчето до „Включване на следващо местоположение за търсене“ и щракнете върху Преглед.

В падащото меню посочете пакета с изтеглените драйвери. Помощникът ще провери папката за наличието на подходящ драйвер и ще избере този, от който се нуждаете. След това, за правилна инсталация, трябва да рестартирате компютъра си.
USB контролерът изгоря.
Има случаи, когато поради високо напрежение USB контролерът прегрява и се поврежда. Само сервизен център може да ви помогне да разрешите този проблем, тъй като не е възможно да го коригирате на ниво софтуер.
Можете да активирате USB портове на лаптоп чрез BIOS, Device Manager, Registry Editor или Group Policy Editor. Ако достъпът до USB конекторите е бил умишлено забранен с помощта на специален софтуер, тогава можете да го деблокирате в програма, в която интерфейсът е блокиран. Всички методи са достъпни за обикновените потребители и не изискват специално обучение.
Деактивиране на ненужни устройства
Ако USB портовете изведнъж спряха да работят и сега търсите как да ги включите, тогава първото нещо, което трябва да направите, е да погледнете дали устройството е свързано с лаптопа твърде много. Когато използвате USB хъб, лаптопът може да не е в състояние да захранва всички устройства, което води до спиране на реакцията на USB портовете. Преди да настроите USB в BIOS, изключете ненужния хардуер от вашия лаптоп и проверете дали портовете работят. Ако нищо не се е променило, рестартирайте лаптопа и влезте в BIOS.
Активиране на портове в BIOS
За да влезете в BIOS по време на зареждане, натиснете Delete, F2 или друг клавиш в зависимост от модела на дънната платка. Можете да го видите на началния екран. 
В случай на лаптоп този екран не се появява, защото е активирана функцията за бързо зареждане. Можете временно да деактивирате тази технология в настройките на захранването:

Рестартирайте компютъра си. Без Quick Start ще видите всички етапи на зареждане на Windows и ще можете да влезете в BIOS. Ако това не работи на Windows 8 или 10 с UEFI BIOS, опитайте следния метод:

След като рестартирате, изберете Diagnostics, след това отидете на Advanced Options и отворете UEFI Firmware Options. Щракнете върху „Рестартиране“, следващия път, когато стартирате, ще се появи интерфейсът на BIOS UEFI.
За да конфигурирате USB портове в UEFI, трябва да отидете в раздела „Периферни устройства“ и да зададете параметъра „Legacy USB Support“ на „Enabled“. Ако се изисква поддръжка за USB 3.0 портове, активирайте съответния елемент (USB 3.0 Support). 
В AMI BIOS отидете в раздела „Интегрирани периферни устройства“ и задайте четирите опции на „Активирано“:
- USB EHCI контролер.
- Поддръжка на USB мишка.
- Поддръжка на USB клавиатура.
- Откриване на наследено USB хранилище.
Във Phoenix AwardBIOS трябва да отидете в раздела „Разширени“ и да отидете в секцията „USB конфигурация“. Всички параметри вътре трябва да са зададени на „Активирано“, за да работят USB портовете. 
Във всички версии на BIOS, за да запазите конфигурацията, трябва да натиснете клавиша F10 и да потвърдите избора, като напишете „Y“.
Настройка на Windows
Ако портовете са активирани в BIOS, но устройствата, свързани чрез USB интерфейс, не се откриват от системата, проверете редактора на системния регистър, диспечера на устройства и редактора на групови правила. Възможно е чрез тях да са направени промени в системата, поради което портовете вече не работят. Трябва да започнете с редактора на системния регистър.

Ако поддръжката на USB е активирана в редактора на системния регистър, проверете драйверите на контролера в диспечера на устройства.

Ако видите икона с удивителен знак до контролера и сте сигурни, че интерфейсът се поддържа в редактора на системния регистър, това означава, че има проблеми с драйверите. Първо опитайте да актуализирате софтуера:

Ако актуализирането на софтуера на контролера не помогне, актуализирайте драйвера на дънната платка. Изтеглете го от уебсайта на производителя и го инсталирайте ръчно. Друг начин да актуализирате драйверите на всички контролери наведнъж е да ги премахнете от системата. Щракнете с десния бутон върху контролерите и изберете „Изтриване“. След рестартиране системата автоматично ще инсталира драйвери на контролера, така че вече не е нужно да се притеснявате как да активирате USB портовете - те ще работят точно така. 
Ако само сменяемите устройства, свързани чрез USB, не работят, проверете в редактора на групови правила, за да видите дали е зададена забрана за четене.

Намерете опцията Removable Devices: Deny Read и я задайте на Disable. Проблемът с идентифицирането на флаш устройства и външни устройства трябва да изчезне.
Хардуерна повреда на портовете
Ако USB портовете на лаптопа или южният мост на дънната платка са повредени, тогава никакви методи няма да помогнат за активирането на интерфейса. Ето защо, ако конекторите спрат да работят след механично въздействие, попадане на течност в кутията, късо съединение или други негативни фактори, тогава трябва да занесете лаптопа в сервизен център за диагностика. 
В случай на системен блок, някои USB портове могат да бъдат заменени независимо, но в лаптоп няма такава възможност, тъй като всички конектори са запоени към дънната платка.