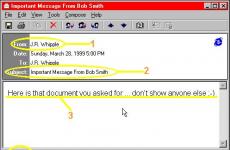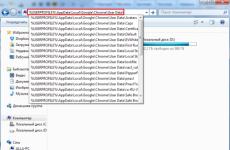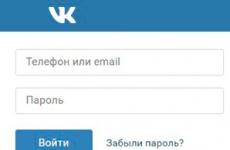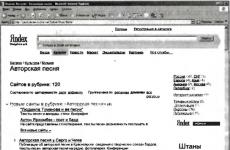Какъв е бутонът при зареждане в безопасен режим? Безопасен режим на Windows. Безопасен режим. Обмислете опцията за стартиране по време на активната операционна среда
Безопасен режим (Английски – Безопасен режим)– диагностичен режим, при който всички ненужни драйвери и функции на Windows са деактивирани. Използва се за отстраняване на проблеми, които възникват при работа на компютър. Просто трябва да стартирате безопасен режим и да коригирате грешките, след което компютърът отново ще работи както трябва.
В какви случаи може да се наложи да влезете в безопасен режим? Например, за да разрешите проблема, когато .
Освен това по този начин можете да премахнете вируси, да нулирате паролата си, да коригирате грешки (включително синия екран на смъртта), да възстановите системата и т.н.
Има няколко начина. Освен това те се различават донякъде в зависимост от това каква операционна система имате. Затова по-долу ще разгледаме всички налични начини за влизане в безопасен режим на Windows.
Има 2 универсални метода, които работят на всички версии на Windows - XP, 7, 8 и 10. Освен това те са най-простите. Може би ще започнем с тях.
Влезте чрез помощната програма msconfig
Първият начин е чрез специална помощна програма. За да направите това, трябва да следвате прости инструкции:
- Натиснете Win + R (бутона между „Ctrl“ и „Alt“) и въведете думата „msconfig“.
- В новия прозорец изберете раздела „Зареждане“, посочете желаната операционна система и поставете отметка в квадратчето „Безопасен режим“. Тук има няколко подпозиции - препоръчително е да изберете „минимален“ (стандартна опция) или „мрежа“ (в този случай ще има достъп до интернет).
- Щракнете върху „OK“ и рестартирайте компютъра си - сега той ще се включи в безопасен режим.
Когато коригирате грешките, не забравяйте да върнете компютъра в нормален режим на стартиране! Това се прави по абсолютно същия начин - с помощта на помощната програма msconfig (само сега трябва да премахнете отметката от квадратчето).
Тук има малък нюанс: по този начин можете да активирате безопасен режим в Windows само ако вашата операционна система се зарежда нормално. Ако дори не можете да заредите работния плот, използвайте втория метод.
Влезте с F8
Този метод е подходящ за тези, чийто компютър или лаптоп не се включва (работен плот не се зарежда, мониторът потъмнява и т.н.). В този случай направете следното:
- Включете вашия компютър (или лаптоп) и веднага натиснете клавиша F8 многократно, докато се появи меню (в някои случаи трябва да натиснете Shift + F8).
- Ако се появи логото на Windows или екранът потъмнее, не сте успели. Изчакайте, докато системата се зареди напълно, след това рестартирайте компютъра и опитайте отново.
- Когато направите всичко правилно, ще се отвори меню, където със стрелките изберете „Безопасен режим“ (най-добрата опция).

P.S. Този метод не работи на Windows 10! Тази функция е деактивирана от разработчиците.
Специални опции за изтегляне за Windows 10
Ако Windows стартира, трябва да направите следното:


Какво да направите, ако Windows 10 не стартира? Ако компютърът се зарежда преди екрана за влизане, тогава „Специални опции за зареждане“ може да се отвори по друг начин. За да направите това, щракнете върху иконата на бутона за захранване (в долния десен ъгъл), задръжте Shift и изберете „Рестартиране“.
Използваме диск или флашка
Това е най-надеждният начин за зареждане на Windows 10 в безопасен режим. Но в този случай ви трябва DVD или (те могат да бъдат записани на всеки компютър или лаптоп).
Свържете USB устройство или поставете диск, заредете ги () и след това направете следното:
- След зареждане натиснете Shift + F10.
- След като отворите командния ред, въведете – bcdedit /set (по подразбиране) safeboot minimal.
- След това го затворете и рестартирайте компютъра. Ще се включи.
За да върнете компютъра към нормално стартиране, въведете следното в командния ред: bcdedit /deletevalue (по подразбиране) safeboot.
Можете да направите това по същия начин (или като администратор ) .
Можете също да активирате режима в Windows 8 по 4 различни начина
Първите две са описани подробно в началото на статията. Другите две са доста подобни на опциите, които са подходящи за Windows 10, но все пак ще ги разгледаме по-подробно, за да ви улесним да се ориентирате.
Диагностични средства
И така, първият метод е да активирате буферния формат (подходящ само ако операционната система работи нормално). За целта правим следното:


Компютърът ще стартира в безопасен режим и можете да извършите необходимите манипулации.
И друга проста опция за стартиране на безопасен режим в Windows 8 е използването на стартиращо флаш устройство или DVD с файлове на Windows. Процедурата е следната:

Какво да правите на Windows 7 и XP
Можете да влезете в безопасен режим в Windows 7 или XP, като използвате един от универсалните методи, описани в началото на тази статия. Първата опция е подходяща в случаите, когато операционната система работи нормално, а втората опция е подходяща, ако компютърът или лаптопът не се включват.
Струва си да се отбележи, че операционната система по никакъв начин не е свързана с BIOS. Също така няма значение каква марка лаптоп имате – Samsung, Asus, Lenovo, HP, Acer, LG и др.
Какво да направите, ако безопасен режим не стартира?
Понякога компютър или лаптоп упорито отказва да активира безопасен режим. Причината е тривиална - вирусите повредиха системния регистър на Windows. В такива ситуации има само 2 възможности:
- възстановяване на работата на компютъра (връщане на системата до контролна точка);
- инсталиране на специални програми.
Оптималният метод, разбира се, ще бъде първият - възстановяване на компютъра от контролна точка. Ако не сте ги запазили (например деактивирани), тогава единствената оставаща опция е да инсталирате програми за възстановяване на системния регистър на Windows. В този случай можете да използвате безплатния Safe Mode Repair или SafeBootKeyRepair.
В Windows 7 има два начина да влезете в безопасен режим:
1) Влизане в безопасен режим на Windows 7 при стартиране на системата.
2) Влизане в безопасен режим от средата на Windows 7 (от работеща ОС чрез промяна на зареждането в системната конфигурация).
Влизане в безопасен режим на Windows7 при стартиране на системата.
Включете компютъра и докато системата се зарежда, натиснете няколко пъти клавиша F8; ако се появи прозорецът за добре дошли (логото на Windows 7), това означава, че не сте имали време да натиснете клавиша F8, в този случай трябва да изчакате системата да стартира и изключете компютъра отново и при зареждане натиснете отново клавиш F8. Когато се опитвате да влезете в безопасен режим, трябва да имате предвид:
- На някои клавиатури функционалните клавиши F1–F12 винаги са деактивирани по подразбиране. За да ги включите, трябва да натиснете специален клавиш (обикновено Fn) и докато го държите, натиснете клавиша F8.
- Ако вашият компютър има две или повече операционни системи, използвайте клавишите със стрелки, за да изберете тази, която искате, и след това натиснете Enter.
- За да използвате клавишите със стрелки на цифровата клавиатура, Num Lock трябва да е деактивиран.
В прозореца Допълнителни опции за изтеглянеизберете " Безопасен режим"и натиснете клавиша" Въведете».
След няколко секунди системата ще се зареди в безопасен режим.
Влизане в безопасен режим от Windows 7.
Натисни бутона " Започнете“ и напишете в лентата за търсене msconfigи натиснете " Въведете» 
В прозореца, който се отваря системна конфигурация, отидете на раздела „“ и проверете „ Безопасен режим" и изберете " минимум».
За справка:
Безопасен режим: минимум- Зарежда графичния потребителски интерфейс на Windows (Windows Explorer) в безопасен режим, като изпълнява само най-важните системни услуги. Мрежовите компоненти са деактивирани.
Безопасен режим: Друга обвивка- Стартирайте командния ред на Windows в безопасен режим, изпълнявайки само най-важните системни услуги. Мрежовите компоненти и GUI са деактивирани.
Безопасен режим: Възстановяване на Active Directory -Зарежда GUI на Windows в безопасен режим, като изпълнява само най-критичните системни услуги и Active Directory.
Безопасен режим: мрежа- Зарежда GUI на Windows в безопасен режим, като изпълнява само най-важните системни услуги. Мрежовите компоненти са активирани.
Без GUI -Екранът за добре дошли не се появява, докато Windows се зарежда.
Изтегляне на дневник -Цялата информация относно процеса на зареждане се записва във файла %SystemRoot%Ntbtlog.txt.
Основно видео- Зарежда Windows GUI в минимален VGA режим. Този режим зарежда стандартни VGA драйвери вместо драйвери за дисплей, които съответстват на видеохардуера на компютъра.
Информация за ОС -Показва имената на заредените драйвери по време на зареждане на системата.
Направете тези опции за зареждане постоянни -Промените, направени в системните настройки, не се проследяват. Можете да промените настройките по-късно с помощта на System Setup, но само ръчно. Ако тази опция е избрана, няма да можете да върнете промените назад, като изберете Нормално стартиране в раздела Общи. 
След това ще бъдете подканени да рестартирате компютъра си, за да влезете в безопасен режим на Windows 7. Ако искате да стартирате в безопасен режим сега, щракнете върху "", ако искате да направите това по-късно, изберете " Излезте без рестартиране„И следващия път, когато рестартирате или включите вашия компютър/лаптоп, автоматично стартирайте в безопасен режим.

Следващият път, когато заредите Windows 7, системата ще се зареди в безопасен режим.

За да не стартирате в безопасен режим, трябва да влезете отново в системната конфигурация и да премахнете отметката от предишните отметки.
Не можете да стартирате Windows 8 или Windows 8.1 в безопасен режим? Натискате F8 или Shift+F8, но това не прави нищо? Зареждането на новата операционна система от Microsoft стана толкова бързо, че не винаги е възможно да се прекъсне с натискане на клавиши.
Можете да влезете в безопасен режим в Windows 8 или 8.1 по 5 различни начина, всеки от тях ще ви позволи да стартирате системата на Windows 8-8.1 безопасно!
Безопасният режим в Windows 8 и Windows 8.1 практически не се различава от този в по-ранните версии на операционната система.
Операционната система все още зарежда само най-основните драйвери и услуги. Единствената забележима разлика е, че минималната резолюция на екрана в Safe Mode се е увеличила от 800x600 пиксела на 1024x768 пиксела.
1. Използвайте инструмента за системна конфигурация (Msconfig.exe)
Както при , най-лесният начин за зареждане в безопасен режим е да използвате програмата за системна конфигурация, известна също като msconfig.exe.
Стартирайте го, отидете в раздела "Boot" и в опциите за зареждане активирайте опцията "Safe Mode". След това кликнете върху бутона "OK".
След това ще видите съобщение, че трябва да рестартирате компютъра си. Щракнете върху Рестартиране или Изход без рестартиране, в зависимост от това дали искате компютърът да се рестартира сега или по-късно.

Следващият път, когато стартирате Windows 8 (Windows 8.1), той ще се зареди в безопасен режим.
2. Използвайте комбинацията Shift + Restart
Щракнете върху бутона за захранване на екрана за влизане в Windows или в препратката за настройки. След това натиснете и задръжте бутона SHIFT на клавиатурата и щракнете върху Рестартиране.

Windows ще ви подкани да изберете опция. Изберете „Диагностика“.

На екрана Диагностика щракнете върху бутона Разширени опции.

На екрана Още опции щракнете върху Опции за стартиране.


Когато компютърът ви се рестартира, на екрана ще се появи списък с 9 опции, включително три вида безопасен режим.

Натиснете F4 на клавиатурата, за да активирате безопасен режим, F5, за да активирате безопасен режим с поддръжка на мрежови драйвери, и F6, за да активирате безопасен режим с поддръжка на команден ред. След това Windows 8/Windows 8.1 ще бъде изтеглен според вашия избор.
3. Стартирайте в безопасен режим, като използвате CD/DVD за възстановяване на системата (само за Windows 8)

В Windows 8, но не и в Windows 8.1, можете да . Така че, ако имате такъв диск, можете да стартирате от него.
След зареждане от диска за възстановяване ще бъдете подканени да изберете клавиатурна подредба. Изберете този, който искате да използвате. След това ще видите екрана с опции. Всички следващи стъпки ще бъдат идентични с описаните в метод 2.
4. Стартирайте в безопасен USB режим, за да възстановите системата

Windows 8 и Windows 8.1 позволяват . Подробни инструкции можете да намерите на линка. С помощта на такъв диск можете също да стартирате операционната система в безопасен режим. За да направите това, стартирайте от вашето USB устройство за възстановяване на системата и следвайте инструкциите от предишния метод.
5. Използвайте F8 или Shift + F8 (не работи, когато използвате UEFI BIOS и SSD)
В случай на Windows 7, просто натиснете F8 точно преди стартиране на операционната система, за да стигнете до меню с допълнителни опции за зареждане, откъдето можете да заредите операционната система в безопасен режим.

За Windows 8 и 8.1 някои сайтове съветват използването на клавишната комбинация Shift + F8, която стартира режим на възстановяване, което ви позволява да стартирате в безопасен режим. Проблемът обаче е, че нито Shift + F8, нито само F8 често работят.
В публикация в официалния си блог Microsoft обяснява, че това поведение се дължи на много бързия процес на зареждане. Стив Синофски веднъж каза: „Windows 8 има проблем. Зарежда се твърде бързо, толкова бързо, че всъщност нямате време да го прекъснете, когато включите компютъра си. Операционната система просто няма време да открие натискането на клавишите F2 или F8.
Като цяло, ако имате модерен компютър с UEFI BIOS и SSD, едва ли ще можете да прекъснете процеса на зареждане с натискане на клавиши. На по-стари компютри с класически BIOS и без SSD натискането на тези клавиши все още работи.
Приятен ден!
„Безопасен режим“ предполага ограничено зареждане на Windows, например стартиране без мрежови драйвери. В този режим можете да опитате да коригирате проблеми. Можете също така да работите пълноценно в някои програми, но изтеглянето или инсталирането на каквото и да било на вашия компютър в безопасен режим строго не се препоръчва, тъй като това може да доведе до сериозни повреди.
„Безопасен режим“ е необходим единствено за решаване на проблеми в системата, така че не е подходящ за постоянна работа с операционната система (редактиране на всякакви документи и т.н.). “Безопасен режим” е опростена версия на операционната система с всичко необходимо. Не е необходимо да се стартира от BIOS; например, ако работите върху системата и забележите проблеми с нея, можете да опитате да влезете с "Командна линия". В този случай не е необходимо да рестартирате компютъра си.
Ако не можете да влезете в операционната система или вече сте излезли от нея, тогава е по-добре наистина да опитате да влезете през BIOS, тъй като това ще бъде по-безопасно.
Метод 1: Стартиране на клавиатурна комбинация
Този метод е най-простият и доказан. За да направите това, ще трябва да рестартирате компютъра си и преди операционната система да започне да се зарежда, натиснете клавиша F8или комбинация Shift+F8. След това трябва да се появи меню с молба да изберете опция за зареждане на ОС. В допълнение към обичайния, можете да изберете няколко вида безопасен режим.

Понякога комбинация от клавиши за бърз достъп може да не работи, защото е деактивирана от самата система. В някои случаи може да бъде свързан, но за да направите това, ще трябва да влезете в системата нормално.
Използвайте следните инструкции стъпка по стъпка:

Струва си да запомните, че някои дънни платки и версии на BIOS не поддържат влизане в безопасен режим с помощта на клавишни комбинации по време на зареждане (въпреки че това е много рядко).
Метод 2: Стартиращ диск
Този метод е много по-сложен от предишния, но гарантира резултати. За да завършите това, ще ви е необходим носител на Windows Installer. Първо трябва да поставите USB флаш устройството и да рестартирате компютъра.
Ако след рестартиране съветникът за настройка на Windows не се появи, това означава, че трябва да разпределите приоритетите за зареждане в BIOS.