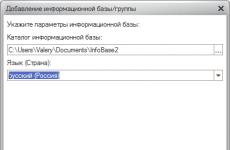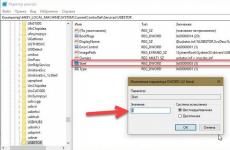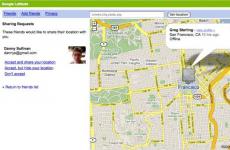Wi-fi драйвер за мрежов адаптер. Къде да намерите, изтеглите и как да инсталирате Wi-Fi драйвери за Windows. Как да разберете дали драйверите за Wi-Fi адаптер са инсталирани на лаптоп
Често, след преинсталиране на операционната система или след почистване на компютъра от вируси, потребителите изпитват различни видове проблеми с Wi-Fi адаптерите - или те не работят правилно, или изобщо не получават прием и това причинява много неудобства. Днес ще говорим за това как да инсталирате драйвер за Wi-Fi адаптер и да го актуализирате и първо как да разберете дали изобщо имате драйвер.
Основна проверка
Така че, за да разберете с каква ситуация имаме работа, първо трябва да определите дали имате драйвер или не. За да направите това, трябва да отидете в менюто "Старт" и да кликнете върху иконата "Моят компютър" - ще се отвори допълнително меню, в което кликваме върху "Свойства".
След това пред вас ще се отвори друг малък прозорец. Той ще съдържа сортиран списък. Кликнете върху реда „Мрежови адаптери“ и в дървото, което се отваря, ще намерите всички устройства. Интересуваме се от нещо като името Wireless Network Adapter. Ако е в списъка, но устройството не работи, щракнете двукратно върху него и отидете в раздела „Драйвер“ - най-вероятно ще ви бъде казано, че не е инсталирано.
Как да получите правилния драйвер
В тази ситуация има няколко варианта. В идеалния случай трябваше да ви бъде предоставен диск с необходимия драйвер, но на практика той обикновено не е наличен, така че трябва да го разберете въз основа на собствените си познания. Обикновено тази ситуация се отнася за лаптоп, така че първото нещо, което трябва да направите, е да разберете неговия модел и марка - това може да е посочено на кутията или на самия лаптоп. След това трябва да отидете на официалния сайт на производителя на руски език и там, в секцията с всички други програми, изтеглете драйвера за Wi-Fi адаптера. След това просто отваряте файла и потвърждавате инсталацията.
Както разбирате, ще трябва да изтеглите софтуера чрез кабелна връзка към интернет директно или от друго устройство.
Вторият метод е да се използват специално компилирани драйверни пакети, които се актуализират всеки месец. Те включват Driver Pack Solution, който може да бъде изтеглен от връзката, като щракнете върху бутона. Онлайн версията се изтегля само от клиента, който вече изтегля необходимите драйвери, докато обикновената версия тежи много повече, но идва с всички възможни програми.
След като изтеглите, трябва да стартирате програмата и тя ще определи какво ви липсва и ще предложи да го инсталирате.
Струва си да се отбележи, че такъв пакет също ще ви помогне автоматично да изберете драйвер за USB Wi-Fi адаптер, ако е свързан по време на сканиране на оборудването.
Преинсталиране на софтуер
Понякога се случва просто да трябва да преинсталирате драйвера. За да направите това, следвайте началото на инструкциите, където проверихме наличието на оборудване - повторете същата верига и когато стигнете до раздела „Драйвер“, трябва да намерите бутона „Изтриване“ в долната част, щракнете върху него , след което потвърдете избора си. Не се притеснявайте, нищо няма да се счупи.
Ако Wi-Fi адаптерът не работи или не работи правилно, причината за това може да са грешните драйвери за него. Тази статия ви показва стъпка по стъпка как да инсталирате и преинсталирате, актуализирате или премахнете драйвера на Wi-Fi адаптера на вашия лаптоп в Windows 10, 8 и Windows 7.
Забележка: Ако причината, поради която търсите инструкции как да изтеглите и инсталирате драйвер за Wi-Fi, е, че той не работи и в иконата за връзка се показва червен кръст, тогава тази статия може да ви помогне: (тъй като това не е непременно така при драйверите).
Често, за да актуализира драйвера за безжичен Wi-Fi адаптер, потребителят отива в Windows Device Manager, избира необходимия адаптер в секцията „Мрежови адаптери“ и след това в раздела „Драйвер“ кликва върху бутона „Актуализиране“ (или „Актуализиране на драйвера“ в контекстното меню). И получава естествен системен отчет, че драйверът не трябва да се актуализира.
Тук е важно да разберете: това съобщение не означава, че имате инсталиран правилния драйвер - то само казва, че няма друг драйвер в Windows и в Центъра за актуализиране (по същия начин съобщението в мениджъра „Устройството работи добре” често означава само, че не предизвиква конфликти или грешки в Windows, но не и че наистина работи както трябва. И като правило всички тези проблеми се решават чрез инсталиране на оригиналния драйвер специално за вашия модел лаптоп.
Wi-Fi е възможността за предаване на данни по въздуха без кабели или по-скоро по радио канали. С навлизането на тази технология комфортът и мобилността, скоростта на връзката и безкрайните възможности за цялостно използване на всички електронни устройства дойдоха в нашите домове и апартаменти, офиси и обществени институции: от смартфон и таблет до уеб камера и Smart TV.
На нашия ресурс ще намерите огромно количество информация, свързана с wi-fi технологиите. Всяка статия има подробен преглед с екранни снимки, характеристики, обхват на приложение, инструкции, нашите съвети и друга полезна информация.
Всичко свързано с безжичното оборудване и неговата класификация можете да намерите в раздела. Ще ви кажем какво е това и защо трябва да разбирате мрежовото оборудване (Смятате се за напреднал потребител, нали?). Ще научите много за перспективите на безжичните рутери, повторители, точки за достъп, адаптери, антени, Wi-Fi крушки, контакти и др. Уверяваме ви, че тази информация определено ще ви бъде полезна.
Имаме и уникална селекция от най-разнообразните и популярни програми за. В него сме събрали най-добрите приложения от този тип според експерти, потребители на интернет форуми и социални мрежи. Всяка помощна програма има ясно описание, подробни характеристики и връзки за изтегляне.
- – иновативна програма за разпространение на интернет с голяма функционалност;
- – малка, но функционална помощна програма за разпространение на интернет чрез Wi-Fi на всяко устройство (където има WiFi адаптер).
- Ако се интересувате от софтуер за хакване на WiFi, не забравяйте да погледнете тук: . Ще ви зарадваме с преносими приложения за Android устройства и модерни Windows програми за висококачествен анализ и супер бързо сканиране на мрежи:
- е висококачествен анализатор на Wi-Fi мрежи за устройства с Android с разширени възможности (скенери на портове, откриване на честота на сигнала и др.).
- е безплатен софтуер, който установява връзка към затворена мрежа (например, ако сте забравили нейната парола).
Здравейте.
Един от най-необходимите драйвери за работа с безжичен интернет е, разбира се, драйверът за Wi-Fi адаптера. Ако не е там, тогава е невъзможно да се свържете с мрежата! И колко въпроси възникват от потребители, които се сблъскват с това за първи път...
В тази статия бих искал да разгледам стъпка по стъпка всички най-често задавани въпроси при актуализиране и инсталиране на драйвери за Wi-Fi безжичен адаптер. Като цяло в повечето случаи няма проблеми с такава настройка и всичко се случва доста бързо. И така, нека започнем…
1. Как да разбера дали драйверът е инсталиран на Wi-Fi адаптера?
Ако след инсталирането на Windows не можете да се свържете с Wi-Fi мрежата, най-вероятно драйверът за Wi-Fi безжичния адаптер не е инсталиран (между другото, той може да се нарича още: Безжичен мрежов адаптер). Също така се случва Windows 7, 8 автоматично да разпознае вашия Wi-Fi адаптер и да инсталира драйвер за него - в този случай мрежата трябва да работи (не е задължително да е стабилна).
Във всеки случай, нека започнем с отварянето контролен панел, въведете „диспечер...“ в лентата за търсене и отворете „ мениджър на устройства» (можете също да отидете на моят компютър/този компютър, след това щракнете с десния бутон навсякъде и изберете „свойства“, след което изберете диспечера на устройства в лявото меню).
Диспечер на устройства - Контролен панел.
В диспечера на устройствата ще се интересуваме най-много от „ мрежови адаптери". Ако го отворите, веднага можете да видите какви драйвери имате. В моя пример (вижте екранната снимка по-долу) е инсталиран драйверът за безжичния адаптер Qualcomm Atheros AR5B95 (понякога вместо руското име „безжичен адаптер...“ може да има комбинация от „Безжичен мрежов адаптер...“) .
Вече може да имате 2 опции:
1) В диспечера на устройствата няма драйвер за Wi-Fi безжичния адаптер.
Трябва да го инсталирате. Как да го намерите ще бъде обсъдено по-долу в статията.
2) Има драйвер, но Wi-Fi не работи.
В този случай може да има няколко причини: или мрежовото оборудване просто е изключено (и трябва да бъде включено), или е инсталиран грешен драйвер и не е подходящ за това устройство (което означава, че трябва да го премахнете и инсталирате правилната, вижте по-долу в статията).
Между другото, обърнете внимание, че в диспечера на устройствата до безжичния адаптер няма удивителни знаци или червени кръстове, показващи, че драйверът не работи правилно.
Как да активирам безжична мрежа (безжичен Wi-Fi адаптер)?
Първо отиваме на адрес: Контролен панел\Мрежа и интернет\Мрежови връзки
(можете да въведете думата “ в лентата за търсене на контролния панел връзки“ и от намерените резултати изберете елемента преглед на мрежовите връзки).
Интернет връзка.
АкоИконата е оцветена, което означава, че е време да преминете към настройка на рутера.
АкоНямате такава икона за безжична мрежа или тя не се включва (не се оцветява) - което означава, че трябва да продължите към инсталиране на драйвера или да го актуализирате (премахване на стария и инсталиране на новия ).
Между другото, можете да опитате да използвате функционалните бутони на лаптоп, например на Acer, за да включите Wi-Fi, трябва да натиснете комбинацията: Fn+F3.
2. Търсене на драйвер

Доставчикът на безжичния Wi-Fi адаптер (Wireless LAN) е Atheros.
Избор и изтегляне на драйвер.
Няколко връзки към популярни производители на лаптопи:
Също така намерете и незабавно инсталирайте драйвераможете да използвате Driver Pack Solution (вижте за този пакет).
3. Инсталиране и актуализиране на драйвера за Wi-Fi адаптера
1) Ако сте използвали Driver Pack Solution (или подобен пакет/програма), инсталацията ще мине незабелязано за вас, програмата ще направи всичко автоматично.

Актуализирайте драйвери в Driver Pack Solution 14.
2) Ако сами сте намерили и изтеглили драйвера, тогава в повечето случаи ще бъде достатъчно да стартирате изпълнимия файл setup.exe. Между другото, ако вече имате драйвер за Wi-Fi безжичен адаптер във вашата система, първо трябва да го премахнете, преди да инсталирате нов.
3) За да премахнете драйвера за Wi-Fi адаптера, отидете на мениджър на устройства(за да направите това, трябва да отидете на моя компютър, след това щракнете с десния бутон навсякъде и изберете „свойства“, изберете диспечера на устройства в лявото меню).
В нашата статия днес ще обсъдим с вас такова нещо като драйвери за Wi-Fi адаптери. Както може би много от вас вече знаят, такива устройства са разположени най-вече под формата на вграден модул за лаптопи, но има и случаи, когато потребителите на настолни компютри също инсталират Wi-Fi адаптери в своите системи. Кой иска да се суети с кабели, нали?
Всички устройства в компютър няма да функционират правилно и да изпълняват работата, възложена им от разработчиците, без определен софтуер, т.е. драйвери. Wi-Fi адаптерите също изискват драйвери, за да работят правилно. Но какви драйвери трябва да бъдат инсталирани в системата и как да го направя? Нека да разгледаме тези въпроси и още.
Инсталиране на драйвера за wifi адаптер
И така, кои драйвери трябва да инсталирате? Е, Wi-Fi адаптерът, инсталиран на вашия лаптоп или, може би, компютър, изисква инсталиране на същия драйвер, предоставен от неговия разработчик. Можете да намерите тези драйвери на официалния уебсайт на разработчика на устройството. Освен всичко друго, вашата система може да се опита автоматично да намери необходимия драйвер за Wi-Fi адаптера в мрежата и да го инсталира, но това не винаги работи правилно.
Сега ще разгледаме подробно стъпките, необходими за инсталиране на драйвера за Wi-Fi адаптер на компютри, работещи с операционни системи като Windows 7, Windows 8 и Windows 10. Струва си да се отбележи, че тези операционни системи се различават една от друга по отношение на потребителски интерфейс, особено Windows 10 и Windows 7, но процесът на инсталиране на драйвери е абсолютно идентичен за всички тях, което е добра новина.
Автоматично инсталиране на драйвера на wi-fi адаптера
Може би нека започнем с най-основния начин за инсталиране на драйвери за всяко устройство в системата. Така че изобщо не е нужно да си правите труда да инсталирате драйвера за Wi-Fi адаптер - и оставете този проблем на раменете на вашата операционна система Windows. Вашата операционна система ще се опита да намери необходимия драйвер за вашия Wi-Fi адаптер в Интернет и ще го инсталира. Недостатъкът на този метод на инсталиране е, че системата доста често просто не може да намери необходимия драйвер, в резултат на което трябва да прибягвате до ръчния метод на инсталиране.
Въпреки това, понякога системата все още успява да намери драйвера и да го инсталира правилно. По правило при достъп до интернет операционната система ще се опита да инсталира драйвера сама, но често това може да не се случи. За да започнете автоматично инсталиране на драйвер за Wi-Fi адаптера, трябва да направите следното:
- комбинация от преси Windows+R;
- въведете командата в реда devmgmt.msc;
- натиснете Enter;
Бележката:вашият Wi-Fi адаптер може да е в този раздел по много очевидна причина - системата не е инсталирала драйвери за това устройство или не е успяла да го направи първия път.
- щракнете върху устройството Кликнете с десния бутон;
- изберете „Автоматично търсене на актуализирани драйвери...“;
След като изберете горния елемент, вашата операционна система автоматично ще търси и инсталира намерените драйвери за устройството, което в нашия случай е Wi-Fi адаптер. Операционната система може или не може да инсталира драйвера. Така ще стане. Въпреки това, не се притеснявайте, ако операционната система не успее да се инсталира автоматично, тъй като можете да го направите сами...
Ръчно инсталиране на драйвера на wifi адаптера
Нека сега да видим как да инсталирате драйвера за Wi-Fi адаптера ръчно. Така че няма нищо по-лесно от инсталирането на драйвер за всяко устройство: отидете на официалния уебсайт на производителя, отидете в секцията за изтегляне, изтеглете необходимия драйвер на вашия компютър и го инсталирайте в системата, като използвате най-удобния инсталационен пакет.
Ако притежавате лаптоп, тогава трябва да отидете на официалния уебсайт на производителя на лаптопа за драйвера, например ASUS, Acer или Lenovo. Ако срещнете някакви проблеми при инсталирането на драйвера чрез изтегления инсталатор, тогава можете да използвате, така да се каже, полуавтоматичен метод за инсталиране - чрез диспечера на устройствата, като посочите директорията на драйвера на компютъра.
За да постигнете това, ще трябва да направите следното:
- отидете в секцията за изтегляне на официалния производител на вашия Wi-Fi адаптер (или лаптоп);
- изтеглете пакет от драйвери на вашия компютър;
- комбинация от преси Windows+R;
- въведете командата в реда devmgmt.msc;
- натиснете Enter;
- Намерете секцията „Други устройства“ в списъка;
- намерете Wi-Fi адаптера в списъка с други устройства;
- щракнете върху устройството Кликнете с десния бутон;
- изберете „Свойства“ от контекстното меню;
- отидете в раздела „Драйвер“;
- щракнете върху бутона „Актуализиране на драйвера...“;
- щракнете върху елемента „Търсене на драйвери на този компютър“;
- щракнете върху бутона „Преглед“ и посочете директорията, в която се намират изтеглените драйвери, например „Desktop“;
- Кликнете върху бутона "Напред" и изчакайте инсталацията на драйвера да приключи.
Преинсталиране на драйвера за Wi-Fi адаптера
Има вероятност, след като инсталирате драйвера за вашия Wi-Fi адаптер, да срещнете редица не много приятни проблеми, например адаптерът да не работи правилно или изобщо да не функционира, въпреки факта, че се показва в Device Управител. Пълното преинсталиране на инсталирания драйвер може да помогне в тази ситуация.
Това може да се постигне чрез следните стъпки:
- комбинация от преси Windows+R;
- въведете командата в реда devmgmt.msc;
- натиснете Enter;
- Намерете секцията „Мрежови адаптери“ в списъка;
- намерете Wi-Fi адаптера в списъка с други устройства;
- щракнете върху устройството Кликнете с десния бутон;
- изберете „Премахване на устройство“;
- щракнете върху бутона „Действие“ в лентата с менюта;
- изберете „Актуализиране на хардуерната конфигурация“.
Системата ще се опита автоматично да актуализира драйвера за вашия Wi-Fi адаптер, когато го намери в списъка с компютърен хардуер. Ако не успее, ще трябва да изтеглите драйвера на вашия компютър и след това да го инсталирате с помощта на инсталатора на производителя или чрез диспечера на устройствата.
Открихте правописна грешка? Изберете текста и натиснете Ctrl + Enter