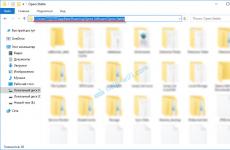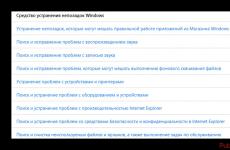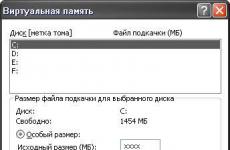Как правилно да преинсталирате системата. Как да преинсталирате Windows: инструкции стъпка по стъпка Инсталиране на Windows за манекени
Използваме най-лесния начин за изтегляне - с помощта на „Меню за зареждане“. За да извикате „Менюто за стартиране“ на различни дънни платки и лаптопи, можете да използвате клавишите „F8“, „F9“, „F10“, „F11“, „F12“ или „Esc“. Често този ключ е посочен в подканите, които се появяват, когато включите компютъра.
Веднага след като включите компютъра, натиснете и задръжте клавиша „Меню за зареждане“, докато се появи менюто за избор на устройство за зареждане.

Използвайте стрелките надолу и нагоре, за да отидете до DVD устройството или флаш устройството и натиснете Enter.
Transcend JetFlash 790 8Gb
Ако клавишът за повикване не е посочен в подканите в началния етап на зареждане на компютъра, тогава можете да намерите тази информация от инструкциите, на уебсайта на производителя на дънната платка или лаптопа, чрез търсене в Интернет или произволно.
Първото нещо, което трябва да видите след съобщенията на BIOS, е ред като „Натиснете произволен клавиш, за да стартирате от CD или DVD...“ или „Натиснете произволен клавиш, за да стартирате от USB...“ („Натиснете произволен бутон, за да стартирате от USB ...”), ако зареждате от флаш устройство.

Когато видите това съобщение, трябва да натиснете който и да е клавиш на клавиатурата в рамките на няколко секунди, аз обикновено натискам интервал. Ако пропуснете този момент, инсталирането на Windows няма да започне и ще трябва да рестартирате компютъра отново от старата операционна система, като използвате клавишната комбинация „Ctrl-Alt-Del“ или бутона „Нулиране“ на системния модул.
Бих искал да обърна внимание на факта, че по време на процеса на инсталиране на Windows компютърът се рестартира няколко пъти и всеки път може да се появи такова съобщение, но натискането на „който и да е клавиш“ на клавиатурата вече не е необходимо, в противен случай просто ще стартирате преинсталирайте Windows от началото много пъти и никога няма да го завършите!
Понякога може да се появи и съобщение като това на екранната снимка по-долу.

В този случай просто трябва да натиснете клавиша „Enter“ на клавиатурата. И като превключите с клавиша „Tab“ към елемента „Диагностика на паметта на Windows“, можете да проверите RAM паметта на компютъра за изправност.

Изчакайте да се появи синият прозорец „Инсталиране на Windows“.
Инсталирането на Windows 7 започва с избора на езици.
3.1. Избор на език
На този етап ще бъдете помолени да изберете езици.

„Инсталиран език“ е езикът, на който ще се показват всички съобщения в операционната система. Ако версията на Windows е многоезична, тогава ще имате избор. Повечето издания на Windows имат само един език на операционната система и е препоръчително да го разбирате добре.
„Формат за време и валута“ – определя имената на месеците, дните от седмицата, основната валута, цифровите разделители, приети във вашата страна (точка или запетая) и др. Какво означава? Е, например, ако изберете „украински“, тогава в програмите за писане и таблици дните от седмицата, месеците и паричните единици автоматично ще бъдат въведени на украински, независимо от езика на целия документ. Следователно изборът на национален формат има смисъл само ако по-голямата част от вашите документи ще бъдат на националния език. Това обаче може лесно да се промени в Windows по всяко време.
„Оформление на клавиатурата“ е просто езикът за въвеждане по подразбиране, който ще се използва при стартиране на Windows и всички програми. Логично е да инсталирате този, на който комуникирате и пишете. Ако ще използвате компютъра основно за програмиране, може да е по-удобно да изберете оформлението „US“ (английски). След като инсталирате Windows, можете да добавите и зададете всеки език по подразбиране.
За рускоговорящите жители на ОНД препоръчвам да оставите „руски“ навсякъде, тъй като при инсталиране на някои програми, които имат многоезичен интерфейс, те може да не са на руски, а на езика, който сте посочили в едно от полетата при инсталиране на система.
За да продължите инсталацията, щракнете върху бутона "Напред".
3.2. Стартиране на инсталацията
В следващия прозорец щракнете върху бутона „Инсталиране“ под логото „Windows 7“.

3.3. Лицензионно споразумение
Поставете отметка в квадратчето „Приемам лицензионните условия“ и щракнете върху „Напред“.

4. Тип инсталация на Windows 7
Предлагаме два вида монтаж.

„Актуализиране“ – позволява ви да актуализирате предишната версия на Windows (Vista) до новата Windows 7, като същевременно запазвате файлове, програми и настройки. Windows XP не може да се актуализира по този начин. Във всеки случай не препоръчвам използването на този метод на инсталиране, тъй като той наследява проблемите на предишната операционна система и има вероятност компютърът да се забави и да работи неправилно.
“Пълна инсталация” - инсталира ново копие на Windows на нов или съществуващ дял на твърдия диск. При инсталиране на нов компютър се създават дялове на твърдия диск, а при инсталиране на стар компютър дяловете или се изтриват и се създават отново, или се избира дял, който има достатъчно място за инсталиране. С този тип инсталация можете също да инсталирате Windows 7 като втора операционна система, например, заедно с вашия съществуващ Windows XP. В този случай, когато включите компютъра, ще бъдете попитани коя операционна система искате да заредите.
Избираме „Пълна инсталация“ и пред нас ще се отвори прозорец за избор на диск за инсталиране на Windows 7.
5. Конфигурация на диска
Конфигурирането на диска е процес на създаване, изтриване, форматиране на дялове на твърдия диск за инсталиране на Windows върху него.
5.1. Дискова конфигурация на стар компютър
Ако преинсталирате Windows на стар компютър, той вече има един („C“) или няколко дяла („C“, „D“…). Надявам се, че не сте забравили от устройството „C“ към външното устройство, тъй като по време на процеса на преинсталиране на Windows устройството „C“ ще бъде изчистено.
Твърд диск Transcend StoreJet 25M TS500GSJ25M 500 GB
Ако вашият диск има само един дял, тогава е по-добре да го изтриете и да създадете два нови - единият с малък размер за операционната система и програмите, вторият за цялото оставащо пространство за вашите файлове. Тази дискова конфигурация ще бъде по-удобна и надеждна по отношение на архивирането и възстановяването на операционната система и вашите файлове.
Ако вашият диск има няколко дяла, тогава първият, на който е инсталиран Windows, може да бъде изтрит и на негово място да се създаде нов, а вторият с вашите файлове може да се остави както е.
5.2. Конфигурация на диска на нов компютър
Когато се инсталира на нов компютър, вашият диск е напълно празен и няма дялове. Най-добрият вариант би бил да създадете два дяла - единият с малък размер за операционната система и програмите, вторият за цялото оставащо пространство за вашите файлове. Тази дискова конфигурация ще бъде по-удобна и надеждна по отношение на архивиране и възстановяване на операционната система и вашите файлове.
5.3. Конфигурация с двойно задвижване
Ако имате два твърди диска или един SSD и един обикновен диск, тогава е препоръчително да създадете по един дял на всеки от тях и да инсталирате Windows 7 на този, който е по-бърз (SSD) или по-малък като обем, а вторият е изцяло посветен на съхранението на вашите файлове.
Ако и двата диска са големи, тогава можете да създадете два дяла на първия - един малък за системата, един за съхранение на вашите файлове. На втория диск можете да създадете дял за целия том и да го използвате за инсталиране на програми и игри или също така можете да създадете два дяла - първият за програми и игри, вторият за файлове. Тази конфигурация ще осигури максимална скорост на зареждане на програми и игри, тъй като Windows и файлът на страницата ще бъдат на едно устройство, а програмите и игрите на друго.
6. Настройка на диска за Windows 7
Екранната снимка по-долу показва компютър с 500 GB диск.

Не се изненадвайте, че действителният размер е 465,7 GB. Производителите закръглят размерите на твърдия диск до най-близкото кръгло число. Таблица с действителните размери на твърдия диск може да бъде изтеглена в края на статията в раздела "".
По-добре е да не разделяте SSD диска на няколко дяла, а да го разпределите изцяло на "C" устройството за инсталиране на Windows, програми и игри. Тогава ще получите ненадмината компютърна скорост!
Твърд диск A-Data Ultimate SU650 120GBКликнете върху „Настройка на диска“ и ще се появят допълнителни бутони.

Оптималният размер на системния дял е 10-20% от общия обем на твърдия диск. За Windows 7 препоръчвам размер на дяла поне 40 и не повече от 200 GB.
Обикновено вземам 10% от декларирания капацитет на диска, тоест 50 GB от 500 GB диск и 100 GB от 1000 GB диск. Тъй като това е достатъчно за инсталиране на основни програми, по-добре е да инсталирате игри на втория дял заедно с други файлове, тъй като те заемат много място и затрудняват архивирането и възстановяването на системата, за което ще говорим по-късно .
Но ако обичате да експериментирате и планирате да инсталирате много сериозни програми и игри, тогава е по-добре да направите системния дял по-голям, около 20% от капацитета на диска или 100-200 GB физически. Тъй като някои от данните все още се озовават на системния дял и в бъдеще може да има липса на място в него.
Нека направим всичко сигурно, създайте системен дял с размер 100 GB. За да направите това, щракнете върху бутона „Създаване“ и въведете размера в мегабайти.

Моля, обърнете внимание, че 1 GB = 1024 MB. Освен това Windows 7 отнема 100 MB от този обем, за да създаде скрит дял за зареждане.
Обичам всичко да е красиво и системата да показва 100 GB диск, а не 97,6 GB, така че изчислявам обема в мегабайти, както следва:
100 GB x 1024 + 100 MB = 102 500 MB
Този номер трябва да бъде въведен в полето "Размер" и щракнете върху бутона "Приложи".

Ето резултата от извършената операция.

Както можете да видите, създадени са две секции. „Дял 1“, с размер само 100 MB, се използва за зареждане на операционната система и няма да го видим в Windows. “Дял 2” е с размер точно 100 GB и на него ще инсталираме Windows 7.
Все още има “Unallocated space…” с обем 365,6 GB, на който ще създадем още един дял за съхранение на потребителски файлове.


По подразбиране цялото оставащо пространство е разпределено за него. Може да се раздели на още няколко секции, ако знаете за какво ви трябва. Но ще оставим всичко както е, като просто щракнете върху бутона „Приложи“.

В резултат на това получаваме „Раздел 3“, който заема цялото останало пространство. Сега трябва да щракнете върху бутона „Форматиране“ и да потвърдите това действие.

Можете да създадете този дял след инсталиране на Windows, но ще трябва да извършите повече стъпки и евентуално да промените буквите на устройството. Ще разгледаме и тази опция след инсталирането на Windows.
7. Нюанси на маркиране и дискове с голям обем
100 MB скрит дял за зареждане се създава, когато се създава нов дял. Ако инсталирате Windows 7 на съществуващ дял, файловете за зареждане ще бъдат разположени на него и няма да бъде създаден отделен дял.
Тази конфигурация ще възникне, ако инсталаторът на Windows 7 раздели диска в старата MBR система. Ако Windows Installer раздели диска в нова GPT система, може да се създадат няколко сервизни дяла.
MBR е по-стар тип дял, който поддържа дискове до 2 TB. GPT е нов тип дял, който поддържа дискове, по-големи от 2 TB, и изисква поддръжка от дънната платка.
Обикновено има по-малко проблеми с дискове, маркирани в MBR, но това не е от съществено значение. Ако инсталирате Windows 7 на диск с капацитет от 3 TB или повече, тогава трябва да има GPT дялове, в противен случай няма да се използва целият му капацитет (около 2,3 TB).
Проблемът е, че инсталаторът на Windows 7 не винаги разделя големи дискове в GPT дялове, дори с поддръжка от дънната платка. В този случай проверете дали в настройките на BIOS на вашата дънна платка или лаптоп, в секцията „Зареждане“, се дава приоритет на устройствата за зареждане на UEFI.

В GUI за настройка на съвременна дънна платка може да изглежда така.

Запишете тази папка на USB флаш устройство и я поставете, преди да включите компютъра, за да инсталирате Windows. В този случай дистрибуцията на Windows 7 може да се намира или на инсталационния DVD, или на това флаш устройство.
Когато стигнете до прозореца за избор на твърд диск, в който не се показва, щракнете върху бутона „Изтегляне“ и посочете местоположението на файловете на драйвера (папка на флаш устройството).

Ако драйверът е подходящ, инсталаторът трябва да открие вашия твърд диск и той ще се появи в прозореца за избор на диск за инсталиране. След това можете да създадете дялове на диска и да инсталирате Windows върху тях.
9. Копиране и разопаковане на файлове
Сега изберете „Дял 2“ с размер 100 GB, на който инсталираме Windows 7 и щракнете върху „Напред“.

Започва копиране и разопаковане на файлове, което ще отнеме известно време.

Понякога този процес може да спре на 0% или на друго място за известно време и след това бързо да приключи. Моля, бъдете търпеливи и не пипайте компютъра си. Може да се наложи да изчакате 15-30 минути. Ако след 30 минути чакане нищо не се случи, тогава най-вероятно компютърът е замръзнал или инсталационният диск е труден за четене. Ще трябва да започнете отначало и ако замръзне отново, може би сменете инсталационния диск. Проблемът може да бъде причинен и от неизправност на твърдия диск, RAM или дънната платка.
След копиране и разопаковане на файловете, компютърът ще се рестартира няколко пъти и процесът на инсталиране ще продължи, изисквайки взаимодействие с потребителя.
Нека ви напомня, че когато се появи съобщението „Натиснете произволен клавиш, за да стартирате от CD или DVD...“, НЯМА НУЖДА да натискате нищо.
10. Конфигуриране на настройките на Windows 7
Настройването на настройките на Windows 7 започва с въвеждане на вашето потребителско име.
10.1. Въведете вашето потребителско име и компютър
В следващия прозорец трябва да въведете името на основния потребител, който ще бъде администратор на компютъра, и името на компютъра в мрежата.

Препоръчвам да въведете името с английски букви без интервали, тъй като папката на потребителския профил ще има същото име, в което могат да бъдат запазени настройките на програмата и играта. И някои, дори модерни, програми и игри не могат да записват файлове в папки с руски имена.
Имената могат да имат главни букви и цифри, а езикът на въвеждане може да се превключва с помощта на клавишната комбинация Alt-Shift.
Що се отнася до името на компютъра, моите препоръки са същите, но можете да използвате тире (знак минус) в името. Например за основния домашен компютър можете да го кръстите PC-1, PK-1 или Home-1, за втория компютър - PC-2, PK-2 или Home-2, за лаптоп - HP, ACER, Samsung и др. Ако имате няколко лаптопа у дома, можете да добавите потребителско име към името на компютъра, например Notebook-Vera или Misha-PC. Това ще ви улесни по-късно да навигирате, но по принцип няма особено значение и винаги можете да промените името на компютъра. Моля, имайте предвид също, че потребителското име и името на компютъра не трябва да са еднакви.
10.2. Въвеждане на вашата парола
Следващият прозорец ви подканва да въведете паролата за потребителя, чието име е въведено в предишния прозорец, както и съвет за тази парола, в случай че я забравите.

Препоръчвам да не въвеждате парола на тази стъпка, тъй като по време на процеса на настройка на компютъра той ще се рестартира повече от веднъж и просто ще се уморите да я въвеждате. По-добре е да направите това след пълна настройка на компютъра и създаване на резервно копие на системата. По принцип, ако никой освен вас няма да използва компютъра, няма какво да криете и не планирате да обменяте файлове през локална мрежа, тогава изобщо не е необходимо да използвате парола. В други случаи използването на парола е много желателно и ще говорим за това в една от статиите за настройка на Windows. Засега просто щракнете върху Напред.
10.3. Въвеждане на ключа и активиране на Windows 7
Следващият прозорец ви подканва да въведете вашия лицензен ключ за Windows 7.

Ако официално сте закупили операционната система и сте сигурни, че този ключ не е бил използван на друг компютър, въведете 25-цифрения код, посочен на диска или стикера на сертификата. В този случай можете да оставите отметката в квадратчето „Автоматично активиране на Windows, когато се свържете с интернет“ и да щракнете върху „Напред“. Активирането ще се извърши 3 дни след първото влизане.
Ако все още нямате лицензен ключ или инсталирате Windows 7 за целите на оценката, не въвеждайте нищо. В този случай трябва да премахнете отметката от квадратчето за автоматично активиране и да щракнете върху бутона „Напред“. След инсталирането ще имате 30-дневен пробен период. В бъдеще можете да го удължите 3 пъти, като по този начин увеличите времето за запознаване с операционната система до 120 дни.
10.4. Настройка на актуализации на Windows 7
В следващия прозорец трябва да изберете един от трите режима за инсталиране на актуализации на Windows.

„Използване на препоръчителните настройки“ – всички важни и препоръчани актуализации ще бъдат инсталирани автоматично. Важните включват актуализации на защитата и корекции на грешки. Препоръчителните включват актуализиране на драйвери, софтуерни компоненти и много други. Повечето експерти съветват използването на този режим.
„Инсталиране само на най-важните актуализации“ – автоматично ще се инсталират само актуализации за защита и корекции на грешки.
„Отлагане на решение“ – не активира автоматично актуализиране, но го конфигурира по-късно в операционната система.
В лична бележка искам да кажа, че ако защитата на вашите данни е важна за вас и не знаете как да се защитите от заплахи за сигурността в интернет, тогава трябва да се инсталират важни актуализации. От друга страна, множеството актуализации в крайна сметка водят до забавяне на компютъра и заедно с препоръчителните актуализации в операционната система се инсталират голям брой ненужни компоненти. Ако използвате компютъра си предимно за игри, сигурността ви е добре настроена, имате резервно копие на системата и всичките си лични файлове, тогава по принцип можете да правите без актуализации и компютърът ви ще работи възможно най-бързо. Но все пак препоръчвам да инсталирате поне най-важните актуализации.
10.5. Настройка на дата и час
Следващата стъпка ви подканва да изберете вашата часова зона, дата и час.

Няма нищо сложно в това и въпреки че може да бъде конфигурирано след инсталиране на системата, по-добре е да го направите веднага. Първо трябва да зададете часовата зона и едва след това времето. Ако вашето населено място не е в списъка с часови зони, изберете всяко друго, което е в същата часова зона с вас, например за Киев часовата зона е UTC +02:00, както в Атина.
Ако живеете в Русия, махнете отметката от квадратчето „Автоматична промяна към лятно часово време и обратно“, тъй като промяната на времето е отменена в Русия. В други случаи следвайте приетите разпоредби във вашата страна. Например в Украйна смяната на времето все още е в сила и отметката трябва да бъде оставена. Часовникът на компютъра автоматично ще се настрои към правилния час и ден. Кликнете върху "Напред".
10.6. Местоположение на компютъра
Ако вашият компютър е свързан към мрежата и по време на инсталацията на Windows сте успели да инсталирате необходимия драйвер за мрежовата карта, ще се появи прозорецът „Изберете текущото местоположение на вашия компютър“.

„Домашна мрежа“ - изберете този елемент, ако вашият компютър или лаптоп вече е у дома ви, свързан с интернет чрез рутер и искате да обменяте файлове с други домашни компютри.
„Работна мрежа“ - изберете този елемент, ако вашият компютър или лаптоп в момента е на работа, където има компютърна мрежа за обмен на файлове с други работни компютри.
„Публична мрежа“ – изберете този елемент, ако вашият компютър или лаптоп е свързан към интернет директно чрез кабел. В този случай ще се използва допълнителна защита срещу атаки от интернет.
10.7. Домашна група

Тази функционалност беше въведена в Windows 7, за да опрости споделянето на файлове между домашни компютри, но по принцип не е необходима. Трябва да поставите отметки в квадратчетата за папките, до чиито типове данни искате да предоставите достъп. Можете също да активирате споделяне на принтера, свързан към този компютър. Можете да поставите отметки във всички полета, няма да ви навреди.
Ако в мрежата е открит компютър с Windows 7 или по-нова версия, ще бъдете подканени да въведете паролата за домашна група, която може да се види на този компютър. След като въведете паролата си, щракнете върху Напред. Ако нямате много време, можете да пропуснете въвеждането на паролата и да щракнете върху бутона „Пропускане“ и да въведете паролата по-късно.
Ако домашна група не е открита, тя ще бъде създадена на този компютър и ще получите произволна парола. Можете да го запишете или можете да го гледате по-късно в Windows по всяко време. Но е по-добре да го запишете или да направите снимка и да кликнете върху бутона „Напред“.
11. Вход
След това потребителят трябва автоматично да влезе и да покаже главния екран на Windows, наречен „Desktop“. Това завършва инсталирането на Windows 7.
12. Връзки
Твърд диск A-Data Ultimate SU650 240GB
Твърд диск Transcend StoreJet 25M3 1 TB
Sandisk Cruzer
В тази статия ще научите как сами да преинсталирате Windows XP. Материалът е предназначен за потребители, които ще инсталират Windows на компютър или лаптоп за първи път. Колкото и страшно да звучи, преинсталирането на Windows е много просто. В дните на Windows 95 и 98 за неопитен човек процедурата по преинсталиране на операционната система може да изглежда като мистичен ритуал. Човекът, който беше поканен да направи това, задължително се наричаше програмист и се смяташе за гуру в компютърната област.
От своя страна такива гурута, надувайки стойността си, плашеха клиентите си по всякакъв възможен начин със страшни компютърни термини и истории за вируси и изгорели компютри. В това ръководство ще видите, че това изобщо не е вярно и че инсталирането или преинсталирането на Windows на вашия лаптоп или компютър е много просто и достъпно за почти всеки, който знае как да използва компютърна мишка.
Ще направя малка резервация. Тази статия ще ви каже как сами да инсталирате Windows XP с помощта на DVD или CD. Ако вашият компютър или лаптоп няма DVD устройство, тогава ще трябва да инсталирате Windows от USB флаш устройство или от карта с памет, ще говоря за това в друг урок.
Преди да започнете да преинсталирате Windows XP, прочетете цялата статия до края и ако имате принтер я разпечатайте.
Преинсталирането на Windows XP се състои от няколко стъпки:
- Подготовка на вашия компютър за инсталиране на Windows XP;
- Подготовка на инсталационен диск с Windows XP;
- Настройка на BIOS на компютъра за зареждане от DVD;
Сега нека разгледаме подробно всички етапи.
1. Подготовка за инсталиране на Windows XP
Преди да преинсталирате Windows, трябва да направите малка подготовка.
Първо трябва да копирате цялата ценна информация от диска " С:„Разбира се, че знаете по-добре, но все пак ще ви кажа къде да търсите. Къде на диска“ ° С:"може да няма много полезна информация, обикновено е така " работен плот" И " Моите документи„Също така си струва да погледнете корена на диска“ С:"Понякога хората, бързайки или просто поради незнание, записват файлове там. Копирайте всички необходими файлове на друго устройство (например " Д:“), DVD диск или флаш устройство.
За в бъдеще имайте предвид, че е най-добре да съхранявате информация не на същия дисков дял, на който е инсталирана системата, и, разбира се, да създавате резервни копия.
Ако току-що сте закупили компютър или сте сигурни, че в него няма ценна информация, тогава естествено не е нужно да се притеснявате
Друг момент, който си струва да имате предвид, преди да инсталирате Windows, са драйверите за мрежовата карта. Ако след инсталацията се окаже, че вашата Windows дистрибуция не е имала драйвери за вашата мрежова карта или по някаква причина не са били инсталирани правилно, тогава ще се окажете без драйвери и без интернет. Затова изтеглете предварително най-новите драйвери, поне за мрежовата карта.
2. Подготовка на инсталационен диск с Windows XP
За тези, които вече имат инсталационен диск с Windows XP, можете да пропуснете тази стъпка. Ако нямате такъв диск, трябва да го запишете или закупите. Тези, които искат да изтеглят Windows от интернет, търсят чисти компилации на MSDN.
Това ще ви предпази от възможни грешки в работата на инсталираната система.
Инсталационните дискове с Windows XP в Интернет обикновено се разпространяват под формата на дискови изображения във формат " .iso". Няма да кажа къде да изтегля, защото не е съвсем законно да се популяризира тяхното разпространение. Мога да ви посъветвам, че преди да изтеглите изображението, прочетете коментарите за изданието; проблемните дискове обикновено се идентифицират бързо под формата на куп ядосани прегледи.
След като изображението бъде изтеглено, трябва да го запишете на DVD диск и можете да започнете инсталацията.
3. Настройване на BIOS на компютъра за зареждане от диск
За да инсталирате Windows, не е достатъчно само да поставите диска в устройството, но също така трябва да се уверите, че компютърът започва да се зарежда от този диск, когато го включите. Това се прави в BIOS. В почти всеки компютър или лаптоп има BIOS; в него се съхраняват всякакви важни настройки, една от тези настройки е редът на зареждане на устройствата. Тази настройка е това, което ни интересува в момента.
За да влезете в BIOS, трябва незабавно да натиснете определен клавиш на клавиатурата, когато включите компютъра. Обикновено при зареждане на екрана пише какво точно трябва да натиснете, за да стигнете до BIOS менюто. Най-често това е клавишът Delete, Esc или F2. Ще разберете, че сте влезли, когато видите BIOS менюто пред вас.
Най-често срещаните опции са:


Ако опитът е неуспешен, рестартирайте компютъра и опитайте отново. По-долу има таблици с възможни опции за влизане. BIOS.
| Производител на BIOS | Ключове |
| ALR Advanced Logic Research, Inc. | F2, Ctrl+Alt+Esc |
| AMD (Advanced Micro Devices, Inc.) BIOS | F1 |
| AMI (American Megatrends, Inc.) BIOS | Дел |
| Награждаване на BIOS | Ctrl+Alt+Esc, Del |
| DTK (Datatech Enterprises Co.) BIOS | Esc |
| Phoenix BIOS | Ctrl+Alt+Esc, Ctrl+Alt+S, Ctrl+Alt+Ins |
| Производител на компютри | Ключове |
| Acer | F1, F2, Ctrl+Alt+Esc |
| AST | Ctrl+Alt+Esc, Ctrl+Alt+Del |
| Compaq | F10 |
| CompUSA | Дел |
| Cybermax | Esc |
| Dell 400 | F3, F1 |
| Dell Dimension | F2, Del |
| Dell Inspiron | F2 |
| Dell Latitude | Fn+F1 |
| Dell Latitude | F2 |
| Dell Optiplex | Дел, F2 |
| Dell Precision | F2 |
| eMachine | Дел |
| Шлюз | F1, F2 |
| HP | F1, F2 |
| IBM | F1 |
| Лаптоп IBM E-pro | F2 |
| IBM PS/2 | Ctrl+Alt+Ins след това Ctrl+Alt+Del |
| IBM Thinkpad | от Windows: Програми >Thinkpad CFG |
| Intel Tangent | Дел |
| Микрон | F1, F2 или Del |
| Packard Bell | F1, F2, Del |
| Sony VAIO | F2, F3 |
| тигър | Дел |
| Toshiba | ESC, F1 |
След като излязохте на BIOSтрябва да намерите опцията, която отговаря за реда на зареждане на устройствата. По правило тези настройки трябва да се търсят в меню, чието име съдържа думата ОБУВКА, разбира се, има и други варианти, но както се казва - "Който търси, винаги ще намери."
За да улесните търсенето си, ето няколко примера за това как изглежда в реалния живот:





Избирането на устройството за зареждане първо обикновено се извършва с помощта на клавишите със стрелки на клавиатурата, но има и други начини за навигация в менюто BIOS, така че ако не можете да го разберете, можете да погледнете помощта, която обикновено е в BIOSв очите.
Изберете вашето CD/DVD устройство като първо устройство за зареждане и излезте BIOSзапазване на всички промени. За да направите това, използвайте елемента " Запазете и излезте от настройката„Компютърът ще се рестартира и така се приближихме до следващия етап, за който всъщност беше започнато всичко.
Ако дискът е записан правилно и в BIOSнастройките са зададени, точно така, ще видим този надпис пред нас „Натиснете произволен клавиш, за да стартирате от CD или DVD", което означава, че натиснете произволен клавиш, за да стартирате от CD или DVD.
Изглежда така:

Натиснете произволен клавиш
Ако не виждате такъв надпис, тогава може би сте направили нещо, написано по-горе, неправилно. В този случай проверете отново BIOS, запазва ли се настройката за зареждане от диск, ако е в BIOSвсичко е инсталирано правилно, тогава най-вероятно вашият диск не е стартиращ и ще трябва да потърсите друг инсталационен диск или да изтеглите друго изображение на Windows XP.
В този момент ще направя малък отказ от отговорност. Може да попаднете на инсталационен диск на Windows XP, който съдържа, в допълнение към самия Windows, допълнителни помощни програми; в този случай, за да започнете инсталацията, ще трябва да изберете желания елемент от менюто на вашия диск. Също така си струва да се отбележи, че в някои дискове повечето от описаните по-долу операции ще се извършват автоматично, без вашето участие. Няма нужда да се притеснявате за това; всички тези настройки могат да бъдат променени, ако желаете, след като инсталацията на Windows приключи.
Инсталирането на Windows XP ще започне, изчакайте, докато започне първоначалното изтегляне на файлове

Тъй като планираме да инсталираме Windows, натискаме бутона " Въведете“ на клавиатурата

четене" Лицензионно споразумение за Windows XP". За да превъртите надолу, използвайте клавиша " Page Down". За да се съгласите и да продължите инсталацията, щракнете върху " F8"

Обмислете опцията за инсталиране на чист твърд диск.
Натиснете клавиша " СЪС"

Сега трябва да посочите размера на дяла, който ще бъде създаден в мегабайти, например, ако имате нужда от дял ~20 гигабайта, тогава трябва да шофирате 20000

Ако размерът на първия дял, който сте посочили в предишния параграф, е по-малък от капацитета на диска, тогава ще останете с " Неразпределена площ", който също може да се превърне в дял. Така системата ще има два диска " С:" И " Д:"

Задайте размера на втория диск; ако няма да създавате трети дял, посочете максималния възможен размер.

Сега, след като създадете дяловете, трябва да изберете дяла, на който ще бъде инсталиран Windows, ако нямате специални предпочитания, силно препоръчвам да изберете устройството " С:"

Преди да започнете инсталацията, избраният дял трябва да бъде форматиран, просто трябва да решите как. Изберете елемента " Форматиране на дял в NTFS система“, защо точно той, отговорът на този въпрос е цяла тема за отделна статия.

Сега процесът ще продължи без наше участие; след първото рестартиране можете да го настроите на BIOSПървото устройство за стартиране е вашият твърд диск ( HDD), как да направите това е описано по-горе в параграф






езикови и регионални стандарти. Тук отново ще се нуждаем от нашето участие, направете необходимите настройки и щракнете върху " По-нататък"...

Тук ще бъдем помолени да се представим

Въвеждаме 25-цифрения продуктов ключ, който може да се намери на стикера на лиценза или в документите, в зависимост от това коя версия на Windows сте закупили. Както казах по-горе, инсталацията на Windows XP може да няма всички диалогови прозорци, обсъдени тук, зависи от вашия инсталационен диск.

Посочваме името на компютъра, това име е необходимо главно за идентификация в мрежата. Или изобщо не посочваме администраторската парола, или я помним добре.
В процеса ще форматирате локалното устройство, което съдържа текущата версия на Windows. Просто казано, преди да инсталирате нова система там, ще трябва да изтриете всички стари данни от нея. Съдържанието на останалите дискове трябва да остане непроменено. Но е по-добре да играете на сигурно и първо да копирате абсолютно всички данни от вашия компютър, които се страхувате да загубите в облака или на физически носител.
Ако на вашия компютър са инсталирани платени програми, не забравяйте да прочетете документацията им за правилата за работа с лицензи при преинсталиране на Windows, в противен случай може да ги загубите.
2. Създайте диск за зареждане или флаш устройство
Ако искате да инсталирате/преинсталирате лицензирана версия на Windows, уверете се, че имате подходящия ключ за активиране. Дори ако вече използвате активирана система и просто искате да инсталирате същата версия отново, старият ключ за активиране може да ви бъде полезен отново.
- Ако вече имате стартиращо USB флаш устройство или диск с версията на Windows, която ще инсталирате, можете да продължите към стъпка 3. В противен случай трябва да изтеглите изображение на Windows от интернет и да го запишете на някой от изброените медия според инструкциите по-долу.
- Решете версията на Windows, която ще инсталирате, и проверете дали вашият компютър отговаря на системните изисквания. Тази информация може да бъде намерена на официалния уебсайт на Microsoft или на диска с вашия закупен Windows. Не забравяйте също да проверите дали вашият компютър поддържа дълбочината на битовете на новата версия: 32 или 64 бита. За по-сигурно можете да инсталирате версия със същата битова дълбочина като текущата ви версия на Windows.
- За да създадете стартиращо USB флаш устройство с всяко изображение на Windows, намерено в интернет, можете да използвате програмата (с поддръжка на UEFI) и да продължите към стъпка 3.
И по-долу ще ви кажа как да създадете диск за зареждане или флаш устройство с официално изображение на системата, като използвате Windows 10 като пример.
3. Стартирайте системата от диск или флашка
Сега, когато имате физически носител с желаното изображение на Windows, трябва да отидете в специалната софтуерна среда на BIOS и да изберете диск или флаш устройство тук като източник за зареждане.

Може би вместо класическия BIOS ще видите по-модерен графичен интерфейс. В допълнение, дори в различни по-стари версии на BIOS, настройките може да се различават. Но във всеки случай процедурата ще бъде приблизително същата: отидете в менюто за зареждане, изберете желания носител като източник и запазете промените.
След това компютърът трябва да стартира от избрания диск или флаш устройство.
4. Стартирайте съветника за инсталиране
 Ако сте направили всичко правилно, съветникът за настройка на Windows ще се появи на екрана. По-нататъшните действия не са по-сложни от инсталирането на обикновена офис програма. Всичко, което трябва да направите, е да следвате подканите на системата и да изчакате файловете да бъдат разопаковани. Освен ако не трябва да изберете локален диск, за да инсталирате операционната система и да го форматирате.
Ако сте направили всичко правилно, съветникът за настройка на Windows ще се появи на екрана. По-нататъшните действия не са по-сложни от инсталирането на обикновена офис програма. Всичко, което трябва да направите, е да следвате подканите на системата и да изчакате файловете да бъдат разопаковани. Освен ако не трябва да изберете локален диск, за да инсталирате операционната система и да го форматирате.
 Освен това бъдете готови да въведете своя ключ за активиране по време на процеса. Но ако преинсталирате Windows 10, който вече е бил активиран на вашия компютър, тогава можете да пропуснете стъпката с ключа.
Освен това бъдете готови да въведете своя ключ за активиране по време на процеса. Но ако преинсталирате Windows 10, който вече е бил активиран на вашия компютър, тогава можете да пропуснете стъпката с ключа.
След като инсталацията приключи, вашият компютър трябва да се зареди в нормален режим на работа.
5. Инсталирайте драйвери
Съвременните версии на Windows сами зареждат драйвери. Но ако след преинсталиране на системата забележите, че видеокартата, високоговорителите или нещо друго не работи правилно, можете да използвате помощната програма за автоматично зареждане на драйвери. Например, безплатният Driver Booster е подходящ.
След като завършите всичко по-горе, можете да започнете работа. Компютърът трябва да е готов.
Рано или късно всеки потребител на компютър се сблъсква с проблеми, които могат да бъдат решени с един единствен метод - преинсталиране на операционната система. Знанията и способността за правилно инсталиране на операционната система Windows XP ще бъдат полезни при закупуване на нов компютър, особено когато компютърът не се доставя сглобен, а на части, без операционна система.
Този метод е особено популярен у нас поради по-ниската цена на крайното устройство. Тази статия предоставя инструкции за преинсталиране на операционната система Windows XP. За да разберете как правилно да преинсталирате операционната система Windows XP, трябва да запомните, че процесът на инсталиране е разделен на няколко прости стъпки. Потребителят, който знае как да преинсталира Windows XP, ще може безопасно да инсталира всяка друга версия на операционната система Windows. Всички стъпки за инсталиране на тези операционни системи са почти еднакви.
Инструкции за преинсталиране на Windows XP
- Необходимо е да прехвърлите цялата ценна информация от системния дял на сменяем носител или на логически дял, който е предназначен за съхранение на данни.
- Трябва да намерите стартиращ CD или друг носител, който съдържа WindowsXP. Можете да измислите легенди за това как да намерите такъв носител. Но как е получена системата няма нищо общо с инсталационния процес. Необходимо е само да се отбележи, че инсталирането на WindowsXP от устройства, различни от компактдискове, става все по-популярно днес. Във всеки случай процесът на инсталиране е еднакъв за всяка медия. Различава се само методът на подготовка на медията. Но това е тема за друг ден. В този случай считаме, че съответната медия вече е готова за използване.
- Най-трудната стъпка за начинаещ потребител е настройката на BIOS за зареждане от диск. Извикването на настройките на BIOS в повечето съвременни дънни платки става чрез натискане на клавишите Del или F2 при стартиране на компютъра. Има и други опции. Те могат да бъдат описани в инструкциите за дънната платка. Когато се появи екранът с настройки на BIOS, трябва да изберете AdvancedSetup, като натиснете клавишите със стрелки. След това трябва да отидете до този елемент, като натиснете клавиша Enter. След това трябва да намерите елемента, наречен Bootdevices, и да зададете приоритета на зареждане в него. Необходимо е първо място тук да бъде CD-ROM или друг носител, от който се предполага, че се инсталира операционната система. Подробна информация за това как правилно да зададете приоритет на инсталиране и какви настройки да изберете можете да намерите в инструкциите за дънната платка. След като бъде избран приоритетът за зареждане, трябва да запишете настройките на BIOS и да излезете от програмата за настройка. Най-често за тази цел се използва клавишът F. След това трябва да рестартирате компютъра. Ако компактдискът е поставен в устройството, програмата за инсталиране на операционната система ще започне да се зарежда.
- След копиране на необходимите за инсталацията файлове, на потребителя ще бъде дадена възможност да избере инсталационен сценарий: инсталация върху съществуваща ОС със запазване на настройки, програми и файлове, възстановяване на операционната система и „чиста инсталация“. Последният вариант е най-предпочитаният, въпреки че включва загуба на всички потребителски данни, съхранявани в системния дял. Проблемът е, че в случай на чиста инсталация, данните, съхранени в системния дял, ще бъдат напълно изтрити. Това обаче премахва и всички грешки, възникнали по време на работния процес, а също така гарантира премахването на вируси, които са се заселили в системния дял.
- След като инсталационният скрипт бъде избран, ще се появи прозорец, който ви позволява да изберете дяла на твърдия диск за инсталиране. Ако изберете чиста инсталация, системният дял трябва да бъде форматиран.
- След като изберете и форматирате дяла, ще започне процесът на копиране на файлове на операционната система от преносимия носител на твърдия диск на компютъра. Това е самият процес на инсталиране. Обикновено трае не повече от час. Този процес не изисква намеса на потребителя и е придружен от рестартиране на компютъра. След приключване на инсталационния процес системата ще поиска от потребителя да въведе лични данни, както и да избере език и да въведе информация за географското местоположение и часовата зона.
- Когато инсталационният процес приключи, компютърът ще се рестартира отново. Интерфейсът на прясно инсталирана операционна система ще се появи пред очите на потребителя.
Windows е една от най-популярните операционни системи. За съжаление, начинаещите потребители могат да срещнат много проблеми, включително инсталирането на операционната система и нейната подмяна.
Преди да промените един Windows на друг, трябва да разберете за минималните системни изисквания, които операционната система налага, и едва след това да преминете към избора на една или друга операционна система Windows. Днес потребителите могат да инсталират почти всяка операционна система Windows, от която се нуждаят.
Най-популярните днес: Windows XP, Windows Vista, Windows 7 и Windows 8. Избор на операционна система Доскоро потребителите на персонални компютри вярваха, че най-добрият вариант е Windows XP и до известна степен бяха прави. Това се дължи пряко на факта, че тази конкретна операционна система консумира много по-малко системни ресурси. Windows Vista не е много популярна днес, тъй като се смята, че не е подобрена и в същото време консумира много повече системни ресурси. Windows 7 и Windows 8 са подобни един на друг. Разбира се, не във визуално отношение, а в изискванията към компютъра. И двете версии на Windows консумират приблизително 512 MB - 1 GB RAM. Що се отнася до съвместимостта (в по-голямата си част това се отнася за игри), днес Windows XP поддържа минимален брой приложения, за разлика от Windows 7 и Windows 8. Преди да започнете инсталирането, трябва да разберете коя версия на Windows е най-добре да инсталирате - x86 или x64. Първият вариант е най-подходящ, ако имате по-малко от 6 GB RAM на компютъра си, а x64 е подходящ само ако има повече памет от 6 GB Смяна и инсталиране на операционната система Преди да преминете директно към процедурата за инсталиране на операционната система, трябва да се уверите, че на твърдия диск на персоналния компютър няма останали важни файлове. Ако са, тогава е по-добре да ги прехвърлите на друг носител. След това твърдият диск трябва да бъде напълно форматиран (всички данни, съхранени на твърдия диск, ще бъдат изтрити). След това трябва да промените Boot Device Priority в настройките на BIOS, а именно в полето Boot. След като щракнете, ще се появи нов прозорец, където в реда 1st Boot Device трябва да изберете вашето устройство за дискове (например CDROM: PM-Optiarc D). Това просто действие позволява на компютъра да зарежда информация не от твърдия диск, както беше преди, а от DVD, намиращ се в устройството.Следващата стъпка е директно инсталиране на Windows. След като промените тези настройки в BIOS, трябва да поставите инсталационния диск и да рестартирате компютъра. Пред потребителя ще се появи прозорец, който информира за инсталирането на операционната система и тук той просто ще трябва да следва инструкциите, които се появяват.