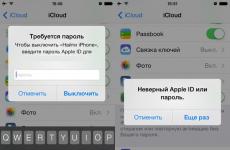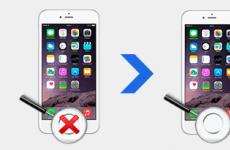Зареждането не работи. Горещи клавиши за влизане в менюто на BIOS, Boot Menu, възстановяване от скрит дял. Как да влезете в менюто за зареждане на лаптоп Lenovo
Поздравления!
Менюто за стартиране е налично на почти всеки компютър или лаптоп, но често потребителите или не знаят нищо за него, или имат много основна информация и някои го бъркат с меню, в което избират да стартират една от няколко операционни системи, инсталирани на компютъра. И така, какво точно е менюто за зареждане и каква е неговата цел? В този материал ще се опитам да отговоря на този въпрос.
Къде се намира менюто за зареждане и за какво се използва?
Това менюнамира се в BIOS на дънната платка и се използва за избор на физическо устройство, от което да се стартира.

Може да бъде като CD или DVD диск, и Flash медии. За по-добро разбиране можем да дадем пример - с помощта на менюто за зареждане можете да стартирате от всеки носител (например Flash) при липса на самия твърд диск на компютъра.
За какво е това меню? на средния потребител? Разбира се, често компютърът вече има инсталирана операционна система, която се зарежда по подразбиране при включване.
Ако обаче искате да свържете втори твърд диск, на който също е инсталирана операционната система, ще трябва да изберете устройството, от което да стартирате.
Дори и да не свържете допълнителни твърди дискове, тогава ако има проблеми с вашия компютър, можете да използвате менюто за стартиране, за да стартирате от други носители и да извършите: диагностика на високо ниво на компютърни компоненти, можете да опитате да възстановите данни от твърд диск, повреден от зловреден софтуер, нулиране на паролата за влизане в системата и др.
Или може би просто сте решили да преинсталирате системата, както се казва, „от нулата“ и за това ще трябва да стартирате от DVD или флаш устройство. Между другото, за това как да създадете стартиращо USB флаш устройствоможете да прочетете в материала.
Както можете да видите, има доста причини да стартирате от носители на трети страни.
Как да извикате (да стигнете до) менюто за зареждане
Необходимо е да запомните, че менюто за зареждане е част от BIOS и следователно, като отидете в BIOS Setup, можете също да зададете реда за зареждане там от носител, свързан към компютъра.
Ако случайно срещнете много стар компютър (преди 2006 г.), тогава може да не намерите отделно меню за зареждане на такъв рядък компютър - в този случай всички настройки се правят изключително в самия BIOS.
Обикновено списък с стартиращи носители е посочен в раздел, наречен Обувка. Там е зададен съответният приоритет, тоест чрез подреждане на устройствата в определен ред системата ще търси зоната за зареждане едно по едно операционна система(или стартиращ LiveCD, диагностична флашка и т.н.) на всеки от тях.
Но нека приемем варианта, че по една или друга причина не можете да влезете в BIOS или просто не искате да си губите времето с него. В този случай на помощ идва менюто за стартиране, което бързо ви позволява да изберете устройството, от което искате да стартирате.
Влизането в Boot Menu не е трудно - когато включите компютъра, трябва да натиснете определен клавиш няколко пъти. Това се прави, когато компютърът е включен, подобно на натискането на клавиш за влизане в BIOS Setup.
Няма единен стандарт и следователно производителите са свободни да избират клавиша, който да извика съответното меню. Менюто за зареждане може да бъде извикано чрез натискане на клавиш F8, F11, F12или дори Esc. Зависи от разработчика на дънната платка и използвания в нея BIOS. Следователно най-правилното решение би било да се обърнете към документацията за дънната платка. Ако документацията е изгубена, тогава можете да разберете марката и името на дънната платка и след това да маркирате необходимото ръководство в Интернет.
Или, когато включите компютъра или лаптопа си, маркирайте необходимия клавиш, който понякога се показва с друга техническа информация на дисплея.
въпреки това този методне винаги е ефективен при лаптопи, защото там Техническа информациясе показва или много бързо, или изобщо не се показва и се зарежда веднага след включване на операционната система.
В тази ситуация можете да опитате да натиснете клавиша F12, което е доста разпространено сред производителите на лаптопи. Ако това не помогне, използвайте ръководството за вашия лаптоп.
Обърнете внимание на още нещо: Менюто за зареждане също няма нито един дизайн, нито има заглавие, което да се показва в елемент от менюто или заглавие на прозорец - то може да се нарича „MultiBoot Menu“, „BBS Popup“, „ Boot Agent” и др.
По-долу е даден списък с типични клавиши, които производителите на дънни платки и лаптопи използват за отваряне на менюто за зареждане:
производител на дънна платка/лаптоп (Разработчик на BIOS) – ключ
Кратко обобщение
След четене този материал, вече знаете какво е Boot Menu, как се различава от менюто в BIOS, където се задава приоритет на зареждане и няма начин за бърз избор на носител за зареждане.
Естествено, Boot Menu не е заместител на менюто, което се показва, когато на компютъра има инсталирани няколко операционни системи. Това меню служи за няколко други цели, които бяха описани в материала.
Ако имате въпроси, можете да ги зададете в коментарите.
Искате ли да стартирате компютъра си от флашка или диск? За да направите това, не е необходимо да влизате в настройките на BIOS. Особено ако не разбирате много от това. В крайна сметка има по-лесен начин. IN в такъв случайПросто влезте в менюто за зареждане и променете приоритета за зареждане на устройството. Това става за около 10 секунди.И най-важното в BIOS-а няма шаманизъм.
Меню за стартиране - какво е това?
Какво обикновено правят потребителите, за да преинсталират Windows? Като правило те записват лиценза цифрово копиеи след това изпълнете.
Менюто за зареждане (или менюто за зареждане) е изключително полезна опция BIOS. С негова помощ можете бързо да зададете приоритета на зареждане на устройствата. Просто казано, стартирането на Boot Menu отваря малък прозорец, в който можете веднага да поставите флашката (или DVD) на първо място и HDD- на втория. В този случай не е необходимо да влизате в BIOS.
Освен това промяната на настройките в менюто за зареждане не засяга настройките на BIOS. Това е, тази опциязадейства еднократно - за едно включване. И когато рестартирате компютъра си, Windows ще стартира от харддиск(както обикновено). Ако трябва да бягате отново Инсталиране на Windowsот флашка - извикайте отново Boot Menu.
Ако си спомняте, когато променяте настройките в BIOS, трябваше да влезете отново в него и да промените обратно приоритета на зареждане на устройството (т.е. да поставите твърдия диск на първо място). Но в случая с менюто на кабината не е необходимо да правите това.
Как да извикате Boot Menu
Много е просто - просто щракнете зареждане на Windowsедин ключ. Кое? Зависи от:
- версия на BIOS;
- дънна платка;
- модели лаптопи.

Тоест ситуацията е абсолютно същата като при BIOS. Например, за да го направите, трябва да натиснете бутона Del или F2, а за да отворите менюто за стартиране, трябва да щракнете върху друг.
Най-често това е Esc или F12. Въпреки че, както бе споменато по-горе, бутонът за повикване може да се различава на различните компютри.
Затова по-долу ще разгледаме как да стартираме менюто за стартиране на популярни марки лаптопи и персонални компютри.
Как да активирате менюто за зареждане на лаптопи Lenovo
Собствениците на лаптопи Lenovo не би трябвало да имат затруднения. В крайна сметка менюто за стартиране на Lenovo се стартира много просто - чрез натискане на клавиша F12 при зареждане на Windows.

Плюс това, на тялото на много модели има специален бутон с извита стрелка. Можете да го натиснете, ако искате да изберете допълнителни. опции за изтегляне.

Стартирайте Boot Menu на компютър с мат. Платката на Asus не може да бъде по-лесна
Трябва да натиснете клавиша F8, когато се стартира (по същото време, когато обикновено влизате в BIOS).
И има малко объркване с лаптопите Asus. Изглежда, че производителят е един и същ, но има няколко бутона за стартиране на Boot Menu. В крайна сметка менюто за зареждане на лаптопи Asus се стартира с един от двата клавиша:
Най-често това е бутонът Esc, но може да бъде и F8. Има обаче само 2 ключа.
Менюто за зареждане на Acer се отваря чрез натискане на бутона F12
Но тук има един малък нюанс. Факт е, че менюто за зареждане обикновено е деактивирано на лаптопите на Acer. И когато натиснете F12, нищо няма да се случи. За да работи, трябва да направите следното:
- Отидете в BIOS (при зареждане на лаптопа натиснете бутона F2).
- Отидете в раздела „Основни“.
- Потърсете реда „F12 Boot Menu“ и променете стойността „Disabled“ на „Enabled“.
- Запазете променените настройки и излезте от BIOS.

Системата ще се рестартира и можете да отидете в менюто за стартиране лаптоп Acerизползвайки F12.
Как да активирате менюто за зареждане на лаптопи Samsung
На Samsung трябва да натиснете клавиша Esc. Но собствениците на лаптопи Samsung трябва да знаят една функция. Факт е, че за да извикате менюто за зареждане, трябва да щракнете веднъж върху бутона Esc! Ако щракнете два пъти, прозорецът просто ще се затвори.
Следователно ще трябва да свикнете с него, за да знаете точно кога да натиснете клавиша Esc. Въпреки че тук няма нищо сложно - само няколко опита.
HP също има своите специфики
Стартирането на Boot Menu на HP също има своите специфики. В края на краищата отварянето на менюто за стартиране се извършва малко по-различно.
- При включване на WindowsВеднага натиснете клавиша Esc.
- Ще се покаже менюто за стартиране - натиснете бутона F9.
- Готов.
След това ще се отвори менюто за стартиране на лаптопа на HP и можете да зададете приоритета за включване на устройства (с помощта на стрелките).
Меню за стартиране на Windows 10 или 8
Ако Windows 8 или Windows 10 е инсталиран на вашия компютър или лаптоп, най-вероятно няма да можете да активирате менюто за стартиране.
Факт е, че тези операционни системи имат малка особеност - по подразбиране те имат активиран „Бърз старт“, така че не са напълно изключени. Това се нарича хибернация (нещо като режим на заспиване). Следователно, когато стартирате вашия компютър или лаптоп, няма да можете да отворите това меню в Windows 10.
Има три начина да поправите това:
- Задръжте Shift, когато изключвате вашия лаптоп или компютър. След това той ще се изключи нормално (в обичайния смисъл на думата). След това можете да го стартирате на Windows 10, като натиснете желания клавиш.
- Вместо да изключвате компютъра си, можете да го рестартирате. И в момента на включване, просто натиснете конкретен клавиш, съответстващ на вашата марка лаптоп или дънна платка.
- Деактивирайте функцията за бърз старт. За това:

 Това е всичко – сега можете лесно да получите достъп до менюто за стартиране на Windows 10 или Windows 8.
Това е всичко – сега можете лесно да получите достъп до менюто за стартиране на Windows 10 или Windows 8.
За ваше удобство по-долу е екранна снимка, показваща клавишите за стартиране на менюто за зареждане за популярни лаптопи и компютри
Например за компютри, работещи на мат. MSI платка– това е бутон F11. И стартиране на менюто за зареждане на лаптопи Sony VAIOизвършва се с помощта на F12. Като цяло можете да го разберете сами - таблицата е проста и разбираема.

Също така за удобство са написани бутони за влизане в BIOS. Ако по някаква причина не можете да отворите менюто за зареждане, винаги можете да промените приоритета за зареждане на устройството по стандартен начин- чрез BIOS.
Ред на зареждане, в превод означава последователността или буквално реда на зареждане, ако има много опции за зареждане - от твърд диск, флашка, мрежа, CD/DVD устройство, тогава трябва по някакъв начин да ги сортирате по ред и да зададете основната първо, това значително ще намали времето за стартиране и зареждане на компютъра, защото не е необходимо да преминава през всички опции за зареждане в търсене на текущата.
Как да конфигурирате реда на зареждане в BIOS
Има няколко опции за настройка, елементите от менюто могат да имат различни имена и да се намират на различни места, но има само две фундаментално различни опции:
- Менюто Boot order определя конкретни устройства, които могат да бъдат подредени по ред
- В менюто Boot order типовете устройства са посочени по ред, а ако има повече от едно, има допълнителен елемент от менюто, в който конкретни устройства могат да бъдат подредени по ред.
Първата опция е по-често срещана и малко по-лесна за настройка; трябва също да намерите меню с настройки за зареждане, обикновено се нарича Обувкаили Започвам, тази страница показва настройките за зареждане на компютър или лаптоп, техният списък зависи от производителя, в примера Редът за зареждане се нарича просто зареждане, но може да има друго име, отидете на него:
Виждаме менюто Boot Priority Order и отляво има инструкции как да промените реда, като цяло използвайте стрелките нагоре/надолу, за да изберете желания елемент и използвайте клавишите + и -, за да го повдигнете в списъка или да го освободите то съответно:
След настройка отидете в предишното меню; в по-голямата част от BIOS изходът е Esc. В примера има и елемента Boot Order Lock - той е необходим, за да се коригира редът на зареждане и не се променя при свързване на други устройства, от които е възможно зареждане, косвено също така повишава сигурността на вашето устройство - нападател няма да можете да свържете стартиращо USB флаш устройство и да стартирате от него:
Втората опция най-често се среща на по-стари компютри, тук в Устройство за зарежданеПриоритетите са подредени според списъка с типове устройства - твърди дискове, флаш устройства, мрежа и т.н., а в елемента Твърди дискове, който не винаги е наблизо, можете да зададете приоритета на зареждане вече от специфични устройства:
Ние конфигурираме, запазваме настройките, рестартираме и проверяваме дали всичко работи както трябва. По-долу са дадени още няколко примера за това къде да търсите настройката за ред на зареждане; на много стари компютри тази опция се намира:
Отиваме в менюто Advanced BIOS Features, в правоъгълника „Boot Order“ - първото, второто и съответно третото устройство за зареждане, от падащото меню трябва да изберете типа, ако твърди дисковеняколко (флаш устройствата също често се считат за твърд диск), след това в първия параграф - Hard Зареждане на дискПриоритет можете да посочите техния приоритет:
Елементът „Ред на стартиране“ може да е скрит на неочаквано място:
Как да конфигурирате реда на зареждане в UEFI
Настройката на Boot Order в UEFI не се различава много от тази в BIOS и се извършва с почти същия алгоритъм.
Влизаме в BIOS UEFI, когато го включите, обикновено се показва подсказка в долната част на екрана как да направите това, за компютри в 99% от случаите това е F2 или DEL, за лаптопи има повече опции Esc , F1, F2, F10, F11, F12 (понякога трябва да ги натиснете заедно с бутона Fn) като цяло, опитайте. За мен всичко е просто, можете да натиснете F2 или DEL:
Щракам и влизам в UEFI, интерфейсът за всички производители е повече или по-малко стандартизиран и изграден на същия принцип, веднага след влизане в UEFI се отвеждате на информационен екран с общи данни за компютъра и показания на основните параметри на температурите, напрежения и т.н. Тук можете веднага да отидете в менюто Boot Priority и да настроите всичко, но ние ще го направим по старомодния начин - търсим начин да превключим към разширен режим, обикновено има или съответен бутон ( обозначено със стрелка на снимката по-долу), или има клавиш в долната част, който може да се използва за превключване към Разширен режим в нашия случай F7, натиснете:
Тук избираме със стрелките нагоре-надолу или с мишката - Advanced Mode
И се озоваваме в разширено меню, смътно напомнящо на BIOS, само по-богато на графики, тук отиваме в секцията Boot и след това в Hard Drives BBS Priorities:
и задайте приоритета на зареждане, като изберете желания твърд диск от падащото меню до всеки елемент от опцията за зареждане:
След като настройката на Boot Order приключи, щракнете върху Exit в горната част, изберете Save Changes & Reset, за да запазите настройките и рестартирайте компютъра:
Рестартираме и проверяваме дали изтеглянето е преминало незабавно от посоченото устройство, без да губим време в запитване на останалите.
Като цяло, както можете да видите, няма трудности при настройването на Boot Order и с помощта на тази статия можете лесно да коригирате проблеми със зареждането на вашия компютър или лаптоп, ако нещо не работи - пишете в коментарите , за предпочитане със снимка, ще ти кажа къде да кликнеш .
Това, което се случва, когато компютърът е включен, е, че той проверява функционалността на своите компоненти и определя приоритета на източника за зареждане на операционната система.
BIOS съдържа настройки, свързани с основните програмните файловеи шофьори
Можете да влезете в менюто за зареждане, когато включите компютърното си оборудване, като натиснете в този момент един клавиш или определена комбинация от тях, за което в повечето случаи системата предупреждава, когато таблицата се появи на екрана.
Малко потребители обаче могат да уловят информацията, която се появява на екрана поради високоскоростното зареждане на страниците, което създава ефект на трептене.Необходимите данни могат да бъдат намерени в инструкциите за дънната платка или оборудването. На лаптопите се използва главно клавишът F 12. И при липса на техническа документация за оборудването, трябва да опитате да влезете в програмата от него. В някои случаи се използва едновременно или поетапно активиране на бутоните на клавиатурата. Например, за да влезете в менюто за зареждане в лаптоп на HP, както в много модификации на подобно оборудване, трябва да натиснете клавиша ESC, последван от F9.
Клавишна комбинация от производители на BIOSТе влизат в BIOS, за да направят избор диск за зарежданеили променете настройките на софтуера.
Менюто за зареждане е специфичен раздел, вграден в Bios, с който можете лесно да изберете носител за зареждане за инсталиране Необходим е Windowsверсии. На един от флаш медийните обекти може да бъде присвоен статус на приоритет, който ще бъде достъпен програми за стартиранеПърво. Ако заявката не бъде потвърдена, приложенията ще бъдат пренасочени към допълнителни обекти, според настройките в BIOS.
Как да влезете в менюто за стартиране на устройства 8, 8.1 и 10 версии на Windows
При закупуване на лаптопи с вече инсталиран Windows 8, 8.1 или 10, няма да можете да влезете в менюто за зареждане чрез натискане на клавиш. Причината е, че в тези версии на операционни системи изключването на компютърното оборудване включва процеса на хибернация. За да стигнете до менюто за стартиране чрез натискане на клавишна комбинация, трябва да предоставите пълно изключванеоперационна система. Това може да се постигне по няколко начина:
- За да изключите напълно компютърното оборудване, задръжте натиснат клавиша „Shift“, докато избирате функцията „Изключване“ в менюто „Старт“.
- Вместо функциите „Изключване“ на лаптопа, стартирайте режим на рестартиране, при който активирате клавишите.
Фиг.2. След като всички операции са завършени, на потребителя става достъпен раздел за регулиране на настройките
Извикване на менюто за зареждане на лаптопи и дънни платки на компютърно оборудване Asus
На компютри с компоненти от Asus, за да отворите менюто за зареждане, можете да натиснете бутона F8 или ESC, когато включите оборудването.
ESC може да изведе менюто за зареждане в съвременните модели лаптопи. При други модели можете да извикате менюто с помощта на клавиша F8.
Принципът на работа с такива лаптопи е прост. За да влезете в менюто за зареждане в лаптоп asusпредишни производствени издания, трябва първоначално да го заредите, като натиснете клавиша ESC. Презареждане с клавиша F8 е необходимо, ако първият опит не е бил успешен.
Технология за работа с менюто за изтегляне на лаптопи Lenovo
Преди започване на операции с компютърно оборудванезахранващият кабел трябва да бъде свързан. Ако по време на работа в менюто за зареждане в Лаптоп LenovoАко зарядът свърши и той внезапно спре да изпълнява поставените задачи, това ще се отрази негативно на техническото му състояние.
Когато задържите бутона F12, докато включите технологията, потребителят се отвежда до секцията QuickBoot, която отговаря за определянето на приоритета на зареждане. В таблицата с устройства можете да конфигурирате секции за източници на инсталационна информация, до които лаптопът ще има достъп по време на процеса на възстановяване или преинсталиране на Windows.
Можете да влезете в менюто за зареждане в Lenovo с помощта на бутона F2. В главното меню са налични настройки за параметрите на различни устройства.
BIOS на лаптоп Lenovo, за разлика от компютрите, позволява допълнителни функциивключително:
- Настройка на функциите на системата за сигурност;
- Калибриране на батерията
- Получаване на информация относно сериен номеркомпютърно оборудване, дънна платкаи цялото свързано оборудване;
- Промяна на характеристиките на сензорния екран;
- Регулиране на външния вид на изображението на екрана.
Характеристики на влизане в менюто Boot в компютърни продукти на Acer
При оборудване на Acer клавишът f12 за влизане в менюто за стартиране първоначално е деактивиран. Спецификата на конфигурацията се крие в специфичните настройки.
Бутонът на менюто за зареждане се активира в BIOS, където в менюто „Главно“ на секцията „Системно време“, срещу съответната функция, трябва да зададете статус на „Активиране“Можете да влезете в менюто за зареждане по обичайния начин, след като направите настройките, запазите ги и излезете от BIOS.
Влизане в услугата Boot на модели компютърно оборудване от различни производители
Въвеждане на функция Стартиране на компютъроборудване е възможно по няколко начина:
- като част от BIOS;
- отделно.
Предимството на влизането с помощта на BIOS е възможността да изберете източника на изтегляне. Без използване на услугата BIOS, зареждането става само от конкретен стартиращ носител.
За да влезете в услугата за зареждане в настолен компютъризползват се клавишите F8 или F 8. Производителите използват различни моделикомпютърни технологични функции Esc, Del, Alt, F2, F8, F11 и техните комбинации.
Всеки производител произвежда компютърно оборудванес параметри за влизане в менюто за стартиране на windows.
ГЛЕДАЙ ВИДЕОТО
Добър ден на всички!
Защо да запомняте нещо, което не ви трябва всеки ден? Достатъчно е да отворите и прочетете информацията, когато имате нужда от нея - основното е да можете да я използвате! Обикновено правя това сам и тези знаци за бързи клавиши не са изключение...
Тази статия е за справка; тя съдържа бутони за влизане в BIOS и извикване на менюто за зареждане (наричано също меню за зареждане). Често те са просто „жизнено необходими“ за преинсталиране на Windows, при възстановяване на компютъра, настройка на BIOS и др. Надявам се, че информацията ще бъде подходяща и ще намерите заветния ключ за извикване на желаното меню.
Забележка:
- Информацията на страницата ще се актуализира и разширява от време на време;
- Можете да видите бутоните за влизане в BIOS в тази статия (както и как да влезете в BIOS като цяло :)):
- В края на статията има примери и обяснения на съкращенията в таблицата и описание на функциите.
ТЕТРАДКИ
| производител | BIOS (модел) | Бърз клавиш | функция |
| Acer | Феникс | F2 | Влезте в настройката |
| F12 | Меню за зареждане (Промяна на устройството за зареждане, Меню за избор на няколко зареждания) |
||
| Alt+F10 | D2D възстановяване (диск към диск възстановяване на системата) |
||
| Asus | AMI | F2 | Влезте в настройката |
| ESC | Изскачащо меню | ||
| F4 | Лесен Flash | ||
| Награда Феникс | DEL | Настройка на BIOS | |
| F8 | Меню за стартиране | ||
| F9 | D2D възстановяване | ||
| Benq | Феникс | F2 | Настройка на BIOS |
| Dell | Финикс, Аптио | F2 | Настройвам |
| F12 | Меню за стартиране | ||
| Ctrl+F11 | D2D възстановяване | ||
| eMachines (Acer) | Феникс | F12 | Меню за стартиране |
| Fujitsu Siemens | AMI | F2 | Настройка на BIOS |
| F12 | Меню за стартиране | ||
| Шлюз (Acer) | Феникс | Щракнете с мишката или Enter | Меню |
| F2 | Настройки на BIOS | ||
| F10 | Меню за стартиране | ||
| F12 | PXE зареждане | ||
| HP (Hewlett-Packard)/Compaq | Inside | ESC | Меню за стартиране |
| F1 | Системна информация | ||
| F2 | Системна диагностика | ||
| F9 | Опции за стартиращо устройство | ||
| F10 | Настройка на BIOS | ||
| F11 | Възстановяване на системата | ||
| Въведете | Продължете със стартирането | ||
| Lenovo (IBM) | Phoenix SecureCore Tiano | F2 | Настройвам |
| F12 | MultiBoot меню | ||
| MSI (Micro Star) | * | DEL | Настройвам |
| F11 | Меню за стартиране | ||
| РАЗДЕЛ | Показване на POST екран | ||
| F3 | Възстановяване | ||
| Пакард Бел (Acer) | Феникс | F2 | Настройвам |
| F12 | Меню за стартиране | ||
| Samsung | * | ESC | Меню за стартиране |
| Toshiba | Феникс | Esc, F1, F2 | Влезте в настройката |
| Toshiba Сателит А300 | F12 | Биос |
ПЕРСОНАЛНИ КОМПЮТРИ
| Дънна платка | BIOS | Бърз клавиш | функция |
| Acer | Дел | Влезте в настройката | |
| F12 | Меню за стартиране | ||
| ASRock | AMI | F2 или DEL | Стартирайте настройката |
| F6 | Мигновен Flash | ||
| F11 | Меню за стартиране | ||
| РАЗДЕЛ | Превключване на екрана | ||
| Asus | Награда Феникс | DEL | Настройка на BIOS |
| РАЗДЕЛ | Показване на BIOS POST съобщение | ||
| F8 | Меню за стартиране | ||
| Alt+F2 | Asus EZ Flash 2 | ||
| F4 | Asus Core Unlocker | ||
| BioStar | Награда Феникс | F8 | Активиране на системната конфигурация |
| F9 | Изберете Booting Device след POST | ||
| DEL | Влезте в НАСТРОЙКА | ||
| ChainTech | награда | DEL | Влезте в НАСТРОЙКА |
| ALT+F2 | Въведете AWDFLASH | ||
| ECS (Елитна група) | AMI | DEL | Влезте в НАСТРОЙКА |
| F11 | BBS изскачащ прозорец | ||
| FoxConn (WinFast) | РАЗДЕЛ | Екран POST | |
| DEL | НАСТРОЙВАМ | ||
| ESC | Меню за стартиране | ||
| Гигабайт | награда | ESC | Пропускане на тест за памет |
| DEL | Влезте в SETUP/Q-Flash | ||
| F9 | Xpress Recovery Xpress Recovery 2 |
||
| F12 | Меню за стартиране | ||
| Intel | AMI | F2 | Влезте в НАСТРОЙКА |
| MSI (MicroStar) | Влезте в НАСТРОЙКА |
ПОМОЩ (според горните таблици)
BIOS Setup (също Enter Setup, BIOS Settings или просто BIOS)- това е бутонът за влизане в настройките на BIOS. Трябва да го натиснете след включване на компютъра (лаптопа) и за предпочитане няколко пъти, докато се появи екранът. Името може леко да варира в зависимост от производителя на оборудването.

Меню за зареждане (също Промяна на устройството за зареждане, изскачащо меню)- много полезно меню, което ви позволява да изберете устройството, от което ще стартира устройството. Освен това, за да изберете устройство, не е необходимо да влизате в BIOS и да променяте опашката за зареждане. Тоест, например, трябва да инсталирате Windows OS - натиснете бутона, за да влезете в менюто за зареждане, изберете инсталационната флашка и след рестартиране компютърът автоматично ще се зареди от твърдия диск (и без излишни настройки на BIOS).

Примерно меню за зареждане - лаптоп HP (Меню за опции за зареждане).
D2D Recovery (също Recovery)- Функция за възстановяване на Windows на лаптопи. Позволява ви бързо да възстановите функционалността на устройството от скрита секцияхарддиск. Честно казано, аз лично не обичам да използвам тази функция, защото... възстановяването в лаптопите често е „криво“, работи тромаво и не винаги има избор подробни настройки“как и какво”... Предпочитам монтаж и Възстановяване на Windowsот стартиращо флаш устройство.

Easy Flash - използва се за Актуализации на BIOS(Не препоръчвам да го използвате за начинаещи...).
Системна информация - системна информация за лаптопа и неговите компоненти (тази опция е налична например за лаптопи HP).
PS
Благодаря предварително за всички допълнения към темата на статията. Вашата информация (например бутоните за влизане в BIOS на вашия модел лаптоп) ще бъде добавена към статията. Всичко най-хубаво!