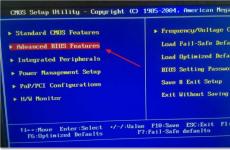Отстраняване на неизправности при актуализация на Windows 7. Грешки в Windows Update. Защо се нуждаем от актуализации?
В момента има три различни проблема, с които се сблъскват потребителите на Windows 10, когато инсталират актуализации. Първо, има грешка при изтегляне на актуализацията или процесът на изтегляне е замразен. Второ, има проблеми по време на инсталирането на актуализацията и накрая системата се срива с BSOD след рестартиране. По-долу са няколко възможни решенияза отстраняване на неизправности.
Коригиране на проблем с изтеглянето на актуализация на Windows 10
Актуализацията няма да се изтегли
Ако кумулативната актуализация не се изтегли, опитайте следните стъпки:
Деактивирайте вашата антивирусна програма и VPN/прокси клиент преди актуализиране.
Моля, изчакайте, докато актуализацията се инсталира, понякога този процес може да отнеме много време в зависимост от скоростта на вашата интернет връзка.
Забележка. За да разберете бързо версията и номера на компилация на Windows 10, въведете winver в лентата за търсене, натиснете Enter и ще видите диалогов прозорец с информация за сегашна версияОПЕРАЦИОННА СИСТЕМА.
Ако актуализацията е неуспешна, можете да използвате вградения инструмент за отстраняване на неизправности на Windows 10, за да коригирате проблема.
Прес комбинация Windows ключове+ i за отваряне на прозорец Настроики. Отидете в менюто Актуализиране и сигурност > Отстраняване на неизправности. След това в секцията изберете опцията Актуализация на Windowsи щракнете върху бутона „Стартиране на инструмента за отстраняване на неизправности“.

Ако кумулативна актуализация замръзне по време на изтегляне или инсталацията е неуспешна, нещо се е объркало с файловете за актуализация. След като папката, съдържаща файловете за актуализация, бъде изчистена, Windows Update ще се опита отново да изтегли компонентите за актуализация. IN Windows Explorerотидете на следното място:
C:\Windows\SoftwareDistribution\Изтегляне

Изтрийте всички файлове/папки, но не изтривайте самата папка за изтегляне. Изберете всички файлове и папки, като използвате CTRL + A и натиснете клавиша Delete, за да изтриете. Рестартирайте компютъра си и стартирайте процеса на актуализиране отново.
Ако кумулативната актуализация замръзне по време на изтегляне, опитайте следното решение:

- Въведете Услуги
- Превъртете до услуга Оптимизиране на доставката.
- Щракнете с десния бутон върху услугата и изберете Свойства.
- Променете „Тип стартиране“ на „Ръчно“.
- Рестартирайте компютъра си.
- Ако актуализацията на Windows 10 все още се забива, променете типа стартиране на Автоматично (Отложен старт).
Спрете услугата Windows Update
Ако спирането на услугата за оптимизиране на доставката не реши проблема, опитайте допълнително да спрете услугата Актуализация на Windows. Ако вашата актуализация на Windows 10 е блокирана на стъпката „Инициализиране...“, опитайте следното решение:

- Кликнете върху иконата на менюто "Старт".
- Въведете Услугии стартирайте класическото приложение със същото име.
- Превъртете до услуга Актуализация на Windows.
- Щракнете с десния бутон върху услугата и изберете Спри.
- Рестартирайте компютъра си.
- Проверете за нови актуализации.
- Актуализацията трябва да продължи както обикновено.
Скрипт за нулиране на Windows Update

Напълно нулирайте настройките на клиента на Windows Update. Той е тестван на Windows 7, 8, 8.1 и Windows 10. Скриптът ще конфигурира услуги и ключове в регистъра, свързани с Windows Update, като възстановява настройките по подразбиране. Той също така ще изчисти файлове, свързани с Windows Update.
Коригиране на проблем с инсталирането на актуализация на Windows 10
В някои случаи може да срещнете проблем, докато инсталирате актуализацията. Ако инсталацията на актуализацията блокира в даден момент, опитайте следващото решение.
Ако компютърът ви е замръзнал на етапа, следвайте инструкциите по-долу.

- Докато държите бутона за захранване, изключете машината.
- Включете компютъра си и стартирайте в безопасен режим.

- Впиши се сметка(ако е необходимо).
- Уверете се, че всички антивирусни скенери са деактивирани, преди да продължите.
- От менюто "Старт" въведете Възстановяванеи изберете подходящото настолно приложение.
- Кликнете върху .

- Изберете по-ранна точка за възстановяване и след това щракнете върху Напред.
- Следвайте инструкциите, за да започнете възстановяване на системата.
- Изчакайте, докато вашият компютър завърши процеса на възстановяване на системата.
- Независимо дали възстановяването е успешно или неуспешно, най-вероятно ще се отървете от грешката, останала в момента „Подготовка за Настройка на Windows. Не изключвайте компютъра си."
- Влезте в акаунта си, ако е необходимо.
- Деактивирайте скенерите за вируси, преди да продължите.
- Стартирайте процеса на актуализиране на Windows.
- Сега актуализацията трябва да се инсталира без проблеми.
Някои потребители може да се сблъскат със стоп грешка, причиняваща дисплея син екрансмърт (BSOD) по време на рестартиране на системата.

Ако срещнете BSOD срив при надграждане на Windows 10, вижте тази статия:
Ако проблемът с BSOD не може да бъде разрешен, следвайте стъпките за премахване и преинсталацияпотенциално проблемна актуализация на вашето устройство. Освен това можете да попречите на Windows да инсталира проблемната актуализация:
Други проблеми с актуализацията на Windows 10
След монтаж Актуализации на Windows 10, може да срещнете някои проблеми като грешки в интернет връзката.
За да разрешите тези проблеми, трябва да изпълните следните команди в командния ред (cmd.exe). В полето за търсене на лентата на задачите въведете Командна линия, натиснете и задръжте (или щракнете с десния бутон) „Command Prompt“ и изберете „Run as administrator“. След като отворите командния ред, въведете една по една следните команди:
Netsh winsock нулиране на каталог netsh int ipv4 нулиране reset.log
Ако все още срещате проблема „Няма интернет връзка“, моля, актуализирайте IP адреса на вашия компютър. За да направите това, отворете командна линия(Windows + R, въведете cmd.exeи натиснете Enter) и въведете следната команда:
Ipconfig /renew
Деактивиране на актуализации и драйвери на Windows 10
Пауза на актуализацията


Потребители Професионални версииили Enterprise също могат да използват редактора групова политиказа предотвратяване на инсталиране на драйвери за специфични устройства:
DISM команди за проверка за проблеми с Windows 10
Можете да използвате официалните DISM команди, за да възстановите изображение на Windows, за да коригирате всеки проблем с вашите актуализации.Преди да започнете, добра идея е да направите пълно архивиране на системата или да създадете точка за възстановяване на системата, в случай че нещо се обърка.

Използване на опцията CheckHealth в DISM
Командата DISM ви позволява да откриете потенциална повреда. Тази команда се използва само за намиране на щети, но не извършва никакви ремонтни операции.
- Потърсете менюто "Старт". Командна линия, щракнете с десния бутон върху връзката, която се появява и изберете „Изпълни като администратор“, тъй като стартирането на DISM изисква права на администратор на устройството.

Използване на опцията ScanHealth в DISM
Командата в DISM ви позволява да сканирате изображението на Windows за повреди. За разлика от /CheckHealth, проверката /ScanHealth може да отнеме до 10 минути.
За да изпълните тази команда, изпълнете следните стъпки:
- Потърсете менюто "Старт". Командна линия
- В командния ред въведете следната команда и натиснете Enter:

Използване на опцията RestoreHealth в DISM
Командата в DISM ви позволява автоматично да изпълнявате процедурата за възстановяване на повредени Windows изображения. За разлика от /ScanHealth, /RestoreHealth сканирането може да отнеме до 10 минути.
За да изпълните тази команда, изпълнете следните стъпки:
- Потърсете менюто "Старт". Командна линия, щракнете с десния бутон върху връзката, която се появява и изберете „Изпълни като администратор“.
- В командния ред въведете следната команда и натиснете Enter:

Забележка: Докато изпълнявате /RestoreHealth или /ScanHealth, може да забележите, че процедурата виси между 20% и 40% - това е напълно нормално поведение.
Всеки продукт на Windows има свой собствен жизнен цикъл. Започва, когато системата бъде пусната за първи път и завършва, когато поддръжката и корекциите на грешки престанат. Windows 7 не е изключение и ще продължи да получава актуализации още няколко години. В тази статия ще разгледаме подробно основните причини, поради които актуализациите не се инсталират в Windows 7 и как да коригираме този проблем.
Описание на проблема
Microsoft прекрати поддръжката за Windows 7 през 2015 г. Но въпреки това, пускането на актуализации за сигурност и пачове системни грешкище продължи до януари 2020 г. Следователно проблемът, когато актуализациите не стартират, не се изтеглят или се появи безкрайно търсене за тях, е доста често срещан и популярен.
Често се свързва със системни проблеми или повреди на различни системни компоненти или услуги, но не трябва да се изключват и вируси. Пълното сканиране на вашия компютър за заплахи и допълнително почистване може да помогне, но не е 100% гаранция.
Защо актуализациите на Windows 7 не се инсталират?
Основните причини за проблеми с изтеглянето и инсталирането на актуализации на операционната система:
- Проблеми с изтеглянето. Първоначално файловете се изтеглят в кеш паметта и се съхраняват там, докато потребителят разреши инсталирането им или рестартира компютъра. Ако се изтеглят с грешки, инсталирането на актуализации на компютъра е невъзможно. За съжаление кога ново изтеглянеданните за актуализиране на файлове не се актуализират.
- Проблеми с системния регистър на Windows. Често при инсталиране на актуализации проблемът се крие в повреда на настройките на системния регистър или неправилни параметри, зададени в регистъра.
- Услугата Windows Update е неуспешна.
- Липса или ограничено количество свободна памет на системния диск. Достатъчно често срещан проблем, защото ако необходимото място на твърдия диск е малко, актуализацията няма да бъде инсталирана или ще бъде инсталирана с грешки.
- Няма интернет или е блокиран от инсталирана антивирусна програма. Много често антивирусната програма блокира непознати за нея файлове. Деактивирането му, докато актуализацията се изтегля, ще реши този проблем.
- Блокиран от вирус.
Какво да направите, ако Windows 7 не се актуализира
Ако Windows 7 не инсталира актуализации или безкрайно ги търси, първото нещо, което трябва да направите, е да използвате помощната програма „Fix It“ на Microsot. Веднъж стартиран, той автоматично ще коригира всички проблеми, свързани с центъра за актуализиране. Можете да изтеглите помощната програма от официалния уебсайт, като използвате връзката.
Нека да разгледаме основните методи за отстраняване на проблема.
Изчистване на кеширани файлове
Ако причината е изтегляне на актуализации с грешки, трябва да изчистите изтеглените файлове за актуализация, намиращи се в кеш паметта. И едва след това ги изтеглете отново. За да коригирате грешката, когато актуализациите на Windows 7 не са инсталирани:

Настройки на регистъра
Проблемът с системния регистър на операционната система може да бъде разрешен чрез премахване на компонента, отговорен за актуализациите. Следвай тези стъпки:

Стартиране на OS услуги
Ако инсталирането на актуализация е неуспешно в Windows 7, проблемът може да е в системна услуга и може да бъде разрешен чрез изпълнение на следните стъпки:
- Щракнете върху „Старт“ → в търсенето напишете „Услуги“ → отворете този прозорец.

- В прозореца, който се показва, потърсете услуга с името «
Windows Update." Ако услугата е деактивирана, щракнете върху „Изпълни“ и проблемът ще бъде решен.

- Ако услугата е стартирана и работи, щракнете върху „Стоп“.

- Стартирайте „Командния ред“, като натиснете „Win + R“ → въведете командата „SoftwareDistribution“ → „OK“.

- В прозореца, който се показва, изтрийте всички папки и файлове.

- След това стартираме услугата « Актуализация на Windows » (точка 2) и рестартирайте компютъра.
- Отидете в центъра за актуализиране и инсталирайте актуализации без предишни грешки.
Ако нямате инсталирана конкретна актуализация (разглежда се примерът за актуализацията „kb2999226“), трябва да въведете името на актуализацията в полето за търсене на сайта, да я изтеглите и да я инсталирате на вашия компютър.
В края на статията, ако не са инсталирани актуализации на Windows 7 с пакет sp1, най-ефективният начин е да го изтеглите от уебсайта на Microsoft чрез връзката.
 Ако имате въпроси или тези методи не са дали положителен резултат, пишете в коментарите.
Ако имате въпроси или тези методи не са дали положителен резултат, пишете в коментарите.
Въпреки че Microsoft вече не поддържа операционната система Windows 7, тя все още предоставя актуализации за защита за нея. Въпросът защо не се инсталират актуализации е много уместен. Тази статия ще предостави отговори за отстраняване на често срещани проблеми.
Автоматичната актуализация е деактивирана
Често срещана причина Windows 7 да не намира актуализации е, че автоматичното актуализиране е деактивирано в настройките. Активирането на тази функция е доста просто:
Случва се така липсва квадратчето за отметкана лентата на задачите. Тогава можете да разрешите проблема по друг начин:
- За да направите това, отидете на "Старт", изберете " Контролен панел»;
- по-нататък " система и безопасност»;
- след това изберете от списъка " Включете или изключете автоматичните актуализации».
Неправилно изтегляне на актуализации
Можете да коригирате грешката при неправилно изтегляне на актуализации за Windows по следния начин:

След това можете да рестартирате инсталацията.
Проблеми с регистъра
Причината, поради която Windows 7 не се актуализира, може да е неизправност в системния регистър. Можете да го поправите по следния начин:

Услугата за актуализиране не работи правилно
Някои проблеми с инсталирането на пакети са свързани с услугата, отговорна за изтеглянето им. Неизправността може да бъде разрешена по няколко начина:

Ако процесът не успее да започне отново, ще трябва да изпълните допълнителни стъпки:

Липса на място на твърдия диск
Проблемите могат да бъдат доста прости, например липса на място на твърдия диск. За нормално функционираненеобходими инсталационни услуги минимум 5 GB свободно пространство.
Решението на проблема е съвсем просто. Изисква премахване ненужни файловеи програми от системния диск. За да направите това, можете да използвате стандарт използвайки Windows 7, например "", разположен в контролния панел. 
проблеми с интернет
Проблеми с интернет връзката може да са причината да не се инсталират актуализации:

Повреда в хранилището на системните компоненти
Случва се, че проблемите могат да бъдат причинени от повреда на компонентите на системата. Може да има причининяколко:
- 0x800B0101 – сертификатът не може да бъде инсталиран;
- 0x8007371B – грешка в разпространението на транзакцията;
- 0x80070490 – несъществуваща грешка или отдалечен файлактуализация;
- 0x8007370B – грешка при идентифициране на свойствата на обекта;
- 0x80070057 – грешка в параметрите;
- 0x800736CC – грешка при съвпадение на елемент;
- 0x8007000D – грешка при инициализация на данни;
- 0x800F081F – липсват необходимите файлове.
По-горе са най-много често допускани грешкикоито възникват, когато компонентите на системата са повредени. Има няколко метода за разрешение.
Един от най-ефективните е инсталацияWindows 7в режим на актуализиране. Тази опция се характеризира с коригиране на повечето грешки, като същевременно ще ви позволи да запазите лични файлове и системни настройки.
За това изисква се:

Когато изпълните тази команда, системата ще провери целостта на файловете и ще може да ги възстанови. Ако данните бъдат възстановени, можете да стартирате инсталацията отново.
Грешка 643
Този срив зависи от услуга на Microsoft NET Framework. За да разрешите софтуерен проблем, ще трябва да направите следното:
Вторият вариант включва премахване на този компонент и повторно инсталиране.
Други решения
В допълнение към горните методи за коригиране на грешки при инсталиране на актуализации с помощта на системни инструменти, можете да използвате допълнителен софтуер.
Използване на Microsoft FixIt
За да разрешите повреди, ще ви е необходима помощната програма Fixit, създадена от производителя операционна система. Той елиминира проблемите, свързани с работата на Центъра за актуализиране.
След изтегляне на софтуера е необходима инсталация. По време на това програмата автоматично ще създаде точка за възстановяване. Помощната програма ще търси данни за повреди и ще се опита да поправи файловете.
Изчистване на кеша
В някои ситуации Windows 7 не търси актуализации поради проблеми със зареждането. Същността на процеса е, че файловете се зареждат в кеш паметта и се съхраняват там, докато потребителят започне да ги инсталира:

Изпълнение на актуализация ръчно
За да стартирате ръчно, ще трябва да извикате помощната програма „Win + R“ и да въведете заявката „ Wuapp" В прозореца, който се отваря, изберете "". В секцията „Важно“ изберете първата опция за инсталиране. По този начин потребителят ще инсталира актуализации ръчно. 
Както знаете, започвайки с версията на Windows XP, Microsoft постоянно пуска така наречените системни актуализации и сервизни пакети. Въпреки това си струва да се отбележи, че по някаква причина грешката при актуализиране се появява в Windows 7 много по-често, отколкото в други операционни системи. Сега ще разберем какво да правим по въпроса.

Защо Windows 7 се нуждае от актуализация?
Ако преди системните актуализации се отнасяха предимно до системата за сигурност, сега напоследък(по-специално за Windows 7) те дори засягат някои основни драйвери на устройства, както и специализирани платформи като Microsoft .NET Framework, които са необходими за работата на някои програми и приложения.

Що се отнася до проблемите, това са главно грешки от Windows 7 Update и самия файл, който отговаря за стартирането на процеса на търсене и инсталиране на актуализации в системата. Сега ще разгледаме причините за грешките и решенията на някои от най-често срещаните проблеми малко по-подробно.
Грешка при инсталиране на актуализации на Windows 7: причини
Ако говорим за причините, за съжаление може да има доста от тях. На първо място, това трябва да включва деактивирана автоматична актуализация, повреда на файла за актуализация под въздействието на вируси и злонамерени кодове, взаимни конфликти между защитната стена, антивирусната програма и услугата за актуализация, неправилно завършване на процеса на актуализация и др.
Въпреки факта, че в Windows 7 грешката при актуализиране може да присъства в различни прояви, за всяка ситуация можете да намерите най-подходящото ефективно решение на проблема.
Проверка на автоматичните актуализации
Първо, нека разгледаме най-простата ситуация. Много е възможно автоматичното търсене и инсталиране на актуализации просто да е деактивирано. За да проверите тези настройки, трябва да използвате „Център за актуализиране“, където редът за метода на актуализиране трябва да съдържа или опция за автоматично стартиране, или опция за търсене, последвана от оферта за инсталиране.

Моля, обърнете внимание, че дори ако се използват такива параметри, системата незабавно започва да сканира за наличие на официални актуализации в Интернет или по-скоро на официалния уебсайт на Microsoft Update Center, тъй като системата първоначално има достъп до него.
Ръчна актуализация
Ако в Windows 7 грешката при актуализиране продължава след активиране на автоматичния режим, можете да използвате ръчно търсене.

Ако тук всичко върви гладко и системата предлага да инсталира намерените актуализации, просто трябва да щракнете върху съответния бутон. Ако и след това проблемът не изчезне, ще трябва да се вземат по-ефективни мерки.
На първо място, трябва да проверите системен диск(на който всъщност е инсталиран Windows 7) за грешки. За да направите това, по-добре е да използвате командния ред, а не свойствата на диска, извикани чрез Explorer. Например в менюто „Изпълнение“ можете да въведете командата chkdisk c: \f, която ви позволява не само да проверявате, но и автоматично да коригирате системни грешки.
Ако грешката се повтаря отново и отново, причината за възникването й може да е, че самият файл, отговорен за стартиране на процеса на актуализиране, е повреден. В този случай трябва да извършите дълбоко сканиране с антивирусен софтуер или е по-добре да използвате помощни програми с общо име Rescue Disc, които се стартират преди системата да стартира от оптичния носител.
Проблеми със защитната стена и антивирусната програма
Също толкова често срещана ситуация, когато в Windows 7 се появи грешка при актуализиране дори след всички горепосочени стъпки, е конфликт на процес, скрит от очите на потребителя със стандартната антивирусна програма или защитна стена.
Ясно е, че програмата за актуализиране се свързва с надежден източник (в в такъв случай- директно към ресурси Microsoft), така че преди да започнете процеса на актуализиране, те могат да бъдат деактивирани за известно време, но само ако предварителното сканиране покаже липсата на вируси и заплахи.
Грешка след актуализиране на Windows 7
Сега директно за най-често срещаните грешки, без да броим описаното по-горе. Кодовете за грешки при актуализиране на Windows 7 са доста голяма база данни; нека да разгледаме трите най-често срещани.

Грешка 643 се дължи на невъзможност за актуализиране Платформи на Microsoft.NET Framework. Други компоненти на системата могат да бъдат актуализирани, но нейната актуализация причинява грешката. Просто трябва да го премахнете от системата и да го инсталирате отново, след като изтеглите най-новата версия от официалния сайт на Microsoft. Между другото, по отношение на деинсталирането е по-добре да не използвате стандартни инструменти от менюто Програми и функции. В този случай са полезни разширените програми за деинсталиране, които премахват абсолютно всички остатъчни файлове и ключови записи в системния регистър от системата.
Една от най-мощните програми от този тип е помощната програма iObit Uninstaller, която има специален режим на принудително деинсталиране.

Не по-малко често срещан е кодът за грешка 800b0100. В тази ситуация най-приемливото решение би било да се използват автоматични средства за отстраняване на проблеми като Fix It или System Update Readiness Tool. В повечето случаи те са в състояние да коригират проблемите автоматично, дори без намесата на потребителя.

Но най-голямото главоболие за много потребители е кодът за грешка 0xc0000005. Появява се след инсталиране на актуализации в системата. обикновено, този видГрешките са причинени от актуализации под формата на пакети KB2859537 и KB2872339. Премахването им ви позволява да се отървете от досадните грешки.
Най-лесният начин е да въведете wusa.exe /uninstall /kb:2859537 на командния ред или същото, но само за пакета KB2872339 (разбира се, трябва да влезете като администратор). Ако това не помогне, ще трябва да използвате журнала за актуализиране, в който всички пакети трябва да бъдат сортирани по дата. Най-вероятно някаква скорошна актуализация причинява сривовете. Сега трябва да премахнете пакетите един по един, като рестартирате компютъра всеки път, докато грешката изчезне (можете да използвате същия команден ред). Когато проблемът бъде разрешен, можете да преинсталирате актуализациите ръчно, но да изключите проблемните пакети от списъка.
Необходими са актуализации на операционната система, за да се поддържа в оптимално състояние за удобна работа. В Windows 10 самият процес на актуализиране не изисква практически никакво взаимодействие с потребителя. всичко важни променив системата, които са свързани с безопасността или лекотата на използване, се извършват без прякото участие на потребителя. Но има възможност за възникване на проблеми във всеки процес и актуализирането на Windows не е изключение. В този случай ще е необходима човешка намеса.
Проблеми с актуализирането на операционната система Windows 10
При инсталиране на актуализации могат да възникнат различни проблеми. Някои от тях ще се изразят във факта, че системата веднага ще изисква актуализиране отново. В други ситуации грешката ще прекъсне текущия процес на актуализиране или ще попречи на стартирането му. В допълнение, прекъсната актуализация може дори да доведе до нежелани последици и да изисква връщане на системата. Ако актуализацията ви не завърши, направете следното:
И сега, когато системата ви е в безопасност, струва си да разберете какво е причинило проблемите и да се опитате да коригирате ситуацията.
Актуализацията не е налична поради антивирусна програма или защитна стена
Всякакви инсталирана антивирусна програмаАко настройките са неправилни, това може да блокира процеса на актуализиране на Windows. Най-лесният начин да проверите е просто да деактивирате тази антивирусна програма, докато проверявате. Самият процес на изключване зависи от вашия антивирусна програма, но обикновено това не е трудно.
Почти всяка антивирусна програма може да бъде деактивирана чрез менюто в лентата
Деактивирането на защитната стена е съвсем друг въпрос. Разбира се, не трябва да го деактивирате завинаги, но може да се наложи да го поставите на пауза, за да инсталирате правилно актуализацията. За да направите това, направете следното:
- Натиснете Win+X, за да отворите панела бърз достъп. Там намерете и отворете елемента „Контролен панел“.
Изберете Контролен панел от менюто за бърз достъп
- Сред другите елементи на контролния панел е „Защитна стена на Windows“. Кликнете върху него, за да отворите настройките му.
Отворете защитната стена на Windows в контролния панел
- От лявата страна на прозореца ще има различни настройкитази услуга, включително възможността да я деактивирате. Изберете го.
Изберете „Включване или изключване“ Защитна стена на Windows“ в неговите настройки
- Във всеки раздел задайте „Деактивиране на защитната стена“ и потвърдете промените.
За всеки тип мрежа задайте бутона за избор на „Деактивиране на защитната стена“
След прекъсване на връзката опитайте отново да актуализирате Windows 10. Ако е успешно, това означава, че причината наистина е била ограничението на достъпа до мрежата за програмата за актуализиране.
Не може да се инсталира актуализация поради липса на място
Файловете за актуализация трябва да бъдат изтеглени на вашия компютър преди инсталиране. Следователно никога не трябва да запълвате пространството на твърдия диск докрай. Ако актуализацията не е изтеглена поради липса на място, трябва да освободите място на устройството си:
- Първо отворете менюто "Старт". Там има икона на зъбно колело, върху която трябва да щракнете.
От менюто "Старт" изберете символа на зъбно колело
- След това отидете в секцията "Система".
IN Настройки на Windowsотворете секцията "Система".
- Там отворете раздела „Съхранение“. В "Storage" можете да следите колко свободно място имате на кой дисков дял. Изберете дяла, на който имате инсталиран Windows, защото там ще се инсталират актуализации.
Отидете в раздела „Съхранение“ в системния дял
- Ще получите подробна информацияза това какво точно заема мястото на твърдия диск. Прегледайте тази информация и превъртете страницата надолу.
Можете да изучавате каквото ви е HDD, чрез „Съхранение“
- Временните файлове могат да заемат много място и могат да бъдат изтрити директно от това меню. Изберете този раздел и щракнете върху „Изтриване на временни файлове“.
Намерете секцията „Временни файлове“ и ги изтрийте от „Съхранение“
- Най-вероятно по-голямата част от вашето пространство е заето от програми или игри. За да ги премахнете, изберете секцията „Програми и функции“ в панела Управление на Windows 10.
Изберете Програми и функции от контролния панел
- Тук можете да изберете всички програми, от които не се нуждаете, и да ги премахнете, като по този начин освободите място за актуализиране.
Използвайки помощната програма за деинсталиране или промяна на програми, можете да премахнете ненужните приложения
Дори голяма актуализация на Windows 10 не трябва да изисква твърде много свободно място. Въпреки това, за правилната работа на всички системни програмиПрепоръчително е да оставите поне двадесет гигабайта свободни на твърд или SSD диск.
Видео: инструкции за освобождаване на място на вашия твърд диск
Актуализациите на Windows 10 няма да се инсталират
Добре е, ако се знае причината за проблема. Но какво ще стане, ако актуализацията се изтегли успешно, но не успее да се инсталира без никакви грешки. Или дори изтеглянето не върви добре, но причините също са неясни. В този случай трябва да използвате един от методите за отстраняване на такива проблеми.
Отстраняване на проблеми с актуализирането чрез официалната помощна програма
Microsoft разработи специална програмаза една задача - отстраняване на проблеми с актуализации на Windows. Разбира се, този метод не може да се нарече напълно универсален, но помощната програма наистина може да ви помогне в много случаи.
За да го използвате, направете следното:
- Отворете отново контролния панел и изберете секцията „Отстраняване на неизправности“ там.
Отворете Отстраняване на неизправности в контролния панел
- В най-долната част на този раздел ще намерите опцията „Отстраняване на проблеми с помощта на Windows Update“. Кликнете върху него с левия бутон на мишката.
В долната част на прозореца за отстраняване на неизправности изберете Отстраняване на неизправности чрез Windows Update
- Самата програма ще започне. Отидете в раздела "Разширени", за да направите някои настройки.
Кликнете върху бутона "Разширени" на първия екран на програмата
- Определено трябва да изберете да работите с администраторски права. Без това подобна проверка най-вероятно няма да бъде от полза.
Изберете „Изпълни като администратор“
- След това натиснете бутона "Напред" в предишното меню.
- Програмата автоматично ще търси определени проблеми в Windows Update. От потребителя се изисква да потвърди своята корекция само в случай, че проблемът действително бъде открит.
Изчакайте, докато програмата открие определени проблеми
- След приключване на диагностиката и корекциите ще получите подробна статистика за коригираните грешки в отделен прозорец. Можете да затворите този прозорец и след като рестартирате компютъра, опитайте да актуализирате отново.
Можете да прегледате коригираните проблеми в прозореца за завършване на диагностиката
Ръчно изтегляне на актуализации на Windows 10
Ако всичките ви проблеми са свързани изключително с Windows Update, тогава можете сами да изтеглите необходимата ви актуализация. Има официален каталог с актуализации специално за тази възможност, откъдето можете да ги изтеглите:

Уверете се, че актуализациите са активирани на вашия компютър
Понякога може да възникне ситуация, че няма проблеми. Просто вашият компютър не е конфигуриран да получава автоматично актуализации. Провери го:

Актуализация на Windows версия kb3213986 не е инсталирана
Кумулативният пакет за актуализация версия kb3213986 беше пуснат през януари тази година. Той включва много корекции, като например:
- коригира проблеми при свързване на множество устройства към един компютър;
- подобрява фоновата работа на системните приложения;
- елиминира много интернет проблеми, по-специално проблеми с браузърите Microsoft Edgeи Microsoft Explorer;
- много други корекции, които подобряват стабилността на системата и коригират грешки.
И, за съжаление, може да възникнат грешки и при инсталирането на този пакет за актуализация. На първо място, ако инсталацията е неуспешна, експертите на Microsoft съветват да изтриете всички временни файлове за актуализация и да ги изтеглите отново. Това се прави по следния начин:

Друга причина за проблеми с тази актуализация е остарели драйвери. Например, стар шофьор дънна платкаили друго оборудване. За да проверите това, трябва да отворите помощната програма „Диспечер на устройства“:
- За да го отворите, можете да използвате клавишната комбинация Win+R и да въведете командата devmgtmt.msc. След това потвърдете въвеждането и ще се отвори диспечерът на устройствата.
Въведете командата devmgtmt.msc в прозореца Изпълнение
- В него веднага ще видите устройства, за които не са инсталирани драйвери. Те ще бъдат маркирани с жълт символ с удивителен знакили ще бъде подписано като неизвестно устройство. Не забравяйте да инсталирате драйвери за такива устройства.
Инсталирайте драйвери за всичко непознати устройствав "Диспечер на устройства"
- Освен това проверете други системни устройства.
Не забравяйте да актуализирате всички драйвери за системни устройствав случай на грешка при актуализиране на Windows
- Най-добрият начин е да щракнете с десния бутон върху всеки от тях и да изберете Актуализиране на драйвери.