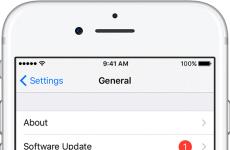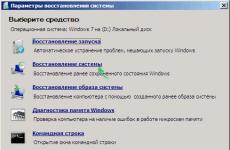Как да надстроите Office 7 до 10. Microsoft ще актуализира дизайна на програмите на Office. По-късни версии на Office
Най-мощният пакет офис програми, чиито равни в съвременния свят софтуерНе. Официалното име “Microsoft Office 2010” всъщност означава версия 13 на известния софтуерен пакет за офис служители и студенти.
Разбира се, в повечето случаи стандартната версия на пакета е достатъчна, тъй като включва най-популярните програми, като Word, Exel, PowerPoint и OneNote. Освен това, в допълнение към обичайното Версии на MicrosoftДаден офис софтуерПредлага се и като уеб версия, която може да се стартира във всеки интернет браузър, но с ограничена функционалност.
Microsoft Office 2010 безплатно изтегляне на руски:
Пълен списък на програмите, налични в професионалната версия на Microsoft Office 2010:
Словото е мощно текстов редактор; Excel – създаване и работа с електронни таблици; PowerPoint - създаване и редактиране на презентации, OneNote - удобна работа с бележки, outlook - удобен имейл клиент, puplisher - система за настолни публикации, access - система за управление на бази данни, IntoPath - въвеждане на данни в XML формат и много други.
Как да инсталирате Office 2010
Стартирайте инсталатора

Изчакайте разопаковането


Ако има проблем с изтеглянето:
Като цяло, целият набор от изброени приложения ви позволява да разрешите до 90% от всички проблеми, които могат да възникнат за служителите на компанията и студентите. Повечето от тях първоначално бяха необичайни за потребители, които предпочитаха по-стари версии на офис пакета на Microsoft.

Office 2010 предлага много нови функции, преработен интерфейс за по-лесно използване и много „трикове“, които ще се харесат на тези, които за работа или учене са принудени да създават документи, графики, презентации и да използват всеки ден пощенски клиенти така нататък.
Основната задача, която разработчиците на Microsoft са си поставили, е да предоставят на потенциалните потребители офис пакет, който удовлетворява максимален бройизисквания за домашни и работни цели. Границата между използването на офис програми в училище, работа и у дома отдавна е изтрита, така че беше необходим нов продукт, чийто интерфейс би бил удобен за всички и би изглеждал страхотно и на двете голям екран, и на компактния дисплей на мобилно устройство.
Microsoft Office 2010 ви позволява достъп до създадените документи от всяка точка на света чрез уеб интерфейс, достъпен за потребителите на лицензираната версия.
Софтуерният пакет Microsoft Office се използва активно както в частния, така и в корпоративния сегмент. И това не е изненадващо, защото съдържа в своя арсенал необходимия набор от инструменти за удобна работа с документи. По-рано говорихме за това как да инсталираме Microsoft Office на компютър и в тази статия ще говорим за актуализирането му.
По подразбиране всички програми, включени в Microsoft Office, се актуализират автоматично, но понякога това не се случва. Последното е особено вярно в случай на използване на пиратски комплекти на пакета - по принцип те никога не могат да бъдат актуализирани и това е нормално. Но има и други причини - инсталирането на актуализацията беше деактивирано или системата се срина. Както и да е, можете да актуализирате официалния MS Office само с няколко кликвания и сега ще научите как.
Проверка за актуализации
За да проверите дали има налична актуализация за офис пакета, можете да използвате някое от включените в неговия състав приложения. Това може да бъде PowerPoint, OneNote, Excel, Word и др.

Включете или изключете автоматичните актуализации
Случва се фоновото инсталиране на актуализации в приложенията на Microsoft Office да е деактивирано и следователно трябва да се активира. Това се прави по подобен алгоритъм, описан по-горе.

Актуализиране на Office чрез Microsoft Store (Windows 8 - 10)
В статията за инсталирането на офис пакета, който споменахме в началото от този материал, също така говори за това къде и под каква форма можете да закупите софтуер с марка Microsoft. Един от възможни варианти– закупуване на Office 2016 в Microsoft Store, който е интегриран в актуалните версии на операционната система Windows системи. Софтуерният пакет, закупен по този начин, може да се актуализира директно през Store, като по подразбиране Office, както и всички други приложения, представени там, се актуализират автоматично.
Забележка:За да следвате препоръките, описани по-долу, трябва да сте влезли в системата с вашия Microsoft акаунт и той трябва да съответства на този, използван в MS Office.
- Отворете Microsoft Store. Можете да го намерите в менюто "Старт"или чрез вградената система за търсене ( "WIN+S").
- Вдясно горен ъгълНамерете трите хоризонтални точки, разположени вдясно от иконата на вашия профил, и щракнете върху тях.
- В падащото меню изберете първия елемент - „Изтегляния и актуализации“.
- Вижте списъка с налични актуализации

и ако те включват компоненти на Microsoft Office, щракнете върху бутона в горната част „Получаване на актуализации“.




Можете да използвате Microsoft Office по този начин, ако сте го закупили чрез вградения Windows App Store.

Наличните в него актуализации могат да се инсталират автоматично, заедно с актуализацията на операционната система.
Решаване на често срещани проблеми
Както вече беше споменато в началото на статията, понякога възникват различни проблеми при инсталирането на актуализации. Нека да разгледаме причините за най-често срещаните и как да ги премахнем.
Липсва бутон за опции за актуализиране
Случва се бутонът „Опции за актуализиране“, който е необходим за проверка на наличността и получаване на актуализация в програмите на Microsoft Office, липсва в раздела "Информация за продукта". Това е характерно за пиратските версии на въпросния софтуер, но не само за тях.

Корпоративен лиценз
Ако офис пакетът, който използвате, има корпоративен лиценз, можете да го актуализирате само чрез "Център за актуализиране" Windows. Тоест в в такъв случай Microsoft Office може да се актуализира по абсолютно същия начин като операционна системав общи линии. Можете да научите как да направите това от отделни статии на нашия уебсайт.
Прочетете повече: Как да актуализирате Windows //
Групова политика на организацията
Бутон „Опции за актуализиране“може да отсъства, ако офисният пакет се използва в организацията - в този случай актуализациите се управляват с помощта на специален групова политика. Единственото нещо Възможно решение– свържете се с вътрешната служба за поддръжка или системния администратор.
Програмите на MS Office не се стартират
Случва се Microsoft Office или по-точно включените в него програми да спрат да стартират. Затова инсталирайте актуализации по обичайния начин(чрез опции "Сметка", В глава "Информация за продукта") няма да работи. Е, ако MS Office е закупен чрез Microsoft Store, тогава актуализацията може да бъде инсталирана от него, но какво да правя във всички останали случаи? Има доста просто решение, което освен това е приложимо и за всички версии на Windows OS.
- Отворете "Контролен панел". Можете да направите това по следния начин: клавишна комбинация "WIN+R", въведете командата “control” (без кавички) и натиснете "ДОБРЕ"или „ВЪВЕДИ“.
- В прозореца, който се показва, намерете секцията "Програми"и кликнете върху връзката по-долу - „Премахване на програми“.
- Ще видите списък с всички програми, инсталирани на вашия компютър. Намерете Microsoft Office в него и щракнете върху LMB, за да го маркирате. На горен панелщракнете върху бутона "Промяна".
- В прозореца с молба да направите промени, който се появява на екрана ви, щракнете върху "да". След това в прозореца за промяна на тока Microsoft инсталацииЕлемент за избор на Office "Възстанови", като го маркирате с маркер и натиснете бутона "Продължи".
- След това следвайте подканите стъпка по стъпка. След като процедурата по възстановяване приключи, рестартирайте компютъра си, след това стартирайте която и да е програма на Microsoft Office и актуализирайте пакета, като използвате един от методите, описани по-горе.





Ако следването на стъпките по-горе не помогне и приложенията все още не се стартират, ще трябва да преинсталирате Microsoft Office. Следните материали на нашия уебсайт ще ви помогнат да направите това:
Други причини
Когато не можете да актуализирате Microsoft Office с някой от описаните от нас методи, можете да опитате да изтеглите и инсталирате необходимата актуализация ръчно. Тази опция ще представлява интерес и за потребители, които искат пълен контрол върху процеса на актуализиране.
- Като щракнете върху връзката по-горе, ще бъдете отведени до страница за изтегляне на последните налични актуализации за програми от пакета Microsoft Office. Трябва да се отбележи, че в него можете да намерите актуализации не само за версията от 2016 г., но и за по-старите 2013 и 2010 г. Освен това има и архив на всички актуализации, пуснати през последните 12 месеца.
- Изберете актуализацията, която отговаря на вашата версия на Office и щракнете върху активната връзка, за да я изтеглите. В нашия пример опцията Office 2016 ще бъде избрана и единствената налична актуализация.
- На Следваща страницаСъщо така трябва да решите кой файл за актуализация планирате да изтеглите за инсталиране. Важно е да имате предвид следното - ако не сте актуализирали Office от дълго време и не знаете кой файл е подходящ за вас, просто изберете най-новия, който се намира по-горе в таблицата.

Забележка:В допълнение към актуализациите за целия офис пакет, можете отделно да изтеглите текущата версия за всяка от включените в него програми - всички те са налични в една и съща таблица.
- След като изберете необходимата версия за актуализация, ще бъдете пренасочени към страницата за изтегляне. Вярно е, че първо ще трябва да направите правилен избормежду 32 и 64 битова версия.



За да гарантирате сигурността на вашия компютър и потребителски данни, трябва незабавно да инсталирате софтуерни актуализации.
IN корпоративна мрежаУралският федерален университет има конфигуриран и работещ сървър за актуализиране. Сървърът за актуализация позволява на компютрите в корпоративната мрежа да получават актуализации своевременно, без да използват интернет връзка.
Настроики Windows услуги Актуализация на сървъраУслуги
Адрес на сървър |
wsus.urfu.ru:8530 |
|---|---|
Работи в корпоративната мрежа на Университета нов сървъравтоматични актуализации. Сега е възможно да актуализирате повечето продукти на Microsoft, включително Windows 7, 8, 10, Office 2010, 2013, 2016, както и изтегляне и инсталиране на нови версии на драйвери и много други.
С помощта на сървъра за актуализиране можете да получавате актуализации за следните продукти:
- ОС Windows 7/8/10
- операционна система Windows сървър 2008 / 2008R2 / 2012 / 2012R2 / 2016
- Офис 2010 / 2013 / 2016
- IIS, SQL, Visual Studio и много други
Всички актуализации са достъпни на два езика - английски и руски.
За да използвате сървъра за актуализиране, трябва да направите настройки в системния регистър.
- Файл за активиране на актуализация за персонални компютри (препоръчително за всички потребители)
- Файл за активиране на актуализация за сървъри (препоръчва се за инсталиране на сървъри)
Ако не ви харесва работата на сървъра за актуализиране, можете да премахнете настройките за автоматично актуализиране от регистъра.
Сървърът за актуализиране работи чрез клиентска програма, която е част от операционната система.
Актуализациите започват да се изтеглят приблизително един ден след извършване на промени в системния регистър. Можете да изтеглите файл за стартиране на принудителна актуализация, за да започнете незабавно актуализациите.
Някои актуализации препращат към уебсайта на Microsoft, за да се провери автентичността на софтуерния лиценз.
Можете сами да конфигурирате необходимите настройки за актуализация чрез конзолата за управление (MMC). Групови правила/Компютърна конфигурация/Административен шаблон/Компонент на Windows/Актуализация на Windows.
Рано или късно всяко приложение се нуждае от актуализации, свързани както с добавяне на нова функционалност, така и с корекция възможни грешкина работа. Microsoft система Office и Word в частност не прави изключение.
В момента Microsoft е спрял да поддържа Office 2003 и по-нови версии. по-ранни версии. От октомври 2017 г. приключи и поддръжката на Office 2007. Специалистите на компанията препоръчват инсталирането на по-нов офис пакет.
В издания 2010, 2013 и 2016 (най-новата версия в момента) процедурата за инсталиране на актуализации е малко по-различна.
Така че за Word 2010 просто стартирайте приложението. Отворете менюто "Файл". Изберете „Помощ“. Този раздел осигурява автоматична проверка за актуализации. След като щракнете върху функцията със същото име, в браузъра ще се отвори страница за поддръжка на Microsoft с опции за решаване на проблеми.
В Word 2013 подобни операции се намират в подраздела " Сметки» раздел "Файл". Опциите за актуализиране (активиране/деактивиране) могат да бъдат зададени в елемента „Информация за продукта“.

След това можете да използвате бутона „Актуализиране“, за да получите най-новите пакети.

Word 2016 има подобно меню и работен процес като версията от 2013 г.
В ситуация, в която стандартната функционалност не помага с актуализацията, можете да отидете на сайта за поддръжка на Microsoft и да използвате съвети за отстраняване на проблеми и системни настройки.
Ако често използвате MS Word за работа или учене, изключително важно е да използвате най-новата версия на програмата. В допълнение към факта, че Microsoft се опитва бързо да коригира грешките и да отстрани недостатъците в работата на своето дете, те също така редовно добавят нови функции към него.
По подразбиране в настройките на всяка програма, включена в пакета Microsoft Office, функцията е активирана автоматична инсталацияактуализации. И все пак понякога има нужда да проверите сами дали има налични софтуерни актуализации. Например, това може да е необходимо за отстраняване на определени оперативни проблеми.
За да проверите за актуализации и действително да актуализирате Word, изпълнете следните стъпки:
1. Отворете Word и щракнете върху бутона "файл".

2. Изберете раздел "Сметка".

3. В раздела "Информация за продукта"щракнете върху бутона „Опции за актуализиране“.

4. Изберете елемент „Актуализация“.

5. Ще започне проверка за актуализации. Ако са налични, те ще бъдат изтеглени и инсталирани. Ако няма актуализации, ще видите следното съобщение:

6. Поздравления, ще имате инсталирана най-новата версия на Word.
Забележка:Независимо от коя Програми на Microsoft Office, който ще актуализирате, актуализациите (ако има такива) ще бъдат изтеглени и инсталирани за всички компоненти на офиса (Excel, PowerPoint, Outlook и др.).
Активирайте автоматичната проверка за актуализации
В случай, че секцията „Актуализация на Office“имате го маркирано в жълто и когато натиснете бутона „Опции за актуализиране“глава „Актуализация“липсва, функцията за автоматично актуализиране на офис програми е деактивирана. Следователно, за да актуализирате Word, трябва да го активирате.
1. Отворете менюто "файл"и отидете в секцията "Сметка".

2. Щракнете върху бутона „Опции за актуализиране“и изберете „Активиране на актуализации“.

3. Потвърдете действията си с натискане "да"в прозореца, който се появява.
4. Автоматични актуализацииза всички компоненти на Microsoft Office ще бъдат активирани, сега можете да актуализирате Word, като използвате инструкциите, дадени по-горе.

Това е всичко, от тази кратка статия научихте как да актуализирате Word. Препоръчваме ви винаги да използвате най-новите версиисофтуер и редовно инсталирайте актуализации от разработчиците.