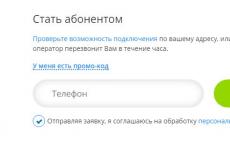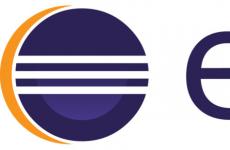Възстановяване на системата на Windows. Възстановяване на системата на Windows Инициализиране на възстановяването на системата отнема много време
Windows 10, чието възстановяване може да върне компютъра в първоначалното му състояние, има няколко опции на това действие, нека да разгледаме възстановяването Windows системи 10!
Тъй като самата операционна система е доста сложно организирана структура, честата поява на проблеми и грешки е разбираема. От друга страна, като всяка сложна система, Windows също има инструменти за нейното възстановяване, познаването на които може да ви помогне да „съживите“ компютъра си и да запазите важни данни относително лесно и без значителни загуби.
Как да възстановите Windows 10
Разбира се, прословутите инструменти за възстановяване Windows системи 10 се различават по спецификата на работата и по отношение на крайния резултат. Те ще бъдат обсъдени по-долу.
Като начало е необходимо да посочите ситуации, в които има смисъл да върнете операционната система в предишното й състояние.
Windows 10 не работи правилно и наскоро е инсталирана актуализация (стандартна за самата ОС или драйвер) или някакво приложение.
Най-вероятно причината е точно това, което беше установено наскоро. В тази ситуация е възможно. Можете да направите това по няколко начина:
В командния ред изпълнете командата като администратор и въведете rstrui - ще се отвори интерфейсът за връщане към точка.
Можете също да получите достъп до този прозорец през контролния панел - Възстановяване.

Натискане „Стартиране на възстановяване на системата“Ще се отвори вече познатият ни интерфейс.


След като изберете точка и щракнете върху бутона „Напред“, ще започне процесът на връщане, който отнема няколко минути (10-15 или повече). Този процес засяга инсталирани приложенияи потребителски файлове, модифицирани след създаването на точката.
За да можете да възстановите Windows 10 с помощта на точки за възстановяване, трябва да се уверите, че те се създават автоматично. За да направите това, в контролния панел - прозореца за възстановяване трябва да изберете „Настройка за възстановяване на системата“.

В таблицата с налични дискове трябва да проверите дали защитата на ОС е активирана. Ако е активирано, точките за възстановяване се създават автоматично. Ако не, точката ще бъде създадена само ръчно. За да създадете точка, щракнете върху „Създаване“ и посочете името на точката, която да бъде създадена.

За да разрешите автоматично създаване на точки (защита на Windows OS), трябва да щракнете върху „Конфигуриране…“ и да изберете „Активиране на защита на системата“. 
Ако не можете да влезете, можете да използвате тази функция чрез среда за възстановяване (WinRE). Можете да стигнете до там по няколко начина:
- На заключения екран (въвеждане на парола) трябва да щракнете "Изключвам", задръжте клавиша. След рестартиране трябва да изберете "Диагностика" - " Допълнителни опции" - "Командна линия"– изпълнете командата rstrui.
- Изключете и включете компютъра няколко пъти, като използвате бутона за захранване (не най-често безопасен начин). Тези манипулации също ще ви позволят да влезете в средата за възстановяване и да предприемете допълнителни действия.
Windows 10 не работи правилно, но наскоро не са инсталирани актуализации или приложения.
Този вариант вече е по-двусмислен. Причината системата да не работи правилно може да не е толкова очевидна. В този случай връщането на Windows 10 към първоначалното му състояние може да помогне. За да направите това, трябва да отворите Настройки „Актуализация и сигурност“.


За да започнете процеса, трябва да щракнете върху „Старт“.

Ако системата не се стартира, можете да влезете в средата за възстановяване () и да изберете „Диагностика“ – „Върнете компютъра в първоначалното му състояние“.
В този случай може да ни бъдат предложени опции за възстановяване на системата Windows 10:
- Запазване на файлове – в резултат на това операционната система ще бъде преинсталирана със запазени всички лични файлове, но ще бъдат изтрити инсталирани драйверии приложения, всички промени, направени в настройките и всички приложения, предварително инсталирани от производителя, също ще бъдат изтрити (Ако сте закупили компютъра си с инсталирана система Windows 10, приложенията от производителя на компютъра ще бъдат преинсталирани).
- Изтрийте всичко - резултатът ще бъде изпълнен преинсталиране на Windows 10 с изтриването на лични файлове, инсталираните приложения и драйвери ще бъдат изтрити, всички промени, направени в настройките, както и всички приложения, предварително инсталирани от производителя, също ще бъдат изтрити (Ако сте закупили устройство с вече инсталиран Windows 10, приложения от производителят на компютъра ще бъде автоматично преинсталиран). Тази опция е най-добре да се използва и ако възнамерявате да рециклирате или продадете компютъра си; почистването на диска може да отнеме няколко часа, но след това ще бъде много трудно да върнете данните обратно.
- Възстановяване на фабричните настройки(ако е налично) – в резултат на това Windows 7/8/8.1/10 ще бъдат преинсталирани, личните файлове ще бъдат изтрити, инсталираните драйвери и приложения ще бъдат изтрити, всички промени, направени в настройките, също ще бъдат изтрити и всички приложения преди -инсталиран от производителя ще бъде преинсталиран.
важно! След завършване на тази процедура опцията за връщане към предишната компилация вече няма да е налична.
Системата не се зарежда и преди това сте създали диск за възстановяване.
За да използвате тази опция, трябва да свържете устройството към вашия компютър. След това, след като заредите средата за възстановяване (WinRE), трябва да изберете „Отстраняване на неизправности“ – „Разширени опции“ – „Възстановяване на системата“. В резултат на това наскоро инсталирани програми, актуализации на системата или Office и драйвери, които могат да причинят проблеми на компютъра, ще бъдат премахнати, но личните файлове ще останат непокътнати.
Освен това, ако имате диск, е възможно да се върнете към първоначалното му състояние (вижте предишния параграф).
Научете как да създадете диск за възстановяване.
Системата не се зарежда и преди това не е създаден диск за възстановяване.
В тази ситуация може да помогне инсталационен носител - диск, USB устройство, от което можете да извършите чиста инсталация на системата. Ако такава среда не е под ръка, тогава тя трябва да бъде създадена. Можете да го направите по следния начин:
- На работния си компютър отворете уебсайта на софтуера на Microsoft.
- Кликнете „Изтеглете инструмента сега“, изчакайте, докато инструментът се изтегли, и го стартирайте.
- Изберете „Създаване на инсталационен носител за друг компютър“.
- Конфигурирайте необходимите настройки - език, издание и архитектура (64-битова или 32-битова).
- Следвайте инструкциите за създаване на инсталационен носител, докато процесът приключи.
- Свържете новосъздадения инсталационен носител към неработещия компютър и го включете.
След това трябва да стартирате от инсталационния носител и да изберете опцията "Възстановяване на системата". Освен това наборът от възможни действия е подобен на предишния параграф на тази статия.
Компютърът не се зарежда, не е създаден диск за възстановяване и нулирането е неуспешно.
В тази ситуация няма други възможности освен да се направи чиста инсталация. За да направите това, ще трябва да създадете инсталационен носител (как да направите това е описано в предишния параграф на статията). Като цяло процесът на инсталиране на системата, макар и глобален за компютъра, не е сложен. Основното е да конфигурирате правилно зареждането от инсталационен носител. След като изтеглите от него, трябва да изберете "Инсталирай сега". На следващия етап ще бъдете помолени да въведете ключ за активиране на системата - можете да го въведете тук или да кликнете върху бутона „Нямам продуктов ключ“За да продължите инсталирането на системата, активирането в този случай ще трябва да се извърши веднага след появата на работния плот. След това ще бъдете помолени да прочетете лицензионното споразумение и да го приемете, за да продължите. В следващата стъпка трябва да щракнете "Персонализирана инсталация". След това ще се появи прозорец със секциите, на които е разделен HDD. Трябва да изберете съответния раздел и да щракнете върху „Напред“. По време на процеса на инсталиране на системата компютърът ще се рестартира няколко пъти. В резултат на това ще бъде инсталиран чиста система, всички приложения и драйвери ще бъдат премахнати. Файловете ще бъдат записани в папката Windows.Old на устройство C и можете да ги преместите от там, ако желаете.
В рамките на един месец след актуализиране на Windows версии 10 (и в рамките на 10 дни след актуализиране на компилацията), е възможно да се върнете към предишната компилация - това ще върне компютъра, програмите и файловете в състоянието, в което устройството е било непосредствено преди актуализацията. Можете да стартирате този процес или чрез „Настройки“ (раздел „Актуализиране и защита“ - „Възстановяване“), или чрез средата за възстановяване (WinRE, методите за влизане са описани по-горе).
Като цяло описаните по-горе опции позволяват, ако не напълно да върнете компютъра в нормалното му състояние, то поне да го върнете в работоспособност. Всички тези опции се различават по време на изпълнение и използването на всяка от тях зависи от първоначалния проблем.
Приятен ден!
Често потребители на компютър Windows контрол 7 срещат проблеми с операционната система. Проблемите с вашия компютър обикновено се появяват, когато се забавя много и програмите не се отварят. Освен това компютърът може да не стартира изобщо или да го прави от време на време.
Причините, които причиняват проблеми в работата на операционната система, могат да бъдат много различни. Например, ако компютърът бъде ударен вирус, може да повреди системните файлове. Също така по време на инсталацията могат да се появят проблеми с компютъра нискокачествен софтуер, което може да повреди конструкцията системни файлове. За да разрешите проблем с производителността на компютър на Windows 7, трябва да се върнете към предишния. точка за възстановяване.
За да защити операционната система, Windows 7 използва точки за възстановяване, които системата периодично създава. По същество точките за възстановяване са предишно състояние на системата Windows файлове 7 . За да помогнем на потребителите на компютри с Windows 7, подготвихме материал, който ще опише подробен процесвъзстановяване на системата по различни начини.
Възстановяване на производителността при натоварени седем
Ако компютърът ви с Windows 7 се зарежда, но системата не е стабилна, тогава е време да се върнете към предишна точка за възстановяване. На първо място, трябва да стигнем до прозореца, където можем да извикаме опциите за възстановяване на системата. За да направите това, отворете програмата “”, като натиснете клавишните комбинации Win + R, чрез които въвеждаме следната команда: systempropertiesprotection
Трябва да се отвори прозорец пред нас " Свойства на системата" в раздела " Защита на системата" Можете също да стигнете до този прозорец по стандартен начинпрез менюто" Старт". По-нататъшни действияще има натискане на бутон Възстановяване....

След щракване ще се отвори прозорецът за възстановяване на системата. Ще ви помоли да възстановите системата с помощта на препоръчана точка за достъп или да изберете друга. Ще спрем на препоръчителна точка за възстановяване.

Този прозорец изисква потвърждение за избраното възстановяване. За да потвърдите, щракнете върху бутона Край.

Този бутон ще изведе предупредително съобщение, че след процедурата по възстановяване ще бъде невъзможно да се върнете към предишните параметри на седемте. Като щракнете върху Да в съобщението, ще започнем възстановяването на системата Windows 7.
Ако процесът на връщане към предишното състояние е протекъл без грешки, ще се покаже съответно съобщение.

Ако не можете да се върнете към предишни настройки, като използвате препоръчаната точка, трябва да изберете създадената точка по-късно от избраната точка за възстановяванеСистеми Windows 7. Бих искал също да отбележа, че за извършване на тази операция ще ви трябва специални привилегии. Тоест, когато влезете, трябва да изберете сметка администратори въведете парола за него.
Възстановяване на функционалността на компютъра при стартиране на ОС
Ако вашият компютър изобщо работи със седем не се изтегля, тогава можете да стартирате операционната система в безопасен режим. След като се появи прозорецът за стартиране на BIOS, натиснете F8 на клавиатурата (за лаптопи може да има друг клавиш, например Del или един от функционални клавиши). Това действие ще причини меню с алтернативизареждане на седем.
В това меню изберете елемента „ Безопасен режим " и продължете с натискане на Enter, след което системата ще стартира в безопасен режим.

Ако системата стартира успешно в безопасен режим, започнете да възстановявате седемте, както е показано в предишния пример. В този режим се гарантира максимална сигурност много функции са деактивираниОС, включително графичния интерфейс Windows Aero. Ето как ще изглежда работеща програма"" с командата " защита на системните свойства"на система, работеща в безопасен режим.
Връщаме компютъра към функционалност с помощта на инсталационен диск или стартиращо USB флаш устройство
Ако предишните два примера не ви помогнат, тогава ще трябва да възстановите седем инсталационен диск или флашка. За компютри, които нямат оптично устройство, трябва да използвате стартиращо USB флаш устройство с операционната система. Стартиращо USB флаш устройствоможе да се създаде с помощта на специални помощни програми. Най-популярните помощни програми за тази цел са Windows USB/DVD, Инструмент за изтеглянеИ Руфъс.
Зареждане от инсталационен дискили чрез флашка. В началния прозорец на инсталатора щракнете върху Напред и продължете към следващия прозорец.
В прозореца, който се отваря за създаване на изображение, посочете мястото, където да го запазите, и щракнете върху Напред.
В прозореца, който се показва, остава само да щракнете върху бутона Архив, което ще стартира процеса на създаване на изображението.
В прозореца, който се отваря, изберете хранилището „ Acronis Cloud».
Както можете да видите, като източник за резервни копияЦелият компютър е избран. Следователно, в графика, който сме задали, резервно копие на системата ще бъде създадено в облачно хранилище " Acronis Cloud».
За пример за възстановяване, нека вземем архивно копие не от съхранение в облака"Acronis Cloud" и с харддиск. Ако сте създали резервно копие на вашия компютър, тогава Acronis TrueИзображение 2016сам ще я намери.
Така че натискаме бутона Възстановете компютъра си, след което програмата ще възстанови напълно системата до състоянието, в което е била при създаването на архива. Освен това, ако не можете да изпълните Windows стартира 7 на компютъра Acronis True Image 2016има за това изображение за зареждане, който може да бъде записан на диск.
Примерът показва, че стартирането диск за зареждане Acronis True Image 2016Използването на необходимия режим на BIOS не е никак трудно.
Нека обобщим
В тази статия сме обсъдили почти всички методи и параметри възстановяване на системата. Разгледахме и начини за възстановяване на седемте с помощта на алтернативен софтуер и антивирусна програма. Кой метод да изберете за възстановяване на Windows 7 в зависимост от ситуацията зависи от вас.
Обобщавайки, бих искал да отбележа, че те нарушават основно работата на операционната система вирусии експериментира с различни нелегален софтуер. Ето защо, за да не се налага постоянно да възстановявате системата, използвайте само доказан и лицензиран софтуер, както и надеждна цялостна антивирусна защита.
Бих искал също да отбележа, че примерите, разгледани в материала, ще работят не само на Windows 7, но и на по-модерни операционни системи, като напр. Windows 8И 10 . И ние от своя страна се надяваме, че нашият материал ще ви позволи правилно да възстановите Windows 7 и можете уверено да кажете, че мога да извърша възстановяване на системата.
Видео по темата
Поради вируси, несъответствия на драйвери или софтуер, операционната система може да работи неизправно. Ако вашият Windows се срине, не бързайте да се паникьосвате. Ситуацията може да се коригира чрез връщане на състоянието на файловете и програмите към момента, в който компютърът е работил правилно.
При работа с операционна система Windows 7, 10 или 8 могат да възникнат определени грешки и проблеми. В резултат на такива неуспехи ново стартиранеоперационна система в режим на работа става невъзможно. В този случай изобщо не е необходимо да правите отнемаща време преинсталация на ОС. Всичко, което трябва да направите, е да извършите възстановяване на системата.
Възстановяване на операционната система с помощта на средата за възстановяване
При работа използваме следната схема на действие:
- Рестартирайте компютъра, натиснете клавиша F8, докато зареждате;
- Отстраняване на неизправности;
- Възстановяване на системата, избор на точка за възстановяване на ОС;
- Кликнете "по-нататък"и отново "по-нататък";
- Натисни бутона "Готов", рестартираме системата (в менюто изберете зареждане с последната успешна конфигурация).
Има няколко метода, които можете да използвате, за да накарате вашата операционна система да работи отново. Някои от тях разчитат на връщане към запазени настройки. Други просто изчистват данните.
Можете да „реанимирате“ операционната система по един от следните начини:
- чрез избор на точки за възстановяване;
- като се използва командна линия;
- чрез безопасен режим;
- използване на среда за възстановяване;
- с помощта на изображение/зареждащ диск.
Възстановяването на операционната система с помощта на контролни точки за „реанимация“ на системата е една от най-достъпните, ефективни и популярни опции. За да го приложите, трябва да направите поредица от кликвания:
- Панел "Старт";
- "Възстановяване на системата";
- "по-нататък";
- „Изберете точка за възстановяване“;
- "Готов".
С такава операция проблемите с компютъра ще бъдат коригирани, промените ще бъдат отменени и системата ще бъде върната в работното състояние, което позволява на компютъра да стартира нормално. При този тип възстановяване няма загуба на данни, файлове и документи. Всички данни се запазват. Операцията е обратима. Можете да върнете системата към предишно състояние на компютъра и да използвате различна точка за възстановяване.
Много хора се чудят как да направят точка за възстановяване сами (ръчно), за да я изберат в бъдеще? За да направите това в същото меню "Старт" - "Възстановяване на системата"Можете сами да създадете такава точка по всяко удобно и удобно за вас време. Той ще бъде запазен с текущата дата, която просто трябва да запомните.
От точка за възстановяване
В компютърното инженерство има такова нещо като точка за възстановяване. Това са запазени настройки на компютъра. Като правило запазването става автоматично при всяко успешно зареждане на ОС. Най-лесният начин да възстановите Windows 7 е да използвате тези данни.
Натиснете F8, когато компютърът ви се стартира. Тази команда ще покаже меню с опции за стартиране на системата. След това трябва да изберете опцията Последна известна добра конфигурация.
Може да се използва и друг метод. Отидете в свойствата на папката Моят компютър. Намерете реда System Protection, щракването върху който ще отвори диалоговия прозорец със същото име. Щракнете върху Възстановяване – Напред. Определяме целева дата, посочваме дисковете, които трябва да бъдат коригирани, и потвърждаваме действията. След рестартиране компютърът трябва да работи нормално.
Няма точки за възстановяване
Можете да коригирате проблеми с операционната система дори без точки за възстановяване. За да направите това, ще трябва да прибегнете до програмата LiveCD. Трябва да го изтеглите и да го запишете на флашка с разширение .iso.
По-нататък всички действия ще се извършват в BIOS. Трябва да конфигурирате зареждане от флаш устройство. За целта в Раздел за зарежданеизберете USB-HDD в реда Първо устройство за зареждане.
Преди да продължите директно с възстановяването, копирайте всичко необходими файловеНа сменяемо устройство. Програмата LiveCD предоставя специално меню за тези цели.
Ще го оправим системна грешкас помощта на архивирано копие. Свържете USB флаш устройството, отворете папката Windows\System32\config\. Файловете с имена по подразбиране, sam, сигурност, софтуер, система трябва да бъдат преместени във всяка друга папка. На тяхно място прехвърлете подобни файлове от папката RegBack и рестартирайте компютъра.

Описаният метод ще помогне само ако проблемът е свързан с системния регистър.
Командна линия
Можете да прибегнете до „реанимиране“ на Windows 7 от командния ред, ако компютърът започне да замръзва или работи бавно, но системата все още се зарежда. Влезте в менюто "Старт"и с десния бутон на мишката стартирайте командния ред като администратор. Изпълнете командата rstrui.exe, която ще отвори програмата за възстановяване на системата. Кликнете "по-нататък". В следващия прозорец изберете желаната точка за връщане назад и щракнете отново "по-нататък". След като процесът приключи, компютърът трябва да работи нормално.
Има друг начин за достъп до помощната програма. Хайде да отидем до "Старт". За да отворите командния ред, щракнете "Бягай"и се регистрирайте CMD команда. Щракваме върху намерения файл CMD.exe и чакаме да се стартира. След това въведете rstrui.exe в командния ред и потвърдете действието с клавиша Enter на клавиатурата.
Не винаги е възможно да играете на сигурно и да създадете точки за възстановяване на ОС предварително. Възможно е да възникнат проблеми, които блокират възможността за такова „реанимиране“ на компютъра. След това можете да използвате друга, не по-малко ефективна и лесна опция - възстановяване на системата Windows с помощта на самата система.
Разчитаме на диаграмата:
- Икона "Моя компютър"- десен бутон на мишката "Имоти";
- "Защита на системата";
- В новия прозорец щракнете "Защита на системата", бутон за възстановяване;
- "по-нататък";
- Изберете точка за възстановяване според датата;
- Посочете системните дискове за възстановяване;
- Потвърждаваме операциите и рестартираме системата.
Възстановяване на Windows 7 с помощта на безопасен режим
Този метод е за предпочитане, ако обичайното зареждане на системата е невъзможно. След това след натискане на бутона за включване на компютъра системна единицазадръжте клавиша F8, за да се обадите "Старт меню". Една от опциите на "Меню" е "Безопасен режим". Изберете го и натиснете Enter на клавиатурата. Веднага след като Windows стартира, ние изпълняваме алгоритъма от действия, които описахме по-рано.

Възстановяване на системата Windows 8/8.1
Ако сте успели да стартирате операционната система, можете да възобновите Windows 8 чрез "Настроики". Задръжте курсора на мишката върху горния десен ъгъл и ги въведете. Кликнете върху „Промяна на настройките на компютъра“ – . Глава "Възстановяване"ще предложи няколко опции:
- „Редовно възстановяване със запазване на информация“.
- „Изтриване на данни и повторно инсталиране на ОС“.
- "Специална опция".
Решете какво точно трябва да се направи. След това следвайте указанията на менюто.
Ако решите последен метод, в прозореца, който се отваря, щракнете върху елемента за диагностика. Ще ви бъдат предложени следните опции:
- "Възстанови";
- „Връщане към първоначалното състояние“;
- "Допълнителни опции". Този елемент включва възможност за връщане назад до желаната точка за възобновяване.

За да възобновите Windows 8.1, натиснете Win+R и извикайте sysdm.cpl. В прозореца със свойства на системата в раздела "Защита"посочете необходимото системен диск. Кликнете "Възстанови". Щракване "по-нататък", ще можете да видите списък с точки за връщане назад. Изберете този, който искате, и щракнете „Търсене на засегнати програми“. Промените, направени на компютъра след избрания момент, ще бъдат изтрити. Завършете процеса, като щракнете "Готов".
Ако работите с Windows 8, може да възникнат проблеми, интернет да не работи правилно и т.н. За да коригирате това, можете да използвате класическия метод за възстановяване чрез точки за възстановяване.
Друга възможност е връщане назад на системата. За да направите това, отворете менюто "Старт" - "Контролен панел" - „Център Актуализации на Windows» . Изберете предмет „Премахване на актуализации“. Същото може да се направи с помощта на командния ред.
И така, в списъка с актуализации, който се отваря, изтриваме онези, от момента на инсталирането на които (гледаме по дата) са започнали проблеми и неизправности. Изтрий ненужни файловеи направете рестартиране.
Можете да извършите фабрично нулиране на Windows 8.1. Важни файловеняма да бъдат засегнати по време на такава операция. Методът е ефективен, но за да го приложите, операционната система трябва да стартира без проблеми. Използваме алгоритъма:
- Дясната страна на монитора - "Настроики";
- "Промяна на настройките";
- „Актуализиране и възстановяване“ - "Възстановяване";
- „Възстановяване без изтриване на файлове“.
Ако влезете по обичайния начинНе можете, трябва да използвате диска със системата. Заредете инсталационния диск, изберете "Възстановяване на системата". Натисни бутона "Диагностика", И "Възстанови".
Ако имате проблеми с Windows 10, натиснете Windows + пауза. Отидете на "Защита на системата"и натиснете "Възстанови" – "по-нататък". Изберете желания индикатор и щракнете отново "по-нататък". Когато приключите, щракнете "Готов". Компютърът автоматично ще се рестартира и промените ще влязат в сила.

Едно от предимствата на „десетте“ е възможността за връщане на настройките към фабричните настройки. Това помага да се избегне необходимостта от инсталиране на системата отначало. За да нулирате данните си, отидете на „Настройки на компютъра“ – „Актуализация и сигурност“ – "Възстановяване" – „Върнете компютъра в първоначалното му състояние“. Кликнете „Започнете“.
Можете предварително да се погрижите за възможността за връщане назад в случай на повреда. Можете сами да създадете точки за автобиография или да ги конфигурирате автоматично създаванес желаната честота. За да направите това, в настройките, в елемента Актуализация и защита изберете Услуга за архивиране. Посочете къде да запазите копия, щракнете върху Добавяне на диск. След като изберете устройството, функцията ще бъде активирана.
Можете да възстановите системата си Windows 10 отново, като използвате точки за възстановяване. В този случай системата ще бъде върната до момента, в който е заредена гладко и е работила без повреди. Този методвъзстановяването е описано в началото на статията.
Ако операционната система не се стартира, на екрана се появява предупредителна таблица с ключ „Допълнителни опции за възстановяване“. Кликнете върху него и изберете "Диагностика" - "Възстановяване на системата". Избираме точка за възстановяване на Windows, изчакваме системата да се върне назад и да рестартираме.
Ако подобни операции не помогнат и компютърът продължава да работи неправилно, можете да се върнете към основните настройки. Някои програми и помощни програми, персоналните настройки на компютъра ще бъдат нулирани и личните данни ще бъдат изтрити.
Тази техника се използва изключително рядко, ако другите опции, описани по-горе, не помогнат. Алгоритъмът на действията е както следва:
- "Старт" - "Избор на параметри"- раздел „Актуализации и сигурност“;
- Параграф "Възстановяване"- бутон "започнете";
- Избираме да изтрием всички файлове или да запазим някои от тях.
Възстановяването на системата след това ще отнеме 40-90 минути.
Възобновяване на използването на инсталационния диск
Един от радикалните методи за коригиране на грешката включва използването на инсталационен диск. След като го стартирате в BIOS, щракнете върху Възстановяване на системата. В секцията Отстраняване на неизправности посочете желаното действие. След това следвайте подканите на системата, за да завършите процеса.
Всички собственици на компютри периодично срещат проблеми Операция на Windowsслед инсталиране на грешни драйвери или извършване на промени в операционната система. Създаването на точки за възстановяване на системата може да реши този проблем.
Windows 10 Restore Point ви позволява да върнете компютъра си към последното стабилно състояние на компютъра. Когато създадете точка за възстановяване, Windows 10 запазва резервно копие на вашите системни файлове. По този начин, вместо напълно да преинсталирате Windows, след като сте инсталирали някакъв неправилен драйвер или сте хванали вирус, можете просто да върнете системата назад.
Точките за възстановяване се създават преди инсталирането на актуализации на Windows, а също и автоматично на зададената от вас честота. Колкото повече свободно пространствона вашия твърд диск, който запазвате за точки за възстановяване, толкова повече дати за възстановяване ще трябва да избирате.
Системата ви позволява ръчно да създавате точки за възстановяване на Windows 10. Това може да е необходимо, например, преди да инсталирате програми, които по някакъв начин могат да нарушат системата. Ако нещо се обърка, собственикът на компютъра винаги може да върне системата до датата, когато всичко е работило правилно.
Моля, обърнете внимание, че точките за възстановяване съдържат само резервни копия на системни файлове на Windows 10, които влияят върху зареждането на операционната система. Личните папки и файлове не са включени в резервните копия. Ако искате също така да архивирате лични файлове, тогава трябва да направите пълно системно изображение.
Настройки за възстановяване на Windows 10
За да видите текущите настройки за възстановяване на вашия компютър, щракнете с десния бутон върху менюто "Старт" и отидете на контролния панел.
Отидете в секцията „Система и сигурност“.
Отидете в секцията „Система“.
Кликнете върху „Защита на системата“ в лявата колона.
Прозорецът, който се отваря, показва настройките за защита на вашите дискове. Забраненото състояние означава, че не са направени точки за възстановяване за това устройство, а разрешеното състояние означава, че са направени точки за възстановяване.

В моя случай се правят точки за възстановяване само за устройство C, на което е инсталиран операционна система. За да промените настройките за защита, изберете устройството, което ви интересува, и щракнете върху бутона „Конфигуриране“.

В горната част на прозореца можете да активирате или деактивирате създаването на точки за възстановяване на Windows 10, а в долната част можете да посочите колко дисково пространствосте готови да резервирате за съхранение на тези резервни копия. Колкото по-голям е обемът, който посочите, толкова повече точкивъзстановяването ще бъде съхранено. Когато този том се запълни, старите точки за възстановяване ще бъдат изтрити, за да се освободи място за нови. Обикновено е достатъчно да съхраните 2-3 точки за възстановяване на системата.
За да освободите място на вашия твърд диск, можете да щракнете върху бутона „Изтриване“, за да изтриете всички запазени точки за възстановяване.
Създайте ръчно точка за възстановяване на Windows 10
За да създадете точка за възстановяване на Windows 10, в предишния раздел „Защита на системата“ щракнете върху бутона „Създаване“.

Ще се появи прозорец, в който трябва по някакъв начин да назовете точката за възстановяване; в моя случай, например, го нарекох „Точка за възстановяване преди инсталиране на неразбираем драйвер“. В този случай датата и часът на създаване на точката ще бъдат добавени автоматично. След това щракнете върху бутона „Създаване“.

Процесът на създаване на точка за възстановяване ще започне. Обикновено отнема по-малко от минута. След завършване ще се появи прозорецът „Точката за възстановяване е създадена успешно“ (вижте снимката по-горе). Сега можете да инсталирате този неразбираем драйвер, за който се притеснявах, и в случай на проблеми да върнете системата с помощта на точка за възстановяване.
Настройка на автоматично създаване на точки за възстановяване
Както вече беше написано по-горе, Windows 10 автоматично създава точки за възстановяване, преди да инсталира актуализации, а също така ви дава възможност да направите това ръчно. Но за по-голяма сигурност има смисъл да настроите автоматично създаване на точки за възстановяване в определен от вас период от време, например всеки ден.
Щракнете с десния бутон върху менюто "Старт" и отидете на контролния панел.

В "Контролен панел" вдясно горен ъгълизберете „Преглед“ - „Малки икони“ и щракнете върху секцията „Администриране“.
Отворете Task Scheduler.
Щракнете двукратно върху елементите "Библиотека на планировчика на задачи" - "Microsoft" - "Windows" - "Възстановяване на системата".

В клона за възстановяване на системата вече е създадено SR правило за създаване на точки за възстановяване на Windows 10. Всичко, което трябва да направим, е да посочим интервала, на който това правило ще се задейства. Щракнете двукратно върху правилото SR.
В прозореца, който се отваря, отидете в раздела „Тригери“ и щракнете върху „Създаване“.
В следващия прозорец можете да зададете периода, когато ще се създават точки за възстановяване на Windows 10. Можете да посочите ежедневно създаване, седмично, месечно, когато компютърът се стартира или когато е изключен и т.н.
Периодът за създаване на точки трябва да бъде избран въз основа на запазеното място на твърдия диск за съхраняване на резервни копия, тъй като когато този том се запълни, най-новите точки за възстановяване ще изтрият най-старите.
След като сте избрали периода за създаване на точки за възстановяване, щракнете върху OK.
Възстановете Windows 10 до точка за възстановяване
Сега, след като научихме как да създаваме точки за възстановяване ръчно и автоматично, ще ви кажем как да възстановите системата си след повреда.
Има няколко начина за връщане на системата с помощта на точки за възстановяване - използване Windows интерфейс 10, с помощта на командния ред, както и с помощта на инструменти за диагностика.
Връщане на системата през интерфейс на Windows
Повечето лесен начин, това е, когато можете да стартирате Windows 10. В този случай правим всичко както в началото на статията. Щракнете с десния бутон върху менюто "Старт" и отидете на контролния панел. След това отидете на раздела „Система и сигурност“ - „Система“ - „Защита на системата“. В прозореца за защита на системата щракнете върху бутона Възстановяване.

Ще се отвори съветникът за възстановяване на системни файлове и настройки. Щракнете Напред.
В следващия прозорец поставете отметка в квадратчето „Показване на други точки за възстановяване“. IN този списъквсички се показват възможни точкивъзстановяване. Лявата колона показва датите, на които са създадени точките за възстановяване. Средната колона предоставя описание, което ни помага да идентифицираме точката.
Както можете да видите на екранната снимка по-долу, точката за възстановяване, наречена „точка за възстановяване преди инсталиране на неизвестния драйвер“, която създадох във втората глава на тази статия, е посочена като последната създадена.
И накрая, дясната колона показва вида на създаването на точка за възстановяване (ръчно, системно или инсталационно), тоест при какви обстоятелства е създадено архивирането.
Освен това можете да щракнете върху точката на възстановяване, която представлява интерес, и да щракнете върху „Търсене на засегнати програми“. Прозорецът, който се отваря, ще покаже списък с програми, които ще бъдат засегнати от връщане към тази точка за възстановяване.
Когато сте избрали точката за възстановяване, до която искаме да върнем системата, щракнете върху „Напред“.