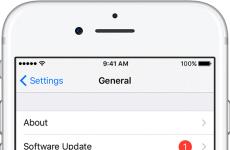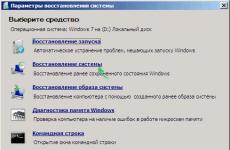Оценка на системата в Windows 8. Как да тествате скоростта на вашия компютър, за да разберете на какво е способен. Провеждане на анализ в рамките на системата
Има мнение, че Windows 8 е бавен и с грешки и вместо да се опитвате да оптимизирате работата му, е по-лесно да инсталирате вече доказан „седем“ или дори XP. Всъщност Windows 8 използва по-малко ресурси и е естествено развитие на продукта.
Начини за оптимизиране и увеличаване на производителността на Windows 8.1
1. Промяна на настройките на захранването
По подразбиране работният режим на процесора на Windows е нисък. Това се прави, за да се избегне прегряване и бърза повреда на ютията. Ако имате добър охладител, можете да овърклокнете процесора си до максимум чрез системни настройки.
2. Дефрагментиране на твърди дискове
Доказан и, така да се каже, остарял метод е дефрагментирането/оптимизирането твърди дискове. Същността на процеса е, че клъстерите, разпръснати из цялата система, се подреждат и „съхраняват“ по-рационално.
3. Деактивиране на визуални ефекти
Ако удобството и комфортът не са важни за вас, тогава за да оптимизирате работата и да увеличите производителността на Windows 8.1, можете да деактивирате анимацията в системните настройки при минимизиране/увеличаване на прозорци, както и някои други ефекти, измислени от създателите за с чисто естетическа цел. За настройки отидете на: “Контролен панел” -> “Система” -> “Разширени системни настройки”, раздел “Разширени”, в него раздел “Производителност”, бутон “Настройки”.
4. Анализ на ресурсоемки приложения
В приложението Task Manager, достъпно чрез натискане на клавишната комбинация Ctr + Alt + Delete, можете да видите в проценти кои процеси са най-консумиращи енергия. Можете ръчно да деактивирате програми, които консумират много ресурси и натоварват процесора.
5. Автоматично стартиране на почистване
Когато включите компютъра си, често се зареждат процеси, които не се използват постоянно. IN предишни версииСтартовият регистър на Windows може да бъде почистен само с помощта на специализирани програми. Във версия 8.1 тази функция е предоставена от разработчиците в стандартен. Ако желаете, можете да деактивирате стартиращи програми, които не са необходими за ежедневната ви работа.
6. Използване на стандартната помощна програма msconfigЗа да не се притеснявате да търсите програми за оптимизиране на трети страни, винаги можете да използвате удобния и функционален инструмент msconfig, който ви позволява да деактивирате и активирате стартиращи програми, да контролирате опциите за зареждане на ОС и да изберете Допълнителни опции, конфигурирайте работата на всички услуги и сервизни приложения.
За да стартирате конфигуратора, натиснете клавишната комбинация Win+R, въведете msconfig в появилия се прозорец и след това OK. Ще се отвори прозорец с различни настройки, където можете самостоятелно да изберете необходимите параметри.
7. Използване на вградени програми за сигурност
Обичайно е да се използват антивируси като Kaspersky, Doctor Web, Avast, Norton. Тези програми по дефиниция „зареждат“ компютъра. Windows 8.1 включва вградени програми, които са оптимизирани да работят специално с тази система и съответно „черпят“ по-малко ресурси.
Както виждате, увеличете Производителност на Windows 8.1 и оптимизирането на неговата производителност ще бъде лесно за всеки потребител.
Причините, поради които разработчиците на Microsoft решиха да се отърват от компонента „Индекс на производителност“, вече не са тайна за никого. Този алтернативен бенчмарк просто се оказа непотърсен. Разработчици на игри и софтуерпредпочитани от трети страни и както показа практиката, повече ефективни средства, що се отнася до обикновените потребители, повечето от тях дори нямаха ясна представа за индекса на ефективност.
Всичко това заедно доведе до факта, че „търпението“ на създателите на Windows беше изчерпано и те решиха за най-доброто, ако този компонент изобщо не съществува. Въпреки това, те не се опитаха да направят никакви удари и първо премахнаха графичния интерфейс на модула, докато самият компонент остана недокоснат.
Winaero WEI инструмент

Програма от местния разработчик Сергей Ткаченко, добре известен със своите помощни програми за конфигуриране и оптимизация потребителски интерфейс Windows 8 и 8.1. Помощната програма е проста, безплатна и не изисква инсталация. Когато се стартира, той чете необходимите данни и след това ги показва в прозорец, който съответства на цвета на текущата цветова схема.
ДА СЕ допълнителни функцииПомощната програма включва създаване на екранни снимки на получените тестове (снимките могат да бъдат качени в Imgur) и запазване на тестовете като отчет в HTML формат. Езикът на интерфейса също е английски.
Индекс за опит в метрото

Най-простата и оригинална помощна програма за четене на данни за индекса на производителността. Каква е неговата оригиналност, познайте сами.
Metro Experience Index показва основната оценка на най-новите строителни проекти, които се различават от другите по цвят.
Долен ред
Да, ако получаването на всичко, което искаме, би било толкова лесно, колкото получаването на WEI данни.
Въпреки че знаете, това вероятно ще доведе до ужасна катастрофа. Що се отнася до помощните програми, които разгледахме, ползите от тях са очевидни и вярвам, че никой няма да оспори това твърдение.
Тези потребители, които вече са надстроили до Windows 8.1, вероятно са забелязали това нова версияКомпонентът на операционната система "Индекс на производителност" е изчезнал. Този инструмент беше алтернативен бенчмарк и беше предназначен главно за разработчици на приложения и игри. Той никога няма да получи признание сред последните; що се отнася до обикновените потребители, много от тях дори не знаеха за истинската му цел. Това беше основната причина за премахването му.
Но все пак " Индекс на ефективността“ не беше премахнат напълно. Може би в следващия Windows версиище изчезне завинаги, но докато това се случи, данните, които генерира, могат да се разглеждат в текстови и графични формати. Нека разгледаме и двата метода. В Windows 8.1 данните за индекса на производителността се съхраняват в системна папка DataStore. За да стигнете до там, отидете на адреса C:/Windows/Performance/WinSAT/DataStore. В тази папка трябва да има XML файл Formal.Assessment (Initial).WinSAT.xml.

Точно това ни трябва. Името на този документ обикновено съдържа датата на заявката за данни за индекс на производителност в началото, така че ако намерите няколко такива файла в директорията на DataStore (малко вероятно), трябва да изберете файла с най-новата дата. Възможно е обаче папката DataStore да е празна. В този случай XML файлът трябва да бъде създаден ръчно.
За да направим това, ще използваме средствата командна линия. Отворете конзолата като администратор и изпълнете командата Официален Winsat.

Анализът обикновено отнема около една минута. След като анализът приключи, затворете командния ред и обновете празната папка DataStore.


Но за да се върне възможността за преглед на индекса на ефективност директно през графиката Windows интерфейсще имаш нужда помощни програми на трети страни. В нашия пример ще използваме безплатна програма ChrisPC Win Experience Index. Можете да го изтеглите от уебсайта на разработчика
Създателите на Windows 8 предоставиха специална услуга, която оценява производителността на компютъра. Тества най-важните системни компоненти и показва скоростта им на работа. Тази услуга се нарича индекс Производителност на Windows 8. За първи път е използван за Windows проверки Vista през 2006 г., след което беше адаптирана към седмата версия. СЪС Версия на Windows 8.1, създателите се отказаха от графичния интерфейс на индекса, оставяйки само софтуерната му част в системата.
Проверка на работата на системата
Услугата тества основните компоненти на системата:
- харддиск;
- оперативна памет;
- дискова система;
- графични и видео процеси.
След проверката се присъждат оценки за оценка, чийто показател може да варира от 1 до 9,9.
Използване на външно приложение
За да изучавате данните по обичайния начин, трябва да инсталирате една от програмите, които могат да оценят производителността на Windows 8, например ChrisPC Win Experience Index. Тази помощна програмадостъпни за безплатно изтегляне в интернет. След инсталирането стартирайте програмата и анализирайте резултата.

Можете също да използвате аналог с интерфейс на руски език - WSAT. Тази помощна програма не изисква инсталация. Всичко, което трябва да направите, е да го изтеглите, стартирате и да видите резултатите от теста. За да получите повторен тест, щракнете върху бутона „Повторяне на оценката“.

Провеждане на анализ в рамките на системата
Резултатите от теста могат да се видят без изтегляне специални програми. Но тъй като в 8-та версия на операционната система няма опции с броячи и инструменти за производителност на Windows 8 в елемента „Настройки“, както и в „Свойства“, може да се извърши тест на системните компоненти въз основа на данните в WinSAT файл, който се намира в папката C:WindowsPerformanceWinSATDataStore и се отваря с помощта на браузър. Документът показва стойността на индекса на производителност на ОС, ако е извършено тестване.

Обяснение на някои значения:
- SystemScore - показва финала Оценка на Windows 1 (стойността трябва да е най-малката);
- MemoryScore - показва резултата от тестването на RAM;
- GraphicsScor - тестване на видеокарти;
- CPUScore - резултат от тестване на процесора;
- Dx9SubScor – резултат от теста на видеокартата за игри;
- GamingScore - тестване на компоненти за игри;
- VideoEncodeScore - тестване на видео конвертиране;
- DiskScore - резултатът от теста на системния сегмент.
Изпълнение на тестове ръчно
Но също така може да се случи, че няма да намерите никакви файлове в посочения път. В този случай единственият начин да разберете резултатите от индекса на ефективност е да извършите сами тестване.
Придвижване надолу отляво, през десния клавиш:
- Влизаме в менюто.
- Изберете „Команден ред (администратор)“.
- Въведете „winsatformal–v“ в прозореца, който се показва.
Място за съхранение на данни
Ако в системата няма запазени данни с резултати от тестове, тогава ще бъде оценена работата на компонентите на системата. За да започнете тестването отново, въведете „winsatformal–restart“.
Трябва да изчакате да се появи съобщението с общото време за изпълнение, след което да затворите прозореца. 
Завършване на оценката
Резултатите от всички тестове ще бъдат отразени в C:WindowsPerformanceWinSATDataStore. Как да ги видите вече е описано по-горе. Помощната програма PowerShell също е подходяща. Стартира се чрез „Старт“, след това „Системни инструменти – Windows – Windows PowerShell“.

След стартиране трябва да въведете командата „Get-CimInstanceWin32_WinSAT“ и да се запознаете с получените стойности.

Обяснение на стойностите:
- CPUScore - отразява теста на процесора;
- D3DScore - показва резултата от тест за производителност на видеокартата за игрови процеси;
- GraphicsScore - показва теста на видеокартата;
- DiskScore - тестване на твърд диск;
- MemoryScore - отразява RAM теста;
- WinSPRLevel - показва крайния резултат от системния тест (трябва да е най-малкото число сред останалите).
Windows 8 Experience Index: Видео
Можете да го направите с няколко щраквания на мишката. Същият алгоритъм от действия работи в операционната система Windows 8. Тази „ос“ обаче се използва рядко, повечето имат инсталирана актуализирана версия на осем - Windows 8.1, в която Microsoft реши да не показва рейтинг на производителността на системата. Въпреки това, нищо не е невъзможно и ако искате да разберете оценката на вашия хардуер, няма да ви е трудно.
Win 8.1 използва скала от 1 до 9.9. Общата оценка на производителността е равна на минималната оценка на всички компоненти (CPU, RAM, графика, твърд диск). Има мнение, че тъй като Microsoft предлага новата си операционна система за таблети, настолни компютри, книги с игри и т.н., от маркетингова гледна точка те са решили да се откажат от вградения бенчмарк, тъй като е неправилно да се сравнява производителността различни устройствапомежду си.
Как да видите рейтингите за производителност на Windows 8.1
Отворете папката C:\Windows\Performance\WinSAT\DataStore(S - име логическо устройство, на който е инсталиран операционна система, може да е различен). Може да съдържа файл с оценки на производителността на вашия лаптоп. Намерете файла...Formal.Assessment (Initial).WinSAT.xml и го отворете например с вградения браузър Internet Explorer. Това е мястото, където можем да видим резултатите, но само ако е извършена оценка на ефективността.
SystemScore - общ резултат на системата Win8.1 (равен на най-ниска стойностсред всички показатели);
CPUScore - оценка на процесора;
VideoEncodeScore - оценка за видео конвертиране;
Dx9SubScore - оценка на видеокартата за игри с directx9;
GamingScore - оценка на ефективността на играта;
DiskScore - оценка на системния твърд диск.
Ако в папката DataStore не бъдат намерени файлове, ще трябва да изпълните оценка Windows системи 8.1 ръчно. За да направите това, плъзнете курсора в долния ляв ъгъл на екрана и щракнете с десния бутон, за да се обадите контекстно меню, в който избираме Команден ред (администратор).

В прозореца на командния ред, който се отваря, въведете следното:
winsat formal -v
Командата извършва първа оценка на системата, ако в нея няма съхранени данни. Можете да стартирате повторен тест с командата:
winsat formal -рестартиране
По време на изпълнението ще трябва да изчакате няколко минути, докато съобщението " Общо времеизпълнете xx:xx:xx.xx". След това можете да затворите прозореца на командния ред.

Можете да видите оценките в папката C:\Windows\Performance\WinSAT\DataStore, като използвате метода, описан по-горе. Или с помощта на помощната програма PowerShell. Можете да стартирате помощната програма от менюто "Старт", в секцията "Системни инструменти - Windows" ще има Windows PowerShell.

Стартирайте помощната програма PowerShell и въведете командата:
Get-CimInstance Win32_WinSAT
Резултатът веднага ще се появи на екрана:

CPUScore - оценка на процесора;
D3DScore - оценка на видеокартата за игри;
DiskScore - оценка на твърдия диск;
GraphicsScore - оценка на видеокартата;
MemoryScore - оценка на RAM;
WinSPRLevel - обща оценка на системата (равна на най-ниската стойност сред всички индикатори).