EaseUS Partition Master Home Edition е безплатна програма за промяна на дяловете на твърдия диск. EaseUS Partition Master Free: ефективен инструмент за управление на дяловете на твърдия диск Как да използвате easeus partition master 10.1
За да използвате ефективно устройството на вашия компютър, трябва да го разделите. Това ще раздели системните данни и потребителските файлове. Това улеснява организирането на архивиране и сигурно съхранение на важни документи.
Защо се нуждаете от безплатната помощна програма EaseUS Partition Master?
Безплатната програма EaseUS Partition Master ще ви позволи да извършвате следните операции с устройства на компютър, работещ под Windows:
- Създавайте, изтривайте, преименувайте или възстановявайте дялове на вашия твърд диск.
- Обединяване на дялове без загуба на данни от двете части на диска.
- Преоразмерете съществуващите логически устройства, също без загуба на данни или използване на междинни устройства.
- Изчистете напълно твърдия диск от данни, преди да го изхвърлите.
- Прехвърлете системата и данните от едно устройство на друго. Тази функция е полезна при преминаване от бавен HDD към нов бързо SSD. Функцията е внедрена в платената версия на помощната програма.
Важно е програмата да е безплатна за лична употреба с определени ограничения: размерът на твърдия диск не трябва да надвишава 8 TB.
внимание! При инсталиране на помощната програма няма руски език. В края на процедурата инсталаторът предлага инсталация допълнителен софтуер, чиято полезност е съмнителна. В тези прозорци щракнете върху Отказ и спрете инсталирането на ненужни браузъри и антивируси.
Как да работите с EaseUS Partition Master Free
Начало на работа
Ако няколко потребители работят на компютъра, препоръчваме да зададете парола за използването му при първото стартиране на помощната програма. Това ще елиминира възможността за случайно извършване на промени в съществуващата система на дялове и повреда на системните данни.
Задаването на парола става чрез елемента от менюто Общи – Задаване на парола.
Работният екран показва съществуващия дисков дял. В нашия лаптоп помощната програма EaseUS Partition Master Free откри два диска: HDD за потребителски данни и SDD за системата.
Преоразмеряване на дялове на диск
Предимството на програмата е удобната организация на потребителския интерфейс. Всички основни операции се извършват ясно, с две кликвания на мишката.
Промяната на размера на областта на диска се извършва в интерактивния панел в долната част на работния екран. За да разделите D: на две логически устройства, трябва да задържите курсора и да натиснете десния бутон на мишката.
Изберете Преоразмеряване/Преместване на дял и посочете новия дял в проценти или мегабайти. Операцията може да се направи по-ясна. Задръжте мишката върху границата между секциите, натиснете левия клавиш и преместете плъзгача наляво/надясно, за да увеличите/намалите размера на зоните.
Бутонът Undo ще отмени промените и ще върне всичко в началната точка.
Консолидиране на логически устройства
Тази операция се нарича Merge partition. Програмата ще ви помоли да посочите с коя област на диска възнамерявате да обедините дяла, избран с мишката.
Промяна на буквата на устройството
Операцията Промяна на етикет променя името на област на устройството. Промяна на буквата на устройството логическо устройство. Изборът се прави от списък с налични стойности.
Поправка и проверка на устройството
Тестването е една от функциите на EaseUS Partition Master Free. Изберете операцията Проверка на дяла. По подразбиране свойствата на диска се проверяват, като се търсят грешки и лоши блокове на него. Ненужните функции са деактивирани с отметки.
Премахване и почистване на логическо устройство
Налични са следните опции:
- Hide partition - скриване на дяла. Скритият диск няма да се показва на потребителите.
- Изтриване - изтриване на област.
- Форматиране - премахва маркирането за форматиране и го изпълнява отново.
- Wipe - изчиства данните. Препоръчва се да се използва при предаване на устройството за рециклиране или на друг потребител.
Преминаване от HDD към SDD (само платена версия)
Операция, за която огромен брой потребители, които искат да увеличат производителността на своя компютър или лаптоп, ще искат да изтеглят помощната програма.
Скриптът е прост:
- Свързваме SSD като второ устройство към компютъра.
- В EaseUS Partition Master Free щракнете върху бутона Мигриране на ОС към SSD/HDD.
- В следващия прозорец изберете платен план за повече функции.
Този режим е достъпен само в платената версия на програмата.
Оптимизиране на устройството и почистване на боклука върху него
Програмата EaseUS Partition Master Free е в състояние да почисти диска от отломки под формата на временни файлове. Функцията се стартира с бутонПочистване и оптимизиранеглавно меню. Режимите са оборудвани с големи, ясни пиктограми. По-специално събирането на боклука се показва като кошче за боклук.
На нашия лаптоп EaseUS Partition Master Free откри повече от 600 MB ненужни данни.
Почистване на големи файловенамира огромни файлове. Обикновено това са гледани филми, видеоклипове и други ненужни данни, които заемат много място. Имайте предвид, че сканирането е бързо и ефективно намира боклук.
Оптимизация на дискаанализира състоянието на диска и, ако е необходимо, го дефрагментира. Функцията ще бъде полезна за стари Windows версии. Новите 8s и 10s извършват самостоятелно операцията като част от обслужването на задвижванията.
Заключение
EaseUS Partition Master Free е удобна помощна програма, чиито основни предимства са нейните широки възможности и простота потребителски интерфейс. Всички операции са оборудвани с интуитивни икони и съвети от разработчиците. Програмата ще се справи с всички задачи, които възникват при инсталиране на нови устройства и при преминаване към нов дискпрехвърляне (включително промяна на типа HDD/SDD) без проблеми и загуба на данни.
Можете да изтеглите EaseUS Partition Master Free, като използвате следнотовръзка . Можете да изпробвате възможностите на платената помощна програма PRO, като използвате безплатната пробна версия.
За читателите на нашия сайт закупуването на EaseUS Partition Master Free е възможно с отстъпка, която може да бъде получена чрез следния промоционален код.
За нормален монтаж и Операция на Windows 7/8.1/10 20-25 GB пространство на твърдия диск е достатъчно, но на практика трябва да отделите много повече за системния дял, поне 50-60 GB, тъй като освен самата система, потребителите инсталират и пакети от различни приложения. Но с течение на времето този обем може да не е достатъчен.
В такива случаи можете да премахнете някои програми и след това да ги инсталирате отново, но на устройство D, но това далеч не е най-добрият вариант. Много по-лесно е да увеличите размера на системния дял, като заемете част от дисковото пространство от други дялове. Има няколко начина за това, но най-бързият и надежден е софтуерът. За да разширите системния дял, изобщо не е необходимо да използвате скъпи приложения като безплатни аналози, например EaseUS Partition Master Free.
Тази програма е мощна, удобна и проста. Освен безплатната версия, има и комерсиална версия, но в в такъв случайне ни трябва. Приложението може да работи с дискове до 4 TB, поддържа конвертиране на първични дялове в логически и обратно, създаване на копия на дялове за прехвърляне на данни към друг компютър без Преинсталиране на Windows, преглеждайте, разделяйте и преоразмерявайте дялове от всякакъв тип.
Допълнителни функциипрограмите включват скриване и показване на устройства, пълно премахванефайлове, както и проверка на дисковата повърхност за лоши сектори. В EaseUS Partition Master Free няма руски език, но това няма значение. Интерфейсът на приложението е прост и повечето операции се извършват с помощта на интуитивни графични контроли. За да стигнете до прозореца на съветника за дискове, след като инсталирате и стартирате програмата, щракнете върху бутона „Стартиране на приложение“, разположен в центъра.
Вдясно по-голям панелпрозорец ще видите списък с вашите дялове. Може би в този списък ще има и запазен Зона на прозорцитеняма буква (ще бъде отбелязана със звездичка) и малко неразпределено място. И така, за да увеличим дял C, трябва да отрежем част от дял D и след това да го „запоим“ към дял C. Щракнете с десния бутон върху дял D и изберете първата опция „Преоразмеряване/Преместване на дял“ от менюто, което се появява .







В прозореца, който се отваря, плъзнете плъзгача, така че полученото неразпределено пространство да граничи със системния дял. Натиснете OK. Същото може да се направи и без да се обаждате допълнителен прозорецсъветника, като плъзнете плъзгача върху панела графично представянедиск, разположен в долната част на главния прозорец. Правим същата процедура за дял C, само че този път плъзгаме плъзгача до областта на неразпределеното пространство, като по този начин увеличаваме обема на устройството C. Щракнете отново върху OK и след това приложете новите настройки, като щракнете върху бутона „Приложи“ .
Веднага след като направите това, ще се появи прозорец, който ви уведомява, че операцията е започнала. За да попречите на програмата да задава ненужни въпроси, поставете отметка в квадратчето „Изключване на компютъра след прилагане на промените“. Щракнете върху ДА и потвърдете стартирането на процедурата. Компютърът ще се рестартира и ще видите черен прозорец с хода на операциите, след което работният плот ще се зареди. Изчакайте процедурата да приключи и не изключвайте компютъра, дори ако изглежда, че отнема твърде много време. В противен случай рискувате да повредите файловата система, което ще попречи на зареждането на Windows.
Можете да изтеглите програмата безплатно от уебсайта на разработчика www.partition-tool.com/personal.htm. Внимавайте при монтажа безплатна версияприложенията могат да бъдат инсталирани в системата от софтуер на трети страни.
Приятен ден!
За нормална инсталация и работа на Windows 7/8.1/10 са достатъчни 20-25 GB място на твърдия диск, но на практика трябва да отделите много повече за системния дял, поне 50-60 GB, тъй като освен самата система, потребителите инсталират други пакети различни приложения. Но с течение на времето този обем може да не е достатъчен.
В такива случаи можете да премахнете някои програми и след това да ги инсталирате отново, но на устройство D, но това далеч не е най-добрият вариант. Много по-лесно е да увеличите размера на системния дял, като заемете част от дисковото пространство от други дялове. Има няколко начина за това, но най-бързият и надежден е софтуерът. За да разширите системния дял, изобщо не е необходимо да използвате скъпи приложения като Acronis Disk Director, техните безплатни аналози, например EaseUS Partition Master Free, също ще работят.
Тази програма е мощна, удобна и проста. В допълнение към безплатната версия има и комерсиална версия, но в този случай нямаме нужда от нея. Приложението може да работи с дискове до 4 TB, поддържа конвертиране на първични дялове в логически и обратно, създаване на копия на дялове за прехвърляне на данни на друг компютър без преинсталиране на Windows, преглед, разделяне и преоразмеряване на дялове от всякакъв тип.
Допълнителните функции на програмата включват скриване и показване на дискове, пълно изтриване на файлове и проверка на повърхността на диска за лоши сектори. В EaseUS Partition Master Free няма руски език, но това няма значение. Интерфейсът на приложението е прост и повечето операции се извършват с помощта на интуитивни графични контроли. За да стигнете до прозореца на съветника за дискове, след като инсталирате и стартирате програмата, щракнете върху бутона „Стартиране на приложение“, разположен в центъра.
В по-големия десен панел на прозореца ще видите списък с вашите дялове. Възможно е този списък да включва и запазена област на Windows без буква (тя ще бъде маркирана със звездичка) и малко неразпределено пространство. И така, за да увеличим дял C, трябва да отрежем част от дял D и след това да го „запоим“ към дял C. Щракнете с десния бутон върху дял D и изберете първата опция „Преоразмеряване/Преместване на дял“ от менюто, което се появява .

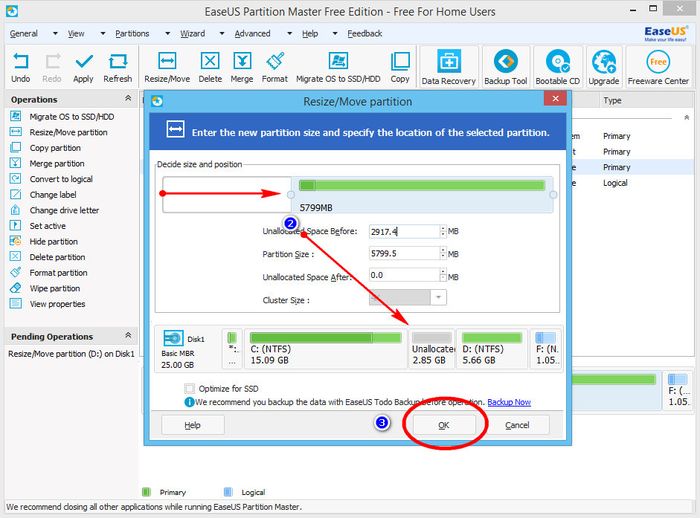


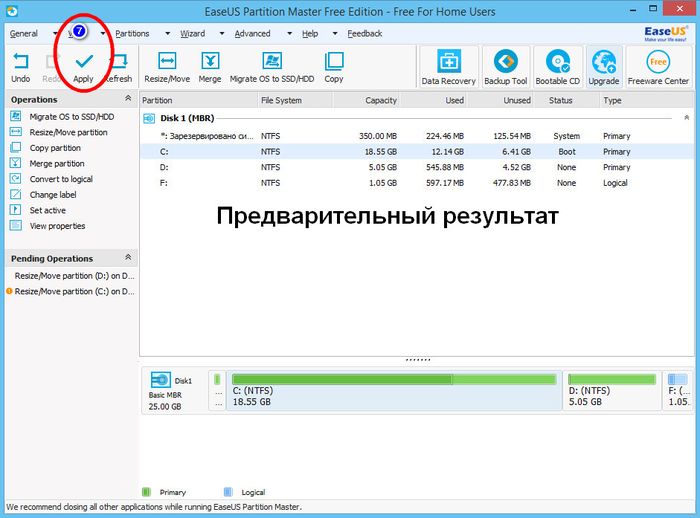


В прозореца, който се отваря, плъзнете плъзгача, така че полученото неразпределено пространство да граничи със системния дял. Натиснете OK. Същото може да се направи, без да се извиква допълнителен прозорец на съветника, като плъзнете плъзгача върху графичното представяне на дисковия панел, разположен в долната част на основния прозорец. Правим същата процедура за дял C, само че този път плъзгаме плъзгача в областта на неразпределеното пространство, като по този начин увеличаваме обема на устройството C. Щракнете отново върху OK и след това приложете новите настройки, като щракнете върху бутона „Приложи“ .
Веднага след като направите това, ще се появи прозорец, който ви уведомява, че операцията е започнала. За да попречите на програмата да задава ненужни въпроси, поставете отметка в квадратчето „Изключване на компютъра след прилагане на промените“. Щракнете върху ДА и потвърдете стартирането на процедурата. Компютърът ще се рестартира и ще видите черен прозорец с хода на операциите, след което работният плот ще се зареди. Изчакайте процедурата да приключи и не изключвайте компютъра, дори ако изглежда, че отнема твърде много време. В противен случай рискувате да повредите файловата система, което ще попречи на зареждането на Windows.
Програмата е достъпна безплатно на уебсайта на разработчика www.partition-tool.com/personal.htm. Когато инсталирате, бъдете внимателни; безплатната версия на приложението може да инсталира софтуер на трети страни в системата.
Здравейте всички. Добра новина за поддръжниците на софтуер от EaseUS - техният дисков мениджър Partition Master е актуализиран до версия 12.9. Разработчиците направиха редица корекции и подобрения, правейки програмата по-стабилна, а също така разшириха функционалността си с поддръжка за операции с динамични дискове. По-долу ще говорим за това как да използвате тази програма. Вече писах по-рано, но сега предлагам да видим как всъщност работят отделните му функции. Но първо, нека поговорим за спецификата на EaseUS Partition Master.
EaseUS Partition Master дисков мениджър: как да използвате
И така, EaseUS Partition Master е функционален мениджър на дисково пространство за Windows.
Това е алтернатива на добре познати продукти като Acronis Disk Director или AOMEI Помощник за дялове, с класическа организация на софтуер от този тип, с използваем интерфейс, с модерен формат на представяне софтуерен продукти удобна схема за разпространение: основната функционалност е безплатна, разширената функционалност е на достъпна цена.
Официална страница на EaseUS Partition Master:

Също така е пробен, който, ако бъде закупен лицензионен ключсе превръща в едно от по-функционалните издания на програмата.

EaseUS Partition Master Editions
EaseUS Partition Master има няколко издания:
Безплатно – основно;
Професионален - с допълнителни функции;
Сървър – същото като Professional, но с поддръжка Windows сървъри функция за възстановяване на RAID 5;
Неограничен – същото като Server, но с изгодни условия за закупуване на многопотребителски лиценз;
Техник - същото като Unlimited, но с техническа поддръжкаи безплатни доживотни актуализации.
За домашна употребаи предоставяне на малък бизнес компютърна помощВъзможностите на Free и Professional издания са напълно достатъчни.
Характеристики на безплатното издание на EaseUS Partition Master
Основната функционалност, поддържана от всички издания на програмата и предоставена в безплатното безплатно издание, е следната:
Поддържа много видове устройства за съхранение, по-специално SSD, HDD, RAID, USB устройства;
Формиране на структурата на дяловете на диска (пълен набор от операции като: създаване, преместване, обединяване, преоразмеряване, изтриване, задаване на букви и етикети);
Презаписване на данни, докато възстановяването им стане напълно невъзможно;
Форматиране на дялове като файлове FAT системи, NTFS, ReFS, EXT2/3;
Възстановяване на дялове;
Тестване на повърхността на медиите;
Клониране на дискове и дялове;
Подравняване на дялове и едновременното им оптимизиране за SSD по време на други операции;
Преобразуване на дискове от първични в динамични (без възможност за работа с тях и конвертиране обратно в първични);
Работа с типове дялове на MBR дискове – конвертиране на първични дялове в логически и обратно, обозначаване на първичните дялове като активни;
Преглед на пълното съдържание на секции, включително защитени технически секции на Windows;
Почистване на Windows от временни и затрупващи диска данни;
Анализ на използваното дисково пространство;
HDD дефрагментиране;
Възможност за конфигуриране на програмата с достъп с парола;
Автоматично изключване на компютъра след приключване на продължителни операции.
Характеристики на изданието EaseUS Partition Master Professional
В допълнение към основните функции, споменати по-горе, професионалното издание на програмата допълнително предоставя:
Преобразуване на дискове от динамични в основни и обратно;
Операции с динамични дискове - създаване на дялове, преоразмеряване, преместване, форматиране, изтриване, клониране;
Прехвърляне на съществуващ Windows на друг диск;
Преобразуване на стила на дяла на диска от MBR в GPT и обратно със запазване на дялове и данни;
Създаване на Live диск за работа с компютри без Windows (или когато не стартира).
Нека да разгледаме как отделните операции се извършват директно с помощта на EaseUS Partition Master.
Как да създадете дялове на празен диск
Например, една от основните операции за управление на дисковото пространство е разделянето на нов твърд диск. За да създадете дялове, щракнете върху неразпределеното пространство (Unallocated) на табличната или визуална карта на диска и в панела с операции вляво на прозореца на програмата („Операции“) изберете „Създаване на дял“.

Дайте име на дяла и активирайте квадратчето за отметка „Оптимизиране за SSD“ (оптимизиране за SSD, т.е. подравняване на дялове). Задаваме размера на секцията, като плъзгаме плъзгача върху визуалната карта (или го въвеждаме в табличния изглед по-долу). Ако желаете, можем да изберем файлова система, различна от NTFS, да зададем различна буква за дяла или да изберем различен размер на клъстера. Накрая щракнете върху „Ok“.

На същия принцип раздаваме дисково пространствоСледващ: щракнете отново върху неразпределената област и създайте дялове.

Когато всички дялове са създадени, щракнете върху бутона „Прилагане“, за да приложите планираните операции.

Как да намалите или увеличите размера на дяла
Как да реорганизираме дисковото пространство? За да се промъкне например между съществуващи секции нов раздел, е необходимо да се намали един от тези съществуващи. За предпочитане този отляво на дисковата карта, в който случай няма да е необходим допълнителен процес на преместване на данни. Щракнете върху дяла, който искате да намалите, и изберете „Преоразмеряване/Преместване на дял“ от операционния панел.

На визуалната карта дръпнете плъзгача за пространство наляво, докато необходимият освободен обем се покаже в колоната под „Неразпределено пространство след:“. След това поставете отметка в квадратчето за оптимизиране на дяла за SSD. И щракнете върху „Ok“.

За да увеличите размера на една от секциите за сметка на друга, щракнете върху тази много различна секция. В операционния панел щракнете върху „Преоразмеряване/Преместване на дял“.

На визуалната карта дръпнете плъзгача надясно, докато необходимият освободен обем се покаже в колоната под „Неразпределено пространство преди:“. След това ще използваме оптимизация за SSD. И щракнете върху „Ok“.

Връщайки се в главния прозорец на програмата, щракнете върху секцията, която искате да увеличите. Кликнете отново върху „Преоразмеряване/Преместване на дял“.

И дръпнете плъзгача на визуалната карта надясно докрай. Оптимизираме за SSD. Кликнете върху „Ok“.

Приложете операцията с помощта на бутона „Приложи“.
Как да конвертирате твърд диск от динамичен в основен
Преобразуване твърди дисковеот основен тип към динамичен, може би използвайки самия Windows. Но операционната система не предвижда обратна посока. Тази функционална празнина е запълнена мениджъри на трети странидискове, включително EaseUS Partition Master. Щракнете върху динамичния диск и изберете „Конвертиране в основен диск“ в операционния панел. И чакаме, докато програмата провери файловата система.

Ние прилагаме операцията.

За прилагане на операцията ще е необходимо рестартиране.
Как да конвертирате дискове от GPT в MBR и обратно
Конвертор на стил на дисков дял от MBR към GPT и, обратно, от GPT към MBR е задължителна функционалност на всеки дисков мениджър. Съвременният пазар изисква повече от този тип софтуер - възможност за конвертиране не само на дискове с потребителски данни, но и на такива със съществуващ Windows. EaseUS Partition Master може да преобразува стилове на дискови дялове без необходимост от преинсталиране операционна система. В нашия първи случай имаме EFI система с типична структура - NTFS “Restore” дял, EFI дял с FAT32 и 16 MB MSR дял. Превръщам HDDот GPT към MBR, в прозореца на програмата щракнете върху диска, върху който работите, и изберете „Конвертиране в MBR“ от операционния панел.
Tweet
Редакторите на дялове на твърдия диск са скромни работници, които ви спасяват в най-неочакваните моменти. Не можете без тях, ако планирате да преместите системата си от остарял твърд диск към бърз SSD, закупили сте нов твърд диск или искате да преразпределите съществуващи дялове.
Разликата между физическия диск и иконата в папката Компютър е същата като между килера и чекмеджетата в него. Има само един диск, но вътре може да има колкото желаете дялове.
За да работите с дялове на твърдия диск в Windows, имате нужда от програми като героя на моя преглед EaseUS Partition Master Pro. С негова помощ можете да форматирате вашия твърд диск и да управлявате неговите дялове.
Програмата е платена, но е валидна до 23.08.2018г добра отстъпка, който се появи с причина. В края на прегледа е описана причината, поради която препоръчвам закупуването на този софтуер.
За тези които не знаят
На всеки компютър с Windows 10 ще намерите основен дял, където се съхраняват системни и потребителски файлове и скрити секциисъс система за възстановяване и буутлоудър. Напредналите потребители отиват по-далеч и независимо разделят диска на няколко дяла, за да организират по някакъв начин съхранението на документи или да отделят личните файлове от системните.
Във всеки дял файловата система е отговорна за съхраняването на данни. Например система Windows дисксъс сигурност ще бъде във файловата система NTFS, картите с памет на камерата използват FAT32 или exFAT, а USB флашките могат да бъдат във FAT32, exFAT, NTFS или (ако използвате Linux) ext3, ext4.
Информацията за това какви дялове има на диска може да се съхранява по различни начини. Най-популярният стандарт е MBR- поддържа се от огромен брой устройства и операционни системи, но, уви, максимален размерРазделът е ограничен до два терабайта. Ето защо, на съвременните компютри те все повече се използват GPT, който е лишен от този недостатък.
Объркване възниква поради два едновременни стандарта. Така ми се случи една възможност, в която софтуерът EaseUS Partition Master помогна много, когато свързах нов твърд диск TOSHIBA HDWD130 с три терабайта. Разчитайки на възможностите на операционната система Windows 10, форматирах диска и получих метафоричен удар в челото, защото дялът се оказа много по-малък от заявения - 2 TB. Оказа се, че по някаква причина производителят е поставил дяловете според стандарта MBR.
Тогава си спомних Partition Master, където можете ясно да видите списъка с дялове и безболезнено да разделите диска в GPT, като използвате максималния обем.
Но манипулациите в стандартното „Управление на дискове“ не помогнаха; Windows упорито виждаше не повече от два терабайта. Това се случва с този системен компонент; не съм идентифицирал модел.
EaseUS Partition Master Pro
Можете да изтеглите и закупите редактор на дялове на твърдия диск на официалния уебсайт: EaseUS Partition Master Pro(бутон "Безплатен пробен период"За пробна версияили "Купи сега"за покупка).
Системни изисквания:
- Операционна система: Windows 10/8.1/8/7/Vista/XP.
- Място на твърдия диск: поне 100 MB.
- Процесор: с честота минимум 500 MHz.
- RAM: 512 MB или повече.
Поддържа:
- устройства:вътрешен и външен твърди дискове, твърди дискове(SSD), USB флаш устройства, карти с памет, RAID масиви(няколко физически твърди диска работят като един) и т.н.
- Файлови системи: NTFS, FAT12, FAT16, FAT32, ReFS, EXT2, EXT3.
Има няколко версии на софтуера: Професионалист, сървърИ Неограничен. В сайта на авторите има интересна таблица, която показва, че разликата е само в цената, поддържаните операционни системи и поддръжката на RAID-5. Тоест най-евтината „Pro“ версия е достатъчна за домашен потребител.
| Професионалист | сървър | Неограничен | |
| Поддръжка за Windows Server 2016/2012/2008/2003 и Home Server | - | + | + |
| На колко компютри могат да се използват? | 1 бр | 1 сървър | Без ограничение |
| Видове твърди дискове | всичко | всичко | всичко |
| Редактиране на дялове на твърдия диск (оразмеряване, преместване, копиране, обединяване, създаване, изтриване, изчистване, проверка, скриване, преглед) | + | + | + |
| Работа с динамични дискове (оразмеряване, преместване, копиране, проверка, създаване, форматиране, изтриване, преглед на файлове на динамични томове) | + | + | + |
| Оптимизиране на скоростта на SSD чрез поставяне на 4K клъстери | + | + | + |
| Възстановяване на изтрити и повредени дялове | + | + | + |
| Клониране на диск (или дял) в друго хранилище на данни | + | + | + |
| Директна поддръжка на Storage Spaces | + | + | + |
| Почистване и оптимизиране на дискове (премахване на ненужни и намиране на големи файлове) | + | + | + |
| Конвертиране на дискове и дялове (от основния дял в логически и обратно, MBR в GPT и обратно, FAT в NTFS, динамичен дисккъм нормалното и обратно) | + | + | + |
| Прехвърляне на операционната система от диск на диск (включително от/на SSD без преинсталация) | + | + | + |
| Поддръжка на командния ред | + | + | + |
| Възстановяване на RAID-5 дялове | - | + | + |
| Цена към момента на писане на рецензията | 39,95 $ | 159 $ | 399 $ |
Без закупуване, програмата работи в пробен режим, което е достатъчно, за да разберете дали имате нужда от нея във вашата ферма. Има безплатна версия на Partition Master, тя не може да конвертира MBR в GPT и много други неща, така че не е много полезна.
Как работи
EaseUS Partition Master Pro е софтуер, който не е претоварен със свирки. Интерфейсът е визуален и разбираем. Няма настройки, всички необходими опции се задават по време на изпълнение на действията.
В района (1) се вижда списък с физически дискове и дялове вътре. В района (2) - визуално представяне на местоположението на секциите. В коя област да щракнете с мишката зависи от вас. Няма разлика.
Когато е избран един от дисковете или дяловете, в секцията „Операции“. (3) появява се списък с налични действия.
За раздел:
- Преоразмеряване/Преместване на дял- промяна на размера на дяла. Често се използва за прикрепване на „парче“ от една секция към друга. Просто намалете едното, разширете другото.
- Клониране на дял- клониране на дисков дял. За да направите това, трябва да има достатъчно неразпределено място на приемащия диск.
- Обединяване на дял- обединяване на дялове без загуба на данни.
- Преобразуване в логически/Преобразуване в първичен- конвертиране на раздел в логически тип или първичен. Само MBR. Поради ограниченията на този стандарт могат да съществуват само 4 основни секции. Използването на логически дялове ви позволява да заобиколите това ограничение. Не използвайте на флашки и карти с памет, където логическите дялове не винаги се виждат.
- Промяна на етикета- промяна на етикета на диска (който се вижда в папка “Компютър”).
- Промяна на буквата на устройството- променете или премахнете изцяло буквата на устройството. Полезно нещокогато поради някои повреди скритите дялове на диска на Windows стават видими.
- Задайте активно- за MBR, указва дяла за зареждане, от който да стартира операционната система (вече не е от значение).
- Скриване на дяла- доколкото разбрах, не само изтрива буквата на дяла, но и променя свойствата й, така че буквата да не се присвоява отново. Използвайте с повишено внимание.
- Изтриване на дял- изтриване на дял, оставяйки неразпределено място зад него.
- Форматиране на дял- форматирайте дяла в един от поддържаните файлови системи. Данните естествено ще бъдат изтрити.
- Избършете дяла- изтрийте данните от дяла, така че никакви програми за възстановяване да не ги върнат.
- Имоти- сервизни свойства на дяла и диска, на който се намира.
За диск:
- Клониран диск- клониране на съдържанието на целия диск.
- Конвертиране на MBR в GPT/Конвертиране на GPT в MBR- преобразуване без загуба на данниот един тип оформление на дялове към друг.
- Изтрийте всички дялове- изтриване на всички дялове масово.
- Изтриване на данните- изтрийте целия диск, така че данните да не могат да бъдат възстановени.
- Възстановете MBR- пресъздайте MBR маркиране. Поправя някои специфични проблеми с разположението на файловата таблица. По-добре не го докосвайте.
- Тест на повърхността- проверка на диска за лоши сектори. Полезно е да сканирате диска веднага след покупката, за да сте сигурни, че няма дефекти, и след година и половина работа.
- Имоти- малко сервизна информация за диска.
За празно дисково пространство (неразпределено):
- Изтриване на данните- изтриване на данни, които остават след изтриването на дяла.
- Имоти- малко служебна информация за неразпределеното пространство и самия диск.
Операциите, които променят дялове, не се прилагат веднага. Те се показват в списъка с чакащи действия (4). Трябва да натиснете бутон "Приложи" (5)за да започнете процеса на промяна на дялове.
На лентата с инструменти (6) има няколко „чипа“ на Partition Master:
- Мигрирайте ОС към SSD/HDD- процедура за прехвърляне на системата на нов диск. Ако системата се прехвърля от обикновен твърд диск на SSD устройство или обратно, променете програмата Настройки на Windowsдо оптимално за от този типкара.
- 4K подравняване- подравняване на виртуални клъстери (сектори за съхранение на данни) и физически. Това ще ускори операциите за четене и запис. В съвременните операционни системи и самата програма, когато се създава, позицията на дяловете вече е коригирана, но в света остават много твърди дискове, създадени в XP...
- Почистване и оптимизиране- стартирайте отделна помощна програма, която може да премахва нежелани данни, да намира и изтрива големи файлове и да стартира дефрагментиране на диска.
- Изтриване на данните - надеждно отстраняванеданни от медиите.
- WinPE стартиращ диск- Създаване стартиращо флаш устройствоили CD/DVD, от който можете да стартирате специална версия на EaseUS Partition Master, която работи без стартиране на основната операционна система. Препоръчвам да го използвате, когато трябва да манипулирате системния дял - по този начин има по-малък шанс за загуба на файлове.
В менюто (7) Всички операции, описани по-горе, се дублират; можете също да извикате помощ за програмата.
Partition Master Pro в действие
Има няколко нюанса, които начинаещите потребители трябва да знаят, за да не се объркат по-късно: „Защо дискът не се вижда в папката „Компютър“?“ Те не засягат програмата, всичко е наред с нея, но дисковете: За различни видовемедиите трябва да използват различни файлови системи. Ще ви покажа ясен пример с преносим твърд диск, свързан чрез стандартен USB.
Създаване на раздел
Когато създавате дялове на нов твърд диск, не забравяйте да погледнете неговия тип - MBR или GPT:
Ако имате Windows 10, това няма да го интересува, но външни дисковес GPT маркиране може да не се отвори на компютри с Vista и със сигурност няма да се отвори на стари XP. Така че, ако сте закупили ново устройство с капацитет по-малък или равен на 2 TB и го използвате като флаш устройство, преобразувайте диска в MBR с помощта на командата „Конвертиране на GPT в MBR“.
Тази функция ми помогна, когато закупих нов твърд диск и реших да разделя правилно дяловете.
След това щракнете с десния бутон върху неразпределеното пространство и изберете „Създаване на дял“.
Ще се появи прозорец, в който трябва да изберете размера на диска и неговата файлова система.
Ако дискът трябва да има няколко дяла, преместете плъзгачите надясно и/или наляво, за да освободите място за останалите.
Файловата система трябва да е NTFS, ако е твърд диск или SSD, и FAT32 за карти памет и флашки.
Размерът на клъстера (размер на клъстера), буквата на устройството (буквата на устройството) и така нататък не могат да бъдат докоснати, всичко е стандартно и оптимално там. Просто поставете отметка в квадратчето „Оптимизиране за SSD“, ако вашият преносим твърд диск изобщо не е твърд диск, а твърдотелен.
След " Добре" И " Приложи" за прилагане на операциите. Ще се получи нещо подобно:
В неразпределено пространство можете да създадете не един, а няколко дяла с произволен размер.
Разделяне на твърдия диск на дялове
Да приемем, че трябва да създадете друг дял на диск. За да направите това, трябва да свиете съществуващия. Направете това с десния бутон:
И посочете колко място да освободите. Например 100 гигабайта. Това става чрез преместване на кръглите плъзгачи или директно посочване в цифровите полета за въвеждане по-долу.
Нюанс, който засяга почти всички програми за работа с твърди дискове: поради особеностите на подравняването на дяловете, ако освободите място отдясно, процесът на преместване ще бъде по-бърз, т.к. Обикновено данните на дисковете се съхраняват в началото („отляво“). Но в същото време отляво се образува немаркирано пространство с няколко размера. килобайт(това е много малко, ако изобщо има такова). Ако по някаква причина това е критично за вас, направете както на екранната снимка по-горе - освободете място отляво.
След това щракнете върху неразпределеното пространство и продължете, сякаш създавате дял нормално.
Размерът на получения дял ще бъде по-малък от неразпределеното пространство, тъй като част от него се използва за нуждите на файловата система.
Форматиране на диска
В процес на форматиране всички данни се изтривати се пресъздава файловата система - мястото, където се съхранява информация за местоположението на всички данни на носителя.
Форматирането е неприятна процедура, защото трябва да търсите къде да копирате файлове от носителя, но често това е единственият начин флашката да работи нормално.
Именно с преносимите носители има най-много проблеми, защото потребителите не искат да чакат файловете да бъдат копирани и те изтръгватфлашка от USB порт в най-важния момент. Когато видях това за първи път бях шокиран. След това шокът се увеличи: оказа се, че има мнение, че файловете се копират в тях моментално, а индикаторът за напредък на копирането е само красива анимация. И откъде идват тези глупости?
Всъщност при прекъсване на записа (това се случва и при мъртви фото и видео камери) файловите таблици се повреждат, тъй като картите с памет и флашките често използват много ненадеждната файлова система FAT32. Проверката за грешки (в Partition Master има елемент „Проверка“ за това) не е магическа; трябва да форматирате дяла.
Интересно наблюдение: в мениджъра на дяловете на EaseUS в опциите за форматиране можете да изберете само типа файлова система, размера на клъстера и етикета. В стандартната помощна програма Windows форматиранеНалична е и опцията за пълно (дълго) форматиране, когато данните от дяла се изтриват, така че труденвъзстанови (не е невъзможно). Partition Master има отделна функция „Изтриване на дял“ за това.
Възстановяване на изтрити и повредени дялове
Partition Master Pro има функция " Възстановяване на дялове“, който връща изтритите или повредени дискови маркировки от забвение.
Ще се отвори избор на тип сканиране - бързо или пълно. Пълната е страшно дълга, избирай само ако не успееш с първата.
Изберете една от намерените опции за файлова система (може да има няколко от тях), щракнете върху Пауза (ако сканирането все още не е приключило и бързате твърде много и качеството на резултата не е важно ) и Продължете.
Обърнете внимание на синята ивица на екранната снимка по-долу - възстановеният дял беше пълен с файлове.
След цялото създаване, преоразмеряване и форматиране, оригиналните данни са обратно! Не е факт, че всички файлове в него ще бъдат непокътнати, но поне е нещо. За по-подробно възстановяване можете да опитате продукта на същите разработчици
Долен ред
EaseUS Partition Master Pro е представител на адекватен софтуер за работа с дялове на най-често срещаните видове носители за съхранение. Някои може да не харесат „платената“ опция, но това е цената за възможността да получавате съвети от техническа поддръжка по всяко време. Програмата е проста, лесна за използване и не е претоварена с неподходящи функции.
Запомнете: правете го често резервни копияфорсмажорни ситуации никога не могат да бъдат изключени. Данните са може би най-ценното нещо в един компютър за неговия собственик. Семейни фото и видео архиви, документи и работни проекти - всичко това трябва да остане безопасно и здраво на всяка цена.
Направи света по-добро място
EaseUS, юридически известен като CHENGDU Yiwo® Tech Development Co., Ltd, празнува своя 14-ти рожден ден към момента на писане на този преглед.
Беше награден софтуер от EaseUS за възстановяване, редактиране и архивиране на данни добри отзивине само от моя сайт, но и от такива известни гиганти като CNet, PCWorld, Softonic, Lifehacker.com - чували сте за някои от тях, ако сте търсили полезни програмив англоезичния интернет.
1. Томбола iPhone 8или 500 $ , както и по-малки суми. За да участвате, трябва да направите видео ревю на един от продуктите им с продължителност поне три минути и да го публикувате в YouTube. Подробности в линка по-горе.
2. Промоция „Помогнете да направим света по-добро място.“Следвайте връзката по-горе и запалете свещта на тортата в долната част на страницата. Колкото повече свещи са запалени, на толкова повече EaseUS ще дари образователна програмаза деца в нужда чрез международната благотворителна организация World Vision.
Има и друга благотворителна акция: можете да закупите следните програми с 30 процента отстъпка:
- Partition Master Pro(герой на рецензията) - 27,96 $ вместо 39.95.
- Todo Backup Home(автоматизация Резервно копиеданни като семеен фотоархив) - 20,30 $






