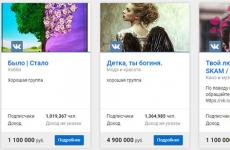SSD стойка за лаптоп. Защо един лаптоп се нуждае от малък SSD и струва ли си да инсталирате Windows на него? Solid State Drive Silicon Power Slim S55
Появата на твърдо състояние твърди дисковеили накратко SSD, със сигурност може да се счита за пробив в развитието на технологиите за създаване на устройства за запис и съхранение на цифрова информация. Първите SSD, които излизат на пазара, с изключение на висока скоростдостъпът до произволни блокове информация беше в много отношения по-нисък от традиционните HDD устройства. Техните обеми не само можеха без преувеличение да се нарекат повече от скромни, но също така имаха ниска отказоустойчивост и струваха много пари.
Какво не е наред с SSD дисковете?
Високата скорост, безшумността и ниската консумация на енергия на твърдотелните дискове послужиха като добри двигатели за тяхното развитие. Съвременните SSD дискове са леки, много бързи и доста надеждни от механична гледна точка устройства, използвани в таблети, ултрабуци и други компактни устройства. Цената на SSD също е паднала значително. Но все пак те не могат да се нарекат перфектни. Всички SSD имат съществен недостатък - ограничен брой цикли на презапис.
Флаш паметта на повечето SSD е от типа MLC и позволява записване на данни приблизително от 3 до 10 хиляди пъти, докато конвенционалните USB изчерпват ресурса си за 1000 или по-малко цикъла на презапис. Има и SSD, например, с тип SLC памет, която може да издържи няколкостотин хиляди цикъла на презапис. Има много нюанси, така че не е изненадващо, че именно тази характеристика на SSD устройствата повдига много въпроси сред обикновените потребители относно тяхната работа и най-важното - удължаването на техния експлоатационен живот. Необходима ли е SSD оптимизация в Windows 7/10 или това е поредният мит, създаден от самите производители и разработчици на търговски софтуер?
Основна тренировка
Да, можете да оставите всичко както е на компютър със SSD и може би сте прави, но ако наистина държите на вашето устройство и искате то да издържи възможно най-дълго, струва си да обмислите възможността да го персонализирате. Да започнем с това дали сте закупили компютър с вградено SSD или само самото устройство, на което искате да замените HDD, прехвърляйки Windows от него. В първия случай можете да се ограничите до настройката на системата. Ако инсталирате SSD сами, не забравяйте да проверите дали режимът на свързване AHCI за SATA контролера е активиран в BIOS.
Тук има два момента: след активиране на AHCI и Windows миграцияНа SSD системаможе да не стартира, защото няма подходящите драйвери. Затова или инсталирайте драйверите предварително, или стартирайте преинсталиране на Windowsот нулата. Второ. Старите компютри може да не са в BIOS AHCI режим. В този случай BIOS ще трябва да се актуализира. Сега по отношение на фърмуера на SSD контролера. Собствениците на твърдотелни устройства често питат дали устройството ще работи по-бързо, ако инсталирате последна версияфърмуер. Да, ще стане, но ако решите да го актуализирате и като цяло, ако възникне необходимост, по-добре е да се свържете със сервизния център за помощ.
Системни настройки. Деактивиране на дефрагментирането
За дефрагментиране на HDD полезно нещо, но напротив, може да повреди SSD устройствата, така че Windows обикновено автоматично го деактивира. Въпреки това си струва да проверите дали наистина е деактивиран. Стартирайте с командата dfrguiПомощна програма за оптимизиране на диска и щракнете върху Промяна на настройките.

Уверете се, че квадратчето „Изпълни по график“ е премахнато. Ако е там, не забравяйте да го премахнете.

Активиране на TRIM
Механизмът TRIM оптимизира SSD устройството, като изчиства клетките на паметта от ненужни данни при премахването им от диска. Използването на TRIM осигурява равномерно износване на дисковите клетки и увеличава неговата скорост. За да проверите дали TRIM е активен във вашата система, стартирайте като администратор командна линияекип заявка за поведение на fsutil DisableDeleteNotify.

Ако стойността на върнатия параметър DisableDeleteNotifyще бъде 0, това означава, че всичко е наред и функцията за изрязване е активирана, ако 1 означава, че е деактивирана и трябва да се активира с командата поведението на fsutil зададе DisableDeleteNotify 0.
Тази настройка на SSD е приложима само за Windows 7/10, докато Vista и XP не я поддържат. Вариант две: или инсталирайте повече нова система, или потърсете SSD с хардуерен TRIM. Моля, имайте предвид също, че някои по-стари модели SSD устройства изобщо не поддържат TRIM, но вероятността те все още да се продават в дигиталните магазини е много малка.
По време на процеса значително количество данни, сравнимо с количеството RAM, може да бъде записано във файла hiberfil.sys на системния диск. За да удължим живота на SSD, трябва да намалим броя на циклите на запис, така че е препоръчително да деактивирате хибернацията. Недостатъкът на тази настройка на SSD е, че вече няма да можете да записвате отворени файловеи програми, когато компютърът е изключен. За да деактивирате хибернацията, изпълнете командата с администраторски права powercfg -h изключен.

Рестартирайте компютъра си и се уверете, че е скрит системен файл hiberfil.sys е премахнат от C устройството.

Деактивирайте търсенето и индексирането на файлове
Какво друго може да се направи, за да конфигурирате правилно SSD устройство за Windows 7/10? Отговорът е да деактивирате индексирането на съдържанието на диска, тъй като SSD вече е достатъчно бърз. Отворете свойствата на диска и премахнете отметката от „Разрешаване на индексиране на съдържанието на файла...“.


Но тук е работата. Ако в допълнение към SSD имате HDD, тогава е малко вероятно да искате да деактивирате индексирането върху него. Какво ще излезе от това? По подразбиране индексният файл се намира на устройство C и данните от устройство D все още ще се записват на SSD устройството.
Ако не искате да деактивирате индексирането на потребителския том, ще трябва да преместите файла за индексиране от системния SSD на потребителския твърд диск. Отворете с команда контрола / име Microsoft.IndexingOptionsопции за индексиране.

Сега щракнете върху „Разширени“ и посочете местоположението на вашия индекс, като първо сте създали папка на потребителския диск.


Ако вашият компютър има само SSD, можете напълно да деактивирате индексирането и търсенето, като отворите модула за управление на услугата с командата services.msc и спрете услугата Windows Search.

Деактивиране на защитата на системата
Спорен момент. Като деактивирате създаването на системни сенчести копия, от една страна, ще намалите броя на циклите на запис, от друга страна, ще увеличите риска от получаване на неработеща система в случай на неочакван отказ. Използването на прибиращи се е едно от най-ефективните и прости начинивърнете Windows в работно състояние, поради тази причина не препоръчваме да деактивирате тази функция, особено след като точките се създават рядко и не заемат много място.
Не препоръчва деактивиране на системната защита за вашите Intel SSD дискове; Microsoft споделя същото мнение. От вас обаче зависи да решите. Ако използвате други средства Резервно копие, Например, Acronis TrueИзображение, защита на систематаможе да бъде деактивиран. За да направите това, отидете на системните свойства, в раздела „Защита на системата“, изберете SSD устройството и щракнете върху „Конфигуриране“. След това в опциите за възстановяване активирайте радио бутона „Деактивиране на защитата на системата“, преместете плъзгача на нула и щракнете върху бутона „Изтриване“.

Трябва ли да деактивирам файла на страницата или не?
Още по-противоречиво решение е да деактивирате файла на страницата. Някои хора съветват да го преместите на HDD, други напълно да го деактивирате, но не е толкова просто. Файлът за виртуална памет е необходим за оптимизиране на производителността на системата и програмите, които изискват значителни RAM ресурси. Деактивирането на пейджинг наистина може да намали натоварването на диска, но резултатът ще бъде много малък. В допълнение, това изключване може значително да намали производителността на компютъра.
Също така няма особен смисъл да прехвърляте суап файла на твърд диск, тъй като той е многократно по-бавен от SSD и постоянният достъп на системата до него ще забави работата му. Деактивирането или още по-добре намаляването на файла за виртуална памет е допустимо само в един случай - ако компютърът ви има повече от 10 GB RAM и не използвате приложения, изискващи ресурси. И така, разбира се, е по-добре да оставите всичко по подразбиране. Можете да извършвате всички манипулации с файла за виртуална памет в прозореца за параметри на производителността, извикан в прозореца „Изпълнение“ с командата systempropertiesperformance(по-нататък Разширено – Промяна).

Prefetch и Superfetch
На теория също е по-добре да оставите всичко тук по подразбиране. Функцията не влияе по никакъв начин на издръжливостта на SSD дисковете, тъй като не произвежда никакви записи. Освен това, когато инсталирате Windows на SSD, системата автоматично го деактивира. Искате ли да се уверите, че е деактивиран? Отидете до редактора на системния регистър на HKEY_LOCAL_MACHINE/SYSTEM/CurrentControlSet/Control/Session Manager/Memory Management/PrefetchParametersи погледнете стойността на параметъра Активиране на Superfetch. Трябва да бъде зададено на 0. Можете също да го деактивирате чрез модула за управление на услугата.

Що се отнася до Prefetch, записите на диска, които произвежда, са толкова незначителни, че могат да бъдат игнорирани. Можете обаче да го изключите, нищо лошо няма да се случи. За да направите това, в същия ключ на системния регистър задайте стойността на параметъра EnablePrefetcher 0.

Същото може да се каже и за прекъсването на връзката допълнителна функция Prefetch ReadyBoot, регистриран процес на зареждане на приложение. Обемът на записите, които създава в папката C:/Windows/Prefetch/ReadyBootе незначителен, но ако искате да ги деактивирате, задайте параметъра Start в ключа на 0 HKEY_LOCAL_MACHINE/SYSTEM/CurrentControlSet/Control/WMI/Autologger/ReadyBoot.

Програми за оптимизиране на ssd дискове
Почти всичко, което беше показано в примерите по-горе, може да се направи с помощта на специални помощни програми. Как да настроите SSD под Windows 7/10 с помощта на програми на трети страни? Много просто. Повечето от тях имат интуитивен интерфейс, представен с набор от опции, които могат да бъдат включени или изключени. Има много SSD оптимизатори, но ние ще се спрем само на най-популярните.
SSD Mini Tweaker
Най-удобната преносима програма за оптимизиране на твърдотелни дискове. Помощната програма поддържа работа с функциите за дефрагментиране, хибернация и защита на системата, Trim, Superfetch и Prefetcher, управление на файла за пейджинг и Layout.ini, индексиране, кеш на файловата система и някои други настройки.

Интерфейсът на SSD Mini Tweaker е представен от прозорец със списък от функции, достъпни за управление. След като приложите новите настройки, може да се наложи да рестартирате компютъра си.
Shareware помощна програма за оптимизиране и настройка на производителността SSD устройство. В Tweak-SSD няма руски език, но има удобен съветник стъпка по стъпка, предлагащ оптимални настройки. Характеристиките на тази програма включват деактивиране на индексирането на файлове, асистент за съвместимост на програмата, хибернация, пейджинг файл, дефрагментиране, запис на последното време за достъп на файл, работа с TRIM, увеличаване на кеша на файловата система, премахване на ограничението на NTFS паметта и преместване на ядрото в памет вместо разтоварване на части от модули на диск.

SSD Fresh Plus
Още един SSD оптимизатор. За разлика от аналозите, той поддържа работа с S.M.A.R.T. С Abelssoft SSD Fresh Plus можете да забраните дефрагментирането, използването на кратки имена за папки и файлове, времеви отпечатъци, Дневник на Windows,Услуги за предварително извличане.

Общо помощната програма поддържа девет различни настройки, оптимизиране на работата на SSD. Допълнителни функциипрограмите включват гледане подробна информацияотносно диска. Разпространява се в платени и безплатни издания.
Заключение
Това е може би всичко. Има и други препоръки за оптимизиране на SSD, но в по-голямата си част те са или съмнителни, или вредни. По-специално, не се препоръчва да деактивирате кеширането на запис за SSD диска и USN дневника на файловата система NTFS. Също така не трябва да прехвърляте програми и временни папки Temp, кешове на браузъра и т.н. от SSD, защото тогава какъв е смисълът да купувате SSD устройство? Имаме нужда от програми, за да работят по-бързо, но прехвърлянето им на HDD само ще забави системата.
И накрая, ето един добър съвет за вас. Не се занимавайте много с SSD оптимизация. Да се разработи дори бюджетен ресурс твърд диск 128 GB, ще ви трябват поне дузина години, освен ако не пишете и изтривате терабайти данни всеки ден. И през това време не само моделът на диска, но и самият компютър ще стане безнадеждно остарял.
Разработчиците на SSD технология гарантират висока скорост на зареждане и работа на системния софтуер. Както отбелязват програмистите, които вече използват новите устройства, те не са идентифицирали никакви функции за инсталиране на Windows 7 на SSD, които биха могли да попречат на обикновения потребител да го направи.
Първоначално процесът е разделен на два етапа:
- първият етап е настройка на самия носител за Windows 7, което е лесно да се направи с помощта на помощната програма SSD Mini Tweaker 2.1;
- Вторият етап е директното прехвърляне на самата операционна система на ново устройство. Трябва да се отбележи, че не трябва да се опитвате да използвате Windows версиипод 7, дори при използване на “XP” няма да се покажат значителни разлики между работата му на HDD или SSD.
Неща, които трябва да имате предвид, преди да инсталирате Windows 7
Преди да продължите директно към изтеглянето и конфигурирането на операционната система, трябва първо да изключите всички други устройства за съхранение, например HDD устройства, да проверите версията на фърмуера на SSD устройството на уебсайта на производителя на SSD устройството и, ако е необходимо, да актуализирате го, след това направете промени с помощта на BIOS в режим на работа с диск, като преминете от режим IDE към режим AHCI (Advanced Host Controller Interface).
Физическата инсталация на ново устройство може да създаде трудности само в случаите, когато ще се използва на лаптопи, тъй като повечето модели имат само един конектор за свързване на устройството към дънна платка. Изход от ситуацията може да бъде използването на HDD устройство като външно устройство, и поставете SSD устройство на обичайното му място.
Може да възникне и ситуация, когато в кутията на компютъра няма място за свързване на 2,5-инчови устройства, в който случай трябва да използвате адаптер „2,5-инчов към 3,5-инчов“, който често е включен в основен комплект SSD устройство.

След като физически инсталирате новия диск, отворете BIOS и последователно отидете първо в раздела на менюто „Разширени“, след това в елемента „SATA Configuration“ и в него отидете на подпозицията „Sata mode selection“, в която маркираме Модул за режим AHCI.

След това натиснете F10, което запазва всички направени промени.
Описаните по-горе процедури са всичко, което трябва да знаете и направите, преди директно да инсталирате операционната система.
Инсталиране на ОС
Най-добре е да инсталирате Windows 7 не чрез прехвърляне на системния образ от HDD, а директно от инсталационен диск, и изключете самия твърд диск от дънната платка по време на инсталиране на ОС.
Първоначално трябва да се уверите, че физическата инсталация и свързването на SSD устройството към SATA интерфейса е извършено правилно и че BIOS го вижда и правилно идентифицира. Необходимата информация се показва в елемента от менюто „Информация“, където се показват всички свързани устройства.

Снимка: Windows 7 Ultimate за SSD устройство
След като се уверите, че в списъка на свързаните устройства има нов диск, отидете в раздела „Зареждане“, който показва устройството (CD или DVD), от което ще се зареди и инсталира системата.
По-нататъшният процес на инсталиране е напълно подобен на този, който се извършва при работа с твърд диск и, освен увеличената скорост на изтегляне и копиране на информация, няма разлики. Трябва да действате в съответствие с подканите на инсталационната програма.

След като инсталацията приключи, трябва отново да влезете в BIOS и да превключите точката на зареждане от CD (DVD) към SSD устройството, от което Изтегляне на Windows 7 на компютъра.
Правилното инсталиране на софтуера незабавно ще повлияе на производителността на вашия компютър.

Снимка: оценка на работата на компютъра
важно! Преди да започнете инсталацията, е необходимо да потвърдите, че SSD устройството е форматирано за съхранение на файлове. NTFS система(Нова технологична файлова система - разработена от Microsoft Corporation за NT линията на OS).
Най-добре е да направите това ръчно, като въведете съответните команди в CMD реда в следната последователност:
- “Diskpart” - стартира командния интерпретатор на Windows;
- „Списък на диска“ - показва списък на всички свързани носители за съхранение с подробни характеристикии данни;
- „Избор на диск X“ - изберете устройството за форматиране, параметърът „X“ се заменя с буквеното обозначение на SSD устройството в списъка по-горе;
- “Create partition primary align=1024” — създаване на параметър за отместване;
- „Активен“ – активиране на секцията;
- „Изход“—излиза от CMD режим.
Видео: Инсталиране на WINDOWS
Настройка на системата на SSD
Първоначално „Seven“ е разработен за взаимодействие с HDD устройства, тъй като въпреки че технологията за производство на SSD вече е известна и доказана, тя не е предназначена широко приложениезащото цената е твърде висока.
В тази връзка за правилната работа на всички услуги на ОС е необходимо Windows оптимизация 7, така че неговите операции да повишават тяхната производителност и да не водят до създаване на вътрешни конфликти при взаимодействие със SSD диска.

Корекция комунални услугиОперационната система също е необходима, за да се увеличи експлоатационният живот на нов диск, тъй като самата технология на твърдите дискове е от решаващо значение за честото презаписване, което износва диска, който е структурно подобен на огромно „флаш устройство“.
Процесът на оптимизация се предшества от процедурата за зареждане на драйвери и активиране в системата за поддържане на режим AHCI и командата TRIM на интерфейса ATA е активирана.
важно! Командата TRIM оптимизира производителността на SSD устройствата, като им предоставя информация за неизползваните блокове от системата, които могат да се използват за запис. Пълна поддръжка за режим TRIM се предоставя само в Windows 7/8/Vista, в повече по-ранни версиине е било предвидено.
Включена наличност AHCI контролерисе показва в „Диспечер на устройства“ на „Контролен панел“ в раздела „IDE ATA/ATAPI контролери“.

Състоянието се проверява и режимът TRIM се активира от реда на активните команди (последователността от натискане на „СТАРТ“ - „Изпълнение“ и въвеждане cmd команди), но само ако имате администраторски права за достъп до системата.
CDM командата за проверка на състоянието е „fsutil behavior query DisableDeleteNotify“.
След като го въведете, има два възможни отговора:

ДА СЕ Команда за разрешаване на TRIM – „поведението на fsutil зададе DisableDeleteNotify 0“.
Сега можете да продължите директно към процедурата за оптимизиране на операционната система за SSD, а именно:
- файлът за виртуална памет е или преместен на друг диск, или е деактивиран;
- Процесите на SSD кеширане и индексиране са изключени;
- дефрагментирането на SSD диска е забранено;
- папката TEMP се прехвърля на HDD и се скрива;
- функцията е деактивирана възстановяване на систематаи хибернация.
Деактивиране на индексирането
Скоростта на обмен на информация на SSD устройствата е много по-висока от тази на HDD, за които е разработен Windows 7, така че няма нужда от индексиране и кеширане. Деактивирането на тези две функции само ще увеличи надеждността и безопасността на информацията в случай на проблеми със захранването на компютъра.
Индексирането е деактивирано в раздела със свойства на SSD диска, като премахнете отметката от опцията „Разрешаване на индексиране за бързо търсене“(Разрешете на файловете да имат индексирано съдържание в допълнение към свойствата на файла).
Снимка: „Разрешаване на индексиране за бързо търсене“
След като щракнете върху „Ok“, компютърът може да покаже съпротива, но за да направите това, просто щракнете "Игнорирай всичко"в падащия прозорец.
Услуга за дефрагментиране
Windows 8 независимо разпознава типа носител и автоматично деактивира функцията за дефрагментиране за SSD устройството, като по този начин увеличава експлоатационния му живот, като елиминира необходимостта от многократно преместване на файлови блокове, към които е много чувствителен.

В Windows 7 деактивирането се извършва чрез изключване на SSD устройството от списъка с устройства, за които е конфигуриран този режим.

Снимка: настройка на график за оптимизация
Създаване на точки за възстановяване
Чрез деактивиране на функцията „Защита на системата“ (Възстановяване на системата) потребителят минимизира броя на достъпите до SSD устройството за запис и спестява мястото му, като забранява създаването на копирани файлове.
Деактивирането става в папката „Свойства на компютъра“ в раздела „Конфигурация на системата“, като се отметне опцията „Деактивиране на системата за защита“.

Оптимизация с помощната програма SSD Mini Tweaker
"SSD Mini Tweaker" — полезна програмас безплатно разпространение и малко място в паметта. Когато го стартирате, се появява само един прозорец, в който се показват всички настройки, описани по-горе, активирането или деактивирането, което е необходимо за оптимизиране на ОС за сътрудничествосъс SSD устройство.

Снимка: Прозорец за стартиране на „SSD Mini Tweaker“.
Просто поставете отметки в квадратчетата до необходимите функции и щракнете върху „Прилагане на промените“ и всички действия в рамките на операционната система Windows 7 ще бъдат извършени автоматично.
Преходът към нов тип носител е напълно оправдан от гледна точка на увеличаване на производителността на операционната система Windows 7 и дори при минимални потребителски умения не предизвиква усложнения.
Ако отдавна сте спрели да използвате DVD устройството във вашия лаптоп, тогава е време да го замените с чисто нов SSD. Не знаехте ли, че това е възможно? Тогава днес ще говорим подробно как да направите това и какво е необходимо за това.
И така, след като претеглихме всички плюсове и минуси, стигнахме до извода, че шофирането за оптични дискове– това вече е допълнително устройство и би било хубаво вместо него да инсталирате SSD. За да направим това, се нуждаем от самото устройство и специален адаптер (или адаптер), който е идеален размер вместо DVD устройство. По този начин не само ще ни бъде по-лесно да свържем устройството, но и самият корпус на лаптопа ще изглежда по-естетически.
Подготвителен етап
Преди да закупите такъв адаптер, трябва да обърнете внимание на размера на вашето устройство. Обикновеният диск е с височина 12,7 мм, а има и ултратънки дискове с височина 9,5 мм.

Сега, когато имаме подходящия адаптер и SSD, можем да започнем инсталацията.
Изключване на DVD устройството
Първата стъпка е да изключите батерията. В случаите, когато батерията не може да се сваля, ще трябва да премахнете капака на лаптопа и да изключите конектора на батерията от дънната платка.
В повечето случаи, за да премахнете устройството, не е необходимо да разглобявате напълно лаптопа. Просто развийте няколко винта и оптичното устройство може лесно да бъде премахнато. Ако не сте напълно уверени в способностите си, тогава е по-добре да потърсите видео инструкции директно за вашия модел или да се свържете със специалист.

Инсталиране на SSD

Това е всичко, нашето устройство е готово за инсталиране.
Сега остава само да поставите адаптера със SSD в лаптопа, да затегнете болтовете и да свържете батерията. Включете лаптопа, форматирайте го нов диск, след което можете да прехвърлите операционната система от магнитно съхранение, а последният се използва за съхраняване на данни.
За да подобрите производителността на вашия компютър и да се отървете от шума, докато вашият лаптоп работи или системна единица, голяма, бърза и тихо работеща „флашка“ ще ви бъде полезна.
Забележка. Компютърът няма да "бръмчи", ако инсталирате само SSD. Инсталирайки такова устройство като допълнение към класически твърд диск, собственикът на компютъра няма да се отърве от шума, но ще ускори работата на „машината“ и ще увеличи съхранението.
В статията разгледахме опциите за свързване на SSD устройство към настолен компютър, както и инсталирането му в лаптоп. От материала ще научите какво да направите, за да инсталирате твърдотелно устройство и да конфигурирате сами системата за SSD.
Как да свържете SSD към настолен компютър?
Свържете SSD към настолен компютърне е трудно да го направите сами. За да направите това, потребителят ще трябва да изключи захранването на системния блок и също да го разглоби. За достъп до компютърни компоненти и поставянето им на свободно място или замяна HDD, ще трябва да премахнете панела на системния модул.
В някои случаи потребителят ще трябва да разглоби целия модул. Това обикновено се изисква от модели с малък размер (например).
Да си улесниш живота: На гърба на системния блок има бутон, който служи за изключване. Ще трябва да го задържите за няколко секунди. Направете това, преди да разглобите системния модул. Компютърът няма да стартира, тъй като устройството е изключено от мрежата, но такава манипулация ще премахне статичното електричество от дънната платка, както и други вътрешни компоненти на компютъра.
SSD устройството се инсталира в свободно пространство с помощта на специален адаптер, направен под формата на плъзгач и закрепен с винтове. Крепежните елементи се доставят със задвижването в комплекта. Необходим е адаптер, тъй като форм-факторът на носителя може да е по-малък от размерите на слота. Например, класическа тава е предназначена за 3,5-инчова част, а най-често срещаният размер за твърдотелни устройства е 2,5” - като .
Когато дискът е инсталиран, трябва да свържете SSD чрез SATA кабел към дънната платка, като изберете подходящия слот на него. След това SSD трябва да бъде свързан към захранване, което осигурява координирана работа на всички компютърни компоненти.

Важно:Устройството работи най-бързо само ако е свързано към SATA 3.0 слот с поне 6 Gb/s скорост. Обикновено този конектор е маркиран и боядисан в черно, така че лесно се вижда на платката. Ако обаче няма обозначения, трябва да потърсите документи и да намерите информация за SATA в тях.
Когато дискът е инсталиран и системният модул е сглобен, за нормално функциониране SSD трябва да бъде конфигуриран. За да направите това, ще трябва да влезете в BIOS, да намерите SSD устройството там и, ако това устройство е допълнение към твърдия диск, поставете SSD първо в списъка. Така SSD ще стане основен.
Веднага щом инсталираният SSD стане първият в BIOS, трябва да потвърдите промените и след това да преинсталирате операционната система. Можете просто да копирате операционната система на носителя, ако я имате или потребителят не планира да напусне SSD, като системен диск.
внимание!Ако устройството ще работи като системно устройство, трябва да използвате класически, предварително инсталиран използвайки Windowsза конфигурация (обикновено самата система оптимизира работата, което удължава експлоатационния живот на носителя). Когато операционната система остане на HDD, същият диск трябва да бъде отбелязан в BIOS като основен.

Как да инсталирате SSD в лаптоп?
На първо място, потребителят трябва да създаде резервно копиеинформация, съхранявана на лаптопа. След това - изключете всички кабели от лаптопа (, слушалки и зареждане), извадете батерията, като издърпате ключалките.
За да инсталирате устройството в лаптоп, потребителят трябва да се въоръжи с тънък и да развие винтовете, които се намират на задна корицаустройство Те покриват капак, който предпазва твърдия диск и RAMлаптоп.
Да си улесниш живота:С помощта на пластмасова карта (кредитна карта, карта за отстъпка) е удобно да откъснете капака, който покрива твърдия диск.
3 метода на инсталиране:
- на мястото на HDD;
- вместо ;
- „Сложният“ метод е да инсталирате твърд диск вместо твърд диск и да инсталирате твърдия диск на мястото на устройството. Подходящо е, ако скоростта на шината, към която е свързан старият твърд диск, е по-бърза от тази на устройството.
интересно:ако не свободно пространствоза втори носител за съхранение, но искате да запазите твърдия диск, собственикът на преносим компютър има възможност да закупи калъф за твърд диск за свързване на SSD чрез USB. Вярно е, че това е удобно само ако лаптопът се използва като настолно устройство.

Класическият метод е подмяната на HDD
И така, батерията е извадена, капакът е развит. Време е да извадите твърдия диск: устройството е закрепено с няколко болта, трябва да ги развиете и след това внимателно да извадите твърдия диск от SATA слота. Ще трябва да инсталирате SSD устройство на това място и да закрепите SSD с болтове. Последните стъпки за инсталиране: поставете капака, поставете батерията и включете лаптопа.
При зареждане на лаптоп (например), потребителят ще трябва да влезе в BIOS. Там ще види, че системата е открила SSD. Сега трябва да проверите в какъв режим работи дискът в раздела, наречен Разширени: ако не е в AHCI, превключете носителя в този режим и запазете.
Последната стъпка е да инсталирате операционната система.
Инсталиране на SSD вместо дисково устройство

Подготвителните стъпки почти не се различават от описаните по-горе. Така че потребителят трябва да се изключи от мрежата и да извади батерията. След това с помощта на отвертка развийте винта, който държи капака, който покрива отделението за оптично устройство.
Под този капак има болт, който държи устройството. Ще трябва да го развиете, натиснете педала: дисковото устройство ще се изплъзне от конектора. Сега устройството е лесно за получаване.
Важно: За да инсталирате SSD вместо оптично устройство, ви е необходим джобен адаптер, който съответства на размера.

За да закрепите надеждно SSD устройството, трябва да завиете четири болта в устройството, докато спрат, да го поставите в джоба на адаптера и да го поставите в SATA гнездото. Гуменото уплътнение ще добави точки към надеждността на фиксацията.
За да предотвратите увисването на SSD вътре, „джобът“ трябва да бъде фиксиран в кутията. За да направите това, трябва да завъртите стойката на устройството и да я поставите в адаптера. Формата на крепежните елементи може да бъде различна, но дупките са разположени според стандарта, така че монтажът не трябва да създава никакви затруднения.
Да си улесниш живота:За да предотвратите конектор с инсталирано SSD (например) да изглежда ръчно изработен, можете да премахнете капака, оборудван с бутон от оптичното устройство. Държи се с ключалки, които лесно се откопчават с кредитна карта или се изтръгват с нокът. Остава само да прикрепите капака към адаптера и да го закрепите към тялото с винтове.
Трудности, които може да срещнете

Когато инсталирате SSD или стартирате компютър/лаптоп след надграждане, потребителят може да срещне някои трудности. Повечето от тях се решават в началния етап.
Така че първото нещо, на което трябва да обърнете внимание, когато сами инсталирате SSD устройство (например) в компютър или лаптоп, е точността. Повечето кутии са изработени от пластмаса, така че небрежните действия могат да повредят корпуса. Например слабото място на лаптопите са гнездата за кабели.
внимание! По-добре е да добавите SSD както към преносимо, така и към настолно устройство, когато гаранцията на компютъра е изтекла: всяка надстройка, направена от потребителя, може да „унищожи“ гаранцията.
Ако планирате да инсталирате SSD носителя в слот за оптично устройство, трябва да вземете предвид дебелината на джоба на адаптера. Повечето модели се предлагат в 12,7 mm или 9,5 mm. За да сте сигурни, че адаптерът ще пасне, трябва да разберете модела на устройството и да намерите неговите характеристики в Интернет.
SSD е последно поколение SSD. Неговото развитие е много важно постижение за развитието компютърна технология. Основните предимства на SSD са висока скорост и дълъг живот. Потребителите използват този носител за съхранение, за да подобрят своя компютър, когато искат да увеличат скоростта на обработка на диска и по този начин да увеличат производителността на компютъра. Процесът на инсталиране не е труден по принцип, но може да предизвика въпроси у някои хора. Ще ви разкажем повече за стъпките за инсталиране на SSD.
Как да подготвим SSD за инсталиране
Преди да започнете директно да подменяте устройството, трябва да се подготвите за софтуера и физическата инсталация на твърдия диск. Основният SSD формат е 2,5 инча. Ако устройството се смени в лаптоп, няма да има проблеми, тъй като стандартният конектор е доста подходящ за SSD. Но в настолен компютърИма твърд диск с размер 3,5 инча. В тази връзка трябва да изберете правилното място за инсталиране на SSD. Друг важен елемент от неговата инсталация ще бъде специален адаптер, който има интересното име „шейна“. Той ще помогне да се коригира твърдият диск, който е по-малък по размер от стандартния конектор.

Тъй като SSD има по-висока скорост в сравнение с HDD, е разумно да го инсталирате като системно устройство. За да направите това, трябва да инсталирате операционна система на него. Може да се прехвърли от друго устройство или да се инсталира от нулата. За прехвърляне или по-скоро клониране трябва да използвате специални програми. Разбира се, за клониране операционна системаТова ще отнеме много по-малко време, отколкото инсталирането от нулата. Вторият вариант обаче ще ви позволи да получите чиста система.
Моля, имайте предвид, че SSD не поддържа стар интерфейс IDE. Следователно няма да е възможно да инсталирате диска на дънната платка, като използвате този тип връзка.
Инсталация
SSD дисковете са малки по размер, което им позволява да бъдат инсталирани почти навсякъде в корпуса на компютъра. Най-добрият вариант би бил да го инсталирате в отделение, предназначено за HDD. Размерът на това отделение е 3,5 инча. За да инсталирате това, трябва да изпълните следните стъпки:

След инсталирането сглобете отново компютъра, затворете страничната врата и го стартирайте, за да открие новото устройство.
Как да настроите SSD като логическо устройство
Ако включите компютъра си с инсталиран Windows, новият хардуер ще се инициализира автоматично. Отидете в помощната програма за управление на дискове и форматирайте SSD. Има три начина да направите това.

Резултатът от първите два варианта ще бъде същият. Моля, обърнете внимание, че на клавиша „WIN“ на клавиатурата, вместо надписа, има добре познат Икона на Windows.
Имате възможност да разделите новото устройство на няколко диска, както и да промените името му на всяка буква. След приключване на всички тези процедури рестартирайте компютъра. Сега можете спокойно да напълните диска с всички необходимата информация.
Как да настроите SSD като устройство за зареждане
Ако решите да инсталирате SSD като системно устройство, след Настройки на Windowsвърху него и местоположението му на компютъра, трябва да влезете в BIOS. На лаптопи или компютри от различни производители те са отговорни за това различни ключове. Обикновено това е F2, F10 или Delete. Започнете бързо да натискате съответния бутон незабавно, когато натиснете бутона за захранване на компютъра.
Ако имате затруднения с влизането в BIOS, потърсете Допълнителна информацияв инструкциите за дънната платка на вашия компютър. Придвижете се през менюто на BIOS в модерни компютриможе да се направи с помощта на мишката. Но в повечето случаи използвате стрелките нагоре, надолу, наляво и надясно на клавиатурата, за да направите това.
След като отворите BIOS, намерете секцията „Boot“ в горната част и отидете до нея.

В менюто на този раздел изберете " Устройство за зарежданеПриоритет“. Тази настройка отговаря за приоритетното устройство с памет, от което ще се зарежда операционната система. Съответно там трябва да изберете зареждане от SSD.

За да запазите променените параметри, натиснете “F10”. След това компютърът ще се рестартира. Сега можете да инсталирате или клонирате операционната система на SSD.
Монтажът може да се извърши с диск за зарежданеили флашки, а за клониране използвайте спец софтуер.
Свързването на SSD към компютър няма да създаде никакви затруднения и ще ви позволи сами да извършите надстройката. IN SSD за лаптопможе да се инсталира вместо дисково устройство. Ако инсталирате операционната си система на SSD вместо на HDD, ще забележите значително увеличение на скоростта и производителността на компютъра. Това несъмнено е голям плюс за всеки потребител, особено за тези, които обичат да играят игри. Повечето хора, които преминават към SSD, са доволни от избора си и не искат да се върнат към работа с HDD.