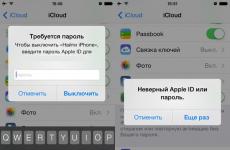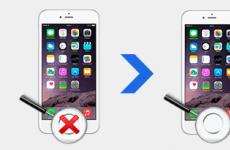Стандартен sata ahci контролер как да се актуализира. Какво представлява режимът AHCI на SATA контролера? Какво е AHCI
Активирайте и конфигурирайте AHCI режимзаслужава всеки потребител, който иска да подобри и разшири възможностите на компютъра си при работа с твърд SATA устройстваи особено SSD.
Режимът ви позволява да увеличите скоростта на компютъра си поради увеличената скорост на достъп до данни, а за да го активирате, трябва да изпълните само няколко прости стъпки.
Преди да обмислите възможностите за активиране на режима, първо трябва да се запознаете с неговите характеристики и принцип на работа.
Какво е AHCI
Интерфейсът на съвременните SATA твърди дискове, поддържащи скорости на трансфер на данни от 1,5 Gbit/s до 6 Gbit/s, може да работи в два режима:
- AHCI.
Първият осигурява съвместимост с по-стари устройства (устройства, произведени през 2000 г.). Скоростта на дори най-мощните дискове в този режим не е много по-различна от тази на най-старите модели. По-модерният режим AHCI ви позволява да се насладите напълно на всички предимства на SATA интерфейса. Например чрез изключване и свързване на дискове към дънна платка"в движение", без изключване на компютъра или с възможност за минимално преместване на дисковите глави за увеличаване на скоростта на работа.
Чрез активирането на режима потребителят ускорява стартирането на файлове, четенето и записването на информация на дискове и повишава общата производителност на компютъра. И въпреки че увеличението може да не е толкова значително (в рамките на 20%), за някои задачи подобно подобрение може да е важно. Ако имате SSD дискове с SATA форм фактор, тази опция е единствената възможност за ефективна работа на устройството.
ВАЖНО: Трябва ли да активирате AHCI на SSD?
Когато използвате режим AHCI на SSD, ще получите резултати само ако имате интерфейс SATA II/III; в други случаи няма да има подобрение в производителността.
Как да проверите дали режимът е активиран
Ако ще активирате режим AHCI, уверете се, че той вече не се използва на компютъра. Ако не изпълнявате високопроизводителни приложения, имате мощен процесори достатъчно количество памет, може просто да не забележите в какъв режим работите.
Можете да проверите дали AHCI е активиран или не по този начин:
- Първо отидете на свойствата на компютъра (меню "Старт", елемент "Компютър", под-елемент "Свойства" в контекстното меню);
- Отворете диспечера на устройствата;
- Отворете раздела IDE ATA/ATAPI контролери;
- Ако тук има устройство, което има AHCI в името си, режимът работи. Ако такъв диск не е в списъка (и нямате остарял IDE твърд диск, а по-модерен), ще трябва сами да активирате режима.
Вторият начин да проверите работата на AHCI е да рестартирате компютъра и да отидете на BIOS меню(използвайки една от наличните опции - тя се различава леко за различните дънни платки и лаптопи, въпреки че най-често включва натискане на функционалните клавиши - от Esc до F12).
След като влезете в BIOS (или UEFI), проверете в какъв режим работи SATA, като намерите елемента SATA Mode или SATA Configuration.
Съвет: Кога установен режим IDE, не трябва веднага да го превключвате на AHCI и да го запазвате - особено ако имате Windows 7.
Как да активирате режим AHCI
Активирането на този режим на вашия компютър може да стане директно от BIOS.
В същото време, ако имате Windows 7, след опит за зареждане на системата, най-вероятно на екрана ще се появи съобщение като 0x0000007B INACCESSABLE_BOOT_DEVICE, което показва невъзможността за работа с диска. Понякога същата ситуация се случва с Windows 8 и 10, но вероятността да се появи съобщение е по-малка - най-често компютърът се стартира или започва да се рестартира постоянно.
Ситуацията ще бъде напълно различна, ако изберете режим AHCI преди инсталиране на системата. Това ще позволи на софтуера от инсталационния диск да разпознава параметрите на HDD или SSD по време на инсталационния процес и няма да има проблеми при стартиране на режима.
Трудностите започват само ако системата вече е инсталирана на устройството и потребителят ще промени параметъра IDE на SATA и ще активира NCQ (Native Command Queuing, разширение на протокола SATA, което значително увеличава скоростта на работа с информация чрез оптимизиране на реда, в който се получават командите). В този случай ще трябва да използвате или редактора на системния регистър, или безопасен режим, в зависимост от операционната система. Ако нито едно от тези действия не даде необходимия резултат, остава само да активирате AHCI и да преинсталирате системата.
За Windows 7
Един от най-популярните в момента операционна система, Windows 7, изисква използване на системния регистър или специална полезност. Първият вариант включва следните стъпки:
- Стартирайте редактора на системния регистър (Win + R, за да отворите менюто Run, въведете командата regedit и потвърдете промените);
- Отидете на раздел HKEY_LOCAL_MACHINE\SYSTEM\CurrentControlSet\services\msahci;
- Отидете до началния елемент, чиято стойност по подразбиране е 3, и я променете на нула;
- Отидете до същия подраздел от msahci до IastorV и потърсете параметъра Start;
- Промяна на три на нула;
- Затваряне на редактора.
Сега остава само да рестартирате компютъра и да активирате желания режим AHCI в менюто на BIOS. След изтегляне Windows системи 7 ще започне автоматично да инсталира драйвери за всички устройства, свързани към дънната платка, и след това ще изисква ново рестартиране, за да направи промени. Последният етап от настройката на режима е да проверите дали режимът за кеширане на запис е активиран в свойствата на диска. Ако не е активирана, функцията трябва да се стартира.
Друг вариант е помощната програма Microsoft Fix it, която ви позволява да се отървете от грешки след активиране на новия режим (можете да го изтеглите от официалния уебсайт на Microsoft). След като стартирате и изберете подходящото действие за отстраняване на неизправности, приложението автоматично ще направи всички необходими промени и съобщението за грешка повече няма да се показва.
За Windows 8 и 8.1
Ако Windows 8 или 8.1 вече е инсталиран на вашия компютър, можете да използвате Safe Mode, за да конфигурирате режим AHCI. За да направите това, ако възникне грешка:
- Върнете режим IDE към BIOS;
- за рестартиране на компютър;
- Стартирайте командния ред като администратор (“Старт”/“Всички програми”/“Аксесоари”);
- Въведете командата bcdedit /set (current) safeboot minimal
- Натиснете бутона за въвеждане;
- Рестартирайте компютъра и влезте в BIOS;
- Активиране на режим AHCI;
- Стартирайте отново командния ред;
- Въведете командата bcdedit /deletevalue (current) safeboot;
- Рестартирайте отново системата, след което Windows трябва да спре да показва съобщението за грешка.
Ако вашата система работи с процесор Intel, има допълнителна опция за активиране на AHCI с помощта на помощна програма от този производител (този метод не работи за AMD).
За да го използвате, трябва:
- Изтеглете файла f6flpy (драйвер за режим) от официалния уебсайт на Intel, като изберете подходящата версия (x32 или x64);
- Изтеглете файла SetupRST.exe от същия ресурс;
- Отворете диспечера на устройства и в свойствата на вашия харддискръчно инсталирайте новия f6 AHCI драйвер вместо SATA;
- Рестартирайте компютъра и активирайте AHCI в BIOS (UEFI);
- Стартирайте файла SetupRST.exe, който трябва автоматично да разреши проблема.
За Windows 10
За да коригирате грешката при превключване на режими, Windows 10 също ви позволява да използвате помощната програма за процесори Intel, преинсталиране на системата и безопасен режим. Но най-ефективният вариант е да използвате редактора на системния регистър, който е малко по-различен от подобен метод в Windows 7.
За да използвате този метод, трябва:
- Влезте като администратор;
- Стартирайте редактора на системния регистър, като използвате един от достъпни начини(най-лесният начин е през прозореца Run и командата regedit);
- Отидете в раздела HKEY_LOCAL_MACHINE\SYSTEM\CurrentControlSet\Services\iaStorV и намерете неговия параметър Start, като промените стойността му на 0;
- Намерете в съседния подраздел Services\iaStorAV\StartOverride параметър с име 0, като зададете и нулева стойност за него;
- Отидете в подраздела Услуги\storahci, нулирайте параметъра Старт;
- В подраздела Services\storahci\StartOverride задайте стойност нула за параметър 0.
- Затворете редактора и рестартирайте компютъра;
- Влезте в BIOS по време на зареждане на системата и активирайте режима AHCI.
Съвет: Препоръчително е да стартирате Windows 10 за първи път в безопасен режим, за който активирате тази опция с помощта на менюто Изпълнение (Win + R) и въвеждане на командата msconfig, за да се покаже прозорецът за системна конфигурация. Тук трябва да изберете раздела „Изтегляне“ и да поставите отметка в квадратчето безопасен режим, като посочите опцията „Минимален“.
Фиг.9. Режим на превключване в интерфейса UEFI
За стандартния BIOS интерфейс можете да отидете до неговите настройки, като щракнете върху съответния бутон при зареждане функционален клавиш. Например F2 или F12, в зависимост от модела на дънната платка или лаптопа, ако настройките са направени за него.
След първото Изтегляния за Windows 10 ще инсталира всички необходими драйвери за работа с AHCI и няма да генерира никакви грешки в бъдеще. В същото време скоростта на работа с данни трябва да се увеличи - особено ако устройството има интерфейс SATA III.
Други функции на режима
За остарелите Windows XP няма опция за инсталиране на AHCI режим. Тази опция дори не е била обмисляна по време на нейното разработване. Ако наистина го желаете, необходимият драйвер може лесно да бъде намерен в интернет и интегриран в системата. Инструкции за процеса могат да бъдат намерени и в Интернет, но ние не препоръчваме извършването на подобни действия. На първо място, защото процесорът и целият компютър, който поддържа само Windows система XP, настройката на режим AHCI едва ли ще ускори значително скоростта. Второ, значителните разлики между драйверите увеличават вероятността от грешка, след което данните от диска могат да бъдат загубени.
За Windows Vista процесът на активиране на режима е същият като за 7-та версия на системата - тоест с помощта на регистъра или помощната програма. И Windows NT може да бъде конфигуриран подобно на препоръките за XP. Има опции за драйвери за други системи - от Unix до MacOS, тъй като SSD устройствата и SATA набират популярност сред потребителите на всяка система.
заключения
В повечето случаи, след извършване на съответните действия в системата, режимът AHCI започва да работи нормално и системата работи малко по-бързо. Ако не можете да постигнете никакви резултати, можете да опитате да преинсталирате системата след промяна на режима - това може да отнеме повече време, но гарантира резултати.
Правилната работа на компютъра е възможна само при координирано взаимодействие между хардуера и операционната система. Технологиите се развиват и напоследъкТова е най-забележимо в областта на съхранението. Модерен твърди дисковеи SSD дисковете са в пъти по-бързи от използваните в компютрите преди 5-10 години. За пренос на данни се използва SATA интерфейс, чрез който устройството е свързано към компютъра. SATA интерфейсът може да работи в два режима: IDE и AHCI, и ако имате модерен HDDили SSD, можете да ускорите компютъра си, като активирате режим AHCI.
Какво е AHCI режим
Както беше отбелязано по-горе, AHCI е един от режимите за пренос на данни през SATA интерфейса. Както знаете, чрез интерфейса SATA можете да прехвърляте информация със скорост от 1,5 до 6 гигабайта в секунда. Максималната скорост се поддържа в режим AHCI, който трябва да се използва с всички съвременни устройства. Що се отнася до режима IDE, той се поддържа в интерфейса SATA за съвместимост с по-стари твърди дискове.
По подразбиране режимът AHCI не винаги е активиран в операционната система Windows, дори ако устройствата са свързани към дънната платка чрез SATA. Поради това потребителят губи в производителността на компютъра, тъй като скоростта на диска е ограничена от софтуера. Като зададете режим AHCI, можете да увеличите скоростта на устройството с 20-30%, което ще се отрази на цялостното изживяване на компютъра.
Как да разберете дали режимът AHCI е активиран в Windows
Най-често потребителите дори не подозират, че е необходимо да активирате режим AHCI, за да подобрите производителността на компютъра. В същото време Windows по подразбиране не винаги работи с HDD и SSD, дори и най-модерните, в режим AHCI. За да проверите дали режимът AHCI е активиран в Windows, трябва да направите следното:

Забележка:Също така липсата на устройства, работещи в режим AHCI в списъка, може да се дължи на факта, че стари устройства, които не могат да работят в новия режим, са свързани към дънната платка.
Можете също така да проверите дали интерфейсът SATA работи в режим AHCI или IDE през BIOS. За да направите това, трябва да рестартирате компютъра и да натиснете "Del" или F2 по време на процеса на зареждане. Ще се стартира BIOS, където ще трябва да намерите елемента SATA Mode и да видите дали опцията AHCI или IDE е инсталирана.

Важно:Ако забележите в BIOS, че интерфейсът SATA е настроен да работи в режим IDE, не е необходимо да превключвате на режим AHCI, тъй като това няма да помогне.
Как да активирате AHCI режим в Windows
Microsoft в операционните системи Windows стартираподдържа режим AHCI с Windows 7. Можете обаче да го активирате в Windows XP, ако изтеглите необходимите драйвери от интернет, направени от ентусиасти, и ги инсталирате. Въпреки това си струва да се отбележи, че този методне винаги дава тласък на производителността и в Windows XP е по-добре да се откажете от идеята за използване на режим AHCI и да работите с устройства чрез стандартна IDE.
За да активирате самия режим AHCI, просто задайте подходящата настройка за SATA в BIOS. Но това трябва да се направи преди инсталирането на операционната система Windows, в противен случай при зареждане компютърът ще покаже грешка 0x0000007B INACCESSABLE_BOOT_DEVICE или ще отиде в постоянно рестартиране. Следователно, за да превключите IDE режима на AHCI, когато инсталиран Windows, трябва да направите някои промени в системния регистър; по-долу ще разгледаме какви действия да извършите за всяка версия на операционната система.
Как да активирате режим AHCI в Windows 10
В съвременната операционна система Windows 10 Microsoft не предлага настройка, която да активира поддръжка за режим AHCI в движение, ако интерфейсът SATA преди това е работил през IDE. За да превключите правилно към режим AHCI, ще трябва да направите следното:

След като компютърът се зареди, операционната система Windows ще ви подкани да инсталирате необходимите драйвери за работа с режим AHCI; не забравяйте да направите това.
Как да активирате режим AHCI в Windows 8 и Windows 8.1
За да превключите операционната система Windows 8 или Windows 8.1 да работи с режим AHCI, трябва да свършите малко работа в командна линия. Ще трябва да направите следното:

Струва си да се отбележи, че ако компютърът работи с процесор Intel, тогава можете да използвате стандартната помощна програма на компанията, която ви позволява да направите необходимите настройки, за да превключите Windows да работи с AHCI. Това се прави по следния начин:

Забележка:Горният метод е подходящ само за компютри с Процесори на Intel, за AMD такова решениеНе в този момент.
Как да активирате режим AHCI в Windows 7
В операционната система Windows 7 методът за активиране на режим AHCI е близък до този, използван в Windows 10. Тук също ще трябва да направите някои промени в системния регистър, както следва:

Забележка:Когато стартирате компютъра си за първи път, инсталирайте всички драйвери, предлагани от операционната система.
Струва си да се отбележи, че ако възникнат грешки след превключване към режим AHCI, можете да опитате да ги разрешите, като използвате безплатна помощна програма Microsoft Fix it, който трябва да бъде изтеглен от официалния уебсайт Microsoft. Програмата има руска локализация и разбирането й няма да е трудно.
Къде са споменали, че за нормалната му работа е необходим AHCI режим. Този режим разгръща пълните възможности на устройствата за съхранение, което значително подобрява производителността. Говорим за устройства за съхранение на памет - SSD, HDD. След това ще разберете какво е AHCI, нека проверим дали е активиран и ако не, тогава го активирайте.
Какво е AHCI?
Преди това компютрите имаха така наречения интерфейс PATA, към който бяха свързани всички устройства за съхранение, но времето му отмина и беше заменено от интерфейса SATA, който ще бъде обсъден сега.
SATA има два режима на работа:
IDE(Интегрирана среда за разработка) - този режим е необходим за създаване на съвместимост с наследени устройства, които все още са свързани чрез интерфейса PATA, което може да се каже, че интерфейсът SATA с режим IDE е почти същият като PATA.
AHCI(Advanced Host Controller Interface) е SATA режим, който разкрива всички възможности на устройствата с памет. Има няколко интересни функции: горещо включване и горещо включване твърди дискове, тоест можете да направите това, докато компютърът е включен. Друга възможност е технологията NCQ, която намалява броя на движенията на главата за четене на твърдите дискове и също така подобрява производителността на устройството.
Използването на този режим ще има положителен ефект, на практика не е толкова забележимо, честно казано, но все пак има нещо, така че бих препоръчал да включите този режим, ако е изключен, особено след като няма нищо сложно в това .
Вашият компютър има ли AHCI режим?
Има два начина да разберете дали има режим AHCI на компютър или лаптоп; ако го имате съвсем нов, тогава най-вероятно го имате.
Първи метод : Трябва да отидем в Диспечер на устройствата, където разширявате раздела IDE ATA/ATAPI контролери, или нещо подобно и ако името на контролера съдържа думата AHCI, тогава се използва този режим.

Втори метод : Наличието и използването на режим AHCI може да се види и. Там трябва да намерите режим SATA или нещо подобно и да проверите какво има, ако е AHCI, можете да сте спокойни.
Бих искал да ви напомня, че вместо елемента AHCI може да има IDE, но не трябва незабавно да превключвате този режим, по-долу ще разберете защо.
Как да активирам режим AHCI в операционната система?
AHCI се активира през BIOS. Най-вероятно имате SATA интерфейси на вашата дънна платка, но не можете да активирате функцията AHCI в BIOS. Най-вероятно проблемът е във фърмуера на BIOS и трябва да се актуализира, но това не трябва да се прави без специални познания.
Ако имате модерни версии на Windows, тогава вече имате инсталиран AHCI драйвер, той е задължителен. Вграден е след Windows Vista. В този случай можете да активирате AHCI без никакви проблеми.
Какво да кажем за Windows XP, по това време все още нямаше режим AHCI и интерфейсът SATA просто се разработваше. Но необходимият драйвер може да бъде намерен в Интернет и да се използва в Windows XP.
Това е всичко, разказах ви за функциите на режима AHCI, сега знаете как да проверите за неговото присъствие и как да го активирате.
Купихте нов твърд диск. Разбира се, със Serial ATA интерфейс. И, разбира се, чухме много за новата интересна функция, внедрена в най-новите модели - NCQ. Очаква се забележимо увеличение на скоростта Стартиране на Windowsи програми, както и намаляване на шума на твърдия диск, свързвате твърдия диск, инсталирате операционната система и... Сега ще трябва да направите допълнителни манипулации, за да активирате поддръжката на AHCI и да инсталирате подходящите драйвери. В противен случай технологията NCQ, както и други интересни функции, ще останат неизползвани.
За какво
Идеята, залегнала в основата на технологията NCQ (Native Command Queuing) е прилагана повече от веднъж в твърди дискове и контролери, но не и в тези, използвани в обикновените персонални компютри.
Така че това е принципът зад NCQ. Както знаете, твърдият диск е доста бавен в сравнение с други компютърни устройства поради механичния си характер. Особено много време се изразходва за преместване на главите между пистите, на които са разположени секторите с данни, поискани от системата. За да сведете до минимум тези движения, можете да използвате метода за пренареждане на опашката от команди, добре познат в компютърните науки. IN в такъв случайКато критерий за преструктуриране се използва разстоянието между релсите, до които ще има достъп. Командите за четене, идващи на твърдия диск от системата, не се изпълняват по ред, а се натрупват в опашка. Там те се разменят по такъв начин, че главата да се движи възможно най-малко при изпълнение на съседни заявки. Благодарение на това се постига ускорение.
Класически пример, използван за илюстриране на ефекта от пренареждането, е асансьор в сграда. Представете си, че той се движи през етажите в реда, в който са били натиснати бутоните на панела. Но асансьорът работи много по-ефективно - той отваря вратите на етажите по посока на движението. Да, някои пътници трябва да чакат по-дълго, но други стигат до желания етаж много по-бързо.
Всъщност, след като дадохте примера с асансьора, някои недостатъци ви станаха очевидни. Не всички заявки ще бъдат изпълнени по-бързо - някои може да останат в опашката, позволявайки на други заявки да преминат. И появата на заявка за запис обикновено усложнява обработката на опашката от команди, тъй като е възможна ситуация на нарушаване на целостта на данните.
Освен това подобна технология ще осигури предимства само ако командите към твърдия диск се получават в плътен поток и много по-бързо, отколкото той може да ги изпълни. В съвременните компютри тази ситуация не се случва много често - главно в момента на зареждане на операционната система и големи софтуерни пакети. Следователно внедряването на технологията NCQ беше предприето едва наскоро, въпреки че в сървърна среда интелигентното пренареждане на команди се използва дълго време и успешно.
Трябва да се отбележи, че възможността за промяна на реда на командите и опашките за обработка също е включена в интерфейсния протокол ATA (TCQ технология). И дори има примери за доста успешното му прилагане. Но не беше направено много добре или удобно. Факт е, че интерфейсният протокол ATA, на който работят твърдите дискове с обикновен, „паралелен“ интерфейс, се основава на протокола на шината ISA. Процедурата за инициализация и предаване на команди, както и мониторинг на състоянието и грешките, е доста дълга и сложна процедура, която изисква анализ на няколко регистъра. Ето защо разработчиците решиха да внедрят поддръжка за тази технология при използване на твърди дискове нов интерфейс- Сериен ATA.
AHCI протокол
Контролерът Serial ATA, съгласно изискванията на този стандарт, трябва да поддържа поне два режима на работа. първо - режим на емулация на стандартен ATA контролер (Legacy Mode). В този режим контролерът напълно повтаря протокола за достъп до твърдия диск ATA и от гледна точка на операционната система и драйверите не се различава от „паралелния“ интерфейсен контролер. В този случай свързаните към него твърди дискове се емулират или като главни устройства на отделен канал, или, ако операционната система „не разбира“ повече от два канала, като двойки главни и подчинени устройства. Този режим е активиран по подразбиране и се поддържа напълно от всички операционни системи и BIOS.
Проблемът е, че в режим на емулация изпълнението допълнителни функции Serial ATA е частично или напълно невъзможен, в противен случай съвместимостта с класическата ATA реализация ще бъде нарушена. Следователно контролерът има възможност за превключване към “роден” Serial ATA режим, който няма никакви „семейни задължения“, които да го обвързват с ATA.
AHCI (Advanced Host Controller Interface) протоколпросто описва поведението на контролера в режим Nativeот системна гледна точка. Описва как контролерът обработва опашката от команди, къде и как се съхраняват, как програмистът трябва да поставя команди в опашката и къде да получава резултатите от тяхното изпълнение. Всички конвенции на протокола ATA са отхвърлени, всички трудности с манипулиране на регистри и флагове са елиминирани като ненужни. Внедряването на всички допълнителни Serial ATA функции, включително NCQ, Hot Swap, Port Multiplier, Staggered Spin-Up и др., вече е неограничено.
Native Mode е проектиран да работи с операционни системи Windows 2000, XP, Vista, Windows 7.
С други думи, функциите на протокола AHCI работят само в Native Mode Serial ATA.
Този протокол е разработен от специална инициативна група, ръководена от Intel. Това е допълнение към стандарта Serial ATA, който като цяло не описва изискванията за хост контролери (контролери от страната на компютърната система, към която е свързан твърдият диск). Заедно с AHCI стандартът Serial ATA е цялостно решение за организиране на дисковата подсистема в компютър от ново поколение.
По същото време Съвместимостта със софтуер, който не поддържа първоначално Serial ATA, се губи.Контролерът не може да работи в два режима едновременно. С превключване към режим Native, той губи способността да получава команди от софтуер, който не „разбира“ протокола AHCI. Нека си припомним, че Windows XP не работи първоначално със Serial ATA в Native Mode AHCI, но Vista и Windows 7 го поддържат.
Как да активирате AHCI
Метод първи, класически. Като с създаване на RAID, използвате инсталационната дискета, която е доставена с дънна платкаили създаден самостоятелно. Започвате да инсталирате Windows, стигате до първото рестартиране и когато в долната част се появи „Натиснете F6...“ син екран, натиснете F6 и предложете дискета. Трябва да изберете правилната опция за драйвер и да продължите да инсталирате Windows. Впоследствие, когато инсталацията приключи успешно, ще бъде полезно да инсталирате отново драйверите и помощните програми - те ще ви позволят да направите някои настройки и да се уверите, че NCQ е активиран.
Вторият метод е по-сложен, но ви позволява да правите без дискета и без Преинсталиране на Windows. За да направите това, BIOS на вашия компютър трябва да има способността да деактивира AHCI (или Native Mode, които в този случай са синоними). Когато режимът на емулация е активиран, инсталирате Windows и след това инсталирате драйвери от производителя на контролера (чипсет на дънната платка). Ако не се инсталират автоматично, направете го ръчно. След това активирате AHCI в BIOS и системата започва да се възползва от NCQ.
Използване на Intel като пример
IN Чипсети на IntelПоддръжката на AHCI се появи в серията 915. Но само в южните мостове с наставките „R“, „M“ и „DH“:
- ICH6R, ICH6M - серия чипсети 915/925;
- ICH7R, ICH7M, ICH7DH, ICH7MDH - серия чипсети 945/955/975;
- ICH8R - 965 серия чипсети.
- ICH9R - серия чипсети P35
Само лаптопи на платформата Centrino, започвайки от второ поколение, и дънни платки на серийни чипсети - 925, 955, 975 ... Като правило, ако се поддържа AHCI, тогава BIOS ще има съответния ред. В краен случай може да погледнеш ръководството за дънната платка.
AHCI контролерът е интегриран в чипсета със следния контролен хъб:
- Intel® ICH10R/DO SATA RAID/AHCI контролерна кутия
- Intel® ICH10D SATA AHCI контролерна кутия
- Intel® ICH9M-E SATA RAID/AHCI контролер
- Intel® ICH9M AHCI контролер
- Intel® Controller Assembly 82801IR/IO (ICH9R/DO) - RAID и AHCI
- Intel® 82801HEM I/O Controller Hub (ICH8M-E) - RAID и AHCI
- Intel® I/O Controller Hub 82801HBM (ICH8R) - само AHCI
- Intel® I/O Controller Assembly 82801HR/HH/HO (ICH8R/DH/DO) - RAID и AHCI
- Intel® I/O Controller Hub 631xESB/632xESB - RAID и AHCI
- Intel® 82801GHM I/O Controller Hub (ICH7MDH) - само RAID
- Intel® I/O Controller Assembly 82801GBM (ICH7M) - само версия AHCI
- 82801GR/GH (ICH7R/DH) I/O контролен блок - RAID и AHCI
- Intel® I/O Controller Assembly 82801FR (ICH6-R) - RAID и AHCI
- Intel® 82801FBM I/O Controller Hub (ICH6M) - само AHCI
Ще ви трябват драйвери за Intel Matrix Storage, по-рано Intel Application Accelerator, и тяхната инсталационна дискета. Изображението му може да бъде изтеглено от уебсайта на Intel. Драйверите от тази дискета ще бъдат полезни както за инсталиране на Windows, така и за активиране на AHCI след инсталацията. В последния случай не забравяйте да инсталирате Intel INF Update, преди да започнете да манипулирате други драйвери. След като стандартните драйвери на Serial ATA контролера бъдат заменени с драйверите от инсталационната дискета на Intel, можете да активирате AHCI. Windows ще може да стартира и след това можете да продължите да инсталирате комплекта Matrix Storage - без да активирате AHCI, той ще откаже да стартира. За контролери от други производители процедурата е подобна - първо инсталирайте драйверите, след което активирайте AHCI.
В този случай харда не се засяга - форматиране, смяна и т.н. нямам нужда от нищо.
Инструкции стъпка по стъпка за m/b Intel с южни мостове ICH6R, ICH6M, ICH7R, ICH7DH, ICH7M, ICH8R, ICH9R
Забележка: по-долу говорим за 32-битови версии на Windows. Разбира се, има драйвер и за x64. Лесно се намира.
- Уверете се, че AHCI е деактивиран в BIOS и не забравяйте да направите резервно копие Windows папки. Също така препоръчвам да направите резервен. диск за зареждане.
- Изтеглете 79im05ww.exe и го разархивирайте, например в C:\DRIVERS\WIN\SATA
- В случай, че имате ICH7M, преминете към стъпка (5)
- Редактирайте C:\DRIVERS\WIN\SATA\PREPARE\IMSM_PRE.inf, заменяйки всички DEV_27C5 стойности, съответстващи на вашия южен мост:
- ICH6R - DEV_2652
- ICH6M - DEV_2653
- ICH7R - DEV_27C1
- ICH7DH - DEV_27C1
- ICH7M - DEV_27C5
- Натиснете Win+R, въведете C:\DRIVERS\WIN\SATA\PREPARE\INSTALL.CMD, щракнете върху Ok
- Рестартирайте компютъра си и активирайте поддръжката на AHCI в BIOS
- Когато операционната система се стартира, съветникът за откриване на нови устройства ще стартира:
- За Windows XP изберете Не, не този път, след това Инсталирайте от списък или конкретно местоположение (Разширено) и посочете C:\DRIVERS\WIN\SATA като път
- За Windows 2000 изберете Търсене на подходящ драйвер за моето устройство (препоръчително), след това Посочете местоположение и посочете C:\DRIVERS\WIN\SATA
Решения за платка с ICH8R:
- За да инсталирате Windows XP с активиран AHCI, първо трябва да създадете флопи диск с AHCI драйвера. Всичко необходимо за това е на диска, който идва с дънната платка.
Когато инсталирате Windows XP SP 2, поставете дискетата с драйвера в четеца на FDD. Когато инсталаторът на Windows ви помоли да „Натиснете F6, за да инсталирате специален SCSI или RAID драйвер“, натиснете F6 и изберете AHCI драйвера от предоставения списък.
- в случай, че нямате четец на флопи дискове или вече е инсталиран Windows XP в режим на работа SATA - IDE, можете да интегрирате необходимия драйвер директно в операционната система.
Това става по следния начин.
Отиваме в диспечера на устройствата и намираме IDE ATA/ATAPI контролери в списъка.
Актуализираме драйвери за контролери (по подразбиране са 2).
За да направите това, изберете Актуализиране на драйвер => Не търсете. Сам ще избера подходящия драйвер.
Посочете пътя до папката Drivers\Chipset\Intel\makedisk\DOS\F632 на инсталационен дисккъм дънната платка.
Премахнете отметката от „Само съвместими устройства“ и изберете Intel® ICH8R/D0/DH SATA AHCI контролер от списъка. (това важи и за двата контролера!!!).
Системата ще ви помоли да рестартирате - направете го. Когато рестартирате в BIOS, изберете режима на контролера - AHCI.
Инсталиране на Windows XP на лаптопи с Vista и Serial ATA AHCI
Както разработчиците на тази операционна система признават в специален документ (http://www.microsoft.com/whdc/device...alATA_FAQ.mspx), дискова подсистемавсеки Windows версии, издаден преди Vista, няма да поддържа AHCI. Те обясняват това с наличието на функции при внедряването на AHCI от производителите на различни контролери. В бъдеще в Ядрото на WindowsЩе бъде внедрен нов механизъм за свързване на драйвери - Ataport, като драйверите ще включват стандартен минипорт за Native режим на Serial ATA контролера. Междувременно, уви, трябва да инсталирате специален драйвер или SCSI минипорт директно от производителя на контролера.
Този проблем е по-сложен, отколкото изглежда на пръв поглед. Операционната система Windows е проектирана по такъв начин, че при стартиране трябва да „вземе“ правилния драйвер за контролера на твърдия диск. В противен случай стартирането се прекъсва от прословутия „син екран“, който може да се отърве само чрез преинсталиране на системата. Освен това процесът на инсталиране също ще бъде прекъснат от същия „син екран“, ако не предоставите навреме дискета с необходимия драйвер на Windows. Изобщо няма да завиждате на собствениците на лаптопи - те нямат къде да поставят флопи диск, а Windows в този случай не приема други носители.
И така, инсталираме Windows XP на лаптоп с AHCI.
В повечето случаи опитът за инсталиране на XP в режим на емулация води до появата на BSOD(син екран на смъртта) със следната грешка:
СПРИ 0x0000007B INACCESSABLE_BOOT_DEVICE
Както вече споменахме, има 2 начина за инсталиране на Windows XP с SATA Native Mode, активиран в BIOS: добавяне на драйвери към дистрибуцията при зареждане чрез F6 или модифициране на операционната система, така че вече да се интегрира необходими драйверив разпространението.
В първия случай,Тъй като в лаптопа няма флопи устройство, единственият изход е да използвате USB флопи устройство, което не е толкова евтино.
Интегриране на драйверив комплект за разпространение е по-сложно, но икономически по-осъществимо.
Има доста дистрибуторски комплекти (сглобки) с вече интегрирани драйвери; просто изтеглете един от интернет и го запишете на диск. Ако не можете да намерите такъв комплект, тогава всичко, което остава, е да интегрирате драйверите сами в разпространението с помощта на програмата nLite.
Например за Intel платформис ICH7-ICH8 (Intel ® Matrix Storage Manager) тези файлове са стандартни:
- iaahci.cat
- iastor.cat
- iaahci.inf
- iastor.inf
- txtsetup.oem
- iastor.sys
По време на инсталирането на Windows Vista всички неизползвани драйвери на устройства за съхранение са деактивирани. Това ви позволява да увеличите скоростта на стартиране на операционната система. Ако заменяте драйвер за диск за зареждане с драйвер, който е бил деактивиран, трябва да активирате новия драйвер, преди да промените SATA конфигурацията в BIOS.
Да приемем, че Инсталиране на Windowsкъм компютър с контролер, който използва драйвера Pciide.sys. След това потребителят прави промяната SATA режимна AHCI. Сега устройството трябва да зареди драйвера Msahci.sys. Въпреки това, преди да направите такива промени, трябва да активирате драйвера Msahci.sys. Този проблем се отнася само за диска за зареждане. Ако промяната е направена на диск, който не може да се стартира, този проблемне възниква.
За да отстраните проблеми, активирайте AHCI драйвера в системния регистър, преди да промените SATA режима на зареждащото устройство. За да направите това, изпълнете следните стъпки:
- Стартирайте редактора на системния регистър regedit.
Намерете и маркирайте следния подключ на системния регистър: - HKEY_LOCAL_MACHINE\System\CurrentControlSet\Services\Msahci
- В десния панел щракнете с десния бутон върху опцията Започнетев колона Име, след което щракнете промяна.
- В полето Значениевъведете 0 и щракнете върху бутона Добре.
- Затворете редактора на системния регистър.
Методът е професионален. Вместо да интегрирате драйверите в дистрибуцията, можете да опитате да напишете файла \i386\winnt.sif и да го поставите в дистрибуцията, в която да запишете пътищата до папките с драйвера.
Нещо като:
OemPnpDriversPath = "Драйвери\megaIDE;Драйвери\ICH85;Драйвери\ICH78;Драйвери\ICH62;Драйвери\!inf;Драйвери\lan.Pro100;Драйвери\lan.Pro1000;lan.Драйвери\lan.rtl8169;Драйвери\IntelVGA895;Драйвери\ IntelVGA845;Драйвери\lan.Marvell;Драйвери\lan.Attansic;Драйвери\jMicron;Драйвери\ATK100;Драйвери\ATK110"
Разширен интерфейс на хост контролер (AHCI) - механизъм, използван за свързване на устройства за съхранение с помощта на протокола Serial ATA, позволяващ разширени функции като вградена опашка с команди (NCQ) и гореща смяна.
Проектиран да замени остарелия класически ATA контролер, който поддържа съвместимост отгоре надолу с оригиналния IBM PC/AT и поддържа директен достъп до паметта само като допълнение. Основните реални проблеми на този контролер са липсата на поддръжка за гореща смяна (въпреки факта, че хардуерът на eSATA го поддържа) и опашки от команди на един канал (в случай на SATA всяко устройство има един канал) - може да се изпълни само една команда на време. По този начин използването на функцията ATA NCQ, дори и да се поддържа от самия диск, е невъзможно на класически ATA контролер.
При превключване, с вече инсталирана операционна система Windows, ATA контролера, включен в южния мост, в режим „AHCI“, това ще означава, за инсталираната операционна система, използването на несъвместима операционна логика на контролера на твърдия диск - това действие е еквивалентно до инсталиране на ATA контролер в системата на платката, която е различна от съществуващата, и физическо превключване на стартиращия диск към тази платка.
В този случай Windows няма да намери диска за зареждане при зареждане и ще се срине с BSOD. СТОП 0x0000007B, INACCESSIBLE_BOOT_DEVICE.
Текстът е взет от свободната енциклопедия http://wikipedia.org/
Така че, тъй като сте дошли на моя сайт, това означава, че имаме често срещан проблем, които сте получили след закупуване на нов SSD (Например в OGO.ru). И след като прочетете текста по-горе, можете да разберете неговия корен. По някаква причина Microsoft все още не може да направи безплатен преход от един драйвер към друг. И за да направят това, потребителите трябва да работят малко с ръцете си, но по принцип много малко. За да разрешите проблема, преди да преминете към BIOS, трябва да зададете Windows драйвер AHCI, или по-скоро, направете малка поправка в регистъра. Тази инструкция е за операционни системи Windows 7, Windows Vista и Windows сървър 2008 R2. За Windows 8 инструкциите са малко по-различни и са достъпни на следната връзка:
I. Ръчно превключване на Windows 7 в режим AHCI
1) Отидете в регистъра. За да направите това, използвайте WIN+R и в прозореца, който се отваря, напишете regedit:
2) Ще се отвори вграденият „Редактор на системния регистър“ на системата Windows. От лявата страна на прозореца следваме пътя:
HKEY_LOCAL_MACHINE\SYSTEM\CurrentControlSet\services\msahci

3) Кликнете два пъти, за да отворите опцията Започнетеи променете стойността на 0
(стойността по подразбиране е " 3
» - AHCI не се поддържа):

4) Това е всичко, затворете системния регистър и рестартирайте компютъра.
5) По време на зареждане влезте в BIOS и активирайте поддръжката на AHCI. Можете да прочетете как да направите това в ръководството с инструкции за вашата дънна платка. Запазете настройките и рестартирайте компютъра.
След Стартиране на WindowsТой сам ще инсталира AHCI драйвера и ще се рестартира отново. След рестартиране твърдите дискове ще работят в стандарта AHCI.