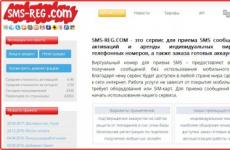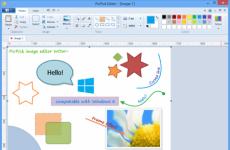Бързите клавиши на Windows 10 се рестартират. Как да рестартирате лаптоп с помощта на клавиатурата. Постоянно рестартиране след инсталиране на актуализации, драйвери или програми
Малко хора знаят, че Windows 10 има режим "". Когато се изпълни, Windows принудително затваря всичко работещи приложения, няма да видите никакви предупреждения за запазване на вашата работа. Този метод на рестартиране може да бъде полезен, ако имате проблеми с приложенията или системата замръзва и искате бързо да рестартирате компютъра си за нормална работа.
Как да извършите аварийно рестартиране в Windows 10.
За да извършите рестартиране при срив на Windows 10, трябва да направите следното.
Етап 1:Натиснете Ctrl + Alt + Delна клавиатурата. Това ще ви отведе до екрана с опции за сигурност. От този екран можете да стартирате приложението Task Manager, да промените паролата или да заключите компютъра и т.н.
Стъпка 2:В долния десен ъгъл на екрана ще видите бутон за изключване. Натиснете и задръжте клавиша CTRL на клавиатурата и след това щракнете върху бутона за изключване.
Стъпка 3: Windows 10 ще ви предупреди, че ще настъпи аварийно рестартиране. Щракнете върху бутона ДОБРЕ", за потвърждение.

Не забравяйте, че аварийното рестартиране работи почти по същия начин като натискането на бутона за нулиране на вашия компютър, така че запазете всички незапазени документи и приложения, преди да опитате тази функция. Това работи и на Windows 8.
Прочети, как да изтеглите Безопасен режим Windows. Нека помислим стандартни методи, като използвате устройство за възстановяване или използвате конкретна клавишна комбинация. Ако операционната система не се зарежда или не работи правилно поради една от многото възможни причини, тогава понякога единственият начин да възстановите неговата функционалност и да получите достъп до вашите данни е да стартирате компютъра в безопасен режим и да коригирате грешки с него.
Безопасен режим на Windows 10
Ако сте използвали Windows 10 от известно време, вероятно сте забелязали, че старите начини за зареждане на вашия компютър в Безопасен режимвече не работи. Тези. Чрез натискане на клавишите F8 или Shift+F8, докато системата се зарежда, вече няма да можете да зареждате операционната система в безопасен режим. Но това не означава, че в Windows 10 няма повече Безопасен режим. Просто трябва да преминете през други процедури, за да го изтеглите. Нека ги разгледаме по-подробно.
Когато влезете безопасно Windows режим 10, операционната система зарежда минимален интерфейс и само най-необходимите услуги и драйвери, които са необходими за функционирането на системата.
Метод 1: Използване на инструмента за системна конфигурация (msconfig.exe)
Най-лесният начин за зареждане в Безопасен режим Windows 10, това използва . Много потребители го познават по името на изпълнимия файл: msconfig.exe.
За да стартирате този инструмент, трябва да отворите прозорец "Бягай"(Клавишна комбинация на Windows + R) и въведете msconfig.
Също, Системна конфигурацияможе да се стартира с помощта на полето за търсене до бутона за меню Започнете. Просто влезте.

В прозореца на инструмента, който се отваря, отидете на раздела Изтегляния, и в секцията изберете Безопасен режим.

След това системата ще ви подкани да рестартирате компютъра си, за да влязат в сила промените. Можете да продължите да работите на компютъра си, без да рестартирате, или можете да го рестартирате и той автоматично ще се зареди Безопасен режим.
Метод 2: Рестартирайте компютъра си, като натиснете клавиша Shift (Shift + рестартиране)
Друг начин, по който можете да бягате Безопасен режим Windows 10, това е за рестартиране на компютъра, докато държите натиснат клавиша Shift. За да направите това, отворете менюто Започнете, Натисни бутона Изключвами задръжте клавиша Shift и изберете.

Тази комбинация може да се използва и от заключения екран.


В прозореца Допълнителни параметриизберете

Windows 10 ще уведоми потребителя, че системата може да се рестартира, за да стартира допълнителни опции, една от които е Безопасен режим. Щракнете върху бутона Рестартирайте.

След като системата се рестартира, изберете с кои параметри искате да стартира системата. За да стартирате системата в Безопасен режимИма три опции (F4 – F6).

Метод 3: Стартирайте с помощта на диск за възстановяване
Windows 10 има наличен инструмент за създаване на дискове за възстановяване.

Стартирайте Windows 10, като използвате създадения по този начин диск за възстановяване. След това системата ще ви подкани да изберете клавиатурна подредба, след което изберете менюто Отстраняване на неизправности / Допълнителни опции. По-нататъшни действиясъвпадат с тези, описани в предишния раздел.
Метод 4: Специални опции за зареждане
Въпреки че има няколко начина Стартиране на Windows 10v Безопасен режим, този методще бъде най-правилно - при условие, че операционната система, която трябва да се зареди в Безопасен режимнапълно работещ.
Доста лесно е да направите това:
- Отворете Настроики
- Отидете на Актуализация и сигурност / Възстановяване
- В глава Специални опции за изтегляненатиснете клавиша Рестартирай сега
- След това Windows 10 ще се рестартира и ще ви подкани да изберете един от елементите на менюто. Изберете Отстраняване на неизправности / Допълнителни опции.
- След това следвайте стъпките, описани в метод 2

Описани методи за изтегляне операционна система V Безопасен режимподходящи както за Windows 10, така и за Windows 8.1. Започвайки с тези версии на Windows Безопасен режимпрестана да бъде функция, която само IT специалистите използват в работата си. Сега това е просто още една от функциите на операционната система, която е достъпна за всеки потребител и с помощта на която потребителят може лесно
Когато работи на компютър, потребителят често не се интересува от постоянното запазване на данни. Това могат да бъдат документи, проекти в графичен редактори друго създадено съдържание. Често срещан проблемс които човек трябва да се изправи Потребители на Windows 10 е актуализация на операционната система. Изтегля се автоматично на заден план, след което се появява прозорец с молба да го инсталирате незабавно или да отложите инсталацията „за по-късно“. Най-често потребителят отлага рестартирането и след като напусне компютъра за няколко минути, открива, че актуализацията е инсталирана, системата се е рестартирала и всички незапазени данни са изчезнали. За да предотвратите възникването на тази ситуация, можете да деактивирате автоматичното рестартирайте Windows 10, и в цялата статия ще разгледаме начини за това.
Настройка на автоматично рестартиране в Windows 10
Операционната система Windows 10 смята, че рестартирането на компютъра е необходимо, така че стандартни средстваНе може да бъде напълно деактивиран чрез настройките. Можете обаче да конфигурирате системата така, че компютърът да не рестартира потребителя изненадващо по време на работното време. За да конфигурирате интервала от време, през който компютърът няма да се рестартира, трябва да направите следното:

Важно:Опцията „Промяна на периода на активност“ присъства само в операционни системи Windows 10, чиято версия е по-висока от 1607, тоест след инсталиране на актуализацията Anniversary.
Ако рестартирането на компютъра ви за инсталиране на актуализация се забави за неопределено време, можете да зададете конкретно време, когато системата може да инсталира изтеглени актуализации. За да направите това, в списъка с опции за Windows Update трябва да изберете „Опции за рестартиране“ и да зададете конкретно време, когато трябва да рестартирате компютъра, за да инсталирате актуализацията. 
Важно: Тази опцияще бъде активен само ако актуализацията вече е изтеглена на компютъра.
Деактивирайте автоматичното рестартиране в Windows 10
Чрез намеса в операционната система на ниво по-ниско от прости настройки, можете напълно да деактивирате автоматичното рестартиране на компютъра. За да направите това, ще трябва да използвате редактора на системния регистър, системните групови правила или планировчика на задачи. Струва си да припомним, че в Windows 10 редакторът на групови правила е наличен само в професионалните версии на операционната система; той не е предоставен в домашната версия.
Деактивиране на автоматичното рестартиране на Windows 10 чрез системния регистър
Можете напълно да деактивирате функцията за автоматично рестартиране на компютъра чрез системния регистър, както следва:

След като приключите с редактирането на системния регистър, рестартирайте компютъра си, за да влязат в сила промените. След това компютърът няма да се рестартира автоматично поради актуализации, но може да се изключи автоматично, например ако компонентите прегреят.
Деактивиране на автоматичното рестартиране на Windows 10 чрез редактора на групови правила
Ако имате професионална версия на операционната система Windows 10, инсталирана на вашия компютър, можете да използвате редактора на групови правила, за да деактивирате автоматичното рестартиране. Трябва да направите следното:

След това компютърът вече няма да се рестартира автоматично след изтегляне на актуализацията, но само ако потребителите са били влезли в системата по време на текущата сесия. Актуализацията ще бъде инсталирана независимо стартиран от потребителярестартиране на компютъра.
Деактивирайте автоматичното рестартиране на Windows 10 чрез Task Scheduler
Друг инструмент, който ви позволява да деактивирате автоматичното рестартиране на компютъра след инсталиране на актуализация, е планировчикът на задачи. Конфигурирането чрез него се извършва по следния начин:

Промените, направени в планировчика на задачи, ще влязат в сила незабавно, без да е необходимо да рестартирате компютъра.
18.09.2018 Франк 0 коментара
Случва се нашият компютър или лаптоп да замръзне малко - тогава възникват трудности при рестартирането му.
Понякога игра на цял екран може да ни заключи на черен екран и да не може да бъде изключена.
Да, можете да използвате физически бутоннулиране, но системата има скрита функцияавариен рестарт.
Като правило рестартирането на системата Windows 10 в лаптоп или компютър помага при различни проблеми.
Ако функция не работи, програма замръзва или системата е много бавна, рестартирането може да ви помогне бързо да разрешите тези проблеми.
Само понякога това може да отнеме много време - вижте как да рестартирате Windows 10 по различни начини, без дори да рестартирате самия лаптоп или компютър.
Как да рестартирате Windows 10, без да рестартирате вашия лаптоп или компютър
Има начин да рестартирате Windows 10, работещ на вашия компютър или лаптоп, без да рестартирате напълно устройството.
Това ще ви спести време (това бързо рестартиране отнема няколко секунди), докато актуализирате системата си, затваряте заключени приложения, освобождавате временна памет и затваряте ненужни процеси - точно като нормално рестартиране, само че много по-бързо. Как да го направим?
Това не е нова функция - тази функция за дълго временалични в системи на Microsoft. ще ти покажа Пример за Windows 10, но можете да го използвате и в други версии.
Функцията за спешно рестартиране ви позволява бързо да рестартирате компютъра си, ако не можете да го направите традиционно или когато е замръзнал.
Аварийно рестартиране на компютър или лаптоп с Windows 10
Ще използваме наличните опции на екрана - за да направим това, трябва да натиснете комбинацията (комбинация от бутони) „Ctrl + Alt + Delete“.
След това ще имате две опции: излезте и сменете потребителя - можете дори да ги изберете с бутоните нагоре / надолу.
Това ще ви излезе от Windows 10 - затваряне на всички прозорци и програми, всички фонови процеси, изчистване на кеша и изчистване на RAM.
Цялата тази процедура е бърза и много подобна на традиционното рестартиране на компютър или лаптоп.
Ако нещо се обърка, има друг вариант. Когато видите параметрите на екрана, както е на снимката по-долу, натиснете “Ctrl” на клавиатурата, преместете курсора до бутона за захранване и натиснете.

Натискането на този бутон, докато държите CTRL, ще предизвика аварийно рестартиране на компютъра.
Системата показва съобщение с въпрос дали наистина искате да извършите аварийно рестартиране и ви информира, че всяка незаписана работа (напр. отворени документив Word) ще бъдат загубени.
За да рестартирате, потвърдете, че искате да рестартирате, като щракнете върху OK и сте готови - компютърът или лаптопът ще се рестартира бързо, дори ако приложението е блокирало възможността за изключване на системата.
Бързо рестартирайте Windows 10, без да рестартирате вашия компютър или лаптоп

Можете да използвате програмата AlomWare Reset, която ще изпълни гореспоменатите процедури, без да изключва системата и да рестартира компютъра.
Тази програма изпълнява всички операции, които компютър или лаптоп прави по време на традиционно рестартиране, но в същото време поддържа системата активна.
Единственото ограничение безплатна версияе необходимостта от въвеждане на код, показан на екрана, за да рестартирате системата. Кодът се променя автоматично всеки ден.
След като инсталирате и стартирате програмата, ще се появи малък прозорец, в който трябва да пренапишете краткия код.
След като приемете кода, ще се покаже прозорец на приложението, който ще ви позволи да извършите бързо рестартиране.
всичко софтуер с отворен коди прозорците ще бъдат затворени, фоновите процеси ще бъдат рестартирани, почистването на RAM и други елементи ще бъдат възстановени до състоянието им по подразбиране след рестартиране на компютъра.
Това се случва много бързо, но веднага ще забележите, че системата работи по-ефективно, сякаш току-що сте я рестартирали. Късмет.
Голям брой клиенти на най-новите операционни системи на Microsoft Windows 10 често е досадно, когато системата се рестартира сама. Според идеята на създателите, Windows трябва автоматично да изтегля всички текущи актуализации, да ги инсталира, да коригира предишни грешки на разработчиците и, ако е необходимо, автоматично да се рестартира. Това беше направено така, че от гледна точка на Microsoft няма надежда за „глупавите потребители“ и те не винаги могат да оценят правилно важността на определени актуализации и корекции.
Но обикновените потребители имат различно мнение - често такова „нахално“ поведение е не само досадно, но и може да причини някои щети - не всички файлове, документи, кореспонденция и работа могат да бъдат възстановени след принудително рестартиране.
В тази статия ще ви кажем как да рестартирате и как да деактивирате автоматичното рестартиране на Windows 10. Има няколко начина да коригирате тази на пръв поглед непоправима функция различни начини. Кой път да избере и как да го коригира зависи от потребителя да реши.
Задаване на времето за проверка за актуализации
Този път не деактивира напълно рестартирането, но ви позволява да конфигурирате кога трябва да се случи. Това вече дава някакво удобство и най-малкото спира „хаоса“ на системата на персонален компютър, когато системата постоянно се рестартира в най-неподходящия момент.
Отворете секцията „Актуализации и защита“ (чрез раздела „Старт“ или комбинацията Win+I)
Отиваме в секцията „“ и виждаме там двата подраздела на менюто, от които се нуждаем: „Промяна на периода на активност“ и „Опции за рестартиране“.
В първия можем да изберем времето, когато актуализациите са активни, така че това може да се случи както по време на нашата работа, след това можем да контролираме началото на рестартирането: запазване на документи и т.н., и обратно, например, само през нощта ( тогава винаги трябва да помним това и винаги да запазваме всички необходими документи след приключване на работата).
Конфигурираният времеви диапазон (не повече от 12 часа) показва кога Windows определено няма да се актуализира. Тази възможностнастройките са налични само в Windows версии 10 1607 и по-нови.

Втората опция ще бъде активна само когато текущите актуализации вече са изтеглени в системата. В този случай можем да зададем настройката кога Windows 10 може да се рестартира.

Както споменахме по-горе, тези настройки не отменят напълно рестартирането в Windows 10, но може да са достатъчни, за да направят рестартирането по-лесно управляемо и да го пренасрочат в по-удобно време.
Локален редактор на групови правила и редактор на системния регистър
В случаите, когато е необходимо да се извърши пълно изключванепринудителното рестартиране в Windows 10 ще бъде подпомогнато с помощта на редактора групова политика(в Pro и Enterprise версиите) или в редактора на системния регистър (за Home версията).
Windows 10 (версии Pro или Enterprise)
За да деактивирате използването на gpedit.msc, изпълнете следните стъпки:
- Отворете редактора на локални групови правила (Win+R, enter gpedit.msc).
- Компютърна конфигурация -> Административни шаблони -> Компоненти на Windows-> Windows Update- щракнете два пъти върху опцията „Не рестартирайте автоматично, когато автоматична инсталацияактуализации, ако има потребители в системата."

- Задайте параметъра на “Enabled” и запазете настройките.

Това е всичко, сега ако има влезли потребители, системата няма да се рестартира. Ако е необходимо, можете да гледате тези стъпки на видео:
Windows 10 (домашна версия)

Планировчик на задачи
Друг начин за деактивиране на неоторизирано рестартиране на Windows 10 за инсталиране на актуализации е чрез планировчика на задачи.
- Стартирайте програмата за планиране на задачи (търсете в лентата на задачите или клавишите Win+R и въведете контролирайте планираните задачи).
- Отидете в папката Библиотека за планиране на задачи -> Microsoft -> Windows -> UpdateOrchestrator. Щракнете с десния бутон върху задачата за рестартиране в списъка със задачи и в контекстно менюизберете „Деактивиране“.

В бъдеще автоматичните неоторизирани рестартирания за инсталиране на актуализации ще бъдат спрени, системата няма да се изключва без разрешение и актуализациите ще се инсталират при рестартиране персонален компютърръчно.
Днес това са най-често срещаните известни методи за деактивиране на саморестартиране, когато Актуализации на Windows 10. Това трябва да е достатъчно, така че това поведение на системата вече да не причинява неудобства. За яснота на горните инструкции предлагаме да гледате видеоклипа: