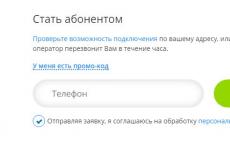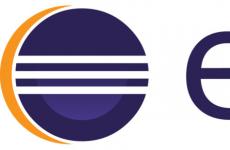Как да отворите ISO изображение в Windows 10. ISO - как да го отворите. Коя програма ще ви помогне да отворите игри или дискови изображения в ISO формат. Програми за създаване на изображение на диск
Здравейте, скъпи читатели! В тази статия ще говорим за това как отворете ISO файлизображения в Windows 7, 10 и 8. Доста често такъв често срещан въпрос обърква много потребители. Въпреки че всъщност всичко е много просто.
На първо място, трябва да се каже, че файл с това разширение е точно копие на компактдиск. Например, може да е клонинг на компютърна игра или програма.
Доста често тази схема се използва за стартиране компютърни игри. В крайна сметка мнозина помнят, че това се случва, когато една игра не само трябва да бъде инсталирана на Windows, но и изисква оригинален дискза начало.
Но както се казва, нека поговорим за всичко по ред. Първо просто ще отворим ISO изображението. И за щастие в Win 10 и 8 това може да стане дори без софтуер на трети страни. Просто изберете желания файл в Explorer:

И автоматично се монтира в новосъздаденото виртуално устройство, което може да се види, ако отидете на „Моят компютър“ на работния плот:

Вече можете да работите и с файлове от ISO изображение: да ги копирате, премествате и т.н. За да получите тази възможност в Windows XP и 7, трябва да отворите такъв файл чрез всеки архиватор.
Дори вграденият ще свърши работа файлов мениджър Total Commander:

Но трябва да помним, че по този начин просто отваряме изображението, без да го монтираме. И за да стартирате например любимата си игра, трябва да я инсталирате. И ще ни помогне с това безплатна версияпрограми Демон Инструменти Lite .

И в края на инсталацията не забравяйте да премахнете отметките от всички квадратчета до допълнителните продукти, които разработчиците се опитват да ни наложат:

Стартирайте приложението, за да отворите и ISO монтажизображения:

В първата стъпка щракнете върху бутона „Пропускане на съвети“:

След това ще се появи в главния прозорец на програмата, щракнете с десния бутон върху изображението му и изберете „Монтиране“:

В долната част на прозореца можете да видите писмото виртуално устройство, в който се случи монтирането:

Както можете да разберете, Daemon Tools Lite може да създаде отделен диск за всяко изображение, с което можете да работите като с истинско и съответно да отворите ISO. Това е, мои добри приятели.
И това приключва нашата история. Чао на всички и до нови срещи. Най-после виж интересно видеоза истински хора със суперсили.
Създаване и запис Изображение на Windows 10 за диск или флашка - депозит бързо възстановяванепроизводителност на системата в случай на срив на системата или неправилни настройки, които не могат да бъдат отменени редовни средства Windows.
Защо ви е необходим системен образ на Windows 10?
Изображението на Windows 10 е необходимо за запис на инсталационната флашка. С негова помощ е възможно да преинсталирате системата „от нулата“, когато потребителят не е доволен от актуализацията, използвайки стандартни средства. Изображение на Windows може също да е необходимо за коригиране на проблеми при стартиране на операционната система, за нулиране на първоначалните й настройки, което води до премахване на всички програми и ненужни устройства, инсталирани след създаването на изображението за възстановяване на системата.
Образът на системата се създава с помощта на следните приложения:
За да запишете инсталационната флашка ви трябва готово изображение. Тоест, първо трябва да подготвите самия ISO файл с копие на Windows 10.
Работя върху създаването на изображение на Windows 10
Всички методи са доста лесни и надеждни. Завършването на който и да е от тях едва ли ще ви отнеме повече от половин час, особено ако компютърът или таблетът, на който създавате образа на операционната система, е достатъчно мощен.
Няма значение коя от последните версии на Windows записвате - 7, 8, 8.1 или 10. Всички те се създават лесно в ISO формат.
Създаване на изображение на Windows с помощта на съветника за архивиране
Ако създавате не само системно изображение, а изображение на устройство C (Windows система с инсталирани драйвери PC хардуер), е необходима следната предварителна подготовка:
Не трябва да инсталирате ненужни приложения. В противен случай ще получите изображение на операционната система, което замръзва поради десетки или дори стотици инсталирани приложения, в резултат на което се губи смисълът от създаването на изображение. Такива компилации (например ZverDVD за версията на XP) съществуват, но са рядкост.
Модерен Windows версии, по-специално 8.1 и 10, вече съдържат повечето от драйверите. Така, мрежови адаптерии звукът е интегриран в "топ десет" и поставен остарели драйвериНяма нужда. По този начин само ще нарушите работата на модули и устройства, за които Microsoft вече са се погрижили.
майстор Резервно копиене е много по-различно в Windows 7/8/8.1/10.
 Съветникът за архивиране и възстановяване ви позволява да създадете изображение Windows диск
Съветникът за архивиране и възстановяване ви позволява да създадете изображение Windows диск Инструментът System Image Creator ще ви помогне да копирате система и програмните файловекъм ISO изображение
Инструментът System Image Creator ще ви помогне да копирате система и програмните файловекъм ISO изображение Устройство C може да не е подходящо за запазване на архив на Windows
Устройство C може да не е подходящо за запазване на архив на Windows За архивиране, устройство C е зададено по подразбиране
За архивиране, устройство C е зададено по подразбиранеЗапазването на съдържанието на системните и програмните папки на устройство C ще отнеме от 20 до 40 минути. След това ще имате готов ISO образ, който може да бъде записан външен дискили флашка с помощта на приложения като Създаване на медии Tool, Rufus, WinSetupFromUSB, Universal USB Installer и др.
Видео: Как да създадете образ на Windows 10 с помощта на съветника за архивиране
Записване на изображение на Windows 10 с помощта на помощни програми на трети страни
Помощни програми на трети страни, като Nero, Daemon Tools и Alcohol, бяха активно използвани за създаване на изображение на Windows 10 от лицензиран DVD. Можете обаче да запишете изображение на Windows 10 на USB флаш устройство или на външно HDD/SSD устройство. За тази цел е подходяща готова компилация на Windows 10. ISO формат, изтеглен от торент тракер, и вашия личен ISO архив, създаден с помощта на съветника за архивиране (вижте инструкциите по-горе). Последният метод елиминира необходимостта от преинсталиране на хардуерни драйвери и приложения, необходими за работа заедно със системата.
Записването на изображение на DVD става остаряло: съвременните ултрабуци, нетбуци и таблети се предлагат без CD устройство. Всички действия - възстановяване на данни след срив на Windows и преинсталиране на системата, отстраняване на проблеми при стартиране - се извършват от флашка, карта с памет или SSD устройство. Следователно не трябва да се фокусирате върху записване на изображение на Windows на DVD.
DAEMON инструменти
За да запишете изображение с помощта на DAEMON Tools, направете следното:
 Обърнете необходимото внимание на настройките, преди да запишете изображението
Обърнете необходимото внимание на настройките, преди да запишете изображениетоТова е всичко, приложението DAEMON Tools ще започне да записва инсталационния диск или флаш устройство. Създаването на запис за зареждане отнема до няколко секунди, обемът му не надвишава няколко мегабайта, но ще трябва да изчакате поне 20 минути, за да бъде записано изображението.
 Копирането на изображение на Windows може да отнеме 20 минути или повече
Копирането на изображение на Windows може да отнеме 20 минути или повече След запис на копие Windows програма DAEMON Tools ще отчете успеха на процеса.
 Всички стъпки за копиране на изображение на Windows са описани подробно от програмата
Всички стъпки за копиране на изображение на Windows са описани подробно от програмата Скоростта на запис през интерфейса USB 2.0, използван във всички компютри и джаджи от 15 години, достига 21 MB/s. Повечето съвременни компютри и лаптопи са оборудвани с USB 3.0 и използването на повече модерни медииПочти удвоява скоростта на USB 2.0. Ако флаш устройство или външно устройство е използвано активно няколко години подред и е износено, крайната скорост на запис може да падне няколко пъти. Колкото по-нов е носителят, толкова по-бързо ще се записват всички файлове и толкова по-малко проблеми ще има при актуализиране/преинсталиране на Windows от него - вземете това сериозно. Друга причина, поради която не трябва да използвате компактдискове, е, че скоростта на четене/запис тук е няколко пъти по-ниска (няколко мегабайта в секунда) от скоростта на флаш паметта, използвана на съвременните носители.
Видео: как да запишете системно изображение на диск с помощта на DAEMON Tools
Алкохол 120% (57%)
Всичко, което е казано за осъществимостта Windows записи 10 на флашка, не работи с софтуер Alcohol brand, които са създадени и актуализирани основно за работа с „заготовки“ - CD/DVD/BD, а не с флашки и карти с памет. Ето защо, уви, тук е по-добре да забравите за флашките. Поради тази причина помощната програма Alcohol активно се заменя от конкуренти - WinSetupFromUSB, Rufus и други приложения, които работят с електронни, а не с оптични носители.
За да създадете системен образ с помощта на Alcohol 120%, изпълнете следните стъпки:
 Приложението Alcohol е 120% платено, но можете да използвате и олекотената версия
Приложението Alcohol е 120% платено, но можете да използвате и олекотената версия Изберете функцията за запис на изображение в Alcohol 120%
Изберете функцията за запис на изображение в Alcohol 120% Изображението на Windows 10 трябва да бъде изтеглено предварително, за да се запише на диск
Изображението на Windows 10 трябва да бъде изтеглено предварително, за да се запише на диск Записването при скорост 1x е идеално - това ще намали грешките при запис до нула
Записването при скорост 1x е идеално - това ще намали грешките при запис до нулаСкоростта на запис влияе върху грешките при запис на диск с Windows. Не забравяйте, че не се записва селекция от музика или снимки, а изображение операционна система. Изискванията за качествени и безгрешни инсталационни дискове са много високи: ако нещо се случи при инсталиране на Windows системна грешкаи ОС ще замръзне на същото място, започнете да записвате отново. Най-доброто решение би било да използвате устройство със скорост 1x-12x от дългогодишна компания като Verbatim, Sony, TDK или SKC.
Видео: как да запишете системно изображение на диск с помощта на Alcohol 120%
Алкохол 52%
Възможностите на "младшата" програма Alcohol 52% са още по-ограничени: тя не записва изображения на DVD, въпреки че е безплатна в сравнение с Alcohol 120%.
Монтирането на изображения върху виртуално DVD няма да направи нищо. Изображението се записва на отделен обект, информацията за който се съхранява на вградения (локален) диск на компютъра, а не на външен носител. И флашките и картите с памет се идентифицират от Windows като външни, а не като локални устройства.
Малко вероятно е да можете да запишете изображение на Windows на външен носител, било то DVD или флаш устройство, тъй като Alcohol 52% просто не знае как да записва изображения на външни устройства, както е посочено в описанието на приложението. Стартирането на Windows 10 от виртуален носител - освен ако не е LiveDVD/USB версия, взета от който и да е диск - няма смисъл. По-лесно е да настроите BIOS/EFI да зарежда от този диск и да стартира от него. По-добре е да използвате по-модерни аналози, които ви позволяват да записвате изображения на диск и флаш устройство, например UltraISO.
Неро
Както при Alcohol, способността на Nero да записва на носители, различни от CD с различни формати, е ограничена.
 Щракнете върху бутона за продължаване на пробния период
Щракнете върху бутона за продължаване на пробния период Изберете типа диск с данни, на който да запишете изображението на Windows
Изберете типа диск с данни, на който да запишете изображението на Windows Трябва да имате малко предварително ISO изображение на Windows 10
Трябва да имате малко предварително ISO изображение на Windows 10 След като щракнете върху бутона за стартиране на запис, Nero ще започне да копира изображението на Windows
След като щракнете върху бутона за стартиране на запис, Nero ще започне да копира изображението на WindowsЗаписването на диск може да отнеме до един час (в зависимост от скоростта), преди дискът да е готов за употреба. Windows инсталации 10.
Видео: Как да запишете системно изображение на диск с помощта на Nero
Други приложения за записване на изображения на Windows
Можете да запишете Windows на флаш устройство, като използвате:
Някои от тях са подходящи не само за записване на образи на Windows, но и на други операционни системи, както и мултибоут дискове.
За запис на DVD, в допълнение към някои от горните приложения, е подходящ Помощна програма за Windows USB/DVD инструмент за изтегляне, създаден от Microsoft.
Проблеми, възникнали при запис на изображение на Windows
Следните проблеми могат да възникнат при записване на изображения на Windows:
Изборът на носител за създаване и запис на изображение на Windows - диск или флашка - е ваш. И двата метода са добри, но те пряко зависят от това какъв компютър имате и дали има дисково устройство или USB портове.
Миналата седмица ви помолихме да споделите любимите си инструменти за дискови изображения, след което събрахме петте най-популярни отговора за гласуване. Сега се връщаме, за да подчертаем вашия фаворит. DAEMON Tools водеше групата с удобна разлика с 40% от гласовете.
Softpedia.com DAEMON Tools Lite е софтуерно решение, което ще ви впечатли, особено благодарение на своите разширени функции, които могат да се справят с почти всички формати на изображения на пазара. Надеждно приложение, което създава виртуални устройства на вашия компютър, предоставяйки ви възможността да емулирате CD и DVD за незабавен достъп.
PCWorld.com Ако прекарвате много време в размяна и следователно в чакане на CD-та или DVD-та за монтиране, Daemon Tools Lite си струва злато. Дори и да не го направите, това е програма, която трябва да изтеглите, за да я запазите в чантата си с трикове – в крайна сметка ще ѝ намерите приложение.
Download.com Предимството е, че можете да запишете изображенията, които използвате с DAEMON Tools Lite веднага или просто да тествате изображение, преди да го запишете, за да видите дали е създадено правилно. DAEMON Tools Lite работи с повечето формати на изображения.
Професионалисти на Filecluster.com
- Малка и много стабилна програма.
- Ниски изисквания за ресурси.
- Прост и функционален интерфейс...
Software.Informer.com DAEMON Tools Lite успява да бъде по-изчерпателен и богат на функции от много от своите конкуренти. И това е доста забележително, особено като се има предвид, че DAEMON Tools Lite е безплатен, докато много от неговите конкуренти не са.
downloads.tomsguide.com Като инструмент за създаване на изображения на дискове, безплатният характер на Daemon Tools Lite автоматично го прави много по-добър от много конкурентни приложения, просто защото предлага повечето от това, което те предлагат на значително намалената цена на безплатните.
www.techadvisor.co.uk Когато имате диск, до който знаете, че ще трябва да имате редовен достъп, тогава DAEMON Tools Lite ви позволява да създадете изображение само с няколко щраквания. След това това се показва в неговия каталог с изображения за бързо презареждане по-късно и можете да приберете истинския диск.
techgyd.com Daemon Tools Lite е един от най-добрите софтуери за емулиране и организиране на вашите дискови изображения. Софтуерът е много лесен за използване и отговаря на всички ваши изисквания, свързани с диска. Поддръжката на виртуални устройства е невероятна.
maddownload.com Ако търсите най-добрия софтуер за работа с ISO, MDX, MDS и MDX файлове? Е, попаднали сте на правилното място. DAEMON Tools Lite е лесен и готов за използване софтуер за изтегляне, съвместим с Windows. Това е добре известен уважаван софтуер, който ви дава силата да разполагате с DVD-ROM емулатор направо в уюта на собствения си дом.
GIGA.de Mit dem Daemon Tools Lite Download könnt ihr virtuelle Images erstellen, specichern und einbinden sowie virtuelle Laufwerke emulieren.
Когато бъде попитан от потребител как да монтирате изображение на диск в най-новото издание на операционната система Windows системипод номер десет има прост отговор.
За да направите това е достатъчно да използвате функционална характеристикасамата система, което автоматично премахва необходимостта от изтегляне и инсталиране на програми на трети страни на вашия компютър.
Всеки знае, че се правят дискови изображения на най-често срещаните формати ISO, VCD (VirtualCD), IMG и MDS/MDF (DAEMON Tools, Alcohol 120%), които се изтеглят предимно от потребителите от Интернет точни копияцялото съдържание на оптични или сменяеми дискове. Също така всички файлове на техния собственик (курсове за обучение, игри, колекции от програми, инсталационни дисковеОС и др.).
Функцията за монтиране на ISO/IMG изображения в Explorer е реализирана за първи път в осмата версия на операционната система. И това се превърна в едно от най-добрите, полезни и подходящи нововъведения на операционната система. Разбира се, за да получите по-разширени възможности за работа с файлове с дискови изображения, потребителят не може без допълнителна програма, инсталирана на компютъра.


Следваща команда:
Dismount-DiskImage -ImagePath "Пълен път на файла"
ще го премахне безопасно от устройството.

Има моменти, когато след инсталиране на архиватора WinRAR файловете с изображения автоматично се свързват с тази програма и вместо „Връзки“ се отварят като архиви. За да премахнете това поведение, отидете в настройките на архиватора и премахнете отметката от „Свързване на WinRAR с“ или в настройките на операционната система задайте програмата по подразбиране за отваряне на този тип файл.

Нека сложим край на инструкциите тук! Все още имате въпроси? Попитайте в коментарите.
Тук можете лесно да намерите компютърни съвети. Моля, присъединете се към нашата Facebook група. Благодаря за вниманието!
Файл с разширение ISO обикновено предизвиква объркване сред начинаещите. Какъв формат е това все пак? Как да го отворя? Какво да правя с ISO файла?
Не изпадайте в паника. Отварянето на ISO файлове е доста просто. И всичко, което трябва да направите, е да инсталирате програма, която чете ISO файлове. След това можете лесно да отворите всеки от тях чрез двукратно щракване.
Коя програма може да отвори ISO файл?
ISO файлът е изображение на виртуален диск, създадено с помощта на специален софтуер. Просто казано, нещо като архив. Може да съхранява всичко: музика, филми и др.
Има много програми за извличане на ISO файлове:
- Алкохол 120%;
- PowerISO;
- Nero и др.
IN в такъв случайнеобходимо е да се вземе предвид какво има вътре в изображението. И въз основа на това изберете подходящия софтуер.
Ако това е дистрибуция на Windows, тогава не е необходимо да я отваряте или инсталирате. В този случай можете да копирате лицензираното изображение в стартиращо USB флаш устройство, след което рестартирайте и стартирайте компютъра (или лаптопа) през BIOS. След това ще започне инсталирането на операционната система.
Ако това е книга, разделена на глави, музика (например всички албуми на любимия ви изпълнител) или определени документи, тогава в този случай можете да възпроизведете ISO файла в истинския смисъл на думата.
- безплатно (само Lite версия);
- заема малко място;
- лесен и лесен за използване.
Четене на ISO файл на Windows 7?
Първо, нека да разгледаме четенето на ISO файл в Windows 7 (също работи за XP). За Windows 8 и 10 е написано по-долу.
И така, Daemon Tools - безплатна програмаза отваряне и извличане на ISO файлове. Можете да го изтеглите от. сайт за разработчици (връзка).
Тази програма е много лесна за използване. Когато го инсталирате, всички ISO файлове ще се отварят автоматично през него. Щракнете двукратно върху него с левия бутон на мишката, след което веднага ще се появи прозорецът за автоматично стартиране. Изберете елемента „Отвори папка“ и след това вижте ситуацията.
Ако такъв прозорец не се появи, може да сте деактивирали автоматичното стартиране. В този случай отворете „Моят компютър“ и стартирайте ръчно виртуалния диск (RMB – Open).

Ако това е игра, стартирайте я инсталационен файл setup.exe. Ако е филм, музика или нещо друго, просто го отворете. Или копирайте във всяка друга папка на вашия компютър (за удобство).
Можете също да отворите Daemon Tools и да добавите изображение, като посочите пътя до него. Или просто плъзнете файла в прозореца на програмата. И след това щракнете двукратно върху него (или щракнете с десния бутон и изберете „Mount“).

След като завършите инсталирането на играта или гледате филма, трябва да изтриете ISO файла. Или по-скоро демонтирайте го. Можете да направите това по 2 начина:

След това виртуалното изображение ще бъде изтрито.
Има и друг начин за разархивиране на ISO файла без Daemon Tools.
Как да извлечете ISO файл?
Daemon Tools е специфична програма, която не всички потребители са инсталирали. Но вероятно всеки има WinRAR или 7-Zip. Ето защо, ако сте твърде мързеливи, за да инсталирате друга програма, можете просто да извлечете файловете от ISO с помощта на архиватор.
Много е лесно да направите това:

Забележка: ако архиваторът не е в списъка, щракнете върху „Избор на програма“ и го потърсете в разширения списък.

Ако и той не е там, щракнете върху бутона „Преглед“, намерете папката на архиватора и изберете инсталационния файл WinRAR.exe.

Ето как можете да разопаковате ISO файл без софтуер на трета страна.
Как да извлечете ISO файл на Windows 10 и 8?
Коя програма да отворите ISO файл на игра на Windows 8 или 10? В този случай няма да се налага да инсталирате нищо. В крайна сметка можете да го стартирате без софтуер на трети страни. Всичко, което трябва да направите, е да изберете файла и да кликнете два пъти върху него с левия бутон на мишката. След това изображението ще бъде монтирано и прозорецът за автоматично стартиране ще се отвори. Не забравяйте да го демонтирате накрая. За да направите това, отворете „Моят компютър“, изберете виртуално дисково устройство, щракнете с десния бутон и изберете „Извличане“.
Това е всичко. Сега знаете как можете да стартирате ISO разширение на Windows 7, 8 и 10. И ако изтеглите филми или игри с това разширение отново, можете лесно да ги отворите.