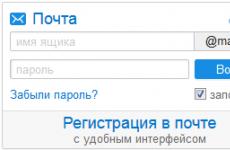Какво е безжичен адаптер? Какво ви е необходимо, за да настроите Wi-Fi мрежа? Какво е мрежов адаптер
В днешно време почти всички устройства са оборудвани с безжичен интернет WiFi. Но на пазара има отделна ниша от устройства, които не са оборудвани с безжичен интернет - това са персонални компютри. За да ги свържете към безжичен интернет, ще ви трябват WiFi устройства WiFi на вашия компютър може да е необходим в няколко случая:
- В къщата има безжичен интернет, например на смартфон или таблет, и трябва да бъде свързан към компютър, който няма WiFi;
- Компютърът вече има интернет, но искам да го разпределя в целия апартамент, за да спестя време и пари за допълнителна тарифа.
Какво е WiFi адаптер
За изпълнение на функцията се използва WiFi адаптер безжична мрежана устройства, които не поддържат WiFi Позволява на компютъра да получава сигнал от безжична мрежа. Сега има два вида адаптери: първите могат да приемат само сигнал, вторият може да работи в режим на приемане и предаване на сигнал. Адаптерите, които имат вградена функция SoftAP, ви позволяват да създадете WiFi точка за достъп на вашия компютър.
Как да изберем адаптер
При избора на WiFi адаптер е важно да вземете предвид метода на свързване. Има така наречените USB адаптери, които са много лесни за използване, тъй като могат лесно да бъдат премахнати и свързани към друг компютър. Има адаптери, които използват PCI-E интерфейс. Това е набор от чипове, които се поставят в специални слотове на системния модул. Преди да закупите такъв адаптер, първо трябва да проверите системния модул за свободни PCI слотове, където можете да свържете устройството.
Един от най-важните критерии при избора на адаптер е WiFi стандарта. Днес признатият стандарт за безжична комуникация е 802.11n, който гарантира бърз трансфер на данни до 300 Mbit/s. Освен това има нови комуникационни стандарти като 802.11ac. Това последен стандартможе да предава данни от 3000 Mbps до 10 Gbps. Но когато домашна употребаняма нужда да плащате допълнителни пари за скорост, тъй като 300 Mbps е напълно достатъчно.
Струва си да се обърне внимание и на трансивъра. Препоръчителната мощност на предавателя е 20 dBM. Ако първоначалната мощност на предавателя е по-ниска, сигналът ще бъде много слаб, дори ако интернет източникът се намира в апартамента.
Ако външният вид на адаптера не е много важен, тогава можете да закупите адаптер с външна антена. Той може да приема сигнал много по-добре, но има големи размери. Освен това има устройства с подвижни външни антени.
Когато избирате WiFi адаптер, трябва да обърнете внимание на тяхната честота. Производителите започнаха да произвеждат устройства с честота от 5 GHz, но сега адаптерите, работещи на честота от 2,4 GHz, все още са често срещани.
Също така си струва да се обърне внимание на наличието на функцията SoftAP в адаптера. Препоръчително е да закупите адаптери от същата компания като рутерите, които са в къщата, тъй като тяхната съвместимост ще бъде много по-добра. Това ще помогне да се избегнат различни видове проблеми с връзката.
Адаптерът се инсталира в специален слот на компютъра. След инсталирането адаптерът трябва да бъде конфигуриран - инсталирайте необходимото за работа софтуерза безжично предаване на данни. Драйверът може да бъде инсталиран от диска, включен в устройството, или чрез изтегляне от официалния уебсайт. След като инсталирате драйвера, трябва да конфигурирате мрежата, да изберете необходимите параметри и точки за достъп.
Видове адаптери
Външни WiFi адаптери
На външен вид такива адаптери приличат на USB устройство. Цената на стандартен USB адаптер варира от 700 до 1000 рубли. Ако търсите усилено, можете да намерите устройства в рамките на 300-400 рубли. Този адаптер може да бъде свързан към обикновен USB порт или USB кабел.
Вътрешни WiFi адаптери
За да свържете такъв адаптер към вашия компютър, ще трябва леко да разглобите системния модул. Адаптерите се свързват много лесно и са много по-големи от външни адаптери.
Много хора се страхуват, че при преминаване към WiFi скоростта на изтегляне на файлове ще падне значително, но всъщност това не е така. Обикновено всеки WiFi адаптер има своя собствена честотна лента. Да приемем, че скоростта на интернет връзката е 1 Mb/s, а честотната лента на адаптера е 54 Mb/s. Въз основа на тези данни можем да заключим, че скоростта на интернет няма да падне, тъй като честотната лента на адаптера е много по-висока.

Wi-Fi Card-Bus адаптери
Такива адаптери са предназначени за лаптопи и PDA устройства, които имат специален PCCard слот. Такива адаптери имат вградена антена, те са много компактни и не изискват продължителна настройка.

WiFi адаптер D-linkDWA 525:
Цената на този модел е на ниво от 500-700 рубли. Характеристиките на модела са както следва:
- Поддържани стандарти безжична комуникация: 802.11b, 802.11g, 802.11n
- Максимална скорост на трансфер на данни: 150 Mbit/s
- Интерфейс за свързване: PCI
- Поддържани технологии за информационна сигурност: WEP, WPA, WPA2
- Брой външни антени: 1 разглобяема антена с R-SMA конектор
WiFi адаптер ASUS PCI-N10
Цената на този адаптер е 500-600 рубли.
Адаптерът е стандарт 802.11n и има PCI интерфейс. Позволява ви да свържете персонален компютър към безжична интернет мрежа. Адаптерът може да се инсталира във всеки 32-битов слот.
Спецификации:
- Поддържа криптиране 64/128-bit WEP,WPA2-PSK,WPA-PSK,WPS;
- Бутон WPS (Wi-FiProtectedSetup) – бърза настройка на защитена връзка;
- Софтуерната AP позволява на WLAN адаптера да действа като виртуална точка за достъп.
- Стандарт 802.11n (150 Mbit/s) с PCI интерфейс.

Съвременните USBWiFi адаптери осигуряват безжични сигнали от точки за достъп, рутери и други устройства. Много компютри и лаптопи вече са оборудвани с WiFi функция, но ако не е налична, можете да използвате USB адаптер. Тези устройства приличат на външен вид на малки флаш устройства, но имат различни технически характеристики.
Трябва също така да разгледате по-отблизо параметрите, които характеризират мощността на антената (в идеалния случай най-малко 20 децибела). Благодарение на това ще бъде възможно ясно да се уловят и най-слабите сигнали. Наличието на конектор за външна антена ще стане допълнителна полза. Антената може да бъде закупена като отделно устройство или като комплект.
При някои модели адаптери две антени могат да бъдат повдигнати в работен режим, което ще подобри качеството на сигнала и ще увеличи скоростта на трансфер на данни. Можете да закупите компактни модели, в които антените са вградени в самия корпус на устройството. За предпочитане е кутията да има вентилационни отвори, през които ще се отвежда топлината. Поради липсата на такива отвори, работата на устройството може да се влоши значително.
Основните характеристики на адаптера могат да бъдат намерени на опаковката му. Предната страна съдържа информация, която изброява стандартите, които устройството поддържа, специални функции за бързо настройване на адаптера и избор на метод за защита. Освен това, една от най-важните точки е поддръжката на множество режими на връзка между два компютъра.
Един от най-популярните модели на съвременния пазар са адаптерите D-Link DWA-127 и D-Link DWA-566.

Адаптерът DWA-127 има вградена антена, която осигурява голяма зона за безжична връзка, и специален хардуерен WPS бутон, който автоматично конфигурира защитена WiFi връзка. Благодарение на този адаптер се осигурява висококачествена връзка с устройства със стандартни стандарти (с етикет IEEE 802.11).

DWA-566 е безжичен адаптер, който позволява високоскоростна връзка компютърни устройствакъм мрежата. Няма нужда от инсталиране на допълнителни Ethernet кабели. Този адаптер пасва на всички стандартни слотове (x1/x4/x8/x16), има две подвижни антени (с коефициент на усилване около 2 dBi), може да работи в две ленти: при честота 2,4 GHz (маркировка: IEEE 802.11; b/ g/n) и на честота 5 GHz (маркировка: IEEE-802.11; a/n). Поради тези условия безжичната връзка може да достигне скорости до 300 Mbit/s.
Тези адаптери могат да работят с помощта на протоколи за криптиране WEP/WPA/WPA2, напълно подходящи са за защитени безжични мрежи и осигуряват надеждна сигурност за предаваните данни.
Комплектът за доставка съдържа помощната програма D-LinkManager WC, която ви позволява да конфигурирате удобни параметрии запазва най-често използваните профили. DWA-127 струва около $22, а DWA-566 струва около $47.
Настройка на WiFi адаптер на компютър
За да конфигурирате WiFi адаптера за първи път, ще ви трябват следните компоненти:
- Самият WiFi адаптер;
- Диск с драйвери и друг софтуер;
- Упътване за употреба.
Първо трябва да инсталирате устройството в USB порт. Най-добре е да използвате портовете, които са на задната страна системна единица, тъй като те са свързани с дънна платкаи са напълно готови за работа. Можете да използвате портовете, разположени от предната страна на системния модул, но първо се уверете, че са в работно състояние. След свързване на устройството ще се появи съобщение, което показва, че е открито ново устройство. След това трябва да инсталирате пакета софтуер и драйвери. Трябва също да инсталирате софтуерни помощни програми, те няма да са излишни, тъй като с тяхна помощ можете да коригирате параметрите на мрежата и да извършите по-фина настройка. След това трябва да погледнете дисплея на мрежовите връзки (иконата за мрежови връзки се намира в долната част на лентата на задачите). Падащият прозорец за мрежови връзки ще покаже списък с устройства, които са свързани към компютъра; трябва да изберете това, което е инсталирано в момента. След това трябва да щракнете върху новата връзка с левия бутон на мишката. В прозореца за налични мрежови връзки, който се отваря, щракнете върху нова мрежаза да въведете паролата.
Основни грешки при избора на WiFi адаптер
Един от най често допускани грешкихората, които идват в магазина, за да купят ново устройство, е, че безусловно се доверяват на продавачите. В действителност продавачът, като правило, се опитва да продаде не модела, който най-добре отговаря на характеристиките на другите, а този, за който може да получи своя процент. Ето защо, преди да закупите, се препоръчва да се запознаете с функционалността на избраните модели и да прочетете отзиви за тях в интернет.
Друга грешка е, че хората смятат, че всички адаптери по същество са еднакви. Всъщност различните модели се различават един от друг по мощност и характеристики, дори от един и същи производител.
Много хора са уверени, че няма нужда да харчите пари за скъпи устройства. Разбира се, че можете да купите евтино устройство, но мощността му ще бъде много по-малка от тази на тази, за която ще трябва да надплатите само няколкостотин.
В допълнение, заслужава да се отбележи и една от най-големите заблуди, че абсолютно цялото оборудване, произведено в Китай, е с лошо качество. В действителност качеството на продуктите не зависи от това къде се намира производителят, а от това кой и от кого е поръчал производството на тези продукти.
Както показва практиката, абсолютно всеки потребител може да конфигурира безжична мрежа. WiFi адаптерите са надеждни устройства, които стават незаменими за хората. Закупуването на адаптер може да ви спести много неудобства, като например голям брой проводници.
Безжичната връзка набира скорост всеки ден и става все по-популярна. Благодарение на своята мобилност и отвореност wifi скоро напълно ще измести своя „жичен брат“.
Но, както при всяко устройство, в безжичните мрежи са възможни неизправности, проблеми и други „недоразумения“. В тази статия ще разгледаме как да коригираме проблема с адаптера за безжична мрежа или точката за достъп, който възниква както на Windows 7/8, така и на Windows 10.
Проблем с безжичен адаптер или точка за достъп на Windows 7
Един от най-често срещаните проблеми е „Няма връзка“, т.е. рутерът е включен, мрежата е конфигурирана, но няма връзка.
В този случай проблемът с безжичния адаптер може да възникне поради следните причини:
- 1. Ако всички индикатори на рутера са включени, но няма връзка, проверете дали мрежата е достъпна на различни устройства, например телефон. Ако например проблемът не е в самия „wifi адаптер“ - рутера, а в лаптопа (особено ако списъкът с мрежи, налични за връзка, е празен). За да разрешите проблема, направете следното:
- - ако са остарели, актуализирайте съответно;
- 2. Мрежата е достъпна, паролата е въведена, но няма връзка. Тази ситуация е възможна, когато паролата е въведена неправилно, но системата не генерира грешка и запазва мрежата. В този случай, за да разрешите проблема с безжичния мрежов адаптер или точка за достъп, изтрийте връзката и се свържете отново, като въведете правилния ключ за защита.
- 3. Един от най-често срещаните проблеми е този. Проверете настройките на вашия рутер:
В браузъра въведете 192.168.1.1: потребителско име и парола „admin“;
Ако е активиран, но проблемът остава, запишете „Статистически IP адрес“;
Също така възстановяването на фабричните настройки на рутера може да бъде решение на проблема с адаптера.
- 4. Мрежата е свързана, но се появява грешка „Няма достъп до интернет“:


- 5. Проверете дали разпространението на wifi е активирано на рутера. Например, това е елементът „Активиране на безжична връзка“.

Интерфейсът на рутера може също да показва „Активиране на безжично излъчване“, „Активиране на безжично излъчване на рутер“ или „Активиране на SSID излъчване“.
Как да поправя проблема с моя безжичен адаптер или точка за достъп?
Сега нека да разгледаме какво да правим, ако мрежата не е достъпна и индикаторите на рутера не светят.
- 1. Само един индикатор за захранване (“Power”) свети.
Това е най-трудният случай. Тъй като тази ситуация ясно показва физически проблеми с рутера. Единственото нещо, което можете да опитате, е да възстановите фабричните настройки или да използвате друг захранващ адаптер. Ако не помогне, тогава само център за услугивръщане или ремонт в гаранция.
- 2. Индикаторът “WiFi” не свети.
Първо проверете дали има бутон „WiFi“ на задния панел на рутера - той може да бъде вдлъбнат в кутията (например на рутера „Tp-link TL-MR3220“). Ако няма такъв бутон и индикаторът не свети, опитайте да актуализирате фърмуера на рутера. Изтеглете най-новата версия на фърмуера от официалния уебсайт на производителя, запазете резервно копие на конфигурациите в интерфейса на рутера (за по-голяма сигурност) и актуализирайте фърмуера според препоръките на производителя.
В противен случай проблемът с вашия безжичен адаптер или точка за достъп най-вероятно е причинен от физически проблем с вашия рутер.
- 3. Индикаторът “WAN” не свети.
В конектора „WAN“ е свързан така нареченият „кабел на доставчика“, който осигурява достъп до Интернет. Ако индикаторът не свети, следните възможни причини за проблема:
- - проблема е в кабела: може би мрежов кабел„счупени“, неправилно гофрирани конектори или друга физическа неизправност;
- - проблем от страна на доставчика или липса на плащане за достъп до интернет. Въпросът се решава съответно на ниво техническа поддръжкаИнтернет доставчик.
Как да настроите безжичен WiFi адаптер е доста често задаван въпрос. Това се дължи на факта, че тази технология за предаване на данни по въздуха е много разпространена в целия свят. Това разпространение се обяснява с изключително простата настройка и лесното използване на WiFi мрежи навсякъде, например в кафене, у дома, на работа, в търговски център и т.н.
Обикновено, за да се свърже с мрежата, потребителят просто трябва да включи безжичния адаптер на своя лаптоп или смартфон. След това устройството ще започне да търси налични връзки и ще предложи списък. Всичко, което трябва да направите, е да изберете желаната мрежа и да се свържете с нея. Но преди адаптерът да започне да работи нормално, той трябва да бъде конфигуриран. И тук мнозина могат да срещнат определени трудности.
Предварителна настройка на оборудването
Предварителната конфигурация на безжичен WiFi адаптер включва инсталиране на софтуер. С други думи, инсталиране на драйвери и необходими помощни програми за работа с мрежи и оборудване.
Така че, ако говорим за лаптоп, тогава всички необходими драйвери са налични на диска, който е бил включен в компютъра при закупуване. Ако този диск е изгубен и не можете да го намерите, можете да изтеглите всичко необходимо от официалния уебсайт на производителя, като посочите пълното име на модела на лаптопа.
Ако сте закупили WiFi адаптер отделно, тогава към него трябва да бъде включен диск. Освен това, знаейки точното име на модула, можете лесно да намерите необходимия софтуер в Интернет. След като инсталирате драйверите, новият хардуер ще се появи в диспечера на устройствата. Компютърът ще определи името и точния модел.
Как да инсталирате wifi драйвер: видео
Настройка на безжичния модул
След като инсталирате драйвери и помощни програми за работа с устройството, се препоръчва да рестартирате компютъра. След това можете да започнете допълнителни настройки. Тук всичко е също толкова просто. Всички налични настройки, които можете да промените, се намират в Центъра за мрежи и споделяне. Именно тази услуга трябва да се стартира първо, за да конфигурирате мрежови адаптери. Можете да отворите услугата, като просто щракнете с десния бутон върху иконата на мрежата в областта (областта в долния десен ъгъл на работния плот).
И така, как да настроите WiFi адаптер за безжична мрежа? В Центъра за мрежи и споделяне изберете „Промяна на настройките на адаптера“. Тук ще намерите безжичния пряк път. В зависимост от версията на операционната система, тя може да се нарича по различен начин. В седем има безжична мрежова връзка, в осем има безжична мрежа. Ако щракнете с десния бутон върху този пряк път, ще се появи предварително меню. Тук можете да деактивирате адаптера, да стартирате отстраняване на неизправности и също да въведете неговите свойства.
Диагностиката ви позволява автоматично да намирате проблеми и да ги коригирате. Потребителите трябва само да обръщат голямо внимание на подканите на екрана. В резултат на диагностиката системата ще предостави отчет за извършената работа, от който можете да разберете какви грешки са открити и какво е коригирано.
Свойства на WiFi адаптер
Как да конфигурирате Wi-Fi мрежов адаптер на по-дълбоко ниво? За да направите това, трябва да въведете неговите свойства. Тук можете да изберете компонентите и протоколите, които ще бъдат използвани от устройството. Освен това има случаи, когато за конфигуриране на мрежата трябва да въведете ръчно IP адреса на връзката. За да направите това, трябва да изберете Internet Protocol version 4 (TCPIPv4) и да въведете неговите свойства. Тук трябва да преместите маркера до елемента „Използване на следния IP адрес“ и да въведете мрежовите данни ръчно. Ще намерите тази информация във вашето споразумение с доставчика. Можете също така просто да се обадите на услугата за поддръжка на клиенти на вашия доставчик и да разберете всички данни.
- са често срещани.
- Допълнителен.
- Шофьор.
- Интелигентност.
- Управление на енергията.
Първият раздел показва информация за устройството. Ако възникне грешка, нейният код и обща информация ще бъдат показани тук. Ако не бъдат открити грешки, ще видите съобщението „Устройството работи нормално“. Във втория раздел ще видите всички налични функции и свойства на вашия WiFi адаптер. Тук можете да включвате и изключвате определени функции, както и да задавате техните стойности.
В по-голямата част от случаите не е необходимо да конфигурирате нищо в това меню, тъй като всички параметри са посочени при инсталирането на драйвера. Въпреки това, ако е необходимо, тук можете да промените MAC адреса на адаптера, като зададете абсолютно всякакви стойности. Това се прави само в крайни случаи, когато е необходима промяна на физически адрес за свързване към мрежата.
Разделът Драйвер показва цялата информация за софтуера и неговата версия. Тук можете да премахнете или актуализирате драйвера. Следващият раздел „Информация“ ви позволява да намерите подробна информация за устройството. Заслужава да се отбележи, че тук можете да намерите абсолютно цялата информация относно вашия WiFi адаптер. В реда „Свойство“ избирате функцията или услугата, за която искате да научите. По-долу, в реда „Стойност“, ще се покаже подробна информация за поддръжката на функцията и нейните свойства.
Последният раздел, „Управление на захранването“, е мястото, където конфигурирате захранването за Wi-Fi адаптера. Тук можете да активирате или деактивирате автоматично изключванеенергоспестяващи устройства.
Отново се връщаме към свойствата на адаптера. Сега отидете в раздела „Достъп“. Тук можем да разрешим или забраним споделянето на интернет връзка с други потребители, свързани към мрежата. Тази опция се използва, когато създавате виртуална мрежаизползване на лаптоп или компютър като точка за достъп или сървър.
Настройка на външен Wi-Fi адаптер
Разбрахме настройките на безжичния модул на лаптопа. Но какво ще стане, ако това е USB модул, който се използва в настолен компютър? Как да настроя безжичен USB WiFi адаптер? Тук трябва да разберете, че работи точно както вградените модели в лаптопите. Следователно той поддържа същите свойства и протоколи и има подобни настройки.
Единствената разлика между тях е мощността на антената. Лаптопите приемат сигнала по-добре и могат да бъдат разположени по-далеч от точката за достъп. Това е така, защото USB модулите са компактни по размер, което ограничава размера на антената. В противен случай принципът на работа и функционалността са абсолютно еднакви.
Защо ви е необходим Wi-Fi адаптер: Видео
Безжичен мрежов адаптер, или wifi адаптер, е специално устройство, което ви позволява да получавате безжичен сигнал от рутер, точка за достъп, повторител или всяко друго устройство, което излъчва интернет, използвайки този метод за предаване на данни. Фабрично може да се вгради wifi адаптер за компютър или лаптоп. След това се поставя в самия калъф, а типичната Wi-Fi икона ще присъства на капака или в инструкциите. Ако вашият компютър няма такъв, тогава можете да използвате USB wifi адаптер, свързан чрез USB конектор.
Без wifi няма да можете да свържете компютъра си към вашата локална безжична мрежа. Но преди да отидете в магазина, за да купите това устройство, нека се запознаем с техните видове. За дома бих избрал варианта с USB, тъй като можете да го използвате не само на компютър или лаптоп от определен модел, но и на всеки компютър, който има този порт. Прилича на малка флашка. Освен по класификация по тип вграден/външен, те могат да бъдат разделени и по технически характеристики.
1. Първо, трябва да изберете usb wifi адаптер, който поддържа най-новия стандарт за трансфер на данни със скорост до 300 Mbps - 802.11 нили до 700 802.11 AC. И въпреки че струват малко повече, избирайки такова нещо, вие се спасявате от възможни проблемив бъдеще технологията ще остарее много бързо.
2. Второ, трябва да обърнете внимание на мощността на приемната антена на usb адаптера. Най-добрият вариант е от 20 dBM. Тази характеристика е посочена в инструкциите. Избирайки този параметър, вие осигурявате по-стабилно приемане на не много силни wifi сигнали.
3. Добра характеристика е наличието на конектор за свързване на външна антена. Те или вече са включени в комплекта, или е модерно да се купуват отделно. За този тип антена се препоръчва усилване от 3 dBi (децибела).
4. Поддържа WPA/WPA2 и WPA-PSK/WPA2-PSK типове криптиране. Това са най-модерните стандарти за сигурност на безжичната мрежа, налични днес.
5. Поддръжка на различни режими на свързване, например не само от точката за достъп до клиента, но и Ad-Hoc (клиент към клиент).
6. Различни допълнителни функции
Кой безжичен wifi адаптер да купя?
В съответствие с горните характеристики вече можете да разберете кой модел да изберете. Както вече казах, USB WiFi адаптерът е по-универсален и е подходящ не само за настолен компютър, но и за лаптоп, евентуално таблет или дори телевизор. По принцип за вкъщи, ако рутера ви е до масата, можете да изберете всеки - предпочитания само по фирма и допълнителни характеристики, като поддръжка за приоритизиране на приложения за мултимедия (QoS) или технология за автоматично конфигуриране на параметрите на WPS връзката. Можете да закупите такъв USB wifi адаптер за по-малко от 1000 рубли. Ако искате да използвате компютъра си в различни комбинации от безжични връзки и да имате стабилно приемане при трудни условия, тогава вземете по-сериозен модел - за една и половина до две хиляди и повече.
Има безброй производители на wifi адаптери. Но препоръчвам да изберете компанията, чиито устройства вече имате в мрежата. Ако имате Рутер Asus, тогава е по-добре да вземете адаптера от тази компания. Ако Zyxel, тогава Zyxel. Също добри моделисе произвеждат от Netgear, TP Link и D Link, които отдавна са се доказали на пазара. От Asus бих препоръчал USB-N13 или малко по-скъпите модели N53.

Към всяко устройство има диск с драйвери, които трябва да бъдат инсталирани. И най-вероятно ще има специална полезностза приложение мрежови настройки. Например, така изглежда интерфейсът за устройство от Trendnet:


Ако няма диск, можете лесно да ги изтеглите от мрежата. Или от уебсайта driver.ru, или от официалния сайт на производителя. Най-вероятно можете да изтеглите инструкции за wifi адаптера там, тъй като само малък е включен в покупката. бързо ръководство, или изобщо не съществува. Официални сайтове на всички големи компании, производство на мрежово оборудване, донесох до. Между другото, той съдържа и някои практически съвети, много от които са подходящи за избор на адаптер за безжична мрежа.
Надяваме се, че тази статия ще ви помогне да изберете правилното оборудване! Отговарям на всички въпроси в коментарите..
Безжичните технологии все повече навлизат в ежедневието ни. Доскоро оптималният начин за свързване персонален компютър към локалната мрежа и интернет беше разгледана връзка с усукана двойка, която осигурява скорост от 100 Mbit/s (и дори по-висока) и отлична стабилност. Напредъкът обаче не стои неподвижен и вече има доста безжични устройства на пазара, които могат да осигурят доста бърза и надеждна комуникация.
Ако вече имате инсталиран у дома или в офиса безжичен рутер (известен още като рутер), който ви позволява да организирате безжична мрежа, след което за да свържете персонален компютър или смарт телевизор към него ще ви е необходим wi-fi адаптер . Това ще бъде добра алтернатива на кабелна връзка, която изисква трудоемко окабеляване.
Има стотици wi-fi моделиадаптери. Как да изберем правилния модел?
Wi-Fi стандарти
На първо място, трябва да определите поддържаните стандарти за безжична комуникация. Съвременни устройстваможе да поддържа следните стандарти (по ред от бавен към бърз): 802.11a, 802.11b, 802.11g, 802.11n, 802.11ac.
Най-модерните и бързи са стандартите 802.11n и 802.11ac. В същото време стандартът 802.11n беше приет през 2009 г. и в момента повечето безжични устройства го поддържат. Стандартът 802.11ac беше приет през 2014 г. Произвеждат се по-малко устройства, които поддържат този стандарт и като правило са по-скъпи. Останалите стандарти се считат за остарели, но всички съвременни устройства също ги поддържат, за да осигурят съвместимост.
По-долу е дадена обобщена таблица, отразяваща основните разлики между различните стандарти.

Скорост на безжична връзка
Скоростта на безжичната връзка зависи от поддържания стандарт, както и от броя на предавателните и приемащите антени. В стандарта 802.11n максималната скорост на трансфер на данни на антена е 150 Mbit/s, в стандарта 802.11ac - 433 Mbit/s.
Трябва да се отбележи, че теоретичната скорост на трансфер на данни във всички стандарти се различава значително от реалната. Първо, wi-fi устройствата прекарват половината от времето си в предаване на данни, а другата половина в получаване. Следователно теоретичната скорост трябва незабавно да се раздели на 2 (което е отразено в таблицата). Второ, заедно с полезна информацияПредава се доста голям обслужващ трафик, включително този, необходим за осигуряване на устойчивост на шум.
Ето защо, дори при идеални условия, скоростта на трансфер на данни от едно устройство на друго ще бъде 2-3 пъти по-ниска от теоретичната (посочената на кутията) в зависимост от класа на устройството. Бюджетни модели, като правило, показват значително по-скромни резултати от адаптерите от най-висок клас. Ако има смущения под формата на стени или домакински уреди, скоростта може да падне няколко пъти повече.
Честотен диапазон
В момента безжичните устройства могат да работят в две честотни ленти – 2,4 и 5 GHz.
Брой антени
Стандартите за безжична комуникация 802.11n и 802.11ac предоставят възможност за използване на множество антени (MIMO, от английски Multiple Input Multiple Output), което увеличава скоростта на връзката многократно. Стандартът 802.11n позволява използването на до 4 антени, 802.11ac - до осем.
За постигане на максимални скорости и стабилна връзка е препоръчително да изберете безжично оборудване с множество антени. Като правило адаптерите и рутерите с множество антени са по-скъпи.
Поддържана ОС и друг хардуер
Производителите на wi-fi адаптери като правило пускат драйвери за своите устройства за повечето операционни системи. Възможно е обаче по-стари версии на операционни системи (като Windows XP) да не се поддържат. Възможно е също да има проблеми с поддръжката на устройства на нови операционни системи.
Ето защо, когато избирате адаптер, определено трябва да обърнете внимание на списъка с поддържани операционни системи.
Ако закупите адаптер за свързване към телевизионна мрежа, би било добра идея да прочетете списъка с поддържани адаптери на уебсайта на производителя (ако има такъв).
Условни ценови диапазони за wi-fi адаптери (моля, имайте предвид, че ценовите политики на производителите могат да варират значително):
адаптери на цена до 1200 рубли. Като правило това са евтини адаптери 802.11n, които имат или вътрешна антена, или 1-2 външни антени. Заявените скорости на трансфер на данни варират от 150 до 300 Mbit/s. Осигурете приемливо качество на комуникацията на достъпна цена.
Wi-Fi адаптере устройство, което получава сигнал за данни от рутер или която и да е точка за достъп. Такива устройства се използват навсякъде никаква възможностопънете кабела, за да се свържете с интернет. Адаптерите за безжична интернет връзка са ново поколение за излъчване на данни от интернет. В много офиси те се използват при свързване чрез локална мрежаза да не дърпаш жиците.
Има различни видове такива джаджи. Най-популярните от тях ще бъдат описани по-долу.
Типове адаптери
Съществува няколко видатези устройства.
- Вътрешен с PCI, PCI-e, mini PCI-e интерфейс.
- Външен с USB интерфейс.
- Разширителни карти тип карта-шина.
Първите вътрешни адаптери вграден вътрекомпютър в съединители дънна платка. Видове конектори – pci, pci-e, Mini pci-e. Производителността на такива устройства е висока, тъй като връзката отива директно към процесора, осигурявайки стабилно приемане на данни от рутера. Използва се в лаптопи като вградена дъскавътре в кутията. И на компютър такива устройства могат да бъдат разпознати от антената, стърчаща от задната стена на системния блок. Разбира се, цената на такива устройства ще бъде много по-висока от описаните по-долу видове.
Вътрешен адаптер
USB адаптери. От самото име следва да се заключи, че те свързан чрез USB конектор отпред или отзад на компютъра. Някои видове се свързват с помощта на кабел към USB конектор.
Такива джаджи имат Не висока скорост предаване на данни. Този недостатък обаче се компенсира от ниската цена.
 Външен адаптер
Външен адаптер Разширителните карти или card-bus са предназначени за компютри и лаптопи, които имат специален конектор за PC-card. Антената се намира вътре в такова устройство. Тези устройства обаче почти не се използват и не са широко разпространени.
 Разширителна карта
Разширителна карта Как работят адаптерите
Устройствата за приемане и предаване на данни работят с помощта на протокола TCP/IP. Избрано честотен диапазонработеща от фабриката е 2,4 GHz. Има втори тип обхват, който е 5 GHz. IN модерен свята във високите сгради първият тип обхват е твърде шумен, тъй като почти всички жители използват рутери, настроени на тази конкретна честота.
Когато човек влезе в който и да е уебсайт през браузър, пакет данни със заявка се изпраща до рутера чрез безжична мрежа, след което сайтът, съответстващ на заявката, се намира по кабел и отново се предава по кабел на домашен рутер, а от рутера този сигнал се улавя от вашия Wi-Fi приемник, желаната страница се отваря на екрана на вашия лаптоп или компютър.
При получаване и предаване на данни те играят важна роля стандарти за приемниции рутери, съвместимост, честоти, на които работят. Скоростта на вашия компютър в интернет ще зависи от тях. Ето защо е важно да вземете предвид всички тези характеристики, когато купувате Wi-Fi приемник.
Какво да търсите при избора
На първо място, ние разглеждаме стандарти и скорост. В света има няколко стандарта.
- 802 11.a – не се прилага в Русия. Обхватът му е малък, но пропускателната способност е добра - до 54 Mb/s. Не си струва да се купува, тъй като няма устройства, които да работят с него.
- 802 11.b – скорост (11 Mb/s) и сигурност този стандартоставя много да се желае. Обхват до 50 метра.
- 802 11.g - този стандарт има висока скорост до 54 Mb/s и обхват до 50 метра.
- 802.11i е съвременният стандарт. Той използва най-съвременно криптиране на данни. Скоростта е 125 Mb/s, а радиусът е 50 метра. Съдържа WEP, WPA, WPA2 протоколи.
- И най-новият стандарт днес е 802 11.n. Трансферът на данни се осъществява със скорост от 540 Mb/s, а радиусът на покритие е до 200 метра. Сигурността е висока.
За редовен потребител подходящо устройствосъс стандарт 802 11g. Тези евтини джаджи ви позволяват да сърфирате в интернет, да гледате филми и да играете онлайн игри с удоволствие.
Второто нещо, на което обръщаме внимание е съвместимост на рутера. По-добре е да закупите адаптери от същата компания като рутера. По този начин можете да избегнете много проблеми, които възникват при свързване на несъвместими устройства.
Честотана който работи адаптера. Както вече беше казано в началото на статията, всеки адаптер работи на собствена честота. Те са само две. 2,4 GHz, 5 GHz. Тъй като 2,4 GHz се използва широко в съвременния свят, най-добре е да закупите 5 GHz адаптер.
След като сте доволни от изброените параметри, обърнете внимание на мощност на предавателя и брой антени. Не се препоръчва да купувате мощност по-малка от 20 dbM. Сигналът ще бъде слаб и изминатото разстояние също ще намалее. Препоръчително е да закупите устройство с две или повече антени. А с външна антена устройството приема и предава сигнала по-добре.
Антените се делят на типове според насочеността и поляризацията . По посокаИма тясно фокусирани, всепосочни и секторни.
- Режисиран– антените разпространяват сигнала под формата на тесен лъч. Ширина на диаграмата от 5 градуса до 15 градуса.
- Секторни– разпределете сигнала в определен сектор: вертикално 15 градуса, хоризонтално от шестдесет до сто и двадесет. Те се използват, когато е необходимо да се свържат голям брой клиенти.
- ВсепосоченТова са антените, които разпространяват сигнала на 360 градуса.
Чрез поляризацияантените са разделени на два вида.
- Униполяризация. Те използват един конектор за свързване.
- Биполяризация. Връзката се осъществява с помощта на два конектора. Такива антени имат силен сигнал, тъй като излъчването се извършва в два потока: вертикално и хоризонтално.
Освен това устройството трябва поддържат такова криптиране, като WPA/WPA2, WPA-PSK/WPA2-PSK. Това са съвременни стандарти за безопасност.
Колкото по-дълъг е обхватът на предаване и приемане, толкова по-добре.
Основни грешки при избора на адаптер
Най-важното и първа грешкапри избора - това е красив външен вид и евтина цена. Почти никой не обръща внимание на неговите характеристики. Това не може да се направи при закупуване на това устройство.
Друга грешка се основава на стереотип - цялата китайска технология е лоша. Качеството зависи от модела, а не от компанията.
При първа покупка прочетете спецификациите, отзиви за устройството и след това направете изводи.
Как да свържете Wi-Fi адаптер към компютър
Най-простите адаптери при свързване към системен модул са външни. Свързват се към USB изхода чрез кабел или без него. Системата сама намира драйвери. И потребителят просто трябва да се свърже към своята мрежа и да започне работа. 
С вътрешните ще е по-трудно. За това корпусът е разглобенсистемен блок, на дънната платка има PCI-e интерфейс. 
Антената на адаптера се развива и устройството се поставя в специален отвор. 
Антената се завинтва към адаптера от външната страна на устройството. 
Трябва да направите всичко, както е показано на снимката по-горе. Тогава поставете дискас драйвера и го инсталирайте в системата. След като драйверите са инсталирани, отидете в диспечера на устройствата. 
Ако сте направили всичко правилно, трябва да имате този драйвер да се появи в мениджъра. След това отиваме на контролен центърмрежи. Щракнете с десния бутон върху точката, посочена на фигурата. 
В прозореца, който се отваря, щракнете върху блока Промяна на настройките на адаптер.
След това разглеждаме драйвера на вашия адаптер. Ако всичко е правилно и в повечето случаи е автоматично конфигурирано, тогава ще видите зелена стълба. Ако не, влезте в него, като щракнете с десния бутон върху блока и отидете на свойства.
В свойства намираме „ Версия на интернет протоколаIP4 “ и щракнете двукратно върху него с левия бутон. Променете посочените стойности там на „Получаване на IP адрес автоматично“.
Настройките на Card-bus адаптера са идентични с настройките на вътрешния адаптер или usb. Тази карта се поставя в специален слот на лаптоп или компютър. 
Безжичните wi-fi контролери са предназначени да улеснят живота на всички интернет потребители. С тяхна помощ можете да се свържете с интернет от всяко устройство, като сте на различни разстояния от самия рутер. Защо ви е необходим wifi адаптер?
Принципът на работа на устройството е, че то приема и предава сигнали ефективно. Има устройства, които могат да разпространяват сигнал на сравнително голямо разстояние (до няколко десетки метра), както и такива, които са предназначени за малки помещения.
Това устройство може да се инсталира както за оптимизиране на работния процес в голямо предприятие, така и у дома за удобен достъп до интернет от компютър, смартфон и други джаджи.
Освен това е възможно сигналът да се разпространява по този начин на улицата. Тази възможност се предоставя от мощен рутер, специално проектиран за работа на големи разстояния.
Много е трудно да си представим поне един дом, който да не се радва на предимствата на прогреса, като интернет, а сега Wi-Fi е включен в този списък. Независимо дали сте в кафене или на разходка, на почивка, у дома, на работа, във влак или кола, благодарение на рутера можете да сте сигурни, че във всеки един момент имате достъп до световната мрежа.
Модерните wi-fi контролери могат да бъдат инсталирани навсякъде. Статичното или движещо се местоположение на инсталацията няма абсолютно никакъв ефект върху качеството на предавания сигнал.
Може би най-важното предимство на такива устройства е, че всеки може да има достъп до интернет по всяко време и от всяка джаджа напълно безплатно. За да направите това, не е необходимо да изтегляте специални приложения, свържете се Мобилен интернетИ така нататък. Трябва само да се свържете с Wi-Fi на вашето устройство и да въведете кода за достъп до рутера.
Всеки сигнален предавател трябва да има лична парола, която ще предотврати неоторизиран достъп до вашата мрежа, което може да наруши работата на рутера и да влоши качеството на предаване на сигнала.
При закупуване на устройство, то може да бъде инсталирано стандартна парола, което е общо взето еднакво за всички рутери от този модел. Производителите препоръчват след свързване на устройството да смените паролата на уникална, която ще бъде трудна за непознати да предвидят. Прочетете статията за това как да настроите безжична мрежа.
Когато купувате устройство, е много важно да обърнете внимание на неговата мощност, тъй като параметрите на рутера трябва да съответстват на площта на помещението, в което ще го инсталирате, за да осигурите подходящо качество и скорост на сигнала разпространение.
Днес пълноценната работа на компютър е възможна само ако имате достъп до Интернет. Остарелите кабелни връзки са загубили позициите си - просто се свържете с най-близката точка за достъп. И ако адаптерите на лаптопи, като правило, вече са инсталирани от производителя, тогава за настолен компютър ще трябва да инсталирате Wi-Fi адаптер. Нека да разберем как да изберем най-добрия модел за различни изисквания.
Видове адаптери
На първо място, трябва да решите вида на wifi адаптера за вашия компютър. Въз основа на характеристиките на инсталацията се разграничават две големи групи. Първият включва външни модели, които са свързани извън компютъра. Втората група включва вътрешни опции, които се монтират в тялото на устройството. Отделно стоят адаптерите на шината CardBus, които излизат от мода, но все още се намират и се инсталират в специален конектор.
Външни Wi-Fi адаптери
Външните модели са най-популярни и лесни за инсталиране, тъй като не изискват специални познания по компютърен дизайн. Те могат да бъдат инсталирани извън компютъра, без да отваряте кутията. Необходимо е само съответният порт, най-често USB, да е свободен.
Размерите могат да варират: компактните модели практически не излизат извън порта, по-големите изглеждат като флаш памети. За по-лесно поставяне или подобрено приемане (например, за да доближите физически адаптера до точката за достъп), е възможно да се свържете чрез удължителен кабел.
Тъй като USB е универсален порт, външните модели могат да бъдат свързани към почти всеки компютър – независимо дали е настолен или лаптоп. Съвременните операционни системи могат да разпознаят повечето от тези модели. Този USB адаптер за компютър се активира автоматично след инсталиране.
Моля, имайте предвид, че скоростта на трансфер на най-новите модели може да надвишава възможностите на по-старите конектори. Например, USB 2.0 няма да е достатъчен, за да използвате целия канал от 802.11ac адаптери - те трябва да бъдат свързани към високоскоростни USB 3.0 портове.
Понякога се срещат модели с Ethernet конектор. В този случай комуникацията между адаптера и компютъра се осъществява чрез обикновен мрежов кабел.
Вътрешни wifi адаптери
Вътрешните опции осигуряват инсталиране в системния модул. Отвън те може изобщо да не се виждат - разбира се, ако моделът няма специална външна антена за подобряване на качеството на приемане. Но дори и в този случай той се намира в задната част на компютъра и практически не се забелязва. Така че, ако външният вид на компютъра е критичен, също е нежелателно да се заема USB портове, тогава е по-добре да се придържате към тази опция.
Моля, обърнете внимание, че ако е инсталиран изцяло вътрешно, сигналът може да не се предава, тъй като металните части на корпуса ще блокират сигнала. Моделите с външна антена почти никога нямат такива затруднения. Някои адаптери също така предвиждат подмяна на външната част с по-мощна антена.
Типична опция за инсталиране е вътре в системния модул в PCI Express слот, като за обикновена мрежова карта. По-рядко срещани PCI стандарт, тъй като вече е остарял. В същото време преносимостта страда, тъй като не можете бързо да преместите адаптера на друг компютър, нито можете лесно да го преместите, за да подобрите качеството на приемане.
Wi Fi Card Bus адаптери
Най-редкият тип адаптер, който на практика е престанал да се произвежда. За да го инсталирате, ви е необходим специален конектор. Предимствата включват компактни размери и много лесна настройка, недостатъците (заедно с ниското разпространение) са ниската мощност. Най-често такива модели се използват в лаптопи - например, когато основният адаптер се повреди.
Wi-Fi адаптер D-Link DWA 525
Наличен вътрешен модел за свързване на компютър към мрежа е DWA 525 от компанията. За да се свържете с Wi-Fi рутерможе да използва 802.11 b/g/n протоколи, което дава максимална скоростпри 150 Mbit/s. В повечето случаи това е достатъчно за надеждна работа в апартамент. Моделът поддържа WEP/WPA/WPA2 криптиране. За инсталиране ви е необходим свободен PCI Express или PCI слот - и двете модификации са налични, така че трябва да проверите кой модел купувате.
Антената на адаптера е свалена. Производителят гарантира, че устройството ще работи в ОС от Windows XP до версия 8 включително.
WiFi адаптер ASUS PCI N10
Друг вътрешен адаптер. Характеристиките са подобни на предишния модел: инсталиране в PCI порт, скорост на предаване до същите 150 Mbit/s благодарение на външна антена и възможност за работа в рамките на 802.11n. За бърза настройкавръзка, можете да използвате WPS и комуникацията ще се осъществява автоматично по криптиран канал. Допълнителен плюс е, че адаптерът може да работи като точка за достъп.
Wi-Fi адаптер за настолен компютър PC
Ако сигналът е слаб, тогава лаптопът може да се премести по-близо до точката за достъп. Co настолен компютъртакъв трик няма да работи. Ето защо е необходимо незабавно да изберете модел, като вземете предвид условията на мястото на неговото инсталиране. Така че в апартамент със сложно оформление или дебели стени може да се наложи по-мощен вариант. Но не е нужно да се ограничавате до асортимент само от външни модели или да модифицирате съществуващ, ако антената не може да се справи с приемането.
Как да изберем Wi-Fi адаптер
Ако вече сте решили между вътрешни и външни опции за инсталиране, време е да ги разгледате по-отблизо техническа характеристикаустройства. Обърнете внимание на следните ключови точки, когато избирате Wi-Fi адаптер за вашия компютър:
- съвместимост със съществуващи устройства (предимно точка за достъп - рутер);
- поддръжка на стандарти, тъй като определя скоростта на трансфер;
- използвана честота;
- мощност на предавателя в адаптера;
- възможност за криптиране на връзката;
- обхват на приемника.
Не се ограничавайте до скоростта, написана на опаковката. Това е теоретичната максимална граница за този модел. Факторите, споменати по-горе, също оказват влияние върху действителната скорост.
Обърнете внимание и на бъдещото си работно място. Ако системният блок е скрит в дълбините на масивна маса, тогава би било логично да се опитате да преместите антената по-високо с помощта на удължителен кабел.
Понякога се препоръчва да използвате адаптер от същата компания, която е произвела вашия рутер. В това има малко здрав разум: производителят може да тества оборудването за стабилност на съвместната работа и софтуерният интерфейс най-вероятно ще бъде подобен. На практика популярните модели доста успешно се свързват с рутери от други производители. Трудностите, дължащи се на различни производители, са изключително редки, обикновено при по-старо оборудване.
Съвместимост
Първо проверете дали вашият компютър има подходящ свободен порт. PCI Express адаптерът не може да бъде поставен в USB конектор, както и в обикновен PCI, а модел с Ethernet връзка не може да бъде поставен в Card Bus слот. Що се отнася до операционната система, всичко е по-просто: популярните модели поддържат линиите Windows и Mac OS на прилично ниво. Пълен списъкпосочени на опаковката или в придружаващата документация.
Ако трябва да свържете конкретно устройство (например на старо Windows версииили рядка ОС), първо се уверете, че подходящи драйвери са налични на уебсайта на производителя или на компактдиска, доставен с комплекта.
Стандартен
Поддръжката на определен комуникационен стандарт определя възможните режими на скорост на комуникация между адаптера и рутера. За да работите при високи скорости, е необходима поддръжка за модерни 802.11n или 802.11ac. Ако използвате устройство, което поддържа само g или дори b стандарти, тогава скоростта на връзката ще бъде много, много ограничена - има смисъл да правите това само ако рутерът не поддържа по-бързи опции.
Ако се свържете с помощта на бавен адаптер, рутерът автоматично ще премине в режим на намалена производителност. В същото време всички други свързани устройства също ще бъдат принудени да работят на по-ниска скорост.
Минималното разумно изискване е да се поддържа версия n на стандарта. Осигурява скорост от 150 или 300 Mbps в зависимост от модела. Това ще бъде достатъчно за удобно сърфиране в интернет и за гледане на видео съдържание без дълго чакане.
Стандартът 802.11ac поддържа честота от 5 GHz и постепенно набира популярност. Осигурява трансфер на данни със скорост до 10 Gbit/s. Вярно е, че такава скорост може да не е полезна в домашното оборудване. Освен ако не искате да изберете адаптер с поглед към бъдещето или за професионални цели, като например участие в турнири за онлайн игри или редовна работа с големи обемиданни.
Честота
Безжичното оборудване използва две различни честоти за работа. По-старите или по-евтини модели обикновено използват само лентата 2.4, по-новите и по-скъпите могат да работят и в двете ленти или само на 5 GHz. Следователно трябва да се уверите, че адаптерът и рутерът могат да „сприятеляват“ и да използват една и съща честота за комуникация.
Предимствата на повишената честота са увеличената скорост на трансфер на данни между устройствата. В допълнение, повече канали могат да бъдат поставени в този диапазон, без да се припокриват. Тоест отделните точки за достъп, дори ако са разположени близо, няма да пречат на предаването на данни взаимно. И тъй като такива устройства са по-скъпи, радиоефирът в този диапазон е по-малко натоварен, което има положителен ефект върху стабилността и скоростта на връзката.
Този подход обаче има и недостатък: високочестотният сигнал прониква по-слабо през стени и други препятствия. Поради това радиусът на надеждно приемане, при равни други условия, може да бъде по-малък. Ако е възможно, препоръчително е да тествате и двете опции за връзка и да изберете най-добрата за вашия конкретен компютър.
Мощност на предавателния модул
Мощността на предавателя на Wi-Fi адаптер за компютър определя обхвата, в който ще се разпространява радиосигналът. Колкото по-високо е, толкова по-уверено ще се поддържа връзката с рутера. Това означава, че скоростта на данните ще бъде по-висока. От друга страна законодателството ограничава максималната мощност.
Ако има препятствия между компютъра и рутера, по-добре е да се съсредоточите върху стойности от около 20 dBm. При условия на пряка видимост (например, ако точката за достъп е в същата стая) могат да се използват по-малко мощни модели.
Криптиране на достъп
Поради използването на радиовълни, безжичната връзка има значителен недостатък: ако имате оборудване и сте близо до предавателя, всеки може да приеме сигнала. Тоест данните реално се предават в незащитена среда. Така че е необходимо да се погрижите за криптиране на достъпа, така че никой друг да не може да се свърже с канала и да гледа какво се предава по радиото.
Модерният стандарт WPA2 е цял набор от технологии, насочени към защита на данните. Току-що беше обявена подсилена версия на стандарта WPA3. Но е по-добре незабавно да се откажете от остарелия WEP, тъй като за него вече са разработени хакерски технологии.

Обхват
Важен параметър е обхватът на приемане на сигнала. В края на краищата, Wi-Fi няма голяма полза, ако трябва да прекарвате цялото си време близо до точката за достъп. Колкото по-мощен е предавателят от по-добра антена, на по-голямо разстояние можете уверено да поддържате радиовръзка. Въпреки това си струва да се има предвид, че производителят посочва този параметър за идеални условия с много резерви. Факт е, че обхватът се влияе от наличието и материала на стените между рутера и адаптера, степента на радио шум (броят на рутери или друго радио оборудване наблизо), използвания честотен диапазон и т.н.
Други параметри
Моля, имайте предвид, че поддържа технологията MIMO. Въпреки нелепото съкращение, това ви позволява да подобрите сигнала: вместо да използвате една, можете да използвате няколко антени, както от страната на рутера, така и на адаптера. В стандартната версия n са разрешени 4 броя, а ac - наведнъж 8. Тъй като в този случай всички работят паралелно, скоростта се увеличава няколко пъти. Това също има положителен ефект върху стабилността на връзката. Вярно е, че такива адаптери са малко по-скъпи.
Ако също трябва да разпространявате Wi-Fi към устройства наблизо, проверете поддръжката на SoftAP - този режим ви позволява да използвате адаптера като допълнителен предавател на сигнал. След това можете да инсталирате един мощен модул във вашия компютър и да свържете своя смартфон или таблет към него.
Ако е закупен адаптер за директно свързване на устройства, уверете се, че поддържа подходящата технология. Например може да е Wi-Fi Direct или Miracast. В противен случай адаптерът няма да е полезен.
Настройка и свързване на Wi-Fi адаптер
След това ще разгледаме как да конфигурирате закупения адаптер. Първо трябва да го свържете към подходящия конектор. За да се свържете чрез PCI или PCI Express, ще трябва да отворите системния модул. След това трябва внимателно, без прекомерен натиск, да поставите адаптера в слота и да се уверите, че е фиксиран там. Ако модулът има външна антена, трябва да извадите щепсела от задната стена и да го замените със скобата, която се доставя с адаптера. С външните модели всичко е много по-просто: просто трябва да го свържете към свободен USB.
Популярните модели се разпознават добре от съвременните операционни системи. ОС може самостоятелно да инсталира всички необходими драйвери и да активира новото устройство. В такъв случай допълнителна персонализацияможе да не се изисква - компютърът просто ще може да се свърже към безжични мрежи, използвайки стандартни методи.

Ако системата не може да се справи автоматично с инсталацията, трябва да й помогнете. Драйверите могат да бъдат намерени на диска (ако е бил включен в устройството) или на уебсайта на производителя. За активиране допълнителни функции, като например разпространение на Wi-Fi от компютър или фини настройкипараметри на прехвърляне, може да е необходима специална патентована помощна програма.
Първи действия
След като инсталирате софтуера, проверете за свързаност. Ако драйверите са инсталирани правилно, компютърът ще може да се свърже с вашия рутер. Моля, въведете правилното име и парола за точка за достъп. Ако е необходимо, конфигурирайте взаимодействието с рутера - изберете желания честотен диапазон и необходимия стандарт, оптимизирайте комуникацията с помощта на собствени помощни програми.
Проблеми с мрежата
Понякога след инсталирането мрежата е нестабилна. Причините може да са различни: неправилна конфигурация на рутера или самия компютър, проблеми със софтуера или дори неизправност на адаптера. Това се проявява във факта, че връзката прекъсва известно време след свързването или компютърът не вижда Wi-Fi.
Причината, поради която това се случва, може да е тривиална: активиран режимпестене на енергия за адаптер. Това често се среща на лаптопи; операционната система оптимизира консумацията на енергия, като изключва всичко „ненужно“. За да проверите, трябва да отворите настройките в свойствата на безжичната връзка. След това в раздела за управление на захранването трябва да премахнете отметката от квадратчето, което ви позволява да изключите устройството.

Проблеми с рутера
Трябва също така да проверите дали други устройства могат да се свързват с рутера. Например с помощта на смартфон или таблет. Ако друго устройство успешно установи връзка и я поддържа стабилно, това означава, че самият рутер работи правилно. Също така опитайте да рестартирате рутера си.
В противен случай трябва да проверите конфигурацията на точката за достъп: използва ли съвместим стандарт, избран ли е същият радиоканал (ако е деактивиран автоматична настройка), дали е зададена правилната парола. В краен случай можете да върнете рутера към фабричните настройки и след това да го конфигурирате отново, като проверявате всяка стъпка.
Възможно е също фърмуерът на рутера да се актуализира. В този случай ще трябва да го изтеглите от уебсайта на производителя и след това да го актуализирате през контролния панел на рутера. Подробни инструкцииза конкретен модел обикновено са посочени в ръководството за потребителя.
Ако всички горепосочени мерки не помогнат, проверете дали устройството работи нормално. Например, свържете се със сервизния център на производителя, за да проверите.
Софтуер
Също така проблемът може да е в остарял профил на безжична връзка - ако настройките на рутера са променени и операционна система„не знае“ за това. След това трябва да изтриете профила, след което той ще бъде създаден отново. Първо стартирайте командния ред (CMD), след което изпълнете следната команда, като вместо това посочите името на профила:
netsh wlan изтриване име на профил =
След това ще трябва да въведете отново паролата, когато се свързвате с рутера.
Ако видите съобщение, че връзката ви е ограничена, можете да възстановите настройките на TCP/IP до стойностите им по подразбиране. За целта в командна линиясе използва следната техника:
netsh int ip reset c:\resetlog.txt
След рестартиране проверете връзката.
Ако това не помогне, проверете дали драйверът е инсталиран правилно. В контролния панел на ОС изберете Диспечер на устройства, след което проверете своя в списъка с мрежови адаптери. Отворете настройките му и опитайте да преинсталирате драйвера (деинсталирайте и преинсталирайте). Използвайте драйвери от официалния сайт. Можете също да опитате да инсталирате повече Стара версиядрайвери (с по-нисък индекс).
Неизправност на адаптера
Когато горните мерки не помогнат или адаптерът дори не се разпознава от системата, може би проблемът е в самото устройство. За по-голяма сигурност можете да опитате да го инсталирате на друг компютър. Ако работи там, трябва да проверите настройките на компютъра си. Ако адаптерът откаже да работи на друга машина, трябва да го смените (ако гаранцията все още е валидна) или да го поправите.
Честит ви интернет!
В света на технологичния прогрес и глобалната компютъризация, бързо развиващите се технологии докоснаха всеки съвременен потребител. Достъп до World Wide Webвече не се ограничава до използването само на компютър.
Днес във всеки дом почти всички членове на семейството, малки и големи, имат по един или повече различни устройствас достъп до мрежата. В този случай е много удобно да поставите точката Wi-Fi достъпи разпространява сигнал към всяко свързано оборудване. Съвременните устройства като лаптопи, таблети, телефони имат вградени Wi-Fi приемници, което ги прави лесни за свързване към мрежа.
Мрежовата карта или мрежовият адаптер е компонент на компютър, който определя взаимодействието му с мрежата. С изключение на остарелите модели устройства, много лаптопи и компютри са оборудвани с мрежов адаптер по време на производството. Това осигурява възможност за свързване с интернет без покупка индивидуален елемент. Но въпреки вградения адаптер, можете и трябва да закупите допълнително външно устройство, разширявайки възможностите за обмен на данни.
Мрежовата карта може да бъде интегрирана в дънната платка или външна. Независимо от вида му се присвоява Mac адрес, чрез който се идентифицира компютър, свързан към мрежата.
Wi-Fi мрежова карта
Компютърът може да се свърже с интернет физически чрез кабел, свързан към мрежовия порт на компютъра, или безжично, което не изисква използването на конектори.
Wi-Fi мрежова карта позволява на компютъра да получава сигнал от безжична мрежа. Може да бъде свързан към PCI конектора на дънната платка или USB порта на компютъра, по-рядко към Ethernet (този тип връзка е приложим предимно за по-стари устройства). WiFi карта, включен в USB порта на компютър или лаптоп, е най-удобен от гледна точка на мобилност, лесно може да бъде свързан към друго устройство, ако е необходимо.
В допълнение към метода на свързване и външен вид, има разлики в скоростта, мощността на адаптера. Някои карти могат само да приемат сигнали, други също могат да предават. Адаптерите, оборудвани с функцията Soft AP, осигуряват създаването на Wi-Fi точка за достъп.
Обхватът на приемане и предаване на сигнала може да се извършва на дълги разстояния до стотици метри или ограничен до малка зона за достъп. Както в случая с рутер, няма нужда да използвате прекалено мощни мрежови карти за домашна употреба, освен ако, разбира се, няма да разпространявате Wi-Fi на всичките си съседи или да поемете сигнала на някой друг. Освен това цената ще зависи от мощността на модела и не е препоръчително да плащате повече за карта, която ще работи в малка област. По-здравите модели адаптери са приложими в големи площи на офиси или предприятия.
Как работи Wi-Fi адаптерът
Достъпът до интернет чрез безжична мрежа е възможен благодарение на работим заедномрежова карта и рутер или модем. Wi-Fi технологията работи в определен честотен диапазон. Обменът на данни с мрежата се осъществява чрез рутер или модем, който комуникира с въздуха чрез радиовълни. За да може компютърът да възприема радиосигнала, се използва мрежова карта, която чете и преобразува сигнала в електронен. Всички устройства, оборудвани с адаптер и разположени в обхвата на предавателя на рутера, ще приемат входящия сигнал. За да цифровизира данните за разпознаване от устройството, адаптерът е оборудван с чип и специален софтуер, който контролира работата на модула. За правилна работа трябва да бъдат инсталирани необходимите драйвери.
Видове адаптери
Всички адаптери са разделени на две основни категории:
Външен. Такива мрежови устройства се свързват през порта Компютър USBили лаптоп. Те не се отличават с висока скорост на трансфер на данни, но приятно компенсират този недостатък с цената си, поради което са най-популярни днес. На външен вид такива адаптери приличат на USB устройства. За да започнете, трябва да поставите устройството в свободен порт и да се свържете с безжична връзка.

Вътрешен или вграден. Свържете към PCI конектора на дънната платка. За да инсталирате този тип адаптер, ще трябва да премахнете капака на системния модул. Вградената мрежова карта е по-голяма от външната. Този тип устройство има добро пропускателна способност, което води до високи скорости на трансфер на данни. Цената на емисията ще бъде значително по-висока от тази на външните адаптери.
Има и друга версия на устройства, която не е широко разпространена - картови устройства (Card-Bus). Този тип адаптер се свързва към слот за PC Card, ако вашето устройство има такъв. компютърно оборудване.
Безжичните мрежови карти могат да бъдат свързани не само към компютри и лаптопи. Отделна ниша е заета от външни адаптери за телевизори. Те могат да бъдат както универсални, така и предназначени за конкретни модели. Ако вашият телевизор не е оборудван с Wi-Fi приемник, но има съответен конектор, можете да закупите адаптер, съвместим с него, за да го свържете към мрежов източник.
Антени за мрежови карти
Устройство, оборудвано с външна антена, приема сигнала по-добре. Разбира се, размерите на приемника не винаги допринасят за комфорта, така че можете да изберете адаптер с подвижна антена или с конектор, където можете да го поставите, ако е необходимо.

При избора на устройство мощността на антената трябва да съответства на условията на мястото, където искате да инсталирате мрежата.
Броят на антените влияе върху скоростта на предаване на информация. Моделите, оборудвани с подвижни антени, са много удобни, ако рутерът е разположен далеч; ако е необходимо, е възможно да се инсталира по-мощен дизайн за приемане на радиовълни. Външни антениосигуряват по-голям обхват.
Инсталиране и конфигуриране на Wi-Fi адаптер
Въпреки значителните разлики мрежови картив зависимост от вида и вида на връзката, всички те са конфигурирани по подобен принцип.
Първо трябва да свържете адаптера физически към необходим конекторкомпютър или лаптоп. Windows системаще открие ново оборудване. Въпреки че в системен комплектВинаги има съвместими програми, но за правилна работа е по-добре да инсталирате драйвери от диска, доставен с мрежовото устройство. Можете също така да изтеглите необходимия софтуер от официалния уебсайт на производителя. Обменът на данни през адаптера се осъществява благодарение на драйвера, поради което е по-добре да инсталирате софтуер, който е подходящ специално за вашия модел устройство.
След като инсталирате Wi-Fi картата, ще се появи иконата мрежова връзка, щракнете върху него и в безжичните свойства мрежова връзканамерете интернет протокола TCP/IP. Тук трябва да въведете настройките на мрежовите параметри; трябва да ги разберете, като се свържете с техническата поддръжка на вашия доставчик и да ги попълните в полетата. Настройките могат да се задават и автоматично. Когато сте избрали необходимите параметри и точки за достъп, остава само да зададете Mac адрес на картата. Тази задача е изпълнена мрежов администратор, за да направите това, обадете се на техническата поддръжка и уведомете за смяна на адаптера и необходимостта от промяна на Mac адреса.
При избора мрежово устройствоОбърнете внимание не само на функционалността, защото няма да използвате всички функции на картата, а цената за широк набор от функции ще се увеличи няколко пъти. Обърнете внимание на някои фактори, като например размерите на вашата стая, в която ще се използва Wi-Fi мрежата, разстоянието между рутера и компютъра и дебелината на стените. Производителят също играе важна роля в надеждността на продуктите, по-добре е да изберете доказан, който се е доказал в качеството на своите продукти, от които има много на пазара на компютърно оборудване. Препоръчително е да закупите адаптери от същия производител като рутера или модема, като по този начин гарантирате по-добра съвместимост между устройствата.