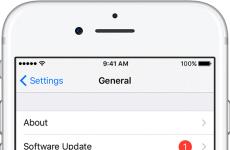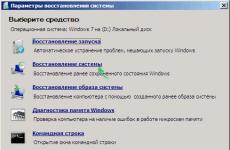Сътрудничество от разстояние. Деактивиране на споделянето. Избор на неблокиращ алгоритъм
2017. Google Документи радва феновете на съвместните редакции
Всъщност онлайн редакторът на Google Документи първоначално се фокусира върху съвместното редактиране на документи в реално време. Но понякога се случва, че трябва да работите заедно върху документ асинхронно. И тогава ревизиите, приемането/отхвърлянето и версиите на документа влизат в действие. Сега този режим на редактиране (често срещан в Word) е наличен в Google Документи. Освен това промените могат да бъдат направени/приети в мобилно приложение. И за разлика от Word, в Google Документи можете по-добре да видите кой е направил промените. Възможно е също да се наименуват версии на документи, което е много удобно. Например, след като първата част на документа е одобрена, можете да назовете версията „Част 1 одобрена“ вместо „Версия от 3 август“.
2017. Приложението Dropbox Paper е достъпно на руски език
Dropbox обяви глобалното стартиране на своето приложение Paper на 21 езика, включително. на руски. Това е инструмент за сътрудничество, който е кръстоска между Evernote, Google Docs и Slack. Създавате страница, каните колеги (регистрирани в Dropbox) и можете да създавате и редактирате съдържание заедно. В същото време можете да видите кой какво редактира в момента. Можете да добавяте снимки, файлове, видеоклипове, списъци със задачи и коментари към страницата. Можете да работите със страницата в браузър или мобилно приложение. Когато приключите, страницата се запазва във вашия Dropbox акаунт. В момента приложението Paper е безплатно.
2015. Dropbox стартира услуга за онлайн бележки и сътрудничество

Dropbox стартира тихо нова услугаБележки на Dropbox. Това е прост текстов редактор, с който можете да създадете бележка (или обикновен документ) и да я запазите във вашето онлайн хранилище. Текстът може леко да се форматира, да се добавят картинки и таблици. Можете да прикачвате файлове и задачи (листове със задачи) към бележки. Освен това страниците могат да се споделят с колеги и да се редактират заедно в реално време. В същото време виждате кой в момента редактира страницата и къде се намира неговият курсор. Разбира се, този редактор няма да се конкурира с Word; той е предназначен за просто сътрудничество. Освен това Dropbox наскоро получи пълна интеграция с Microsoft Office.
2015. Dropbox ви позволява да работите съвместно върху документи на MS Office
Преди няколко години, когато всички вече смятаха, че бъдещето на документите е те да се съхраняват само онлайн, Dropbox се появи и излезе с идеята за синхронизиране на копие на документ между много устройства. Сега, когато всички се примириха с факта, че съвместно редактиранедокумент, имате нужда от онлайн редактор като Google Docs, Dropbox предлага да не се паникьосвате и да използвате обичайните Word, Excel и PowerPoint, просто като инсталирате малък плъгин за сътрудничество. Този плъгин за значка на Dropbox ви позволява да синхронизирате копия на един и същ документ на компютрите на служителите в реално време. В същото време можете да видите кой в момента работи върху даден документ, да определите дали имате най-новата версия, да актуализирате до последната версия и бързо да изпратите връзка към документа на колега. Новата функция ще бъде достъпна първо в бизнес версията на Dropbox for Business.
2012. Salesforce Stypi - онлайн бележник за сътрудничество в реално време

Да приемем, че вие и вашите колеги или партньори трябва да работите по някаква задача, която изисква писане. Например, съставете план на проект или напишете търговско предложение до клиент. Ако всички участници в срещата присъстват в офиса, просто ги събирате на една маса, взимате лист или флипчарт и записвате умни мисли. Но ако участниците в срещата са в различни части на света? Разбира се, има Google Docs, Online Word или Zoho, но те изискват всеки да се регистрира и са много тромави за писане на прости списъци. (Понякога някои малки неща отблъскват хората от използването на услугата). Така че е страхотно за такива онлайн срещи услугата ще свърши работаСтипи. Това е прост онлайн бележник с чат, в който няколко души могат да работят едновременно.
2011. Google+ Hangouts се превърна в пълноценна услуга за уеб конференции

Хак от ливански програмист, който позволи съвместно редактиране на текст в Google+ Hangouts, не остана хак за дълго. Днешната актуализация на Google+ носи много повече нови функции в Hangouts. Първо, това е възможността да споделяте екрана си (Screen-sharing). Второ, възможно е да рисувате заедно на екрана (бяла дъска). Трето, това е възможността за съвместно редактиране на документи в Google Документи. Четвърто, това е възможност за организиране на видео излъчвания (уебинари) за неограничен брой зрители (броят на активните участници може да бъде до 10). Пето, видео чатът на Google Hangouts вече работи на смартфони с Android. И накрая, шесто, Google отвори официалния API за Hangouts, така че сега не е нужно да се въртите като ливански програмист, за да създадете свое собствено приложение Hangouts. Между другото, социални Google мрежа+ вече е отворен за всички. Вашата компания подготви ли се вече за това?
2011. Съвместно редактиране на текст/код в Google+ Hangouts

Известен разработчик Мохамед Мансур създаде разширение към Google+ Hangouts - Hangout Pad за Google+, което ви позволява да работите съвместно върху текст (или програмен код), докато общувате чрез видео. Въпреки че това разширение все още съдържа много грешки, то е интересно по няколко причини. Първо, не използва официалния API на Google+ (по простата причина, че все още не съществува). Hangout Pad е плъгин за браузър Google Chromeи е интегриран във видео чата на Hangouts с помощта на хак (услуга и протокол Google Wave). Този инструмент обаче вече показва възможностите Google разширения Hangouts (внимавайте за Skype!). Прозорец за сътрудничество (в в такъв случайредактор на код) се намира над потребителските видео потоци и може да съдържа всичко, което пожелаете. Това също е визуална демонстрация на бъдещата интеграция на Google Hangouts с Google Документи.
2011. TeamLab вече разполага с текстов редактор и електронни таблици

Услугата за сътрудничество на Teamlab продължава да удивлява. Въпреки че наскоро най-накрая има платена версия, основната функционалност остава абсолютно безплатна и не е ограничена от броя на потребителите. И в същото време разработчиците имат време, пари и желание да създават нови функции като онлайн редактори на документи. Да, решиха да не интегрират готови редактори на Google Docs или Zoho Docs, а да създадат свои (конкурентни) приложения. Вече са налични текстов редактор и редактор на електронни таблици, вкл. V безплатна версия. Скоро ще бъде наличен редактор на презентации. Разбира се, функционалността на тези приложения все още е далеч от Word, Excel и дори Google Docs, те имат само основни функции. Но за повечето ежедневни операции за съвместна работа с документи те са доста подходящи. Документите, създадени в Teamlab, могат да бъдат изтеглени в DOC, XLS формати и изпратени на изпълнители. Можете също така да качвате документи в тези формати и да ги редактирате онлайн.
Teamlab, услуга за сътрудничество и управление на проекти, получи нов модул - Документи, който е предназначен за съхранение и споделяне на достъп до файлове и документи. Документите могат лесно да се импортират от Google Docs, Zoho Docs и Box.net, а за редактирането им можете да използвате OpenOffice + специален плъгин Teamlab, който ви позволява да отваряте всеки документ директно от браузъра. Всеки потребител има лично хранилище за документи и споделена папка, в която се осъществява сътрудничеството. В допълнение към модула за документи, Teamlab вече има шаблони за проекти (за бързо създаване на стандартни проекти), хронология на кореспонденцията, мулти-чат и групова поща в месинджъра на TeamLab Talk, страницата Моите задачи, крайни срокове за задачи и бутон за напомняне.

OffiSync е плъгин за редактори на MS Office, който ви позволява да запазвате офис документи Google акаунтДокументи и след това ги отворете оттам. Тези. Идеята на услугата е да комбинира функционални редактори на MS Office с възможности за сътрудничество Google работаДокументи. След последния ни преглед създателите добавиха интеграция с Google Sites (т.е. документ от MS Office може да бъде запазен като прикачен файл към избрана страница в Google Sites и документите могат да се отварят от там). А вчера се появи още по-интересна функция - възможност за едновременно редактиране на един документ, работещ във всяка версия на MS Office (2003, 2007, 2010) или в онлайн редактора Google Docs. Разбира се, не изглежда толкова готино, колкото новата (вчерашна) версия на Google Docs, но обединява потребителите и на двете решения. ***
2010. Zoho Business ви позволява да ограничите достъпа до приложения през IP

Разбира се, възможността за достъп до бизнес приложения от всяка точка на света е стратегическо предимство на Zoho и други SaaS услуги. Но от гледна точка на сигурността това може да доведе до големи проблеми. Zoho реши да отстрани този недостатък и въвежда възможността за потребителите на Zoho Business да ограничават достъпа до своя акаунт чрез IP адрес. В контролния панел се появи раздел, където можете да въведете списък с разрешени IP адреси - обикновено това са офис адреси или домашни адреси на служители/свободни професии. защото Приложенията от Zoho Business често изискват достъп от външни изпълнители (клиенти, партньори), така че не можете напълно да откажете достъп до тях, а само да ограничите правата им за достъп. Напомняме, че Zoho Business е пакет от офис приложения за работа с имейл, документи и създаване вътрешен порталза сътрудничество.
2010. Box.net актуализиран мобилна версияза iPhone

Box.net беше една от първите услуги, които създадоха клиент за iPhone. И сега продължава да подобрява своя мобилен клиент. Mobile Box.net 2.0 добави преглед на файлове (който наскоро се появи в уеб версията), възможност за коментиране на файлове и папки, споделяне на файлове и папки и преглед на общата емисия на събития. В допълнение, новият мобилен клиент е интегриран с редактори на документи Quickoffice за iPhone, така че документите във формат Word и Excel могат да се отварят и редактират на iPhone. В светлината на скорошната си поява тази възможност изглежда особено привлекателна.
2010. Box.net отговори достойно на Google Docs

Вероятно създателите на Box.net не са били много щастливи да научат, че услугата Google Docs се е превърнала в онлайн услуга за съхранение на файлове и следователно е станала техен пряк конкурент. Но отговорът им не закъсня. Наскоро Box.net представи универсална програма за преглед на Flash файлове, напомняща Scribd, която ви позволява да преглеждате почти всеки файл, съхраняван в акаунт в Box.net - директно онлайн, без да го изтегляте на вашия компютър. Може да бъде офис документ, картина, флаш, аудио или видео (общо 20 формата). Освен това можете да публикувате произволен файл (във Flash viewer) на уебсайта си или да предоставите достъп до него на определени служители и контрагенти, така че те да могат да го прегледат и да оставят своите коментари. Това е може би идеалното решение, когато искате да изпратите презентация, диаграма, техническа документация или макет на дизайн на клиент. Не е нужно да се притеснявате, че клиентът има инсталиран определен софтуер, за да отвори файла.
2009. Google купи EtherPad и си спомни изображението на SaaS

И така, онлайн услугата за съвместно редактиране на документи в реално време EtherPad, създадена от бивши служители на Google, се завръща там, където е родена - Google. Целта на тази покупка е да пренесе част от технологията на EtherPad в Google Wave и да върне талантливи служители обратно в компанията, за да работят по проект, който се очаква да промени света. Вчера, веднага след като сделката беше финализирана, създателите на EtherPad (очевидно по искане на новите собственици) написаха в своя блог, че оттук нататък е невъзможно да се създават нови документи в услугата и на 31 март EtherPad ще бъде затворен. Разбира се, потребителите на услугата бяха донякъде разочаровани от това състояние на нещата и изразиха всичко, което мислят за това в коментарите. И тогава Google се сетиха за едно нещо, което е много по-важно за тях от ново придобиване – доверието в SaaS.
2009. EtherPad имитира функцията PlayBack на Google Wave

Google ще започне да раздава 100 000 покани за Google Wave на 30 септември. Изминаха само 3 месеца от представянето на тази супер услуга, но през това време разработчиците на трети страни вече успяха да реализират някои от оригиналните си идеи. Наскоро говорихме за Zenbe, който реализира идеята за "вълна", а днес услугата за съвместно редактиране на документи EtherPad представи функцията "PlayBack", която е едно от най-вълнуващите изобретения в Google Wave. Смисълът му е, че във всеки момент можете да възпроизведете цялата история на промените в документа, все едно гледате филм.
2009. OffiSync: Google Документи и MS Office не са конкуренти

Повечето потребители вероятно имат стереотип, че Google Docs и MS Office са основни конкуренти. Напреднали потребители онлайн услугиИма постоянен дебат с поддръжниците на Microsoft за това кое е по-ценно, богат на функции и мощен редактор или способността да имате глобален достъп и да си сътрудничите онлайн. Момчетата от OffiSync погледнаха по нов начин този проблем. Те смятаха, че в крайна сметка почти всеки има MS Office и всеки потребител може лесно да създаде акаунт в Google Документи. Защо не използвате тези офис пакети заедно, комбинирайки предимствата им? ***
2009. DocVerse - бързо сътрудничество в MS Office

Двама бивши служители на Microsoft създадоха спомагателна уеб услуга (+ плъгин) DocVerse, предназначена за съвместна работа върху документи на MS Office през Интернет. Защо направиха това? Може би нямат с какво да се занимават? В крайна сметка Microsoft вече има (безплатна) услуга, която предлага подобна функционалност – Office Live Workspace. Освен това Microsoft вече показа онлайн версии на своите редактори и обяви, че следващият Office 14 ще бъде уеб базиран. И е малко вероятно тези момчета да се надяват, че Microsoft ще купи проекта им, в противен случай не биха го изградили на вражеската платформа Adobe AIR. ***
2008. EtherPad - текстов редактор за сътрудничество в реално време

Предимствата на онлайн редакторите като Google Docs или Zoho Writer пред настолния Word все още са под въпрос. Основно поради невъзможността (все още) да осигурят пълна съвместимост с .doc формата (което е много важно за обмен на файлове с контрагенти). На този фон много умен изглежда стартъпът EtherPad, чиито създатели са решили да забравят за съвместимостта и форматирането и да се фокусират върху фактора, който прави онлайн редактора много по-ценен от Word – сътрудничеството в реално време. ***
2008. Гоби - нека го направим заедно
Какво е Гоби? Gobby е безплатен редактор за сътрудничество, който поддържа много отворени документиза единична сесия и чат с много потребители. Може да работи на Windows, Mac OSX, Linux. Редакторът позволява на множество потребители да редактират един и същ документ едновременно. ***
2007. Нови функции на услугите на Google, налични днес

IMAP за Gmail, Google Документи за мобилни устройства, нови функции за електронни таблици, нови функции в професионалния пакет и в образователния пакет и много повече в официалното издание.
2007. Google ще стартира wiki приложение: Google Wiki
В интернет се появи информация, че Google се готви да пусне отново услугата Jotspot, която беше закупена от компанията през 2006 г. Jotspot е приложение, предназначено да работи с онлайн wiki услуги - бази данни като Wikipedia.След сделката с Google, Услугата Jotspot не позволяваше регистрация на нови потребители, но старите клиенти запазваха достъп до своите акаунти. Според Google Blogoscoped услугата Jotspot ще бъде включена в набор от онлайн приложения за офиса на Google Apps, наречен Google Wiki.Новото име се обозначава и от логото на Google Wiki, което се появява, когато се опитате да влезете в сайта.Google представители не дадоха официални коментари за тази информация.
2007. Central Desktop има интегрирани електронни таблици
![]()
Съвсем наскоро писахме за силен конкурент на Google Spreadsheets - EditGrid. И днес (очевидно след прочитането на тази публикация) Central Desktop обяви интегрирането на тази услуга в своята офис платформа. Така че сега потребителите на Central Desktop имат възможност да:
2006. Колективен редактор прави пари от wiki технологии

Американската компания Numanila разработи услуга, наречена Approver, предназначена да улесни работата на няколко потребители върху един документ. За да започнете, трябва да качите документ на сайта и да изберете от списъка с вашите контакти хората, които ще работят по него. По този начин, вместо да организирате изпращане с прикачен към него документ и по-нататъшна кореспонденция чрез електронна поща, можете да видите цялата необходима информация на една страница. Услугата ще покаже кой и кога е направил промени в документа, кой вече го е одобрил, а също така ще напомня на всички участници в работата за крайния срок.В тестов режим потребителят може да създаде само един документ и да участва в работата по неограничен брой чужди документи. За да можете да създавате повече документи (до 50), трябва да закупите платен акаунт за $6 на месец или $40 на година. Услугата обаче работи само на Mac и Windows OS и само с Интернет браузъри Explorer и Firefox.
2006. Дъска за писане - съвместна работа

Колективното създаване на текстови документи не е нещо необичайно: много от нас е трябвало да правят това повече от веднъж в условия офис работа. Но какво ще стане, ако съавторите са извън интранет мрежата и освен това живеят в друга държава или дори на друг континент? Споделянето на работни материали по имейл рано или късно ще доведе до такова объркване, че е лесно да загубите няколко важни приноса, направени от колеги. Разбира се, можете да намерите много начини да избегнете проблеми и да организирате екипна работа чрез Интернет, но всички те ще бъдат свързани с определена инвестиция на време и усилия. Затова ви каним да се запознаете с проект, наречен Writeboard, който ви позволява лесно и естествено да подготвяте прости текстови документи с участието на неограничен брой съавтори.За да започнете, просто преминете през проста регистрация, след което можете веднага да пристъпите към същинската работа по документа. Предоставените инструменти за форматиране са доста аскетични: няколко вида заглавия, два вида списъци, удебелени и курсивни шрифтове, вмъкване на текстов блок. Можете също да добавите хипервръзки и изображения към документа. Вярно, не без неудобства: снимките трябва първо да бъдат публикувани в интернет, т.к В текста е включена само връзката към изображението. Невъзможно е да редактирате местоположението и размера на графичните обекти, така че е по-добре предварително да подготвите работни материали, така че в бъдеще завършената версия на статията да изглежда по-естетически. Редактирането на документ не е трудно, текстовете на кирилица изглеждат доста прилични както по време на редактиране, така и в готовия документ (но това е по-скоро заслуга на браузъра, отколкото на самия Writeboard, тъй като в програмата няма избор на шрифтове): Готовият документът се запазва на сървъра за програмисти и става достъпен за редактиране от други потребители. Осигурена е система, подобна на тази, използвана в Wiki системите, за проследяване на направените промени, така че е много лесно да се намерят редакции, направени от други участници в проекта. Междинните версии на работния документ също остават налични, така че винаги можете да се върнете към някой от предишни версии. Особено внимание заслужава начинът, по който маркирате променен текст: това ви позволява незабавно да откриете скорошни промени, вместо да ги търсите в текста на целия документ.За да обсъдите текущи работни проблеми, можете да обменяте текстови съобщения с колеги, организирани в форма на коментари. Изборът на междинни версии на документ, които са своеобразни отправни точки за започване на следващия етап на редактиране или просто са се оказали успешни версии, но не съвсем готови за окончателното издание, може да стане чрез задаване на съответните флагове . Ако някой от съавторите все още не е наясно, че работата по документа вече кипи, в което помощта му е добре дошла, можете да му изпратите покана по имейл. Съобщението ще съдържа връзка към сегашна версиядокумент, както и паролата, необходима за достъп до функцията за редактиране.В допълнение към горните действия върху документа, можете да изпращате работни материали до всеки получател по имейл. За да не изпращате постоянно бюлетини, можете да използвате RSS. Ако имате нужда от копие на документа на вашия локален компютър, можете да го изтеглите от сървъра за разработчици на Writeboard и документът автоматично се преобразува в един от двата формата: обикновен текст или HTML. Невъзможността за поставяне на графични обекти директно в текста на документа, който се създава на този етап, ще има отрицателно въздействие: ако текстът съдържа изображения, тогава експортираната версия ще съдържа само връзки към тях. Разработчиците на Writeboard не предоставят специални средства за шифроване на документи, така че това може да се направи с помощта на нещо подобно Инструментът за вътрешен документооборот на компанията, разбира се, не си струва. Но има много проекти, които тази услугаще ви е от полза. Авторите на ресурса предлагат използването на тяхното въображение на такива категории потребители като студенти и поети, журналисти на свободна практика и PR мениджъри. Във всеки случай, след като такъв проект предлага своите услуги, защо не опитате да го използвате?
2002. WebDAV протоколза управление на файлове в мрежата
Software AG пусна WebDAV, набор от разширения към HTTP протокола, който осигурява функционалност за съвместно редактиране и управление на файлове на отдалечени уеб сървъри. Протоколът WebDAV дава на служителите в офиса възможност незабавно да публикуват информация в мрежата, използвайки стандарт офис програми. Tamino WebDAV Server интегрира Tamino XML база данни в Windows приложения
Google Docs е безплатен онлайн офис, който включва текстов процесор, процесор за електронни таблици и услуга за създаване на презентации, както и интернет услуга. съхранение в облакафайлове с функции за споделяне на файлове, разработени от Google. Той е уеб базиран софтуер, тоест програма, която работи в рамките на уеб браузър без инсталиране на компютъра на потребителя.
Документите и таблиците, създадени от потребителя, се записват на специален сървър на Google, или може да се експортира във файл. Това е едно от основните предимства на програмата, тъй като достъпът до въведените данни може да се осъществи от всеки компютър, свързан с интернет (достъпът е защитен с парола).
В този урок ще разгледаме функции, които се прилагат във всички Google Документи: текстови документи, електронни таблици, презентации и др.
1. Промяна на настройките регионални настройкичасова зона
2. Сътрудничествос документи
3. Публикуване на документи
4. Запазване на документи на вашия компютър
5. Как да поставите готовия документ с локален компютъркъм Google Документи
6. Търсете елементи в списъка с документи
Конфигуриране на опции за зареждане
Настройките за изтегляне помагат да се организира изтеглянето на файлове и папки. Достатъчно е да зададете настройките веднъж и те ще бъдат приложени към всички изтеглени файлове. Първият път, когато изтеглите файл, автоматично ще се отвори прозорецът с настройки за изтегляне.
По време на процеса на изтегляне можете:
Конвертирайте документи, презентации, таблици и снимки във формат на Google Документи. Тази опция ви позволява да конвертирате файлове от различни формати. Например, можете да превърнете документите на Open Office в Google Документи, за да можете да ги редактирате онлайн. Ако тази опция не е избрана, документът може да се чете само в Google Docs Viewer.
Конвертирайте текст от PDF файлове или изображения във формат на Google Документи. Тази опция ви позволява да конвертирате графични файловевъв формат на Google Документи, който позволява онлайн съвместно редактиране. Процесът на преобразуване използва оптично разпознаване на знаци
Тези настройки ще се прилагат за всички бъдещи изтегляния, но могат да бъдат променени по всяко време. За да направите това, щракнете върху бутона Изтегляне... и изберете Настройки или отворете падащото меню Настройки в прозореца за напредъка на изтеглянето.
6. Търсене на документи в списъка с документи
Можете да намерите файлове и документи в списъка с документи по различни начини.
Въведете заявката си в полето за търсене в горната част на списъка с документи и щракнете върху бутона „Търсене на документи“, за да започнете да търсите във всички документи. Можете да използвате стрелката за падащо меню, за да търсите в множество шаблони на Google Документи
В горната част на списъка с документи има син панел с раздели Документи, Изображения и видеоклипове и Разширени опции. Щракнете върху падащата стрелка до съответния раздел, за да продължите да персонализирате филтъра, като посочите опции като PDF файлове, таблици и изображения. След като бъде избран тип файл, в прозореца за търсене се появява съответното синьо поле. Въведете дума или използвайте оператори за търсене, за да намерите елементи в избраната категория документ.
Разширените опции включват опции като филтриране по настройки за достъп до елемент или дали сте собственик.
Сортиране на резултатите от търсенето, промяна на реда на елементите
Списъкът с документи се подрежда автоматично по приоритет въз основа на няколко фактора, включително колко често документът се отваря и редактира. Можете да промените реда на вашите документи, като използвате опцията Сортиране по..., намираща се горе вдясно.
Режим на показване на подробна информация: изглед Допълнителна информацияотносно елементите
Ако трябва да видите Допълнителна информацияза всеки документ за разширено управление на файлове изберете Подробности от падащото меню Преглед горе вдясно. Редовете в подробния изглед съдържат следната информация:
Собственик на документ
дата последна промянадокумент
Потребител, който последно е променил документа
Ако изберете филтъра Изображения и видеоклипове от падащото меню Преглед, се появява опцията Миниатюри.
Лява лента за навигация
Можете лесно да намерите вашите документи, като използвате връзките в лентата за навигация.
Начална страница. Тук се показват всички ваши файлове и документи, с изключение на елементите в кошчето. За да избегнете показването на елементи в този списък, щракнете с десния бутон върху него и изключете опцията Показване при начална страница.
Маркирани. Този списък показва само елементи, които сте маркирали със звезда.
Всички елементи. Този изглед показва всички ваши елементи, включително тези, които са били скрити на началната страница. Но артикулите в количката не се показват тук.
Кошница. Тук се показват всички артикули в количката. Моля, обърнете внимание, че можете да добавяте към количката си само артикули, които притежавате. За елементи, които не притежавате, можете да изберете Премахване от моя списък с документи от менюто Действия.
Моите колекции. Използвайте колекции за групиране на елементи. Просто щракнете върху Създаване, за да създадете нова колекцияи след това плъзнете всички елементи от вашия списък с документи в създадената колекция. Един и същи елемент може да се добавя към различни колекции.
Достъпни за мен колекции. Съдържа колекции, които са споделени с вас. (Колекциите, споделени чрез пощенски списък, не се показват тук.)
7. Печат на документи
За да получите хартиено копие на документа, можете да го отпечатате от PDF файл или да го изтеглите като HTML файл.
За да отпечатате документ директно от PDF файл, направете следното:
Отворете документа, който искате да отпечатате, изберете File, Print.
Това ще отвори готов за печат PDF файл с диалогов прозорецнастройки за печат.
За да добавите номера на страници към документ преди печат, изберете Опции за печат... от менюто Файл и задайте къде да се показват. След като промените настройките, щракнете върху бутона Печат в долната част на прозореца. Това ще отвори PDF файл с диалогов прозорец за печат.
За да изтеглите документ като HTML файл, направете следното:
В документа изберете File, Download as..., HTML (zip архив).
Намерете изтегления файл на вашия компютър, разархивирайте го, изберете го и щракнете върху Отваряне
Кой според вас е основният проблем при дистанционните условия на работа? Комуникацията е може би първото нещо, за което се сещаме. Представете си, че по погрешка сте изпратили грешна информация на вашите служители или – още по-лошо – сте забравили да прикачите необходим файл. А сега си представете колко време и усилия ще ви трябват, за да обясните на всички, че това е грешка и след това да изпратите писмо до всички тези пощенски кутии с необходимата информация!
Ами ако отдалечените ви колеги не споделят позицията ви по текущия проект и установените приоритети? Как ще постигнете компромис? Отговорът е прост: ще постигнете единство на мненията само като съберете целия си екип на едно място. За щастие, всички тези проблеми могат да бъдат избегнати чрез използване онлайн системи s за сътрудничество.
Подобни решения за сътрудничество могат не само да намалят значително дистанцията между работещите по проекти от различни части на страната, но и да предоставят възможност за съхраняване, редактиране и споделяне на файлове – на едно място и в реално време!
За да ви спестим време, предлагаме преглед на 10 системи за управление на проекти, чиято функционалност е най-впечатляваща. Забравете за проблемите, които сте срещали преди, защото сега всичко, което трябва да направите, е да изберете най-подходящата онлайн платформа и да се регистрирате за едно, две, три!
Работата в Assembla е на базата на билети. Това означава, че служителите, работещи дистанционно, получават билети със задачи от ръководителя на проекта. Това може да изглежда малко странно в началото, но след като разберете системата, много потребители намират този конкретен метод за разпределяне на отговорностите за много удобен. Тикет системата наподобява форум, в който служителите обсъждат конкретни въпроси, а главният модератор е ръководителят на проекта. Assembla предоставя и вградена корпоративна енциклопедия Wiki, която ще осигури единство на мисълта в компанията и ще мотивира потребителите да четат инструкции, написани от колеги.

Teamlab е безплатна системаза онлайн сътрудничество, насочено предимно към малки и средни компании. Работата в Teamlab е като да имате свой собствен социална мрежаза бизнес. Можете не само да поддържате корпоративен блог, достъпен за всички служители, но и за няколко минути да разберете мненията на вашите колеги по конкретен въпрос, като организирате публично проучване и дори гласувате. Освен това служителите могат самостоятелно да създават теми във форумите, така че никой да не остане без участие. Всички новини на компанията се обявяват на главната страница в „Общността“, което означава, че благодарение на системата за уведомяване на Teamlab служителите са 100% запознати.
Отново, вграденият клиент за незабавни съобщения ви позволява да обсъждате належащи проблеми, без да напускате портала. Изглежда особено удобно, че първоначално са включени всички служители контактен лист, което означава, че не е нужно да прекарвате няколко часа в приемане и отхвърляне на заявки за „добавяне като приятел“

Създаден от базирани в Чикаго разработчици 37 signals, Basecamp се фокусира основно върху ефективната комуникация. Вместо да изпраща информация до множество потребители, мениджърът на проекта може просто да публикува съобщение директно в Basecamp, което го прави достъпно за всички служители. Така Basecamp ще ви позволи да избегнете цялата тази бюрокрация с дълги истории на съобщения от всеки потребител.
Когато става въпрос за споделяне на файлове, Basecamp поддържа всички най-разпространени формати, от документи на MS Word до всякакви изображения. При качване на файл със същото име, съществуващият документ няма да бъде изтрит окончателно - системата ще го изпрати в архива, заменяйки го с по-нов. нова версиятака че, ако е необходимо, потребителите да могат да се обърнат към историята на направените корекции.

Като всяка друга онлайн система за сътрудничество, Central Desktop ви позволява да работите където и да сте и стига наблизо да има интернет връзка. С това решение на базата на облачни технологии, Ще можете да работите в условия, които ви подхождат.
Потребителите получават достъп до проследяване на времето, възможност за провеждане на уеб конференции онлайн (което е от огромно значение за всеки екип), вграден клиент за незабавни съобщения и редактор на документи (като Google)
Но може би най-оригиналната функция на Central Desktop са неговите подобни на Twitter бързи публикации, които позволяват на служителите да правят актуализации на проекти, за да могат всички да ги видят. И, разбира се, форумите, където се обсъждат текущи проблеми, никога няма да загубят своята стойност за тези, които работят в различни часови зони.

Ако сте пламенен фен на Wiki, тогава овладяването на Confluence няма да е трудно за вас! Тази система наистина има много общо с добре познатата безплатна енциклопедия: възможност за създаване на съдържание, редактиране и обсъждане, „интелигентно“ търсене на информация и много други. Обменът на файлове се организира на принципа на плъзгане и пуснете(Дръпни и пусни). За разлика от други системи за управление на проекти, Confluence е изключително фокусирана върху споделянето на файлове, което със сигурност е ключов момент в мащабни проекти с голяма сумадокументация.
Подобно на WordPress, има много плъгини, които потребителите могат лесно да инсталират на своите системи, но най-голямата продажна точка на Confluence е способността му да интегрира платформата с Microsoft Office. Съгласете се, това е много.

Входящата ви поща напълно ли е извън вашите ръце? Teambox ще реши този проблем, сякаш подсказва на какво трябва да обърнете внимание и как да приоритизирате.
Teambox, подобно на Central Desktop, е в крак с времето и е възприел някои функции от Facebook. Например, потребителите могат да публикуват статуси с единствената разлика, че те ще се отнасят до техния напредък в работата. Teambox е може би една от малкото онлайн системи, с които не се налага да търсите дълго необходимата информацияили файл. Тук всичко е толкова просто, че интуицията ви сама ще ви подскаже кой бутон да натиснете.

Ще се радваме да се заемем с проблема с изгубеното време, защото всеки от нас знае, че времето е ключов фактор в бизнеса и често един мениджър трябва да знае как се изразходва всяка минута.
Така, ключова възможност Timedoctor следи дейностите на отдалечените работници чрез... екранни снимки! За някои този метод може да изглежда като нарушаване на личното работно пространство, но никой няма да отрече, че системата работи безупречно. Автоматично генериране на ежедневни отчети, списък с посетени сайтове, използвани приложения и много други функции, които ще ви позволят да проследите и най-малкото действие на конкретен компютър. Ако искате да имате отчет за всяка минута, прекарана от вашия служител, тогава Timedoctor е това, което търсите.

Решихме да изпратим колективен преглед на конференцията на организаторите на TechEd Russia 2012. Днес ще говоря за това как си сътрудничихме по него с помощта на OneDrive.
Първоначалната дискусия, разбира се, се проведе по имейл. След като всички казаха мнението си, събрах всички отзиви в документ на Word и го качих в OneDrive. Сега беше необходимо да предоставим на колегите възможност да видят документа и да направят промени в него.
Забележка. Статията е написана преди SkyDrive да бъде преименуван на OneDrive, оттук и старото име на екранните снимки.
Днес по програмата
Споделяйте файлове и папки в OneDrive
В OneDrive разрешенията за файлове се контролират на ниво папка и файл. Когато направите папка публична или предоставите разрешение на конкретни хора, тези настройки ще се прилагат и за всички подпапки и файлове, освен ако не зададете други разрешения за тях.
Качих файла в моята лична папка и продължих да давам права върху него на моите колеги.
По принцип в колоната „Споделяне“ можете да видите кога са променени правата върху файл или папка. По същество, в съхранение в облака Microsoft има три възможности за предоставяне на достъп и ще започна с най-простите.
Създаване на връзка към файл
От снимката по-долу става ясно, че всеки с връзката ще може да прегледа или редактира документа. По-малко очевидно е, че за да направите папка или файл публичен, трябва да създадете подходяща връзка (наречена „Споделяне“).
със сигурност публичен достъп, както и достъпът до линка с права за редакция, може да бъде прекратен по всяко време. Освен това, когато създадете отново връзката за редактиране, URL адресът ще има различен ключ.
Изпращане на имейл съобщение
Тази опция е по-интересна, защото има опция за изискване на оторизация с Microsoft акаунт. Освен това това е единствената опция, която ви позволява да предоставите достъп до файла само на определени хора.
Вашите получатели ще получат имейла от акаунта, с който сте влезли в OneDrive (т.е. не можете да изпратите имейл от произволен адрес). В този случай също се създава връзка, но изискването за влизане в услугата ограничава достъпа до файла или папката до получателите на писмото. Разбира се, получателите на писмото могат да изтеглят и прехвърлят файла на всеки по друг начин.
Интересното е, че в случай, че са свързани няколко акаунта, разрешение се дава само на акаунта, от който е направен достъпът за първи път. Между другото, когато някой е споделил файл с вас, можете да получите достъп до него от секцията Общи в левия панел на OneDrive.
Управление на правата за достъп
Артем участва в нашата кореспонденция, хвърляйки добри темиза прегледи. Той обаче не е MVP, така че не се нуждаеше от права за редактиране на файла. След като изпратих писмото, коригирах правата за достъп, които се управляват в десния панел.
Картината показва, че Артем може само да преглежда документа, докато всички останали могат да го редактират в локалното приложение Word или директно в OneDrive с помощта на Word Web App. Тук можете да забраните достъп на всяко лице или всички притежатели на връзката за преглед или редактиране на файла.
Сътрудничество върху документи на Office
важно!Отваряйте файлове от офис програми директно от OneDrive (Ctrl + O → OneDrive), а не от синхронизирана папка на вашия локален диск. Иначе кога едновременна работаняколко души ще имат конфликт, което ще доведе до копия на актуализирани файлове с името на компютъра в заглавието.

Можете да отваряте и работите с файлове на Word, Excel, PowerPoint и OneNote, сякаш са локални Microsoft приложения Office и техните уеб версии директно в браузъра. И в двата случая се поддържа съвместна работа върху документ от няколко души. Максимална сумаедновременните редактори не са посочени никъде, но осем души работиха успешно (благодарение на Оксана за проверката).
Работи много удобно в OneDrive! Отворих нашия преглед в Word 2013 и започнах да редактирам първия параграф.
Параграфът беше незабавно заключен, за да се предотврати случайно припокриване на промени в моя фрагмент от някой друг. Оксана, която направи редакциите си едновременно с мен, видя това в уеб приложението (тя предпочита английския интерфейс).
Тук искам да обърна внимание на няколко момента.
- Ясно показва кой абзац редактирам (името ми се показва при задържане на курсора).
- Този параграф е наистина защитен от редакции на други хора. Сега курсорът е позициониран в него и на фигурата можете да видите, че всички опции за форматиране са заключени в лентата.
- Можете да видите списък с всички хора, които в момента редактират.
- Известно е, че някой вече е променил документа, т.е. след актуализацията можете да видите техните редакции (няма синхронизация в реално време, за съжаление).
В OneDrive можете да видите кой последно е редактирал документ.
Но по-интересното е, че OneDrive автоматично проследява версиите на документите. Можете да отидете до хронологията на версиите от контекстно менюили от горно меню„Управление“ (на фигурата по-горе е скрито зад три точки поради малкия размер на прозореца).
Тук можете да възстановите или изтеглите някоя от предишните версии. Според информацията, която имам, в OneDrive се записват до 25 версии на документ. Версиите обаче се създават само когато файловете се редактират. Ако изтеглите нов файлсъс същото име, презаписвайки старото, хронологията на версиите няма да бъде запазена.
Анкета и дискусия
Както можете да видите, управлението на правата в OneDrive е много просто, въпреки че някои точки не са съвсем очевидни. В този случай можете да създавате и променяте Word документи, Работни книги на Excel, презентации на PowerPoint и бележки на OneNote, без да напускате браузъра си. Разбира се, уеб версиите на приложенията на Office не разполагат с всички функции на своите събратя на Office, но за много потребители те са повече от достатъчни.
Можете да работите върху файлове на Office индивидуално и съвместно, като използвате поне 7 GB лични дисково пространство. О, да, всичко е напълно безплатно ;)
Съхранявате ли файлове и документи в облака? Споделете някои от любимите си функции за съхранение в облак в коментарите!
Светът около нас се променя. Ако по-рано дистанционна работаизглеждаше нещо напълно екзотично, но сега вече се смята за нещо нормално: според последните проучвания се оказа, че до 2020 г. една пета от всички руснаци ще работят дистанционно. И например в Съединените щати повече от една трета от всички американци вече работят дистанционно. Дистанционната ми работа обикновено беше свързана с документи на MS Word. (И понякога - с презентационни файлове.) текстов редакторОт старите версии на Word (поне преди двадесет години) имаше най-удобното средство за преглед и съвместно редактиране на документи, а в документа можете да запазите цялата история на промените и винаги можете да видите кой потребител е направил какви промени . Между другото, според моя опит, по-голямата част от потребителите (и дори професионалните редактори) нямат представа, че такива инструменти съществуват в Word, и когато трябва да работят заедно върху документи, те го правят по старомодния начин: правят корекции към текста в движение и напишете подробни коментари в бележки.В старите времена, когато нямаше облачни услуги, документите се изпращаха по имейл (или прехвърляха на флопи дискове) и това не беше много удобно: някои версии на файлове се губеха в процеса, новите версии бяха заменени със стари - и някои от корекциите бяха загубени. Но с времето Microsoftсе появиха две много значими, които значително улесняват съвместната работа по документи. И тези иновации са следните: онлайн версия на офис пакета MS Office, който ви позволява да работите в обичайните Word, Excel и Power Point от всеки компютър с достъп до интернет, и облачната услуга OneDrive, с която можете лесно да организирате съхранението на документи, върху които работите заедно, директно в интернет: в този случай потребителите вече изобщо не са обвързани с конкретни компютри и могат да имат достъп до необходимите документиотвсякъде. Поради естеството на работата ми като главен редактор по няколко проекта, често се налага да обяснявам подробно схемата за съвместна дистанционна работа по документи на нови автори, затова реших да представя всичко това в отделна статия: тя ще да бъде полезно за новите автори и, вероятно, за някои от тях. Вие, скъпи читатели, ще намерите това за полезно. Как се прави всичко това? Първо трябва да се регистрирате в облачната услуга OneDrive, която е полезна за съвместна работа и за архивиране на важни данни, и за отдалечен достъпкъм вашите документи и медийни файлове. Ако вече имате акаунт влизане в Microsoft, тогава можете да влезете в OneDrive с този акаунт, а ако не, просто създайте този акаунт: за това ще трябва да посочите някакъв работещ имейл, до който имате достъп.  Принцип на действие облачна услуга OneDrive е приблизително същото като например Dropbox: имате достъп до вашето лично хранилище в Интернет (на уебсайта на OneDrive) и това хранилище може да се синхронизира със съответното хранилище на вашия работен компютър, лаптоп, таблет, смартфон. За да синхронизирате с облака, инсталирайте подходящия Приложение OneDrive, в който се правят настройки за синхронизация.
Принцип на действие облачна услуга OneDrive е приблизително същото като например Dropbox: имате достъп до вашето лично хранилище в Интернет (на уебсайта на OneDrive) и това хранилище може да се синхронизира със съответното хранилище на вашия работен компютър, лаптоп, таблет, смартфон. За да синхронизирате с облака, инсталирайте подходящия Приложение OneDrive, в който се правят настройки за синхронизация.  Посочвате папката, в която ще се намират папките на OneDrive, посочвате кои от тях да се синхронизират - и това е, след което OneDrive ще направи всичко сам.OneDrive може също така автоматично да изпраща снимки и видеоклипове, които правите с вашия смартфон или таблет, до безплатно по подразбиране ви се разпределят 15 GB пространство в облака, което е достатъчно за снимки и документи. Въпреки това, ако използвате плана Office 365 (а аз го използвам буквално от първия ден на появата му - това е много удобно), където за 286 рубли на месец или 2874 рубли на година ви се предоставят Word, Excel, PowerPoint, OneNote, Outlook, Publisher и Access и можете да ги инсталирате за петима потребители на пет компютъра, пет таблета и пет смартфона, тогава с този план се разпределя до 1 TB за всеки потребител в OneDrive и можете да разни слон там.
Посочвате папката, в която ще се намират папките на OneDrive, посочвате кои от тях да се синхронизират - и това е, след което OneDrive ще направи всичко сам.OneDrive може също така автоматично да изпраща снимки и видеоклипове, които правите с вашия смартфон или таблет, до безплатно по подразбиране ви се разпределят 15 GB пространство в облака, което е достатъчно за снимки и документи. Въпреки това, ако използвате плана Office 365 (а аз го използвам буквално от първия ден на появата му - това е много удобно), където за 286 рубли на месец или 2874 рубли на година ви се предоставят Word, Excel, PowerPoint, OneNote, Outlook, Publisher и Access и можете да ги инсталирате за петима потребители на пет компютъра, пет таблета и пет смартфона, тогава с този план се разпределя до 1 TB за всеки потребител в OneDrive и можете да разни слон там.

Моят OneDrive
Облачните възможности на OneDrive обаче са удобни и полезни, но сега се интересуваме от тази услуга предимно от гледна точка на организиране на съвместна отдалечена работа. И тук OneDrive, разбира се, значително превъзхожда Dropbox, защото приложенията на MS Office са добре пригодени за OneDrive и работи много, много просто. Виж. Да приемем например, че сте създали статия в MS Word. След това трябва да изпратите тази статия на редактора (шеф, колега), за да може той да направи своите коментари и да редактира статията.За да направите това, трябва да запазите тази статия не в локална папка, а в съответната папка на OneDrive. Това може да стане буквално с едно кликване: в Word, когато записвате документ, просто изберете вашия OneDrive. (Първия път, когато влезете, OneDrive ще ви помоли да предоставите информация за вашия акаунт - имейл и парола.)

Е, тогава запазете документа си, например, в папката „Office Live Documents“. Или създавате друга папка в OneDrive за това - както ви е удобно OneDrive се интегрира с Windows и операционната система работи с неговите папки по същия начин, както с папките на локалния компютър.

Сега какво трябва да се направи? Дайте достъп до този документ на вашия редактор (шеф, колега). Това се прави много просто. В Word щракнете върху Файл - Общ достъп. Появява се прозорец като този.

Там въведете адреса на лицето(ата), които трябва да прочетат и редактират вашата статия, след което щракнете върху бутона „Споделяне“.

Той ще получи съответно известие по имейл, което изглежда по следния начин.

И всички поканени от вас абонати ще се появят в данните на вашия документ.

След това вашият абонат просто трябва да кликне върху връзката - и тази статия ще се появи за четене в онлайн версията на Word.  Има връзка „Редактиране на документ“: с негова помощ можете да отворите документа за редактиране в онлайн версията или в MS Word.
Има връзка „Редактиране на документ“: с негова помощ можете да отворите документа за редактиране в онлайн версията или в MS Word.

По-удобно е, разбира се, да работите с документ в Word, но ако сте на компютъра на някой друг, онлайн версията може да бъде изход.

Статия в онлайн редактора

Дали тези корекции да се показват на екрана или не е разрешено в съответното меню.

Човекът, който редактира документа, обикновено не показва всички корекции на екрана - това е неудобно за редактиране. Но когато авторът получи документа след редактиране, той включва режима „Всички корекции“ - и перфектно вижда във всички подробности какво е направил редакторът с неговия текст: корекции, изтривания, преформатиране и бележки.

Екранната снимка може да се кликне
Можете да отговаряте на коментари и винаги можете да видите кой какви бележки е направил.

Авторът прави необходимите корекции, редактира нещо там и го изпраща обратно на редактора. Той също така ясно показва как документът се е променил от последното му редактиране, а промените и допълненията, направени от автора, са показани в различен цвят - това е много ясно. (По принцип всеки потребител избира различен цвят за своите корекции.)

Екранната снимка може да се кликне
Освен това е достатъчно да изберете режим на показване „Без корекции“ - статията ще бъде показана така, както трябва да изглежда в завършен вид.  По същия начин, над документ (електронна таблица, презентация, база данни, график) могат да работят десетки различни хора. MS Office внимателно ще записва всички допълнения и промени и там винаги можете да се върнете към някои предишни версии.Освен това системата работи съвсем нормално в режим на много потребители, тоест когато няколко души работят върху документ едновременно . И винаги можете да видите кой в момента работи по този документ с вас.
По същия начин, над документ (електронна таблица, презентация, база данни, график) могат да работят десетки различни хора. MS Office внимателно ще записва всички допълнения и промени и там винаги можете да се върнете към някои предишни версии.Освен това системата работи съвсем нормално в режим на много потребители, тоест когато няколко души работят върху документ едновременно . И винаги можете да видите кой в момента работи по този документ с вас.

Възможността за редактиране на документ може да бъде ограничена: например, някои потребители ще имат право само да добавят бележки, други ще имат право само да четат. Можете също така да ограничите набора от разрешени за използване стилове.

Между другото, много е желателно да премахнете цялата история на редакциите и коментари от крайния документ, особено ако е предназначен за използване от други хора. Това е доста лесно да се направи: трябва да запазите документа под ново име и в менюто Преглед - Приемиизберете "Приемане на всички корекции и спиране на проследяването" - тогава ще получите окончателния текст (таблица, презентация и т.н.) без излишна информация.

Иначе знам за случаи, когато потребителите много съжаляват, че не са изтрили цялата история на промените в даден документ и особено коментарите.Така някак си се организира дистанционната работа на няколко човека върху един документ. Както можете да видите, всичко е много просто, лесно и удобно. Сметка Microsoft, използване на OneDrive, използване на онлайн или офлайн версии на MS Office, проследяване на промените, различни видове преглед на промените. И съвместната ви работа по документи ще бъде изключително удобна и винаги ще можете да проследите всички стъпки за промяна на документа.Изглежда, че всичко това са добре известни неща, но, колкото и да е странно, много често се натъквам на факта, че когато например трябва да ми изпратят моя статия с някакви редакции, хората изпращат документа без да проследяват промените и аз трябва да сравня техния текст с моя, за да разбера къде и какво са коригирали. Да, това е просто някаква дивотия: защо трябва да са включили проследяването на промените - и тогава щях да видя всичко веднага?!! Така че не пренебрегвайте такива възможности, те ви позволяват да спестите много време и много ефективно съвместна работа от разстояние върху някои файлове.