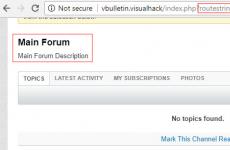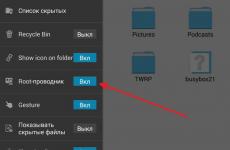Чертеж от pdf в dwg. AutoCAD. Запазване на чертежа като PDF. Прегледайте и запишете нов файл
Създаването на чертежи във всяка програма за чертане, включително AutoCAD, не може да се представи без експортирането им в PDF. Документ, изготвен в този формат, може да бъде отпечатан, изпратен по пощата и отворен с различни PDF четци без възможност за редактиране, което е много важно при управлението на документи.
Днес ще разгледаме как да конвертирате чертеж от AutoCAD в PDF.
Ще опишем две типичен методзапазване, когато областта за рисуване се преобразува в PDF и когато подготвеният лист за чертож е записан.
Запазване на зона за рисуване
1. Отворете чертежа в главния прозорец на AutoCAD (раздел Модел), за да го запишете като PDF. Отидете в менюто на програмата и изберете „Печат“ или натиснете комбинацията от клавишни комбинации „Ctrl+P“

2. Ето настройките за печат. В полето „Принтер/плотер“ разгънете падащия списък „Име“ и изберете „ Adobe PDF».

Ако знаете какъв формат хартия ще се използва за чертежа, изберете го в падащия списък „Формат“, ако не, оставете стандартния „Писмо“. Задайте ориентацията на документа на пейзажна или портретна в съответното поле.
Можете веднага да определите дали чертежът ще се побере в размерите на листа или ще бъде показан в стандартен мащаб. Поставете отметка в квадратчето „Fit“ или изберете мащаб в полето „Print scale“.

Сега най-важното. Обърнете внимание на полето „Област за печат“. От падащия списък What to Print изберете опцията Frame.
Когато впоследствие начертаете рамка, ще се появи съответен бутон за активиране на този инструмент.

3. Пред вас ще се отвори полето за рисуване. Начертайте рамка около желаната зона за запис, като щракнете два пъти с левия бутон на мишката - в началото и в края на рисуването на рамката.

4. След това прозорецът с настройки за печат ще се отвори отново. Щракнете върху „Преглед“, за да оцените бъдещия външен вид на документа. Затворете го, като щракнете върху иконата с кръст.


5. Ако сте доволни от резултата, щракнете върху OK. Въведете име за документа и определете местоположението му на вашия твърд диск. Кликнете върху „Запазване“.
Запазване на лист в PDF
1. Да приемем, че вашият чертеж вече е мащабиран, проектиран и поставен върху оформлението (Layout).

2. Изберете "Печат" от менюто на програмата. В полето "Printer/Plotter" задайте "Adobe PDF". Останалите настройки трябва да останат по подразбиране. Уверете се, че полето Област за печат е зададено на Лист.

3. Отворете визуализацията, както е описано по-горе. По същия начин запазете документа като PDF.
Понякога се налага да отпечатате чертеж, когато AutoCAD не е инсталиран, или да го изпратите на клиента за одобрение. Затова най-правилният начин е да запазите AutoCAD като pdf.
Няколко начина за конвертиране на AutoCAD в PDF.
Нека да разгледаме няколко опции за запазване на AutoCAD в PDF. Първоначално е най-добре да конфигурирате параметрите на листовете, които се използват за проектиране и последващо отпечатване на чертежа.
В нашия случай чертежът се намира в пространството Модел. Трябва да щракнете с десния бутон върху раздела „Модел“, както е показано на фигурата, след което да изберете „Мениджър на параметрите на листа“.
Ще се отвори диалогов прозорец, в който ще създадем нов набор от параметри, като щракнете върху бутона „Създаване“.


В прозореца „Опции за лист – модел“, който се появява, първо трябва да изберете драйвера DWG към PDF.pc3.Решете формата и мащаба. Също така задайте подходящата ориентация на чертежа. Особено внимание трябва да се обърне на зоната за печат. Има 3 опции: рамка, граници, екран. Изберете подходящия метод.

Обърнете специално внимание на стиловете на печат. Ако изберете опцията monochrome.ctb, целият чертеж ще се покаже черно-бял (монохромен). Важно е и какво качество на печат ще изберете.

Като щракнете върху изглед в долния ляв ъгъл, можете да видите резултата от настройката.

Ако сте доволни от всичко, щракнете върху „Ok“.
След това новосъздаденият комплект трябва да бъде инсталиран на нашия модел. Щракнете върху Инсталиране. Резултатът е показан на фигурата по-долу.

ЗАБЕЛЕЖКА: Ако работата е форматирана в пространството „Лист“, тогава последователността на настройка на параметрите на листовете за печат е подобна. Единственото нещо е, че трябва да щракнете с десния бутон върху раздела „Лист“, когато е активен. След това изберете „Мениджър на настройките на листа“ и т.н.
Превод от AutoCAD в pdf чрез командата "Печат".
Отидете в менюто на приложението → „Печат“ или напишете командна линия"ТЮЛЕН".

Ще се отвори познатият диалогов прозорец. защото предварително е създаден набор от параметри, просто го изберете. В противен случай направете необходимите настройки, както е описано по-горе.

Експортиране от AutoCAD в pdf.
За да експортирате от AutoCAD в PDF, трябва да изберете менюто на приложението → Експортиране → PDF, както е показано на фигурата.

Ще се отвори диалогов прозорец, както е показано на фигурата.

Този метод ви позволява да създадете pdf файл с възможност за предефиниране на набор от параметри на листа. Изберете местоположение за файла, променете настройките на листа и типа експортиране, ако е необходимо. Въведете име на файл и след това щракнете върху Запиши.
AutoCAD запазва в pdf чрез публикуване.
Можете също да запазите чертеж на AutoCAD в PDF чрез публикуване.
Ще се отвори диалогов прозорец, както е показано на изображението по-долу. Трябва да запазите само тези листове, които планирате да конвертирате в PDF в Autocad, останалите трябва да бъдат изтрити. Трябва също така да посочите местоположение за запазване на файла, като щракнете върху „Опции за публикуване...“. След като всичко е конфигурирано, изберете „Публикуване“.
 След това ще се появи диалогов прозорец, в който ще бъдете помолени да запазите текущия списък с листове.
След това ще се появи диалогов прозорец, в който ще бъдете помолени да запазите текущия списък с листове.

Друг информационен прозорец ви предупреждава, че се извършва публикуване. заден план. Просто го затворете.
При извършване на дейности по проекта много файлове идват при нас в PDF формат, при работа с тях, както и с картинки, възникват трудности по отношение на извличането на информация от тях. AutoCAD има отлична функция за вмъкване на PDF файлове и работа с тях. Нека да разгледаме как да направим това.
Алгоритъмът за вмъкване на PDF е същият като .
Това става с помощта на бутона „Прикачване“ в секцията „Вмъкване“.
След извикване на командата Attach ще се появи нов диалогов прозорец

Посочете пътя до файла, от който се нуждаем, и щракнете върху „Отвори“
След това ще се отвори прозорецът за вмъкване на PDF документ.

Тук трябва да изберем листа, от който се нуждаем, или ако е файл от една страница, също да посочим първата страница с курсора. И щракнете върху „OK“, за да посочите точката на вмъкване и мащаба на изображението. И виждаме резултата

В горната част, когато е избран фон, се появява работното меню и PDF редактиранесубстрати. Друго характерно свойство на PDF субстрата е работата на обвързвания; говорихме за обвързвания по-рано тук.

По този начин можете вмъкнете в PDF чертежии просто ги оградете, разбира се, за това трябва да има високо качество PDF.
Конвертирането на файлове ви позволява лесно да промените техния формат за четене, изпращане или редактиране. Много често трябва да се чудите как да конвертирате документи от PDF в DWG.
PDF е формат електронни документи, който е разработен от Adobe Systems. Основната цел е представяне на печатни продукти в в електронен формат. Може да се гледа на почти всяко устройство с помощта на различни програми. Редактирането може да се извърши само с помощта на специален софтуер. Сред предимствата на PDF формата си струва да се подчертае:
- високо ниво на сигурност на документа, възможност за конфигуриране на допълнителна защита срещу редактиране;
- малък обем файлове, което е много удобно за съхранение;
- гъвкавост, която споменахме по-горе.
DWG е формат, използван за съхраняване на двуизмерни и триизмерни проектни данни. По подразбиране се използва от програми като AutoCAD, nanoCAD, IntelliCAD.
важно!За отваряне на файлове във форматDWGима платени и безплатни приложения. Последните ви позволяват да преглеждате документи и в някои случаи да извършвате редактиране. Платеният софтуер отваря възможно най-широките възможности: за всички параметри, които интересуват потребителя.
Как да конвертирате документ от PDF в DWG с помощта на програма
Разглеждайки интернет, ще видите голям брой програми, които ви позволяват да конвертирате документ от PDF в DWG. Изберете един от тях, изтеглете и инсталирайте на вашия компютър. Не забравяйте, че повечето софтуери са платени. Но функционалността му е много по-широка.
Можете да избирате от следните програми:
- PDF към DWG;
- PDF към DWG конвертор;
- ABViewer Enterprise.
След като изтеглите програмата и я инсталирате на вашия компютър, ще трябва да я стартирате. Интерфейсът ще се различава в зависимост от избрания софтуер. Общата последователност от действия изглежда така:
- изберете формата, в който искате да конвертирате документа;
- посочете папката, в която ще бъде поставен нов документ. Полето може да се нарича "Изходна папка";
- в настройките изберете версията на AutoCAD;
- отворен PDF файл. Ако програмата е на английски, това ще бъде бутонът „Добавяне на PDF файл“. Изберете документ, като посочите пътя до местоположението му;
- започнете преобразуване.
Новият файл ще се намира на посочения от вас адрес.
Как да конвертирате PDF в DWG с помощта на AutoCAD
Имайки предвид версиите на програмата преди 2017 г., отбелязваме, че преобразуването тук няма да е възможно. Файлът може да се използва само като фон, като се мащабира, ако е необходимо. Версиите на програмата от 2017 г. и по-нови предоставят възможност за импортиране на съдържанието на PDF файл. Това се прави много просто.
Отворете AutoCAD и щракнете върху Импортиране в лентата с менюта.

Изберете документа, който искате да отворите.

Конфигурирайте опциите за импортиране, ако е необходимо.

Щракнете върху бутона „OK“. Това ще започне преместването на файла и отварянето му в желания формат.

важно!След импортиране текстът, съдържащ се във файла, може да не бъде разпознат. В този случай причината става в неподдържано кодиране.
Не всички файлове могат да бъдат импортирани с този метод, а само тези, които са създадени в подходящите програми, по-специално AutoCad. Ако се опитвате да преведете документ, който съдържа сканирани изображения, програмата няма да може да ги разпознае. Ще видите съобщение, че няма импортирани обекти.
Когато импортирането се извършва в програма за повече от ранна версия, няма да намерите елемента от менюто „Импортиране“. Тук последователността от действия ще бъде малко по-различна.
На горен панелменю, щракнете върху бутона „Прикачване“.

В прозореца, който се отваря, инсталирайте PDF формат, изберете файла, който ви интересува, от желаната папка.

След като потвърдите действието, ще видите необходимия чертеж в програмата.

Видео - Как да конвертирате PDF в DWG
Autocad. Чертежи от DWG в PDF.
Има поне два начина за конвертиране на чертеж от DWG в PDF.
Първи начин:
Създали сте чертеж, оформили сте го в необходимия формат, рамка, заглавен блок. Всичко това е моделно пространство.

За да изпратим чертеж в PDF, трябва да отидем на „Печат“. Правим това по един от следните начини:
- ctrl+P
- „Файл“ -> „Печат...“
- Икона на принтер в лентата с инструменти


Следващата стъпка е да изберете областта, която трябва да бъде преобразувана в PDF. В секцията „Област за печат“ изберете какво ще преведем. “Borders” отпечатва (в pdf) цялото пространство на модела, запълнено с чертежа, “Limits” ... не разбирам какво, “Frame” е това, което ограждаме, след като щракнем върху думата “Frame”, “ Екран” е това, което виждаме в момента (това, което се доближава, е това, което се показва). За да проверите какво ви подхожда, можете първо да изберете една функция и да щракнете върху „Преглед...“ (долния ляв ъгъл на същия прозорец), след това друга и да повторите „Преглед...“ и т.н. Най-често е необходима „Рамка“. Да изберем.

AutoCAD ни предлага да изберем да начертаем рамка около областта за печат (превод в pdf)

Използвайки прихващане, ние обозначаваме област. Внимавайте, ако вече сте начертали рамка с вдлъбнатини от ръба на листа от 20 мм, 5 мм, 5 мм, 5 мм, не я ограждайте, в противен случай тези вдлъбнатини няма да се появят на листа. Очертаваме външната рамка, съответстваща на размера на листа.
В „Преглед...“ можете да видите как ще изглежда листът.
Всичко е наред? Щракнете върху „Ok“ и запазете, където ни е удобно. Тук имаме първия лист. Правим следващите листове по същия начин (чертаем рамка около всеки, избираме принтер - изпращаме го в pdf) и получаваме куп листове в различни файлове.
Всичко това може лесно да се комбинира в едно с помощта на Adobe. НО. Когато това е повече или по-малко сериозен проект, който заема впечатляващ брой листове, този метод става много трудоемък.
Втори начин:

Вие сте форматирали вашите чертежи в пространството на листа. Имах под ръка файл само с два листа, но изпращането на 2 листа, или 22, или 222 по този начин се извършва по абсолютно същия начин, с изключение на времето, прекарано в обработката, обикновено не повече от 15 секунди.
И така, отиваме в пространството „Лист“ (всеки лист в ред, след прехвърляне в pdf всичко ще се отвори от листа, разположен първо в AutoCAD, и листовете могат да се разменят точно там).

Отидете на „Персонализиране и управление на AutoCAD“ -> „Експортиране“ -> „PDF“. Отваря се прозорецът “Save to PDF”, в който задаваме всички необходими настройки, включително дали да изпратим всички листове в pdf наведнъж (и всички ще бъдат в един файл наведнъж) или само текущия.

Ние избираме къде да спестяваме, спестяваме. Наслаждаваме се и релаксираме, докато компютърът работи. При размер на проекта от 200 листа разликата е осезаема - кръгирайте всеки лист или изпратете всичко наведнъж. Да, дори и с обем от 20 листа, вече бих се уморил да проследявам всеки един.
Конвертирайте няколко чертежа в PDF
Така че ситуацията е следната - имаме няколко dwg файла с чертежи, които са събрани в един комплект документи. ...