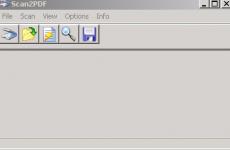Микрофонът не работи в Steam: типични грешки и методи за тяхното разрешаване. Възстановяване на микрофона в Steam - от Windows към сървъра на самата среда Микрофонът не работи в Steam
Проверете връзката си
Понякога такива проблеми възникват поради невнимание. Може да сте включили микрофона в грешния жак; лесно е да го пропуснете, особено ако бързате. Повечето щепсели за микрофон имат розов цвяти трябва да бъде свързан към съответния контакт на звуковата карта. Някои микрофони нямат цветни кодове, в този случай трябва да се обърнете към ръководството звукова картаза да се уверите, че връзката е правилна. Отбелязването на тази опция първо може да ви спести много време.
USB микрофони
Свържете микрофона към друг USB порт. Ако микрофонът е бил свързан през порт на предния панел, свържете го към един от тези на гърба. Ако връзката е през USB хъб, свържете се директно и вижте дали има промяна. По този начин можете да откриете проблема по-бързо.
Проверете вашите драйвери
Това се отнася за USB микрофони и звукови карти. Драйверите за звукова карта са много важни, особено при Windows Vista. Разберете производителя на звуковата карта (например Realtek, Creative, SigmaTel и т.н.), посетете официалния им уебсайт и изтеглете най-новите драйвери. Ако не знаете къде да намерите тази информация, проверете вашето ръководство (за вградени звукови карти) или се свържете с производителя на вашия компютър.
Уверете се, че вашият микрофон е конфигуриран правилно в Windows
За да се уверите, че е конфигуриран правилно в Windows, моля, следвайте тези инструкции (Windows 7):
1. Щракнете върху бутона Започнетеи изберете Контролен панел. намирам Звуктук или чрез Оборудване и озвучаване.
2. Изберете Звук.
3. Отидете в раздела Записвайте.
4. Уверете се, че вашият микрофон е избран като Устройство по подразбиране.
5. Уверете се, че микрофонът работи и отговаря на гласа ви, като използвате лентата за сила на звука вдясно.
6. Отидете на Имотимикрофон. Уверете се, че се показват правилният конектор и контролер.
7. В таб Ниварегулирайте силата на звука на микрофона и усилването. Не го поставяйте големи стойности, това може да причини изкривяване.
8. Запазете всички промени и проверете отново микрофона.
9. Ако всичко работи добре, преминете към следващия раздел. Ако не, ще трябва да преинсталирате драйверите и да проверите връзката.
Допълнителен драйвер за звукова карта
Много драйвери за аудио устройства имат допълнителни програми, които улесняват управлението и конфигурирането на звука. Тези програми могат да изпълняват функциите за управление на аудио потоци, които Windows обработва. Creative Mix Console и RealTek HD Audio Manager са примери за такива програми.
Проверете настройките на тези програми. Деактивирайте активираните функции или ефекти за подобряване на звука и вижте дали проблемът продължава.
Ако смятате, че проблемът е причинен от драйверите на звуковата карта или допълнителен софтуер, разберете производителя на звуковата карта (например Realtek, Creative, SigmaTel и др.), посетете официалния им уебсайт и изтеглете най-новата версия на драйверите.
Проверете настройките на микрофона в играта
И така, вие сте се уверили, че вашият микрофон е правилно свързан и конфигуриран в Windows. Следващата стъпка е да проверите настройките на микрофона в играта. По-долу е даден пример:
Изберете „Тест на микрофона“ в аудио настройките. Ако микрофонът работи, ще го чуете (ако нямате слушалки, може да чуете ехо). Ако всичко работи тук, проверете микрофона в играта. Първо се уверете, че гласовият бутон е зададен правилно в Настройки, Опции/Настройки > Клавиатура/Управления > Гласов чат/Комуникация.
Ако микрофонът все още не работи в играта, проблемът може да е в превключването на входовете на микрофона при стартиране на играта. За да разрешите този проблем, моля, прочетете статията Превключватели на входа на микрофона при стартиране на игра.
Последна информация. Сървърът може да контролира работата на микрофона. Дали ще е активен в играта, както и използвания кодек и качеството на звука. Опитайте няколко сървъра, за да тествате тази опция.
Забележка. В някои игри вашият микрофон няма да работи, докато сте в режим зрител.
Затваряне на конфликтни приложения
Програми като TeamSpeak, Skype, Ventrilo и други могат да прихващат аудио потока на микрофона. Затворете тези програми, докато играете в Steam, за да сте сигурни, че играта има пълен достъп до микрофона.
Ако настоявате да използвате програми на трети страни, които използват микрофона в играта, поддръжката на Steam няма да може да ви помогне да отстраните проблеми с микрофона.
Обратна връзка/Ехо
Обикновено причината за ехото е използването на микрофони близо до високоговорители. Препоръчва се използването на слушалки. Някои микрофони с лошо качество са всепосочни, т.е. улавя звук от всички посоки, включително звук от високоговорителите. Намалете микрофона и вижте как се отразява на качеството на разговора.
Тих звук/нисък звук
Някои микрофони изискват усилване. За да го настроите в Windows, моля, следвайте тези инструкции (Windows 7):
1. Щракнете върху бутона Започнетеи изберете Контролен панел. намирам Звуктук или чрез Оборудване и озвучаване.
2. Изберете Звук.
3. Отидете в раздела Записвайте.
4. Отидете на Имотимикрофон. В раздела Ниварегулирайте силата на звука на микрофона и усилването. Задайте оптималните за вас нива с помощта на функцията Слушайте с на това устройство
, в раздела Слушам.
Хрускане/съскане/изкривяване
Повреден кабел или лоша връзка често причинява лошо качество на гласа. Проверете дали микрофонът е свързан добре. Често щепселът може да не е поставен докрай, това може да отслаби сигнала. Ако този проблем възникне в други приложения/игри, използвайте друг микрофон, за да проверите функционалността на първия. Някои микрофони са направени от лоши материали, за да се намали цената им.
Разположението на микрофона също е важно. Не го доближавайте, 2-3 сантиметра е оптималното разстояние от микрофона до устата ви.
Дори сега не разглеждаме тази проста ситуация, когато микрофонът не работи в пара и в същото време „не съществува“ в цялата система. В този случай, разбира се, проблемът не е в игровата среда - трябва да проверите настройките на микрофона в цялата система. Започваме, както винаги, с връзката и след това преминаваме към драйвера и настройките, налични в контролния панел.
Проблемът е много по-сложен - микрофонът в други игри, програми, услуги, по-специално в Skype, може да работи перфектно. Но по някаква причина не е в Steam или дори в конкретна Steam игра. В тази ситуация ще трябва да опитате няколко опции, за да накарате това устройство да работи. Строго погледнато, няма нито една рецепта за това как да настроите микрофон в Steam.
Първите няколко техники
Първо, ако микрофонът не работи в Steam, тогава можете да опитате да се обърнете към общите настройки на средата. За това:
Второ, може би всичко е свързано с настройките на конкретна игра - това е, когато микрофонът минава през високоговорителите. Факт е, че в този случай колоните се използват по подразбиране и автоматично превключванеНе.
Така че, отидете в настройките на звука на играта и изберете устройството, което ще играете - микрофон. Имайте предвид, че такова превключване ще трябва да се извършва постоянно, ако е необходимо - от високоговорители към микрофон и обратно.
Трето, проблемът може да е в свързаните добавки; те могат да блокират използването на микрофона.
Например, това се наблюдава при някои от най-новите версии на Shuttle Play. Просто трябва да изтриете тази версия и да инсталирате друга, колкото и да е странно, по-стара - всичко ще бъде наред с нея.
По-систематичен подход
Но ние сме дали отделни и бързи опити как да настроите микрофон. Може би те ще бъдат достатъчни, за да коригират бързо ситуацията. Въпреки че като цяло е необходим по-систематичен подход, който предлагаме по-долу.
Първо проверяваме порта за свързване на микрофона - обикновено това са розови щепсели. Опитваме се да променим конекторите, това е особено вярно при свързване чрез USB. Ако връзката се осъществява през хъб, тогава можете да опитате да го заобиколите. Излишно е да напомняме, че всяко следващо действие е съпроводено с проверка дали звуковата ситуация е коригирана.
Второ, актуализираме драйверите и не само за микрофона, но и за звуковата карта като цяло.
Трето, проверяваме настройките за сила на звука на системния микрофон. В тази ситуация е удобно да използвате всяка програма (например Skype), която има вградена проверка на цялото спомагателно оборудване, включително микрофона.

Четвърто, анализирайте какво друго имате, което използва микрофон. Някои услуги просто не са съвместими с системни настройкии ги блокирайте. Това се отнася например за такива специализирани помощни програми като „Creative Mix Console“ и „RealTek HD Audio Manager“. Необходимо е да проверите всички вътрешни настройки на тези програми и да деактивирате всички, които не са надеждни.
На този етап сме напълно уверени, че микрофонът е в изправност и поне извън Steam всичко работи както трябва.
Ако устройството не работи, това е пряко следствие от изключването му от самата игра след стартирането й (дори не говорим за ситуацията, при която настройките на сървъра могат да изключат микрофона).

Първото нещо, което трябва да направите, е да актуализирате кодеците, използвани от играта.
След това вземаме предвид, че има програми, които могат директно да се намесват в работата на микрофона. Те включват TeamSpeak, Skype, Ventrilo. По-добре е да деактивирате тези програми, преди да започнете играта.
Интересна подробност - микрофонът ти може да е наред и дори да издава нещо, но много лошо качество. Лошо качество означава:
- Отговорът на ехото често е смущение от включените високоговорители. Някои микрофони улавят звук от всички посоки, включително от високоговорителите. Можете да опитате да заглушите аудио устройствата си, за да подобрите качеството на гласа си.
- Ниска сила на звука - за увеличаване е по-добре да използвате настройките на операционната система. Отидете в главното меню, неговия контролен панел. След това изберете „Звуци и аудио устройства“ и раздела „Сила на звука“. Отидете в прозореца „Общ обем“ и след това „Опции“. Отидете на „Properties“ и поставете отметка в квадратчето до „Mic Volume“ в списъка. Сега всичко, което остава, е да отидете на „Опции“. Там изберете „Разширени настройки“ и кликнете върху „Настройки“ - поставете отметка в квадратчето за усилване на звука на микрофона.
- Пукането и изкривяването вече са проблеми при предаването на звук през установена физическа връзка. Може да държите устройството твърде близо, когато говорите.
Работа със сървъра
Лошото качество на звука може да се дължи и на лоша мрежова връзка. Тук си струва да проверите модема - състоянието на неговия параметър cl_cmdrate, който отговаря за честотата на изпращане на данни към сървъра, включително от микрофона. Оптималната стойност за честотата на изпращане е 20. При 13 звукът започва да страда. 40 обикновено се използва от феновете на местните игри.
Проблемът често се определя от някои сървъри, които принуждават тази настройка да бъде променена, за да балансира натоварването. Добър знак, че качеството на вашия микрофон е било повлияно от сървъра по време на играта - след стартиране имаше звук, но постепенно се влоши и изчезна напълно.
Този параметър е конфигуриран в Steam в раздела „Файл“ / „Настройки“ / „Интернет“ - тук трябва да изберете желаната скорост, обикновено 2500, това е най-подходящото за всяка връзка, въпреки че може да се наложи да „играете“ с параметърът в бъдещето.
Много е полезно да можете да правите настройки с помощта на конзолата - можете да използвате клавиша "~", за да я стартирате, друг начин е да стартирате приложението с параметъра "-console".

Така че изберете желаната игра в Steam и я извикайте контекстно меню. След това отидете на свойствата и в командата за настройки на параметрите за стартиране определяме желаната скорост.
След като настроите, проверете микрофона в конзолата, като въведете реда „voice_loopback 1“.
Провеждаме разговор и в същото време въвеждаме в конзолата, за да изберем последователно качеството на звука: скорост n, където n е стойност от 2500 до 9999 (въвежда се, разбира се, на някои стъпки, обикновено от 100 до 300).
Когато получим приемливо качество, завършваме проверката, като въвеждаме „voice_loopback 0“.
ВНИМАНИЕ! Моля, обърнете внимание, че някои сървъри на Steam използват „Miles“ като аудио система, но има по-лошо качество на звука от микрофона. По-усъвършенствана система е "Speex", работи по-добре със звука, но при повишено натоварване също има проблеми.
Струва си да проверите работата на вашия микрофон на няколко сървъра наведнъж, като играете с настройките, включително гласове.
Това е сървърът, който определя кодека, отговорен за гласовата комуникация. За превключване между сървъри използваме две еднакви команди - “sv_voicecodec voice_speex” или “sv_voicecodec voice_miles”.
Необходимото качество на звука ви позволява да изберете пет команди: “sv_voicequality n”, където n е число от 1 до 5 (“1” съответства на скорост на предаване от 2400 бита в секунда, “2” – 6000, “3” – 8000, „4“ – 11200, „5“ – 15200).
Ето списък с всички действия, които можете да извършите, ако срещнете проблеми с микрофона си в Steam. Моля, обърнете внимание: този списък не претендира да бъде 100% пълен. Средата непрекъснато се развива, появяват се нови игри и нови хардуерни възможности, така че ситуацията изисква постоянно наблюдение и анализ.
Дори сега не разглеждаме тази проста ситуация, когато микрофонът не работи в пара и в същото време „не съществува“ в цялата система. В този случай, разбира се, проблемът не е в игровата среда - трябва да проверите настройките на микрофона в цялата система. Започваме, както винаги, с връзката и след това преминаваме към драйвера и настройките, налични в контролния панел.
Проблемът е много по-сложен - микрофонът в други игри, програми, услуги, по-специално в Skype, може да работи перфектно. Но по някаква причина не е в Steam или дори в конкретна Steam игра. В тази ситуация ще трябва да опитате няколко опции, за да накарате това устройство да работи. Строго погледнато, няма нито една рецепта за това как да настроите микрофон в Steam.
Първите няколко техники
Първо, ако микрофонът не работи в Steam, тогава можете да опитате да се свържете Основни настройкизаобикаляща среда. За това:

Второ, може би всичко е свързано с настройките на конкретна игра - това е, когато микрофонът минава през високоговорителите. Факт е, че в този случай високоговорителите се използват по подразбиране и няма автоматично превключване.
Така че, отидете в настройките на звука на играта и изберете устройството, което ще играете - микрофон. Имайте предвид, че такова превключване ще трябва да се извършва постоянно, ако е необходимо - от високоговорители към микрофон и обратно.
Трето, проблемът може да е в свързаните добавки; те могат да блокират използването на микрофона.
Например, това е забелязано при някои най-новите версии Shuttle Play. Просто трябва да изтриете тази версия и да инсталирате друга, колкото и да е странно, по-стара - всичко ще бъде наред с нея.
По-систематичен подход
Но ние сме дали отделни и бързи опити как да настроите микрофон. Може би те ще бъдат достатъчни, за да коригират бързо ситуацията. Въпреки че като цяло е необходим по-систематичен подход, който предлагаме по-долу.
Първо проверяваме порта за свързване на микрофона - обикновено това са розови щепсели. Опитваме се да променим конекторите, това е особено вярно при свързване чрез USB. Ако връзката се осъществява през хъб, тогава можете да опитате да го заобиколите. Излишно е да напомняме, че всяко следващо действие е съпроводено с проверка дали звуковата ситуация е коригирана.
Второ, актуализираме драйверите и не само за микрофона, но и за звуковата карта като цяло.
Трето, проверяваме настройките за сила на звука на системния микрофон. В тази ситуация е удобно да използвате всяка програма (например Skype), която има вградена проверка на цялото спомагателно оборудване, включително микрофона.

Четвърто, анализирайте какво друго имате, което използва микрофон. Някои услуги просто не са съвместими със системните настройки и ги блокират. Това се отнася например за такива специализирани помощни програми като „Creative Mix Console“ и „RealTek HD Audio Manager“. Необходимо е да проверите всички вътрешни настройки на тези програми и да деактивирате всички, които не са надеждни.
На този етап сме напълно уверени, че микрофонът е в изправност и поне извън Steam всичко работи както трябва.
След това извършваме проверка в конкретна Steam игра веднага след нейното стартиране. Използваме настройките на самата игра - секцията „Управление на микрофона“ (може да се нарича „Проверка“, но това вече не е важно).
Ако устройството не работи, това е пряко следствие от изключването му от самата игра след стартирането й (дори не говорим за ситуацията, при която настройките на сървъра могат да изключат микрофона).

Първото нещо, което трябва да направите, е да актуализирате кодеците, използвани от играта.
След това вземаме предвид, че има програми, които могат директно да се намесват в работата на микрофона. Те включват TeamSpeak, Skype, Ventrilo. По-добре е да деактивирате тези програми, преди да започнете играта.
Интересна подробност - микрофонът ти може да е наред и дори да издава нещо, но много лошо качество. Лошо качество означава:
- Отговорът на ехото често е смущение от включените високоговорители. Някои микрофони улавят звук от всички посоки, включително от високоговорителите. Можете да опитате да заглушите аудио устройствата си, за да подобрите качеството на гласа си.
- Ниска сила на звука - за увеличаване е по-добре да използвате настройките операционна система. Отидете в главното меню, неговия контролен панел. След това изберете „Звуци и аудио устройства“ и раздела „Сила на звука“. Отидете в прозореца „Общ обем“ и след това „Опции“. Отидете на „Properties“ и поставете отметка в квадратчето до „Mic Volume“ в списъка. Сега всичко, което остава, е да отидете на „Опции“. Там изберете " Допълнителни опции" и щракнете върху "Настройки" - поставете отметка в квадратчето, за да усилите звука на микрофона.
- Пукането и изкривяването вече са проблеми при предаването на звук през установена физическа връзка. Може да държите устройството твърде близо, когато говорите.
Работа със сървъра
Недостатъчното качество на звука може да се дължи и на лоша мрежова връзка. Тук си струва да проверите модема - състоянието на неговия параметър cl_cmdrate, който отговаря за честотата на изпращане на данни към сървъра, включително от микрофона. Оптималната стойност за честотата на изпращане е 20. При 13 звукът започва да страда. 40 обикновено се използва от феновете на местните игри.
Проблемът често се определя от някои сървъри, които принуждават тази настройка да бъде променена, за да балансира натоварването. Добър знак, че качеството на вашия микрофон е било повлияно от сървъра по време на играта - след стартиране имаше звук, но постепенно се влоши и изчезна напълно.
Този параметър е конфигуриран в Steam в раздела „Файл“ / „Настройки“ / „Интернет“ - тук трябва да изберете желаната скорост, обикновено 2500, това е най-подходящото за всяка връзка, въпреки че може да се наложи да „играете“ с параметърът в бъдещето.
Много е полезно да можете да правите настройки с помощта на конзолата - можете да използвате клавиша "~", за да я стартирате, друг начин е да стартирате приложението с параметъра "-console".

Така че изберете желаната игра в Steam и извикайте нейното контекстно меню. След това отидете на свойствата и в командата за настройки на параметрите за стартиране определяме желаната скорост.
След като настроите, проверете микрофона в конзолата, като въведете реда „voice_loopback 1“.
Провеждаме разговор и в същото време въвеждаме в конзолата, за да изберем последователно качеството на звука: скорост n, където n е стойност от 2500 до 9999 (въвежда се, разбира се, на някои стъпки, обикновено от 100 до 300).
Когато получим приемливо качество, завършваме проверката, като въвеждаме „voice_loopback 0“.
ВНИМАНИЕ! Моля, имайте предвид, че някои сървъри на Steam използват „Miles“ като аудио система, но тя най-лошо качествозвук от микрофона. По-усъвършенствана система е "Speex", работи по-добре със звука, но при повишено натоварване също има проблеми.
Струва си да проверите работата на вашия микрофон на няколко сървъра наведнъж, като играете с настройките, включително гласове.
Това е сървърът, който определя кодека, отговорен за гласовата комуникация. За превключване между сървъри използваме две еднакви команди - “sv_voicecodec voice_speex” или “sv_voicecodec voice_miles”.
Необходимото качество на звука ви позволява да изберете пет команди: “sv_voicequality n”, където n е число от 1 до 5 (“1” съответства на скорост на предаване от 2400 бита в секунда, “2” – 6000, “3” – 8000, „4“ – 11200, „5“ – 15200).
Ето списък с всички действия, които можете да извършите, ако срещнете проблеми с микрофона си в Steam. Моля, обърнете внимание: този списък не претендира да бъде 100% пълен. Средата непрекъснато се развива, появяват се нови игри и нови хардуерни възможности, така че ситуацията изисква постоянно наблюдение и анализ.
Свързвали ли сте се с чат в предаване или мултиплейър, само за да откриете, че по някаква причина микрофонът в Steam не работи? Всичко беше наред в настройките и други приложения, но гласовото наслагване на Steam отказва да се стартира? Тогава този материал е за вас.
Ако преди това имаше звук от микрофона, но след това изчезна, или ако никога не сте успели да участвате в гласов чат на Steam, опитайте да премахнете грешката, като използвате инструкциите, представени в статията.
Глобални настройки
Когато микрофонът не работи в Steam, първата стъпка е да проверите и рестартирате основните настройки на звука. Някои функции може да не са налични в " Родителски контрол" Ако използвате този тип защита, първо въведете четирицифрения код, за да си възвърнете пълния достъп до програмата. Тогава:
- Отворете настройките на Steam.
- Отидете в раздела „Глас“.
- Кликнете върху бутона „Промяна на устройството“.
- Програмата ще предложи да конфигурирате настройките за различни видовеустройства. Отворете менюто Micro, щракнете върху Set as Default.
Ако проблемът възниква само в определени игри, проверете техните настройки в Steam. Високоговорителите като основен източник на звук могат да блокират аудио комуникация чрез микрофон. Превключете тази настройка ръчно; ако това не помогне, опитайте да го изтриете Последни актуализациии изтеглете още Стара версияигри.
Проверка на микрофона

Започнахме нашата диагностика, като проверихме дали микрофонът работи правилно с други приложения. Сега нека се опитаме да разберем дали има други основни проблеми, които пречат на гласовата комуникация:
- Проверете USV порта или аудио щепсела, към който е свързано устройството. Сменете конекторите, ако е възможно. Ако има повреда на щепсела, се препоръчва микрофонът да бъде ремонтиран.
- Актуализирайте драйверите на звуковата карта и отделно драйвера на микрофона.
- Изключете приложенията, използващи вашия микрофон, и опитайте отново да се свържете със Steam чата.
- Стартирайте играта, активирайте наслагването и отидете на настройките, след което щракнете върху „Управление на микрофона“. Ако няма звук, но има звук в други ситуации, това означава, че играта изключва устройството. Изтеглете и инсталирайте кодеците, използвани от приложението.
Проблеми със сървъра
Понякога отговорът на въпроса защо микрофонът не работи в Steam се крие в лошото качество на мрежовата връзка. Ако всичко е наред с вашата скорост, тогава причината за проблема е в настройките на сървъра или технически проблеми. Но дори и в този случай можете да конфигурирате връзката ръчно за по-добри резултати.
Отидете в настройките, след което задайте стойността на 2500 или по-висока. Това е достатъчно за повечето игри, включително „заредени“ MMORPG.