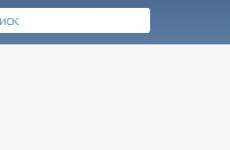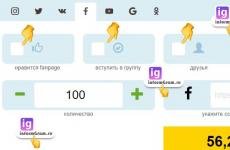Възпроизвеждащи устройства и техните допълнителни параметри
Инсталирането на операционна система винаги е голяма стъпка. Никой не знае със сигурност дали всичко ще мине гладко и често се случва да възникнат проблеми. За съжаление, това важи и за тези, които са решили да инсталират Windows 10. Най-често, след като стартират само инсталираната операционна система, те забелязват, че звукът е изчезнал. За щастие това може да бъде решено и в статията ще разгледаме подробно какво да правим, ако след Windows инсталации 10 без звук.
Извършване на анализ
Първо, когато след инсталирането няма нужда да се паникьосвате и да се опитвате да инсталирате отново с надеждата за различен резултат, може да се окаже, че причината се крие в нещо малко.
Разработчиците на Windows са предвидили подобна ситуация и ако след инсталирането на Windows 10 няма звук и няма звук, можете да използвате функцията „Откриване на аудио проблеми“. За да го извикате, трябва да щракнете с десния бутон върху иконата на високоговорителя и да кликнете върху едноименния надпис в менюто. След това ще бъде извършен анализ на всички проблеми и накрая ще бъде обявена присъда. Но, разбира се, този метод не е много надежден и най-често може да покаже, че всичко е наред или че всичко не е наред, но няма да предложи решение.
Ако обаче анализът е показал причината и е предложил решение, не смейте да отказвате. Това най-често се случва, когато системата го открие звукови драйверине е инсталирано. Отидете на „Диспечер на устройства“ и в реда „Звукови, игрови и видео устройства“. Ако там се покаже жълта икона, актуализирайте драйверите чрез контекстното меню и проблемът е решен.

Малко нещо: настройките са загубени
Ако предишното решение на проблема не помогна, продължаваме да мислим защо има TP в Windows 10. Windows 10 със съкращението TP, което означава Technical Preview, е много ненадежден Windows версия. Звукът в него изчезва дори поради всяко малко нещо. Например, това са счупени настройки на звука. С други думи, когато плъзгачите за настройка са настроени на минимум. Колкото и смешно да звучи, този проблем е доста често срещан, а уловката е, че малко хора грешат с настройките.
За да разрешите този проблем, просто трябва да извикате миксера и да повдигнете всички плъзгачи до максимум. За да извикате миксера, щракнете с десния бутон върху иконата за звук и контекстно менющракнете върху едноименния надпис.
Ако това е бил проблемът, значи сте голям късметлия. Често обаче се случва да се крие далеч в самата система и тогава решението вече не е толкова просто, но повече за това по-късно в текста.
Липса на драйвери
Вече беше споменато по-горе, че проблемът при инсталиране на Windows 10 може да е в драйверите. И по принцип там беше обявен алгоритъмът на действията за отстраняване на повредата. Но също така се случва в диспечера на устройства в реда „Звукови, игрови и видео устройства“ изобщо да няма устройства, въпреки че цялата слушалка е свързана.
Това се случва, ако системата е напълно сляпа и не може да ги открие. сравнително просто: трябва да го изтеглите сами необходими драйверии ги инсталирайте сами. Звучи просто, но в действителност много хора имат проблеми с това, тъй като потребителят може просто да не знае модела на звуковата си карта.

Много е хубаво, че има изход от тази ситуация и той е доста прост. Въпреки факта, че повечето експерти препоръчват изтегляне на драйвери от официалните уебсайтове на производителя, тези инструкции могат да бъдат пренебрегнати.
Има такава програма като iObit Driver Booster. Той е напълно безплатен, така че можете да го изтеглите от официалния уебсайт и да го инсталирате. След инсталирането ще видите огромен бутон „СТАРТ“. Кликнете върху него и просто изчакайте. След известно време ще ви бъде показано кои драйвери ви липсват и там ще се намира бутонът „Инсталиране“. Кликнете върху него и изчакайте. След приключване на манипулациите рестартирайте компютъра и звукът трябва да се появи.
Несъвместимост
Сега е време да поговорим за най-лошото. Когато след инсталиране на Windows 10 звукът изчезна и нито един от горните методи не работи за вас. Най-вероятно това означава, че вашата звукова карта или слушалки просто не са съвместими. Това може да е така, защото самите разработчици признаха, че са пуснали Windows 10 в „сурово“ състояние. В този случай има две решения.
Първият е закупуването на нова звукова карта или слушалки и е ясно, че този метод на решение не е достъпен за всеки, особено за собствениците на лаптопи. Следователно вторият вариант е малко по-лесен - просто изчакайте. Изчакайте, докато бъдат пуснати нови актуализации на операционната система, които ще осигурят същата съвместимост с устройствата, от които се нуждаете.
Разбира се, има и трета опция - просто изоставете „десетте“ и инсталирайте предишна, по-надеждна версия на Windows.
Устройства за възпроизвеждане
Както може би вече сте забелязали, често се случва след Windows 10 звукът да изчезне. Сега нека разгледаме друг метод. Разбира се, той може да бъде ефективен в изключително редки случаи, но ако няма опции, тогава всички методи са добри.

За да започнете, щракнете с десния бутон върху иконата на високоговорителя, с която вече сме запознати, и този път изберете „Устройства за възпроизвеждане“. Прозорецът „Звук“ ще се отвори пред вас, всички свързани ще бъдат изброени в него.Интересуваме се от високоговорителите, така че щракнете двукратно върху тях.
В прозореца, който се отваря, отидете в раздела „Нива“, там ще има плъзгачи. Ако са настроени на минимум, тогава се радвайте, това беше проблемът. Задайте ги на максимум и запазете настройките и си тръгнете безопасно.
Въпреки това, ако плъзгачите са били нагоре до максимум преди това, тогава не бързайте да се отчайвате, има и друга опция. По същия начин отидете на „Устройства за възпроизвеждане“ и там проверете дали има отметка до „Устройства по подразбиране“. Ако случаят е такъв, трябва да влезете в Device Manager. Там, в реда „Звукови, игрови и видео устройства“, отворете вложката. След това изберете вашия драйвер и щракнете двукратно върху него. В прозореца, който се показва, трябва да кликнете върху раздела „Събития“. Трябва да има съобщение за актуализацията и ако е така, тогава не се колебайте да щракнете - това е решението на проблема.

Заключение
Сега знаете, ако няма звук в Windows 10, какво да правите и как да се справите с него. Случва се обаче нито един от тези методи да не помогне, тогава или се откажете нов Windows, или занесете компютъра на специалист. В крайна сметка, ровенето в системата сами може да причини повече вреда.
Въпреки че методът с помощта на програмата iObit Driver Booster често помага. Препоръчително е да го изтеглите веднага след инсталиране на която и да е версия на Windows.
Понякога, когато надграждат до Windows 10 или го инсталират чисто, потребителите срещат проблеми със звуковата система. Той не работи или спира да работи напълно. Случва се звукът да изчезне напълно, понякога силата му постепенно намалява. В някои случаи изходът за слушалки отпред на компютъра спира да функционира нормално. Причината, поради която звукът изчезна след инсталиране на Windows 10, може да бъде комбинация от няколко фактора. Тази статия е продължение на това как да се отървете от него и да премахнете последствията от повредата.
Най-малко ефективен метод- използване на системната услуга за отстраняване на неизправности при възпроизвеждане на звук от ОС. Въпреки това, той също трябва да обърне внимание. За да направите това, трябва да намерите прекия път на високоговорителя, да щракнете с десния бутон, за да отворите менюто и да изберете „Откриване на проблеми със звука“. Няма гаранции, че ще работи, но по този начин се елиминират най-очевидните системни неизправности, които включват износване на компютърни компоненти и тяхната подмяна.
Второ стандартен начин- с помощта на диспечера на устройства. Когато възникне неизправност по време на следващата актуализация на операционната система, звуковата карта на потребителя се избира чрез щракване с десния бутон върху менюто "Старт". След това щракнете с десния бутон, за да отворите менюто, намерете раздела „Драйвер“ и щракнете върху „Връщане назад“. Изключвам автоматична актуализация IT продуктите за вашата звукова карта също могат да предотвратят проблеми с вашата звукова карта в бъдеще.
Отрицателно въздействие върху звука от инсталирането и актуализирането на операционната система
Причината за неизправността при възпроизвеждане на звука не е очевидна веднага. Често, когато звукът изчезне, прекият път на високоговорителя в лентата на задачите реагира късно. Продължава да показва, че всичко е нормално, съобщението "Диспечер на устройства" остава "Устройството работи нормално" и не е необходима актуализация на ОС.
Единствената следа за опитен потребител- обозначение на звуковата карта във формуляра „Устройство с поддръжка Висока разделителна способностАудио". Това име е надежден индикатор за липсата на необходимите ИТ продукти. По-често звуковите чипове в лаптопите Asus и Sony са податливи на неизправности. Те включват Realtek, Conexant SmartAudio HD и VIA HD.

Инсталиране на звуков драйвер в нова операционна система
Има няколко ефективни начина за отстраняване на проблема. Най-ефективните включват следното:
- В „Търсене“ въведете Model_of_your_laptop_support или Model_of_your_motherboard_support. По-добре е да не търсите ИТ продукт на ресурса на производителя на чипове, по-специално Realtek. Препоръчително е да посетите онлайн платформата на производителя на цялото устройство.
- Разделът за поддръжка на потребители съдържа необходимия софтуер за изтегляне. ИТ продуктите за Windows 7 и 8 са съвместими с последна версияОПЕРАЦИОННА СИСТЕМА. Предпоставка е битовата дълбочина (x64 или x86) на драйвера да съответства на текущо инсталираната система. Информацията как да ги идентифицирате е публично достъпна.
- След това се инсталират драйверите.
На пръв поглед е просто, но на практика възникват някои трудности. Някои потребители съобщават, че след завършване на процедурата нищо не се е променило. Причината е, че понякога софтуерът всъщност не се зарежда. В този случай системата не сигнализира за повреда.Той води потребителя през всички стъпки и завършва процедурата, но след преглед на свойствата на драйвера в диспечера на устройства, съответните промени не могат да бъдат намерени.
Описаният инцидент се разрешава по следния начин:
Инсталаторът работи в режим на съвместимост за повече ранна версияОПЕРАЦИОННА СИСТЕМА. Тази мярка е най-ефективна. По-специално Conexant SmartAudio и Via HD се зареждат на лаптоп по този начин. В такъв случай този методприложимо, но не гарантира успех.
В по-трудни ситуации помага първо да премахнете звуковата карта („Звукови и игрови видео устройства“), както и компоненти и друг софтуер от раздела „Аудио входове и аудио изходи“. В диспечера на устройства щракнете с десния бутон върху елемента, за да го изберете и изтриете. Продължавайки, инсталаторът работи в режим на съвместимост. Когато драйверът все още не се инсталира, в Device Manager изберете Action и Update Hardware Configuration. В Realtek този метод работи сравнително по-често.

Ако в крайна сметка се инсталира предишен шофьор, трябва да щракнете с десния бутон върху звуковата карта и след това да щракнете върху „Актуализиране на драйвера“ и „Търсене на драйвери на този компютър“. След това трябва да проверите дали в списъка се е появил нов софтуерсъвместими със системата.

Ако официалният ИТ компонент не е намерен, все още си струва да се приложи горният алгоритъм за премахване на звуковата карта в диспечера на устройствата и актуализиране на хардуерната конфигурация.
Отстраняване на проблеми със звука или микрофона
Методът, описан по-долу, е подходящ за много лаптопи, но е особено популярен сред собствениците на Asus. Причината е, че звуков чипЧрез Audio по-често има инциденти с възпроизвеждане в Windows 10 и с използване на микрофон.
Трябва да се вземат следните мерки:
- Отваря се „Аудио входове и аудио изходи“. За да направите това, щракнете с десния бутон върху „Старт“ и щракнете върху „Диспечер на устройства“.
- Всеки елемент в отварящия се раздел се изтрива, включително драйвера, когато се получи съответно предложение от системата.
- След това трябва да отидете в раздела „Звукови и игрови видео устройства“ и да го почистите по същия начин (HDMI компонентите трябва да бъдат оставени).
- След това се зарежда драйверът Via Audio от Asus. Може да се намери на официалния ресурс. Изборът е голям, тъй като всеки модел лаптоп предлага съответен софтуерен продукт, отделно за Windows 7 и 8.1.
- След това програмата за инсталиране на драйвери се стартира в режим на съвместимост за избраната ОС. Това действие се извършва като администратор.
Заслужава да се отбележи, че изборът предишна версиядрайвер не е случаен, тъй като VIA 6.0.11.200 често е по-ефективен от съвременните си аналози.
Основни параметри на възпроизвеждащите устройства
Повечето начинаещи потребители не придават нужното значение на необходимостта от цялостна проверка на системата. Особено внимание трябва да се обърне на допълнителните параметри на устройствата за възпроизвеждане на аудио в новата операционна система. Това се прави по следния начин:
Щракнете с десния бутон, за да изберете прекия път на високоговорителя, разположен в най-долната част на областта за уведомяване. Щракнете върху „Устройства за възпроизвеждане“.

След това трябва да се уверите, че правилният хардуер е инсталиран по подразбиране. Ако не, изберете това, от което се нуждаете, и щракнете върху „Използване по подразбиране“.

Ако слушалките и високоговорителите са инсталирани по подразбиране, както се очаква, трябва да щракнете с десния бутон върху тях, щракнете върху „Свойства“ и отидете на „ Допълнителни функции" или "Подобрения". Той отбелязва „Деактивиране на всички звукови ефекти».

След като завършите описаната процедура, трябва да се уверите, че звукът работи.
Отстраняване на неизправности
Случва се записът да се възпроизвежда, но много тихо и звукът да се намалява произволно. В същото време потребителят по никакъв начин не влияе върху динамиката на тези промени. Звукът може да започне да пука и силата на звука може да варира неконтролируемо.
За този проблем следните алгоритми за действие:


В полето за отметка „Допълнителни функции“ или „Подобрения“ пише „Деактивиране на всички звукови ефекти“. След това трябва да приложите настройките и след това да се върнете към списъка с устройства за възпроизвеждане.

След това се отваря разделът „Комуникация“ и се задава „Не се изисква действие“. Опцията за намаляване на звука или заглушаване на звука трябва да бъде премахната.

- Чрез „Диспечер на устройства“ изберете звуковата карта, след това „Свойства“ и „Актуализиране на драйвера“,
- В списъка инсталирани драйвериизбран е „нероден“ ИТ продукт. Задължително условие е съвместимостта с ОС. Самата система може да осигури едно от тях.
Рядко се случва, но се случва „нероден“ ИТ продукт да е в състояние да отстрани неизправност, която вече не се появява.
При обстоятелства, при които горните примери за решаване на проблема с възпроизвеждането на звука не помогнаха, струва си да опитате един от популярните в момента ИТ продукти - драйверен пакет.
Друг аспект на проблема е състоянието на микрофона, слушалките и високоговорителите. Необходимо е да се провери тяхната работа, тъй като те може просто да са дефектни. Понякога проблемът не е в операционната Windows система 10, а в тях. Ако бъде открита неизправност, тя трябва да се отнесе до някой от съответните сервизни центрове, които сега са в изобилие както в мегаполисите, така и в малките градове.
Милиони потребители на компютри се възползваха от безплатния ъпгрейд до Windows 10. Те успяха да оценят всички предимства и недостатъци на новата операционна система, включително значителен брой грешки, възникнали поради несъвместимост на оборудването с първите десет, неправилни системни настройки, липса на необходими софтуер. Звукът не беше изключение в това отношение. Вече Потребители на Windows 10 получиха актуализацията Актуализация на създателитеи скоро ще получи пълната актуализация за създателите. Грешката „Звуковите устройства не са инсталирани на Windows 10“ обаче продължава да се появява. Какво да направите в този случай и как да го поправите?
Начини за решаване на проблема, когато звуковите устройства не са инсталирани на Windows 10
Ако срещнете съобщение, че няма инсталирани звукови устройства и не знаете какво да правите в Windows 10, ви предлагаме да се запознаете със следните препоръки.
Метод номер 1. Отстраняване на неизправности
Ако този проблем се появи в Windows 10 след актуализация или чиста инсталация на операционната система, трябва да използвате стандартни средстваза отстраняване на проблеми. За целта правим следното:
- Щракнете с десния бутон върху иконата на високоговорителя (разположена в долния десен ъгъл на работния плот в системната област) и изберете „Откриване на проблеми със звука“.
- Ще се появи малък прозорец. Кликнете върху „Откриване на проблеми“. И чакаме проверката да приключи.

- Помощникът ще открие проблеми и ще ви уведоми за тях. Избираме варианти за действие. Често това е опцията „Прилагане на тази корекция“.

- След като коригирате проблема, трябва да рестартирате компютъра си.
Метод номер 2. Актуализация на устройството
Ако вашето устройство спре да възпроизвежда звук след инсталиране на актуализация за Windows 10, драйверите може да са изчезнали. За да коригирате тази ситуация, трябва да направите следното:
- Щракнете с десния бутон върху иконата "Старт" и изберете Диспечер на устройства.

- Ще се отвори нов прозорец. От списъка изберете „Звукови устройства“ и намерете „Устройство, поддържащо High Определение аудио».

- Щракнете с десния бутон върху елемента и изберете „Актуализиране на драйвери“. Избираме търсене на компютъра (ако драйверите са изтеглени) или автоматично в мрежата (в този случай системата може да инсталира свой собствен драйвер от Microsoft).
След като актуализирате софтуера, трябва да рестартирате системата, за да влязат в сила промените.
Метод No3. Чиста инсталациясофтуер
В интернет можете да намерите дузина сайтове, които предлагат изтегляне на звукови драйвери. Трябва обаче да изтеглите софтуера САМО от официалните сайтове за разработчици дънни платкиили звукови карти. Освен това драйверите се разпространяват безплатно и единственият проблем е сигурността на системата.
Затова намираме звукови драйвери на уебсайта. Изберете версията и Windows битова дълбочина. След изтегляне можете да ги инсталирате. За да направите това, можете да изберете опцията за актуализиране или да щракнете двукратно, за да стартирате софтуера и да следвате подканите на съветника за инсталиране.

ВАЖНО! Ако драйверите не са подходящи за Windows 10, те могат да бъдат инсталирани в режим на съвместимост.
Метод номер 4. Задаване на опции за възпроизвеждане на аудио
Ако има начини за инсталиране на софтуер звукова картане помогна за решаването на проблема, струва си да извършите правилната настройка на параметрите на звука. За целта правим следното:
- Отидете на „Контролен панел“ и изберете „Звук“.

- Ще се появи малък прозорец. От списъка изберете устройството, което отговаря за възпроизвеждането на звук. Щракнете с десния бутон върху него и изберете „Свойства“.

- Ще се отвори друг прозорец. Отидете в раздела „Подобрения“. Тук поставяме отметка в квадратчето „Деактивиране на всички подобрения“. Кликнете върху „Прилагане“.

- След като направите тези промени, трябва да рестартирате компютъра си и да проверите резултата.
Ако горните методи не помогнаха за решаването на проблема, струва си да проверите дали самото звуково устройство е правилно свързано към компютъра и се уверете, че работи.
Здравей админ! Наскоро го инсталирах на моя Компютър с Windows 10, но заедно с операционна системаНе са инсталирани драйвери за някои устройства: видеокарта,PCI контролер, някакъвМЕДИЯ и USB устройство. Интернет предложи да изчакате ден или два и драйверите да се инсталират автоматично, но след три дни това не се случи.Сега в диспечера на устройствата, вместо името на видеокартата, има Basic видео адаптер (Microsoft), Съответно, изображението на монитора с черна лента и това се дължи на ниската честота на опресняване на екрана от 64 Hz, но имате нужда от поне 75 Hz, тогава лентата ще изчезне, но желаната честотаще се появи само след инсталиране на истинския драйвер на видеокартата.

Отидох на официалния сайт на NVIDIA и драйверите там са само за Windows 8.1. Изтеглих пакета драйвери на DriverPack Solution, но той не стартира на Windows 10, появява се грешка. Въпрос къмКак да инсталирам драйвери на Windows 10?
Здравейте приятели! Не забравяйте за вградения инструмент за автоматично търсене на драйвери в Windows 10. Сървърите на Microsoft съдържат много голяма база данни с драйвери за почти всички известни устройства. В днешната статия просто ще ви напомня как да използвате този инструмент, по-пълна статия е
След като инсталирате Windows 10, отидете в Диспечер на устройства и вижте устройствата (маркирани с жълт триъгълник с удивителен знак), за които не са инсталирани драйвери. Например, нека разширим елемента Video adapters и видим, че основният драйвер на Microsoft е инсталиран на видеокартата, а драйверите за звука и чипсета на дънната платка също не са инсталирани.

Едно хубаво нещо е, че драйверите бяха инсталирани автоматично на мрежов адаптервръзки чрез локална мрежаи мрежа wifi адаптери имаме интернет. Ако Windows 10 не намери драйвер за вашия мрежов адаптер по време на инсталацията, тогава нямате друг избор, освен да използвате друг компютър с интернет и да изтеглите драйвера на мрежова картаЕ, все още няма драйвери за Win 10, но съм сигурен, че драйверът от Win 8.1 определено ще работи.
В диспечера на устройства щракнете с десния бутон върху основния видео адаптер (Microsoft) и изберете Актуализиране на драйвери.

Кликнете върху бутона Автоматично търсене на актуализирани драйвери.

Случва се автоматично търсенесофтуер за вашата видеокарта на сървър на Microsoft.

Драйверът е намерен и се изтегля

Инсталация.


Рестартирайте компютъра

И виждаме, че драйверът за видеокартата е инсталиран. По абсолютно същия начин инсталираме драйвери на всички устройства с жълт триъгълник и удивителен знак.

Приятели, ако не можете да инсталирате драйвери на Windows 10, опитайте специални. Можете също да опитате да сглобите драйвери.