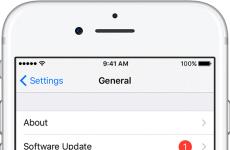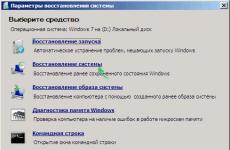Софтуерна точка за достъп. Режими на работа на Wi-Fi точки за достъп и мрежови карти Точка за достъп до безжична мрежа
Когато един рутер поддържа множество режими на работа, може да се чудите каква е разликата между тях. Тази статия предоставя кратък преглед на двата най-разпространени и популярни режима и също така посочва характеристиките на всеки от тях.
Крайният резултат от конфигурацията на устройството е стабилна интернет връзка навсякъде. За съжаление, обстоятелствата не винаги позволяват това да се постигне. Нека да разгледаме всеки режим на свой ред.
Безжичната гореща точка позволява свързване на всички устройства кабелна мрежа, той служи като вид преходна връзка за тези устройства, които физически не могат да направят това. Разбира се, можете да намерите няколко адаптера, за да свържете телефона си към кабелна мрежа, но е много по-удобно да използвате безжична връзка. Точка за достъп може да се сравни точно с този набор от адаптери, само че работи за по-голям брой устройства. Режимът на рутер предлага повече опции от режима на точка за достъп и е по-гъвкав, но може да изисква повече усилия за настройка.
Зависимост от изискванията на доставчика
За достъп до интернет може да се наложи да конфигурирате връзка. В режим на точка за достъп тези настройки ще трябва да се извършат на всяко устройство, например въвеждане на потребителско име или парола. Това не е необходимо да се прави само ако интернет връзката се установява веднага след свързването на кабела. Ако интернет работи веднага, когато свържете кабела, тогава доставчикът може да ограничи броя на свързаните устройства. В този случай интернет ще работи само на едно устройство и или ще бъде свързан с конкретно устройство, или първият свързан компютър или телефон ще получи достъп.

В режим на рутер всичко е много по-просто, тъй като всички настройки се извършват само веднъж на рутера. Всички други устройства могат да се свързват само с безжична връзка.
Работа с трафик
В режим на точка за достъп устройството няма защита срещу мрежови атаки, ако това не е предвидено и също няма начин да се ограничи трафика. От една страна, това може да не е много удобно, но от друга страна, всичко работи „както е“, нищо не трябва да се конфигурира допълнително.

В режим на рутер на всяко свързано устройство се присвоява собствен „вътрешен“ IP адрес. Мрежовите атаки от интернет ще бъдат насочени към самия рутер; вероятността те да открият конкретен компютър или смартфон е изключително ниска. Освен това някои рутери са оборудвани с вградена защитна стена и това е допълнителна защита, което несъмнено е голям плюс.
Освен това, в зависимост от възможностите на рутера, можете да ограничите входящата или изходящата скорост както за свързаните устройства, така и за програмите, които използват интернет връзката. Например комуникацията чрез аудио или видео може да бъде най-удобна и стабилна, ако даден файл се изтегли от интернет. Приоритетизирането на връзката ще ви позволи да правите и двете едновременно.
Работете в същата подмрежа
Ако интернет доставчикът инсталира рутер на входа, тогава в режим на точка за достъп компютрите ще се виждат един друг в една и съща подмрежа. Но също така може да се окаже, че всички устройства са свързани с потребителско име и парола, тогава компютрите в един апартамент може да не са свързани помежду си.

Когато рутерът работи в режим на точка за достъп, свързаните към него устройства ще се виждат взаимно в една и съща подмрежа. Това е много удобно, ако трябва да прехвърлите файл на друго устройство, защото това ще стане много по-бързо, отколкото когато го изпращате по интернет.
Сложност на конфигурацията
Настройването на рутер за работа в режим на точка за достъп е относително лесно и обикновено не отнема много време. Единственото нещо, което наистина трябва да разберете, е да решите алгоритъма за криптиране на паролата и режима на работа безжична мрежа.

Режимът на рутер има повече опции от режима на точка за достъп. Но това също означава, че е по-трудно и по-дълго за настройка. Към това можем да добавим факта, че някои програми няма да работят правилно, ако не са направени определени настройки на рутера, например пренасочване на портове. Конфигурирането на рутер не изисква непременно много знания или умения, но отнема време.
Заключение
В началото може да е трудно да се вземе решение за режима на работа на рутера. Но като претеглите вашите обстоятелства и нужди и не забравяте да вземете предвид изискванията на доставчика, можете да вземете правилното решение и да изберете точно режима, който ви подхожда най-добре.
Днес безжичната WiFi мрежа се използва за почти всички устройства: лаптопи, Мобилни телефони, нетбуци, PDA устройства. Тази технология го прави по-удобен за нас и бърз достъпкъм Интернет. Много доставчици вече предлагат WiFi интернет достъп. За да се възползвате от технологията за безжичен достъп, трябва да използвате рутер или точка за достъп. И двете устройства използват WiFi канал и са предназначени да осигурят радиопокритие (AP режим), но въпреки това те са фундаментално различни едно от друго. Въпреки че рутерът може да работи в режим на точка за достъп и има по-разширени функции от просто точка за достъп. Режимът на рутера се определя от неговите настройки. По подразбиране рутерът е настроен на режим на точка за достъп и има много инструкции как да конфигурирате рутера като точка за достъп.
И така, каква е разликата между безжичен рутер и точка за достъп? Тази разлика се определя от възможностите на устройството и визуалната разлика. Точката за достъп функционира практически като удължител за радиокабел. Просто прехвърляте сигнала от кабела на доставчика към компютъра. Това ви дава възможност да използвате безжичната интернет връзка на вашия компютър. Ако използвате точка за достъп, тогава ще трябва да зададете настройките на доставчика в настройките на протокола tcp/ip и е доста трудно да свържете повече от един лаптоп към такова устройство. В крайна сметка за втория лаптоп ще трябва да използвате различен IP адрес. И устройство като безжичен рутере рутер, който вече има вградена точка за достъп. С негова помощ вече можете да създадете мрежа у дома и да свържете няколко устройства без никакви проблеми.
Освен това самото използване на точка за достъп няма да ви осигури защита от мрежови прониквания. В този случай за защита ще трябва да използвате възможностите на защитната стена на вашия компютър. В рутера можете да конфигурирате защита срещу мрежови атаки. Някои от предимствата на използването на точка за достъп включват факта, че не е необходимо да конфигурирате пренасочване на портове за торенти и dc. Стандартната точка за достъп осигурява приемане на сигнал в радиус от 200-250 метра, ако по пътя на сигнала няма препятствия, които намаляват мощността на сигнала (бетонни стени, железни конструкции).
Ако визуално сравним рутера и точката за достъп, можем да отбележим, че точката за достъп е оборудвана само с един Ethernet порт, докато стандартните рутери имат пет (четири LAN порта и един WAN порт).

По правило WAN портът е отделен от останалите и към него е свързан мрежов кабел от доставчика. Предният панел на рутера обикновено има светлинни индикатори, които показват кога кабелът е свързан към определен порт. В LAN портовете клиентите на вашата локална мрежа, създадена от рутера, са свързани чрез кабели с усукана двойка.
По подразбиране точките за достъп имат DHCP сървър деактивиран по подразбиране и следователно, за да се свържете с него чрез WiFi или Ethernet, трябва да му зададете статичен IP адрес. Използвайки Ethernet порт, точката за достъп може да се свързва чрез статичен IP или DHCP. Определено трябва да знаете какъв протокол за връзка е инсталирал вашият доставчик.
WiFi рутерите са по-функционални в това отношение. В допълнение към обичайните протоколи Static IP и DHCP, те могат да поддържат и VPN връзка с протоколите PPPoE, PPTP, L2TP.

Често можете да чуете, че WiFi рутерите се наричат още рутери и шлюзове. По време на работата си рутерите действат като шлюз за достъп до Интернет, тъй като свързват няколко мрежи (WAN, LAN, WLAN) и са инсталирани точно на кръстовището. Тази възможност за свързване на множество мрежи се предоставя от протокола за транслация на NAT. Точките за достъп нямат тази функция. Използвайки NAT протокол, рутерът може да конвертира IP адреса, получен от доставчика, в локални IP адреси от порядъка 192.168.0.0-192.168.255.255. Използвайки рутер, можете чрез един договор с доставчика едновременно да свържете още няколко клиента към канала. По този начин доставчикът може да се справи с по-малко IP адреси и можете да свържете няколко клиента на канал.
От всичко казано можем да заключим, че WiFi рутерът има голяма сумавъзможности за приложение и съответно по-универсални. С негова помощ можете да изградите домашна или малка офис мрежа. Точките за достъп имат по-широка функционалност за настройка на мрежа. Използването им е оправдано при създаване на големи мрежи върху голяма площ от помещения.
Режими на работа на рутера
Дизайнът на рутера позволява да се използва в различни режимиработа (точка за достъп, мост, повторител, клиент).
Рутер като точка за достъп
Режимът на Wi-Fi точка за достъп е основният за работата на WiFi оборудването и се нарича AP (Access Point). Рутерът в режим на точка за достъп създава зона на радиопокритие около себе си на определено разстояние, определено от изходната мощност на сигнала. Всички устройства, разположени в тази зона и способни да работят като AP-клиенти (WiFi адаптери и индивидуални модели точки за достъп), могат да бъдат свързани към WiFi мрежата.
Така точката за достъп на wifi рутер се използва за свързване към WiFi мрежа и този режим е зададен по подразбиране в рутерите.

Рутер в клиентски режим
В основния режим AP-клиентът е достъпен само за WiFi рутери. Някои модели точки за достъп също са оборудвани с тази функционалност и могат да работят в този режим. В този режим рутерът позволява на компютър или други устройства да се свържат към WiFi мрежа. Например, ако получавате интернет чрез радиоканал и след това той се разпространява по кабел към настолни компютри.

Режим на рутер - мост
В този режим можете да свържете два отдалечени сегмента чрез радиоканал Ethernet мрежи, ако на определени места не можете да направите кабелна връзка или просто не искате да поставите кабел. Когато свържете две точки за достъп с мостова връзка, мрежата, образувана от тях, ще бъде невидима. Тази функция значително повишава защитата на вашата мрежа от външни връзки.
Настройването на мостов рутер изисква SSID, каналът и типът на криптиране на тези устройства да съвпадат.

Настройка на рутер в мостов режим
За да конфигурирате рутера в режим мост, първо трябва да промените паролата на рутера и да конфигурирате Wi-Fi. След това отидете в настройките на рутера и отворете менюто НАСТРОЙКА и изберете Мрежова настройка. В прозореца, който се отваря, трябва да зададете Wan Port Mode на Bridge Mode.

Връзка със същата функционалност може да бъде създадена, ако
направете верига от две устройства. От едната страна трябва да има устройство, работещо в режим AP, а от другата страна трябва да има свързана точка за достъп, която работи в режим AP-клиент.

Тази връзка може да осигури много добра производителност. Единственият недостатък тук би бил това SSID на мрежатасе излъчва по въздуха, лишавайки вашата мрежа от нейните свойства на невидимост.
Рутер в режим повторител
Много често възниква ситуация, когато трябва да разширите зоната за достъп до мрежата. Има много възможности за решаване на този проблем, включително използването на рутер като повторител.

В този режим рутерът работи като усилвател на сигнала на основния рутер. Рутер, конфигуриран в режим на повторител, получава сигнала и съответно го предава допълнително, като по този начин увеличава радиуса на приемане. В този режим, за да получите най-добри резултати, трябва да позиционирате повторителя wifi рутерв средата, на същото разстояние от основния рутер (или точка за достъп) и вашия компютър.
Каква е разликата между рутер и WiFi точка за достъп?
Режими на работа на точката за достъп.
Режим на точка за достъп(Точка за достъп) - Режим на точка за достъп
създаден за безжична връзкакъм преносима точка за достъп
компютри, настолни компютри и PDA устройства. Безжичните клиенти имат достъп
точка за достъп само в режим на точка за достъп.
Режим клиент на точка за достъп/безжичен клиент(Безжично
клиент) - Режимът AP клиент или безжичен клиент позволява точката за достъп
станете безжичен клиент на друга точка за достъп. По същество в това
режим, точката за достъп изпълнява функциите на адаптер за безжична мрежа.
Можете да използвате този режим за обмен на данни между двама
точки за достъп. Обмен на данни между безжичната карта и точката
достъпът в режим на клиент на точка за достъп / безжичен клиент не е възможен.
Точка до точка / Безжичен мост(Безжичен мост
от точка до точка) - Режимът от точка до точка / безжичен мост позволява
безжична точка обмен на данни с друга точка за достъп,
поддържа режим на безжичен мост от точка до точка. Все пак имайте предвид
имайте предвид, че повечето производители използват свои собствени
оригинални настройки за активиране на режим безжичен мост в точка
достъп. Обикновено този режим се използва за безжична връзка
оборудване в две различни сгради.
Безжичните клиенти не могат да комуникират с точката за достъп в този режим.
Точка към много точки / многоточков мост(Безжичен мост
point-to-multipoint) — режим Point-to-Multipoint / Многоточков мост
подобен на режима от точка до точка / безжичен мост с единствената разлика
което позволява използването на повече от две точки за достъп. Безжичен
клиентите също не могат да комуникират с точката за достъп в това
режим.
Режим на повторител(Повторител) —
Работещи в режим безжичен повторител, точката за достъп се разширява
обхват на безжичната мрежа чрез повторител на сигнала
отдалечена точка за достъп. За да работи точката за достъп
функции на разширител на безжичен обхват на друга точка за достъп,
в неговата конфигурация трябва да посочите Ethernet MAC адреса на отдалечената точка
достъп. В този режим безжичните клиенти могат да обменят
данни с точка за достъп.
WDS(Безжична разпределителна система) -
ви позволява едновременно да свързвате безжични клиенти към точки
работещи в режим Bridge (точка до точка) или Multipoint Bridge
(мост от точка към много точки), обаче, това намалява скоростта на работа.
Всички точки за достъп и безжични рутери се продават в
в момента се конфигурират лесно чрез уеб интерфейс, за който
Когато ги свързвате към вашата мрежа за първи път, трябва да се свържете чрез
уеб браузър на конкретен IP адрес, посочен в документацията за
устройство. (В някои случаи ще са необходими специални настройки
TCP/IP протокол на компютъра, използван за конфигуриране на точката
достъп или рутер, също посочени в документацията)
Може би една от най-популярните wifi точки е wifi точката DWL-2100AP. Нека да разгледаме какво представлява тази wifi точка:

Основните характеристики можете да видите на уебсайта на производителя, така че няма да се повтаряме.
За да стане ясно на нашите читатели какви са разликите между режимите на работа на WiFi точките за достъп, представяме тази таблица:
| Режим на работа | Кратко описание |
| Точка за достъп | Режим на точка за достъп. Позволява ви да свържете безжични клиенти, работещи в режим на инфраструктура. |
| Ad-Hoc | Използва се в AP и Wi-Fi адаптери. В режим Ad-Hoc (peer-to-peer) всяко безжично устройство може да комуникира директно едно с друго, без да използва точка за достъп |
| Инфраструктура | Използва се в AP и Wi-Fi адаптери. В режим Infrastructure устройствата работят на принципа клиент/сървър. Безжичната мрежа се състои от поне една точка за достъп, към която са свързани безжични крайни клиенти. |
| Мост - от точка до точка | Този режим ви позволява да свържете две кабелни LAN мрежи чрез безжичен мост. В този режим безжичните клиенти няма да могат да се свързват с AP, тъй като той е конфигуриран да работи само с отдалечена AP, работеща в подобен режим. Основното предимство на използването на този режим е, че всички възможни пропускателна способностбезжичен канал. |
| Point to Multi-Point | Позволява ви да свържете до шест кабелни LAN мрежи. В този режим безжичните клиенти няма да могат да се свързват с AP, тъй като той е конфигуриран да работи само с отдалечена AP, работеща в подобен режим. |
| WDS-мост | Този режим ви позволява да свържете до 6-8 (в зависимост от модела) кабелни локални мрежи чрез безжични мостове и едновременно да свържете безжични клиенти, работещи в режим Infrastructure. |
| Клиент | Позволява на AP да се свърже с отдалечена AP в режим Infrasructure, както обикновено безжичен адаптер. Само клиенти на кабелна мрежа могат да се свързват към тази точка за достъп, докато отдалечена AP може да работи в режим на пълна AP. |
| Ретранслатор | В режим на безжичен „ретранслатор“ AP ви позволява да разширите обхвата на вашата безжична мрежа чрез повтаряне на сигнала от отдалечена точка за достъп. За да направите това, в настройките на AP трябва да посочите MAC адреса на отдалечената AP (опция MAC-клониране).За режим Repeater се препоръчва използването на AP от същия производител, направени на същия чипсет. |
Основното, според мен, е да се разбере принципът на изграждане на мрежа и възможностите за нейното използване. Тогава вие сами можете да направите избор на оборудване, което да отговаря на вашите нужди и изисквания. Тук ще разкажа всичко със собствен пример.
Безжичната мрежа на моя апартамент включва: дом Персонален компютър, който оборудвах с PCI WiFi адаптер (DWA-520), лаптоп и PDA, които вече са оборудвани Wi-Fi адаптери.
Имам достъп до интернет чрез ADSL технология с ADSL модем d-link DSL-500T. Целта на създаването на такава безжична мрежа у дома е да обедини всички устройства в мрежа за обмен на данни и независим достъп до интернет.
Първо, нека конфигурираме ADSL модема. Доставчиците имат различни настройки и може да варират. Разбира се, всеки има собствено потребителско име и парола за достъп до Интернет. За тези настройки няма смисъл да говорим. Основното е, че когато е включен, модемът трябва да се свърже с интернет, дори и да е изключен настолен компютър. Това е важно за настройка на друго WiFi оборудване, което ще се използва за достъп до интернет. Конфигурирах DSL-500T в режим Bridge и след това той започва да работи като кабелен модем. Свързваме мрежовия кабел, който идва с модема, единия край към мрежовата карта на компютъра, а другият към самия модем.
За да може компютърът да вижда модема в мрежата, е необходимо да конфигурирате TCP/IP протокола в съответствие с фабричните настройки на устройството, които можете да прочетете в ръководството за потребителя.
В моя случай рутерът по подразбиране има IP адрес 192.168.1.1, което означава, че мрежовият интерфейс на компютъра автоматично е получил IP адрес 192.168.1.2, може би три, може би четири в края на адреса, основното е че няма два еднакви адреса в мрежата. Щракнете върху старт - мрежови връзки, връзки към локална мрежа, свойства, интернет протокол (TCP/IP) и отново свойства. На екрана ще се появи прозорец, където трябва да въведете настройките, както е на фигурата. Като DNS сървърии шлюз, трябва да посочите адреса на рутера. Това е 192.168.1.1, в този случай.
 След това преминаваме директно към конфигурацията на модема. За да направите това, в браузъра, в адресната лента, въведете IP адреса на модема http://192.168.1.1 и отидете в главното меню с настройки. По подразбиране потребителското име и паролата са admin. Отидете в раздела Настройка, изберете нова връзка, където въвеждаме данните, получени от доставчика: потребителско име и парола, изберете типа връзка в падащото меню PPPoE. Протоколът PPPoE (съкращението означава протокол от точка до точка през Ethernet) е необходим за системата за авторизация на потребителя. Този протоколизисква от потребителя да потвърди своята парола за установяване на достъп до интернет. По този начин характеристика на този метод на свързване е вградената процедура за удостоверяване, която ви позволява правилно да проследявате времето на предоставяне и плащане за мрежови услуги.
След това преминаваме директно към конфигурацията на модема. За да направите това, в браузъра, в адресната лента, въведете IP адреса на модема http://192.168.1.1 и отидете в главното меню с настройки. По подразбиране потребителското име и паролата са admin. Отидете в раздела Настройка, изберете нова връзка, където въвеждаме данните, получени от доставчика: потребителско име и парола, изберете типа връзка в падащото меню PPPoE. Протоколът PPPoE (съкращението означава протокол от точка до точка през Ethernet) е необходим за системата за авторизация на потребителя. Този протоколизисква от потребителя да потвърди своята парола за установяване на достъп до интернет. По този начин характеристика на този метод на свързване е вградената процедура за удостоверяване, която ви позволява правилно да проследявате времето на предоставяне и плащане за мрежови услуги.
За да запазите настройките, щракнете върху Приложи.
 В същия раздел щракнете върху Настройка на DSL, където трябва да изберете типа модулация. Изберете типа MMODE. Потвърдете, като щракнете върху бутона за прилагане. Това са всички основни настройки на модема, в които трябва да се свърже с доставчика и да има достъп до интернет, при условие че сте направили всичко правилно и доставчикът има активиран DHCP -
В същия раздел щракнете върху Настройка на DSL, където трябва да изберете типа модулация. Изберете типа MMODE. Потвърдете, като щракнете върху бутона за прилагане. Това са всички основни настройки на модема, в които трябва да се свърже с доставчика и да има достъп до интернет, при условие че сте направили всичко правилно и доставчикът има активиран DHCP -
автоматично разпределение на IP въз основа на потребителско име и парола.
Сега да преминем към настройката WiFi точкидостъп DWL-2100AP.
Предварителната настройка е подобна на настройката на модема, обсъдена по-рано. Единствената разлика е, че Wi-Fi точката за достъп има мрежов адрес по подразбиране 192.168.0.50. Свързване на точката за достъп мрежов кабелс компютър отидете в свойствата на TCP/IP интернет протокола и задайте IP адрес на мрежовия интерфейс на компютъра – 192.168.0.51. Трябва да посочите адреса на точката за достъп 192.168.0.50 като DNS сървър и шлюз. Отворете браузъра и въведете http://192.168.0.50 в адресната лента, ако всичко е направено правилно, ще се появи прозорецът за оторизация по подразбиране, въведете администратор за влизане, администратор на парола. След което стигаме до основните настройки на точката за достъп.
 Изберете името на вашата мрежа и въведете нейното име в полето SSID. Може да бъде всяка дума или фраза на английски. Основното е да знаете, че това е мрежа, създадена от вас.
Изберете името на вашата мрежа и въведете нейното име в полето SSID. Може да бъде всяка дума или фраза на английски. Основното е да знаете, че това е мрежа, създадена от вас.
В бъдеще SSID на вашата точка за достъп ще трябва да се регистрира с клиентите на вашата WiFi мрежа. Точно като SSID, трябва да изберете един и същ работен канал за всички.
Записваме останалите стойности, както е показано на фигурата по-горе, ако се различават. Щракнете върху Прилагане след промяна на настройките. Ще говорим за настройките за сигурност по-късно. На този етап можете да завършите настройката на точката за достъп.
След като включим и свържем модема и точката за достъп на отдалечения лаптоп, просто включваме WiFi модула и мрежова връзкас настройките, показани на фигурата по-долу.
 Тук всички сме сами безжичен WiFiмрежи!
Тук всички сме сами безжичен WiFiмрежи!