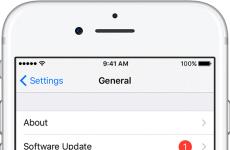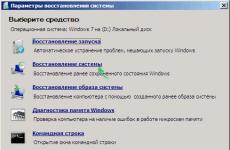Безжичен wi fi usb адаптер безжичен n. Как да инсталирате безжичен USB адаптер. Кой безжичен wifi адаптер да закупите

След това в полето Разширени трябва да посочите Wi-Fi адаптера. Ако към компютъра е свързано само едно устройство, изберете по подразбиране и ако има няколко, тогава трябва да посочите точно устройството, което ще се използва като точка за достъп. Това завършва настройката; остава само да включите устройството. По същество създадохме Wi-Fi рутер от обикновен адаптер и компютър. След щракване върху бутона Start Hotspot в мрежата се появява друг NAT сървър. След това можете да свържете първите си клиенти: лаптоп, таблет или смартфон. За да направим това, търсим безжични мрежи и се „свързваме“ с нашата, като използваме дадената парола. След това устройството е готово за употреба.
Колко може да струва USB Wifi адаптер?
Цената на такова устройство ще зависи преди всичко от производителя и параметрите на устройството. Във всеки случай цената на USB Wi-Fi адаптер ще бъде достъпна за почти всеки, тя е 10-20 щатски долара, в зависимост от избрания модел.
Адаптер демон кабелна мрежа , или wifi адаптер, е специално устройство, което ви позволява да получавате безжичен сигнал от рутер, точка за достъп, повторител или всяко друго устройство, което излъчва интернет, използвайки този метод за предаване на данни. Фабрично може да се вгради wifi адаптер за компютър или лаптоп. След това се поставя в самия калъф, а типичната Wi-Fi икона ще присъства на капака или в инструкциите. Ако вашият компютър няма такъв, тогава можете да използвате USB wifi адаптер, свързан чрез USB конектор.
Без wifi мрежов адаптер няма да можете да свържете компютъра си към вашата локална безжична мрежа. Но преди да отидете в магазина, за да купите това устройство, нека се запознаем с техните видове. За дома бих избрал варианта с USB, тъй като можете да го използвате не само на компютър или лаптоп от определен модел, но и на всеки компютър, който има този порт. Прилича на малка флашка. Освен по класификация по тип вграден/външен, те могат да бъдат разделени и по технически характеристики.
1. Първо, трябва да изберете usb wifi адаптер, който поддържа най-новия стандарт за трансфер на данни със скорост до 300 Mbps - 802.11 нили до 700 802.11 AC. И въпреки че струват малко повече, избирайки такова нещо, вие се спасявате от възможни проблемив бъдеще технологията ще остарее много бързо.
2. Второ, трябва да обърнете внимание на мощността на приемната антена на usb адаптера. Най-добрият вариант е от 20 dBM. Тази характеристика е посочена в инструкциите. Избирайки този параметър, вие осигурявате по-стабилно приемане на не много силни wifi сигнали.
3. Добра характеристика е наличието на конектор за връзка външна антена. Те или вече са включени в комплекта, или е модерно да се купуват отделно. За този тип антена се препоръчва усилване от 3 dBi (децибела).
4. Поддържа WPA/WPA2 и WPA-PSK/WPA2-PSK типове криптиране. Това са най-модерните стандарти за сигурност на безжичната мрежа, налични днес.
5. Поддръжка на различни режими на свързване, например не само от точката за достъп до клиента, но и Ad-Hoc (клиент към клиент).
6. Различни допълнителни функции
Кой безжичен wifi адаптер да купя?
В съответствие с горните характеристики вече можете да разберете кой модел да изберете. Както вече казах, USB WiFi адаптерът е по-универсален и е подходящ не само за настолен компютър, но и за лаптоп, евентуално таблет или дори телевизор. По принцип за вкъщи, ако рутера ви е до масата, можете да изберете всеки - предпочитания само по фирма и допълнителни характеристики, като например поддръжка за приоритизиране на приложения за мултимедия (QoS) или технология автоматични настройкиНастройки за WPS връзка. Можете да закупите такъв USB wifi адаптер за по-малко от 1000 рубли. Ако искате да използвате компютъра си в различни комбинации от безжични връзки и да имате стабилно приемане при трудни условия, тогава вземете по-сериозен модел - за една и половина до две хиляди и повече.
Има безброй производители на wifi адаптери. Но препоръчвам да изберете компанията, чиито устройства вече имате в мрежата. Ако имате рутер Asus, тогава е по-добре да вземете адаптера от тази компания. Ако Zyxel, тогава Zyxel. Също така добри модели се произвеждат от Netgear, TP Link и D Link, които отдавна са се доказали на пазара. От Asus бих препоръчал USB-N13 или малко по-скъпите модели N53.

Към всяко устройство има диск с драйвери, които трябва да бъдат инсталирани. И най-вероятно ще има специална полезностза приложение мрежови настройки. Например, така изглежда интерфейсът за устройство от Trendnet:


Ако няма диск, можете лесно да ги изтеглите от мрежата. Или от уебсайта driver.ru, или от официалния сайт на производителя. Най-вероятно можете да изтеглите инструкции за wifi адаптера там, тъй като само малък е включен в покупката. бързо ръководство, или изобщо не съществува. Официални сайтове на всички големи компании, производство на мрежово оборудване, донесох до. Между другото, той съдържа и някои практически съвети, много от които са подходящи за избор на адаптер за безжична мрежа.
Надяваме се, че тази статия ще ви помогне да изберете правилното оборудване! Отговарям на всички въпроси в коментарите..
Въпрос: Какво е безжичен адаптер? локална мрежа?
A. Безжичният LAN адаптер е специално устройство, което осигурява комуникация между безжична точка за достъп и устройство: компютър, лаптоп или нетбук, таблет, смартфон.
Модерен преносими устройства, като например: лаптопи, таблети и смартфони имат този чудо модул „на борда“, тоест те вече са завършени и не изискват инсталиране на модули и скоби на трети страни. Разбира се, случва се лаптоп или нетбук да няма достатъчно мощност на вътрешния адаптер за безжична мрежа, за да „достигне“ до точката за достъп или използва остарял B или G стандарт, чиято пропускателна способност е значително по-малка или равна на 54 Mbps . Често такива моменти разстройват собствениците на старо оборудване. Има само един изход от тази ситуация - придобиване външен адаптербезжична мрежа. USB адаптерът има добра мощност и използва модерния N стандарт, който ви позволява да получите скорости в рамките на безжична мрежа до 100 Mbps. Разбира се, обхватът също става по-голям, което ви позволява да се свързвате с точки за достъп на разстояние до 100-150 m.
С персоналните компютри ситуацията е малко по-сложна. Има 2 основни вида безжични мрежови адаптери, достъпни за компютри: най-популярният е с USB интерфейс и по-големият му брат е PCI адаптерът, който се инсталира в специален слот на дънната платка.
PCI адаптерите са по-стари и с порядък по-евтини от USB адаптерите, по-малко удобни, въпреки че просто не са предназначени за преносимост и предизвикват ужас в очите на начинаещи или обикновени потребителиНАСТОЛЕН КОМПЮТЪР. Въпреки че си струва да се отбележи, че те работят стабилно, бързо, имат добър обхват и поддържат b\g\n стандарти. Инсталирайте веднъж и работете щастливо досега.
Адаптерите с USB интерфейс са по-скъпи само поради тяхната „удобство“ за всички категории потребители. Защото в днешно време всеки знае как и къде да "залепи" флашка. Тези устройства работят с всички стандарти: b\g\n. Те могат да имат размери, които не надвишават размера на най-обикновената флашка.
И така, безжичните LAN адаптери са вътрешни и външни, имат различна мощност и пропускателна способност, работят с различни стандарти: остарели b / g и актуални в момента n.
Адаптерът е устройство, използвано за свързване на различни устройства едно към друго. Безжичният адаптер е начин за свързване на същите устройства, но без използване на кабели. Безжичният мрежов адаптер или с други думи безжична точка за достъп е безжична базова станция. Такава станция е предназначена да осигури достъп до съществуваща мрежа и няма значение дали е безжична или кабелна. Такива безжични точки за достъп обикновено се използват за осигуряване на достъп до различни мобилни устройства, като: лаптоп, принтер и др. Повечето компютри се произвеждат с вграден хардуер за свързване към различни безжични връзки. Но също така се случва адаптерът за свързване към мрежата да не е инсталиран първоначално.
В такава ситуация можете сами да го свържете. Необходимо е да изберете типа мрежов адаптер в съответствие с модела на компютъра и съществуващия опит в тази посока. За да проверите наличието на безжичен адаптер, трябва да изпълните няколко прости стъпки: през менюто "Старт", отворете контролния панел, след това изберете елемента, наречен Мрежови и интернет връзки, след това в този елемент (или щракнете върху контролния панел икона) задръжте курсора на мишката върху под-елемента, наречен Мрежови връзки. Операционната система трябва да показва всички налични мрежови адаптери. В противен случай, ако има червен „X“ над определено мрежово устройство, това означава само, че то не работи. В друг случай, ако в раздела Интернет връзканищо не се показва
Това означава, че този компютър няма инсталирано безжично или кабелно мрежово устройство. Инсталираният мрежов адаптер може да бъде конфигуриран да работи правилно. Ако на т.нар преносим компютърВече има адаптер за безжична мрежа, просто е изключен. И така, как да активирате безжичен мрежов адаптер на лаптоп? За да го включите, трябва да намерите превключвателя на адаптера на вашия компютър. Този ключ може да се намира или отпред на компютъра, или отзад и отпред. На много лаптопи този превключвател е инсталиран, за да пести енергия от батерията чрез изключване на адаптера. Как да свържете безжичен мрежов адаптер на лаптоп? Метод, който може да се счита за най-простият от всички съществуващи:
добавете USB устройство за безжична мрежа. Преди да закупите такъв адаптер, трябва да се уверите, че вашият лаптоп има свободен USB изход. В някои случаи, преди да инсталирате безжично мрежово устройство, първо трябва да затворите Windows, тоест да изключите компютъра. Но ако все още има такъв безплатен изход, тогава изобщо не е необходимо да изключвате компютъра. След като изключите компютъра и получите достъп до USB порта, трябва да поставите диска, включен в адаптера Персонален компютъри изпълнете всичко според инструкциите на производителя. Следваща стъпка USB адаптерът ще бъде свързан към свободен USB порт. След известно време самата операционна система ще открие ново оборудване и ще започне да го инсталира, след което ще покаже информация за завършването на тази процедура.
Следващият метод е да инсталирате адаптер за безжична мрежа CardBus или CF. След закупуване на безжична мрежа CardBus или CF, трябва да поставите компактдиска, също включен в пакета, и да следвате инструкциите на производителя за инсталиране на подходящия софтуер. След това трябва да поставите USB адаптера в съответния слот на компютъра. По същия начин, в рамките на кратък период от време, софтуерът ще разпознае адаптера и ще започне да инсталира необходимите файлове, след което ще се покаже известие, показващо, че инсталацията е завършена. След всички тези стъпки можете да настроите безжична мрежа. Друг начин е да инсталирате вътрешен адаптер за безжична мрежа. Тези адаптери са малко по-трудни за инсталиране от USB адаптерите. Тази задача може да бъде изпълнена.
Това се дължи на факта, че се намира директно на компютъра. Освен това те се инсталират само в настолни компютри, тъй като само такива компютри имат място за това. Ако няма опит в разглобяването на компютър, тогава това трябва да се направи от специализиран техник. Стъпките, които трябва да предприемете, за да инсталирате такъв адаптер са: поставете компактдиска в компютъра си и следвайте инструкциите за инсталиране; изключете компютъра; изключете всички кабели от компютъра; подходящи слотове обикновено могат да бъдат намерени в долната част на компютърния панел. Трябва да намерите гнездото и да поставите закупения адаптер там, но преди това трябва да докоснете небоядисания панел на компютъра. Това е необходимо за обезвреждане статично електричество. Изключете антената на AC адаптера.
След като адаптерът е надеждно инсталиран, трябва да свържете антената от мрежовия адаптер. След като сглобите отново целия компютър, трябва да го включите, след което софтуерът ще открие нови файлове и ще започне да ги инсталира. Можете също така да актуализирате драйвера за мрежовия адаптер, за да работи мрежовият адаптер. За да направите това, трябва да изтеглите необходимите драйвери на вашия компютър, след което трябва да поставите инсталационния компактдиск. След това трябва да отворите прозореца със свойства на компютъра, след което да изберете Диспечер на устройства. В този раздел трябва да намерите вашия адаптер и, като щракнете отново с десния бутон, изберете Актуализиране на драйвера. След това трябва да изберете опцията Търсене на драйвери на този компютър. След като посочите пътя до изтеглените драйвери, трябва да започнете инсталацията, след което щракнете върху „ok“ и завършете инсталацията.
Безжичен USB адаптер е просто устройство, което се свързва директно към USB порта на вашия компютър или лаптоп и ви позволява да се свържете с безжична мрежа , който е в обхвата на мрежовия сигнал. Те идват с на различни скоростивръзки, обхвати и защита, което ви позволява да се свържете с интернет и да използвате имейл сървъри без сложни настройки USB адаптер на компютър - това е хубаво проста задача ивсеки може да го направи. Трябват ви само няколко стъпки и имате достъп безжична мрежа в която той съществува.
Инструкции
1.Преди закупуване безжичен USB адаптер направи си проучване. Има много различни мрежови компании. Сравнете цените и характеристиките, като например скорости на мегабита в секунда (Mbps). Търсене безжични USB адаптери в съответствие с IEEE 802.11b и IEEE 802.11g. Тези функции ви дават повишена безопасноствашата мрежа.
2.Свържете закупения USB адаптер в USB порт на вашия компютър. В зависимост от модела, който изберете, може да ви е необходим инсталационен компактдиск. Поставете инсталационния компактдиск в CD-ROM устройствона вашия компютър и следвайте инструкциите в програмата за инсталиране на драйвера безжичен USB адаптер .Някои USB адаптери може да се инсталира автоматично.
3. В долния десен ъгъл на екрана на компютъра намерете иконата безжична връзка . Ако върху него има маркировка с „X“, използвайте ръководството, предоставено с покупката ви. безжичен USB адаптер и го конфигурирайте правилно.Икона безжична мрежа , обикновено светва при откриване точка за безжична връзка .
TL-WN725N- безжичен Nano USB адаптер серия N, скорост до 150 Mbit/s.
Кратък преглед:
- Елегантното тяло е толкова малко, че устройството може да бъде оставено постоянно свързано с него USB портлаптоп
- Скорости на безжичен трансфер на данни до 150 Mbps са идеални за видео стрийминг или IP телефония
- Поддържа режими на сигурност 64/128-bit WEP, WPA, PA2/WPA-PSK/WPA2-PSK(TKIP/AES)
- Инсталирайте бързо с проста помощна програма за настройка на 14 езика
Предназначение на устройството
Безжичният нано USB мрежов адаптер N Series TL-WN725N позволява на потребителите да се свързват с настолен компютърили лаптоп към безжична мрежа със скорост до 150 Mbps. Този миниатюрен мрежов адаптер е проектиран за максимално удобство; след като поставите адаптера в USB порт, можете да го оставите там, независимо дали сте у дома или на път. В допълнение, устройството разполага с мощни безжични режими на криптиране и лесна инсталация.
Миниатюрен размер - включи и забрави
Миниатюрният размер и елегантният дизайн позволяват на потребителите да оставят Nano AC адаптера винаги свързан към USB порт. Адаптерът няма да пречи на свързването на други устройства, разположени наблизо USB портовеи няма да се изгуби, когато носите лаптоп със свързано устройство.
Скорост на безжична N връзка до 150 Mbps - надежден безжичен сигнал
Мрежовият адаптер TL-WN725N поддържа стандарти 802.11 b/g/n със скорост на трансфер на данни до 150 Mbps, осигурявайки високоскоростна връзка, от съществено значение за поточно видео и онлайн игри без разкъсване или забавяне.
Режими на криптиране WPA/WPA2 - надеждна сигурност за безжични връзки
Когато става въпрос за безжична сигурност, WEP криптирането вече не може да се счита за най-модерната и надеждна защита срещу външни прониквания. Мрежовият адаптер TL-WN725N използва алгоритми за криптиране WPA/WPA2, разработени от индустриалната група WI-FI AllianceTM, които надеждно защитават безжичната мрежа от потенциални външни заплахи.
CD за лесно използване на устройството
TL-WN725N се доставя с компактдиск с помощна програма на 14 езика, който ви помага да инсталирате софтуер и да конфигурирате вашата безжична мрежа, включително сигурност и безжична конфигурация. Много е удобно дори за начинаещи потребители.
Китайската компания Lenovo, един от водещите световни производители на компютри, лаптопи и потребителска електроника, публикува отчет за печалбата си за второто тримесечие на тази година. Противно на прогнозите на анализатори и представители на компанията, нетната печалба надмина всички очаквания и възлиза на 141,1 милиона долара (очакваше се печалба от около 131 милиона долара). За сравнение Lenovo предоставя статистика за същия период на миналата година, когато нетната печалба възлиза на над 108 милиона долара.
Трябва да се отбележи, че в този момент…
 С течение на времето Apple започна да получава все повече и повече производствени поръчки. Поради това сегашната ситуация на производство само на един модел лаптоп с 15.4 Retina екран може скоро да се промени. Екраните с ултрависока разделителна способност са популярни и затова компанията планира да пусне подобен модел, но с по-малък екран за MacBook Pro.
С течение на времето Apple започна да получава все повече и повече производствени поръчки. Поради това сегашната ситуация на производство само на един модел лаптоп с 15.4 Retina екран може скоро да се промени. Екраните с ултрависока разделителна способност са популярни и затова компанията планира да пусне подобен модел, но с по-малък екран за MacBook Pro.
Според анализаторите вече третото тримесечие на тази година ще може да зарадва потребителите с пускането на нов модел. Производството на 13.3" Retina екрани с резолюция 2560x1600 вече е започнало, но когато...
 Като част от GPU Technology Conference организацията NVIDIA представи най-новия и мощен професионален видео ускорител - NVIDIA Quadro GV100. Новият продукт е предназначен за използване в работни станции в областта на автомобилостроенето, архитектурата, инженерството, развлеченията и здравеопазването. Новият механизъм може да ускори процесите на дълбоко обучение, изобразяване и симулация.
Като част от GPU Technology Conference организацията NVIDIA представи най-новия и мощен професионален видео ускорител - NVIDIA Quadro GV100. Новият продукт е предназначен за използване в работни станции в областта на автомобилостроенето, архитектурата, инженерството, развлеченията и здравеопазването. Новият механизъм може да ускори процесите на дълбоко обучение, изобразяване и симулация.
В сърцето на NVIDIA Quadro GV100 е GPU NVIDIA GV100, изграден върху 12nm NVIDIA Volta микроархитектура. Устройството има...
Наскоро купих два китайски USB Wi-Fi адаптера на AliExpress, за които говорих в статията. И в тази статия реших да повдигна един много важен и болезнен въпрос за мнозина - намирането и инсталирането на драйвер за Wi-Fi адаптер от Китай. Което е закупено от някой чужд онлайн магазин, като AliExpress, eBay и т.н.
Като начало ще се опитам да обясня каква е общата разлика между китайски Wi-Fi адаптер, който най-често дори няма производител и модел и обикновено се наричат „USB Wi-Fi адаптер 150 Mbit/s 802.11 N...” (или нещо подобно) и марков преходник, който можете да закупите от нашите магазини. Ще представя адаптери от ASUS, D-Link, TP-Link, Tenda и други производители, представени от нас. Ясно е, че може да има разлика в качеството, надеждността и т.н. Но що се отнася до драйверите, които най-често са необходими за нормалното Wi-Fi работиадаптер, то те са за маркови адаптерипо-лесен за намиране. Тъй като популярен производител има уебсайт, където можете да изтеглите необходимия драйвер.
И ако имаме китайски безжичен адаптер, който дори няма нормално име, тогава не е съвсем ясно къде да търсим тези драйвери. В моя случай адаптерите включват диск, съдържащ всички необходими драйвери. Но доколкото разбирам, такъв диск с драйвери не винаги е наличен или драйверите, които са на този диск, не винаги са подходящи.
Не твърдя, че има китайски производители, чието оборудване не е представено на нашия пазар, но те все още имат свои собствени уебсайтове, където можете да изтеглите необходимите драйвери. Например производителят EDUP. Те имат много различни мрежови устройства. Като използваме адаптер от EDUP като пример, ще разгледаме процеса на търсене и инсталиране на софтуер.
Има много по-популярни производители, например: Elisona, Chipal, Kebidu, Rocketek, COMFAST, Fenvi. Тези устройства почти не се срещат на нашия пазар (ако говорим конкретно за Wi-Fi приемници), но те се поръчват много активно на същия AliExpress. Е, не всеки разбира откъде да вземе драйвера за адаптера, който обикновено се нарича „802.11n“ или „Mini PC WiFi adapter 150m USB Wi-Fi Wireless network card 802.11n/g/b LAN“ :)
Ако имате инсталиран Windows 10 на вашия компютър, най-вероятно няма да има проблеми със свързването и конфигурирането на такъв безжичен адаптер. Вече проверих. Windows 10 разпозна и двата ми адаптера и започна да работи с тях без да инсталира драйвери. Но в Windows 8, Windows 7 и още повече в Windows XP най-вероятно ще трябва да инсталирате всичко ръчно.
С помощта на тези инструкции можете да намерите драйвер за почти всеки USB или PCI Wi-Fi адаптер. Няма значение дали е маркова или не. Закупени от нас или в Китай.
Тук също е важно да се разбере, че всеки китаец и „некитайец“ (въпреки че е сглобен там)адаптерът работи на определен чип. Това означава, че най-вероятно инсталираният вътре в него хардуер е от един от тези производители: Ralink, MediaTek, Broadcom, Qualcomm Atheros, Realtek, Intel. В описанието на самия продукт обикновено се посочва с кой чипсет работи. И за този чипсет трябва да има драйвер, разработен от компанията, която всъщност произвежда тези чипсети. Следователно, за да види компютърът нашия безименен адаптер, е достатъчно да намерите и да му дадете драйвера от чипсета, на който е изграден. Просто е.
Свързване и настройка на китайски Wi-Fi адаптер 802.11n
Първо, ще ви покажа как можете да заобиколите сложния процес на намиране на правилния драйвер. Може би ще имаме късмет и компютърът ще се сприятели с адаптери без много танци с тамбура :)
Нека да разгледаме примера на адаптера 802.11n от EDUP. Имам такъв, така че всичко е тествано от моя собствен опит. Има и "easy idea wifi N", но там всичко е идентично с EDUP. Проверих. И така, свързваме адаптера към компютъра. Може да се свърже директно към USB порт.

Или чрез USB удължителен кабел. С негова помощ можете да преместите адаптера по-високо за по-добро приемане. Просто не използвайте дълъг удължителен кабел, може да има проблеми.

Разбира се, много зависи от инсталираното операционна системана вашия компютър. Повтарям, че в моя случай и двата адаптера веднага заработиха в Windows 10. В диспечера на устройствата те се идентифицират като 802.11n USB Wireless LAN Card.

Ако компютърът не вижда адаптера или по-скоро не може автоматично да инсталира драйвер за него, опитайте да инсталирате драйвера от диска, който трябва да бъде включен. Към всеки адаптер имах диск.

По правило дискът съдържа драйвери за Windows, Mac OS и Linux. Ако там има файл Setup.exe, просто го стартирайте и следвайте инструкциите за инсталиране. Ами ако е просто комплект различни файловев папки, тогава трябва да го инсталирате чрез диспечера на устройства. По-долу в статията ще ви покажа как да направите това.
Ако вашият адаптер се появи в диспечера на устройства под " Мрежови адаптери“ и компютърът, намерен наличен Wi-Fi мрежи, тогава всичко е готово. Можете да се свържете към вашата безжична мрежа. Няма нужда да четете повече :)
Как да намеря драйвер за неизвестен 802.11n WLAN Wi-Fi адаптер?
Свързах моя китайски EDUP USB адаптер към компютър с Windows 7 и разбира се видях съобщението " Софтуерне е инсталиран за устройството." 802.11n WLAN – Драйверът не може да бъде намерен. Това може да се случи дори в Windows 10. Ten не винаги автоматично инсталира софтуера.

Решението на проблема е да търсите драйвера по „Hardware ID“. Сега ще ви покажа всичко подробно. Ако WLAN приемникът се доставя с диск, можете да опитате да инсталирате софтуера от там. Ако не, следвайте инструкциите.
Веднага ще отговоря на популярния въпрос: "как мога да изтегля драйвера, ако няма интернет на компютъра? Адаптерът все още не работи, не мога да се свържа с интернет." Това е разбираемо и ми се струва, че тук няма опции. Или свържете компютъра си с интернет чрез кабел и конфигурирайте безжичен адаптер, или изтеглете необходимите драйвери на друг компютър. Няма друг начин.
Отиваме в диспечера на устройствата. Можете да го отворите различни начини. Чрез търсене, през "Properties" в "My Computer" или чрез команда devmgmt.msc, който трябва да се въведе в прозореца Run, който от своя страна може да се отвори чрез натискане на клавишната комбинация Win + R.
Там в секцията "Други устройства" трябва да има неразпознато устройство„802.11n WLAN“ с жълто удивителен знак. Това е нашият адаптер. Трябва да разберете "ID на оборудването". За да направите това, отворете неговите „Свойства“.

Трябва да поставите копирания ред в полето за търсене. Освен това най-вероятно ще трябва да бъде съкратен.
Първоначално имах USB\VID_148F&PID_7601&REV_0000
Намира само от USB\VID_148F&PID_7601
Започваме търсенето с натискане на Enter или бутона „Търсене“.

Ще се появи списък с драйвери за нашия безжичен USB приемник. Обикновено първият в списъка е най-новият драйвер. Можете също да изберете Windows версия, който е инсталиран на вашия компютър. Така че водачът да пасне.
Моят случай: Изтеглих първия драйвер, но не успях да инсталирам (най-вероятно защото беше за Windows 8). Изтеглих втория - всичко работи. Изводи: ако не работи от първия път, опитайте да изтеглите друг (втори в списъка, трети).
Изберете необходимата опция:

Потвърждаваме, че „Аз не съм робот“ и кликнете върху връзката, от която можете да изтеглите архива с драйвера.
Актуализация. важно!По време на писането на статията архив с необходимите драйвери се изтегляше на уебсайта devid.info. Сега там се изтегля инсталаторът на драйвер DevID. Използвайте го на свой собствен риск. Или използвайте този сайт, за да определите производителя (модела) на вашия адаптер. След което драйверът може да бъде намерен чрез търсене в други сайтове. Най-добрият начин е да посетите официалния уебсайт на производителя на чипсета, на който е изграден адаптерът.

Запазете архива на вашия компютър. След това извличаме файловете и папките от техния архив. Ако проявявате интерес, можете да отворите папката. Вижте какво има там. Както можете да видите, в моя случай в корена на папката са драйвери за Windows 7. Има и папка с драйвери за Windows XP.

Ако има файл Setup.exe, можете да опитате да инсталирате драйвера, като стартирате този файл. Ако не, сега ще ви покажа какво да правите.
Инсталирайте драйвера за 802.11n WLAN адаптер от папката
Отидете отново в диспечера на устройствата. Щракнете с десния бутон върху „802.11n WLAN“ и изберете „Актуализиране на драйвери“.

Кликнете върху „Търсене на драйвери на този компютър“.


Ако всичко е наред, процесът на инсталиране на софтуера ще започне и ще се появи съобщение, че инсталирането на драйвера за устройството 802.11n USB Wireless LAN Card е завършено.

Нашият китайски USB Wi-Fi адаптер се появи в диспечера на устройствата.

Wi-Fi на моя компютър заработи веднага. Появява се икона на Wi-Fi мрежа със списък с безжични мрежи, налични за свързване.

Това е всичко, процесът на инсталиране и конфигуриране е завършен. Силно се надявам всичко да се е получило при вас.
Допълнителна информация
Ако след свързване на адаптера към USB порта на компютъра изобщо няма реакция (няма съобщение, няма устройство в диспечера на устройства, няма звуков сигнал), след което опитайте да се свържете към друг порт. Без удължител (ако имате такъв). Проверете и самия адаптер на друг компютър. Може би той просто не работи.
Често се случва всичко да изглежда коригирано, драйверът да е инсталиран, но компютърът не вижда Wi-Fi мрежата. И червен кръст до иконата на безжична мрежа. Въз основа на моя собствен опит, проблемът е, че услугата за автоматично конфигуриране на WLAN е деактивирана на вашия компютър. Просто трябва да го стартирате според инструкциите. Или самият адаптер не може да хване Wi-Fi мрежата. Може би антената не е завинтена правилно (ако има такава) или трябва да я повдигнете по-високо. Можете да използвате USB удължителен кабел за това.
Обобщавайки, мога да кажа, че процесът на инсталиране на драйвера и Wi-Fi настройкиадаптер, поръчан в Китайски онлайн магазинне е много по-трудно от инсталирането на същия адаптер от някой популярен производител. Особено ако на компютъра е инсталиран Windows 10. Просто когато имаме адаптер от TP-Link например, тогава имаме модел, за който при необходимост можем да намерим драйвер на сайта на компанията. И с адаптер, който няма име или модел (802.11n е версия на стандарта за Wi-Fi мрежа), трябва да се поразправите малко.
Очаквам вашите коментари с въпроси и съвети.