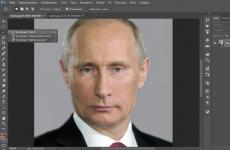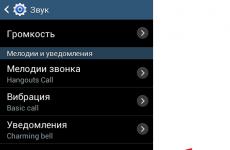Какво означава да картографирате мрежово устройство? Свързване на мрежово устройство с помощта на NET Use. Свързване на устройство чрез командния ред
Мрежовото устройство е инструмент, използван за отваряне на достъп до вашите ресурси в него локална мрежа. Свързването на този елемент може да се извърши по няколко начина, които се различават по сложност и софтуеручастващи в процедурата. Можете да научите повече за тях.
Използването на мрежови устройства значително ще ускори работата и навигацията за потребители, които често използват мрежата.
Как да картографирате мрежово устройство в Windows
Чрез "Компютър"
Нека започнем да разглеждаме процедурата за настройка на мрежово устройство, която можете да приложите, ако използвате операционната система Windows:
Ако сте изпълнили правилно всички стъпки, описани по-горе, тогава в системата трябва да се появи отделен диск, който вече може да се използва като мрежов диск.
За да работи мрежовото устройство правилно и за други потребители да имат достъп до него, компютърът, на който се намира, трябва да е включен и свързан към локалната мрежа.
Процедурата за свързване на мрежово устройство е описана по-ясно във видеоклипа:
Чрез командния ред
Управление на мрежови устройства чрез командна линияизисква поне минимално познаване на кодовите команди, така че този метод рядко се използва от обикновените потребители. Първо, нека разберем как да стартираме самия команден прозорец. За да направите това ще ви трябва:

Сега нека да разгледаме основните команди, които се използват при работа с мрежови устройства:
- нетно използване– тази команда се използва за проверка на съществуващи интернет връзкаи дискове. След като го въведете, ще можете да разберете коя буква обозначава активния мрежово устройство, отдалечен адрес и друга информация.
- net use W:\serverdoc– с тази команда можете да създадете ново мрежово устройство. В системата той ще бъде обозначен с буквата W и папката doc, разположена на сървър.
- net use W: \serverdoc /user:DomainMyPC 12345678– тази команда се използва и при създаване на мрежови устройства, но с разширени параметри. Той показва, че ще бъде създаден диск с името W, с директория за съхраняване на файлове в папката doc на сървърния сървър. Записът на домейн на MyPC домейн ще се използва като потребител на акаунта. Ще бъде зададена и парола на мрежовото устройство – 12345678.
По този начин, като използвате само 3 команди, можете независимо да създавате и редактирате мрежови устройства, ако е необходимо.
Чрез групови политики
Метод за създаване на мрежово устройство чрез групови политикимного вече се считат за остарели, но повечето системни администраторите го използват. Нека да разгледаме как да картографирате мрежово устройство с помощта на групови правила:

Този метод е доста труден за потребители, които нямат достатъчно познания за архитектурата на самата система Windows, така че се препоръчва да се използва само от тези, които имат повече от високо нивоподготовка.
Как да картографирате мрежово устройство на Mac OS?
Mac OS се различава значително по своя интерфейс, както и функционалностот всякакви Windows версии, следователно ще разгледаме отделно процедурата за свързване на мрежово устройство на компютри на Apple. Тази процедура се извършва по следния начин:

Струва си да се отбележи, че ще трябва да правите подобни действия всеки път, когато включите компютъра. Но това може да се избегне, като конфигурирате системата така, че да стартира самостоятелно мрежовото устройство при активиране. Нека да разгледаме как да направите това:

След като завършите всички горепосочени процедури, можете да конфигурирате автоматичен стартмрежово устройство, когато включите компютъра под ръководство Mac системиОПЕРАЦИОННА СИСТЕМА.
Можете ясно да видите инструкциите за свързване на мрежово устройство на Mac OS в следния видеоклип:
Как да конфигурирате облачно хранилище като мрежово устройство?
Днес много потребители използват облачно хранилище, за да съхраняват своите файлове. Това се дължи на факта, че те са по-защитени в случай на повреди в операционната система. Но как да превърнете облачното хранилище в мрежово устройство? Нека разгледаме няколко възможни варианта:Хранилището поддържа работа с WebDav
Yandex.Disk е един от най-популярните съхранение в облака, което подпомага работата по Протокол WebDav, така че за да го свържете като мрежово устройство, няма да е необходимо да инсталирате допълнителен софтуерили извършване на сложни манипулации с настройки. За да извършите процедурата, е достатъчно да знаете специалния адрес на хранилището, както и потребителското име и паролата, за да го въведете.Свързването на хранилището на Yandex.Disk може да се реализира по начин, подобен на настройването на обикновени папки. За да направите това, стартирайте Explorer, намерете елемента „Компютър“ или „Този компютър“ и изберете елемента „Картиране на мрежово устройство“. След това ще се отвори прозорец, в който ще видите възможни вариантивръзки:

Изберете всяка неразпределена буква, която ще се използва за обозначаване на мрежовото устройство в бъдеще. След това в долната част на главния прозорец трябва да кликнете върху връзката „Свързване към сайт, където можете да съхранявате документи и изображения“, което ще ви отведе до следващия екран с настройки, където в реда „Папка“ трябва за да посочите връзка към хранилището на Yandex и щракнете върху „Напред“:

Важно е да се отбележи, че може да отнеме известно време, за да се установи връзка с облачното хранилище, така че ще трябва да имате търпение и да изчакате.
След това ще се отвори прозорец, в който ще бъдете помолени да въведете лични данни от вашия акаунт в Yandex.Disk:

Не забравяйте да поставите отметка в квадратчето „Запомни идентификационните данни“. В противен случай ще трябва да ги въвеждате отново всеки път, когато стартирате системата.
След като ги въведете, просто щракнете върху „OK“. Сега дисковото хранилище ще се появи в системата като мрежово устройство. Можете да го третирате като всяка друга директория.
Хранилището не поддържа работа с WebDav
Има и хранилища, които не могат да бъдат свързани по описания по-горе метод, тъй като не поддържат работа с WebDav. Но проблемът се решава лесно с помощта на специални мостови програми. Най-големият проблем е, че ще трябва да изберете софтуер за всяко хранилище поотделно. Нека да разгледаме как се прави това с Google Диск. За да дефинирате хранилището като мрежово устройство, трябва да изтеглите програмата DAV-pocket lab. След инсталирането ще трябва да преминете през проста регистрация.Не забравяйте да запомните, че паролата и входът за вашия акаунт в самата програма DAV-pocket lab трябва да се различават от вашите данни, посочени в хранилището на Google Drive.

След това всичко, което трябва да направите, е да влезете Google системаКарам. Свързването на мрежово устройство се извършва по същия начин като метода, описан за Yandex.Disk. Само в реда на папката ще трябва да посочите следния адрес: https://dav-pocket.appspot.com/docso
Разбрахме Yandex.Disk и Google Drive, но какво ще стане, ако работите с Dropbox? Въпреки популярността от това хранилище, няма специални мостови програми за него. Какво да направите в този случай? Можете да използвате универсален клиент, наречен CarotDAV. Тя ви позволява да свържете няколко мрежови устройства от различни облачни хранилища наведнъж. За да направите това, просто изберете необходимата услуга и въведете данните си за вход:

Грешка от разширен тип при картографиране на мрежово устройство
Много потребители се оплакват, че при свързване към мрежово устройство системата показва грешка в следния формат: „Мрежовото устройство не може да бъде картографирано поради следваща грешка: Разширен тип грешка." В този случай потребителят няма достъп до своя мрежов ресурс. Какво да направите и как да решите проблема?Най-честата причина за такива повреди е неправилна дата и час. Неправилните данни могат да причинят конфликти в мрежата, което води до такива проблеми. За да разрешите проблема, просто задайте правилната дата и час.
Ако това не помогне, трябва да се свържете с техник, който е специализиран в работата с локални мрежи. Независимите опити за коригиране на ситуацията могат да доведат до необратими последици - загуба на важни данни, повреди в самата мрежа и др.
Картографирането на мрежово устройство е доста проста и безопасна процедура, която може да се извърши от почти всеки потребител, но за това трябва да следвате определена последователност от действия. Неправилното свързване може да доведе до неизправности, които трябва да запомните.
Мрежово устройство е логическо устройство(папка), създадена за споделяне на файлове между потребители на компютър. Дискът може да се намира на компютър, сървър или мрежово устройствосъхранение на данни, използвайки същата локална мрежа.
Мрежово устройство често се създава в предприятия и образователни институциисъхраняване на документи на сървъри, осигуряване на повече място за съхранение и Резервно копиефайлове. Въпреки това, тъй като количеството данни нараства, дискът става релевантен в домашната мрежа.
За да свържете мрежова папка, трябва да прехвърлите всички компютри, свързани към нея, към обща работна група.
Етап 1.Натиснете клавишната комбинация Win+R. Въведете sysdm.cpl в менюто и щракнете върху OK.

Стъпка 2.Щракнете върху раздела Име на компютъра и щракнете върху Промяна.

Стъпка 3.Въведете име в "Член ли е" " работна група» с английски букви. Можете да изберете произволно „Име на компютъра“ или да го оставите същото. Натиснете "OK".

Стъпка 4.Рестартирайте компютъра си, за да влязат в сила промените.
Стъпка 5.Направи го Стъпки 1-4на всички компютри, намиращи се в споделена мрежа, като посочите същото име на работна група за тях.

Настройка на достъп до папка
Преди да осъществите връзка, трябва да създадете папка на избраното устройство, намиращо се в публичната мрежа, като я наименувате с английски букви.
Етап 1.Кликнете върху създадената мрежова папка и изберете „Свойства“.

Стъпка 2.Кликнете върху прекия път „Споделяне“ и щракнете върху „Споделяне“.

Стъпка 3.Изберете „Всички“ от падащия списък и щракнете върху „Добавяне“.


Стъпка 5.Кликнете върху „Готово“.

Папката ще бъде споделена.
Деактивирайте въвеждането на идентификационни данни за мрежата
Когато се свързвате онлайн, често е необходимо да деактивирате подканата за мрежови идентификационни данни в Windows 7, 8 и 10 (тази настройка не се изисква в XP). За да деактивирате заявката, трябва да промените настройките за достъп до компютъра.
Етап 1.Щракнете върху иконата на мрежата в известията (долу вдясно на екрана) и изберете „Център за управление...“.

Стъпка 2.Кликнете върху „Промяна на споделянето...“.

Стъпка 3.Проверете във всички профили (като отворите падащия списък) дали са зададени точките за откриване на мрежа и общ достъп.

Стъпка 4.Превъртете колелото на мишката надолу в списъка с разрешения и изберете „Деактивиране на защитата с парола“. Кликнете върху „Запазване на промените“.

Справка!За да се свържете с мрежов дял, може също да се наложи да деактивирате и след това да активирате отново защитната стена на Windows.
Свързване на мрежово устройство
Етап 1.Отворете папката Компютър, като щракнете двукратно.

Стъпка 2.Щракнете върху „Инструменти“ – „Картиране на мрежово устройство“ ( в Windows XP).

Щракнете върху бутона „Свързване…“ в горната част на прозореца ( в Windows 7).

Щракнете върху бутона „Свързване…“ върху изображението на диска в интерфейса на лентата ( на Windows 8 и 10).

Стъпка 3.Изберете буквата на папката и въведете пътя, състоящ се от две наклонени черти " \\ ", име на компютър, последвано от наклонена черта " \ " и името на самата папка (с долна черта вместо интервал, както е показано в "Пример" на екранната снимка).

Забележка!За да се свържете, вместо името на компютъра, можете да го въведете, например: \192.168.1.100 име на папка.
Стъпка 4.Ако пътят до папката е неизвестен, можете да щракнете върху „Преглед...“, като отворите дървото на мрежата с мишката, щракнете върху желаната папка и щракнете върху „OK“. Ако се изисква постоянна връзка с папката, поставете отметка в квадратчето „Възстановяване на връзката...“.
Ако са необходими други идентификационни данни за свързване, поставете отметка в квадратчето „Използване на други идентификационни данни“. Паролата и данните за вход ще бъдат поискани, след като щракнете върху „Край“.
Кликнете върху „Готово“. Дискът ще бъде свързан.

В среда на домейн вероятно няма да е необходимо да се свързвате с различни идентификационни данни, защото... Текущото влизане в домейна най-вероятно вече има достъп до сървъра.
Например, ако има файл NAS сървър, и ще трябва да свържете неговата папка като мрежова папка, вероятно ще трябва да въведете идентификационните данни, инсталирани на NAS, тъй като идентификационните данни Данни за Windowsняма да работи.
Свързване на устройство чрез командния ред
Етап 1.Натиснете Win+R. Въведете cmd команда и щракнете върху OK.

Свързване на Yandex.Disk като мрежова папка
Когато се инсталира на компютър, той организира папка в него за съхраняване на копия на файлове, прехвърлени към сървъра. Това е доста неудобно, ако архивираните файлове са твърде големи и заемат много място на компютъра.
В същото време Yandex.Disk поддържа WebDAV, което ви позволява да свържете услугата като обикновена мрежова папка, без да запазвате файлове на вашия компютър.
Етап 1.Изберете връзка с мрежово устройство ( виж по-горе) и кликнете върху връзката „Свързване към сайта...“.


Стъпка 3.Въведете адрес: https://webdav.yandex.ruи щракнете върху "Напред".

Стъпка 4.Изберете име за връзката и щракнете върху „Напред“.

Стъпка 5.Въведете име и парола, за да се свържете с услугата.

важно!Артикулът, посочен със стрелката на снимката, трябва да бъде маркиран само ако се използва един акаунт за услугата!
Стъпка 6.Поставете отметка в квадратчето „Отвори...“ и щракнете върху „Край“.

Папката Yandex.Disk ще се отвори.
В папката „Компютър“ ще се появи място, което вече може да се използва.


Yandex.Disk ще бъде свързан като мрежова папка.

Как да свържете компютъра си към Wi-Fi
За свързване на компютър към точка Wi-Fi достъпще трябва да бъдат закупени Wi-Fi адаптер, или свържете съществуващ адаптер към мрежата.

Етап 1.За включете Wi-FiНа компютър щракнете върху мрежата в известията (долу вдясно) и изберете „Мрежов център...“.

Изберете „Център за мрежи и споделяне...“


Стъпка 2.След като включите адаптера, щракнете върху мрежата и изберете „Свързване“ към желаната Wi-Fi мрежа.

Стъпка 3.Въведете паролата на точката за достъп и щракнете върху OK.

Ще бъде установена безжична Wi-Fi връзка.
Ако дискът е зареден на 100% в Windows 10
В Windows 10 понякога има грешка, която води до задръствания харддиск 100% В същото време производителността на компютъра намалява, докато не замръзне напълно. Ако компютърът е под Windows контрол 10 стана много „“, необходимо е да разгледаме какво причинява тази ситуация.
Етап 1.Натиснете Ctrl+Shift+Esc. Ще се стартира "Диспечер на задачите". Кликнете върху раздела „Процеси“ и вижте състоянието на процесора, паметта, диска и мрежата.
Ако дискът е зареден на 90-100%, трябва да предприемете действия за намаляване на натоварването върху него. Най-често високото натоварване на твърдия диск е свързано със системното „зацикляне“ на индексирането на файлове, извършвано за ускоряване на достъпа до тях.
Стъпка 2.Кликнете върху иконата на лупа до бутона "Старт" и въведете cmd в реда. Кликнете върху намерената помощна програма „Команден ред“ и изберете „Изпълни като администратор“.

Стъпка 3.Въведете командата в прозореца, който се появява: NET STOP "Търсене в Windows"като натиснете Enter.

Стъпка 4.Изпълни Етап 1този раздел и вижте дали натоварването на HDD е намаляло. Ако натоварването не е намаляло, деактивирайте напълно услугата за индексиране.
Стъпка 5.Натиснете Win+R, въведете services.msc в прозореца, който се отваря и натиснете Enter.

Стъпка 6.Кликнете върху Windows услугаТърсете, като изберете Свойства.

Стъпка 7Щракнете върху Stop, след което изберете Disabled. Щракнете върху „Приложи“ и „OK“.

Стъпка 8Изпълни Стъпка 2този под-елемент и в прозореца, който се отваря, въведете следните команди, за да деактивирате диагностичната услуга на Windows, като натискате Enter след всяка команда.

Стъпка 9Без да затваряте предишния прозорец, въведете следната команда, която деактивира услугата SuperFetch, която подобрява стартирането на често използвани приложения, като натиснете Enter. На практика услугата SuperFetch често причинява високо натоварване на HDD: net.exe спира superfetch

Стъпка 10Без да затваряте предишния прозорец, въведете следната команда, за да деактивирате услугата автоматична актуализация Windows чрез натискане на Enter: нетно спиране wuauserv.
Също така въведете следната команда, като натиснете Enter: sc config wuauserv start= деактивиран.

Стъпка 11Без да затваряте предишния прозорец, въведете команда, която деактивира файла за виртуална памет, ако основният диск в системата е твърд диск SSD, като натиснете Enter. Разменете файла на SSD устройствопонякога HDD зарежда 100%: wmic pagefileset, където name="C:\pagefile.sys" изтриване(Където: name="C:\pagefile.sys"– местоположение на файла)

Стъпка 12Без да затваряте предишния прозорец, въведете следната команда, за да проверите и коригирате грешки на твърдия диск, като натиснете Enter. Да завърши Проверка на HDD, компютърът ще трябва да се рестартира: chkdsk /F /R

Стъпка 13След рестартирайте Windowsизпълни Етап 1този раздел и вижте дали натоварването на твърдия диск е намаляло.
Деактивирането на тези услуги в повечето случаи ви позволява да се отървете от високото натоварване на HDD.
Видео - Как да добавите мрежово устройство в Windows 7,8,10
Така че, първо, нека да определим какво е мрежово устройство и защо е необходимо. Мрежовото устройство е почти същото като обикновеното. HDD, който е на компютъра. Но основната му разлика е, че физически се намира на друг компютър или сървър. За непосветените потребители мрежовото устройство няма да се различава от устройството, което е инсталирано на техния компютър.
Единственото нещо, което може да забележат е, че скоростта на запис или четене на данни от мрежово устройство ще бъде значително по-ниска. Но това ще зависи от скоростта на локалната мрежа. Най-често използвам мрежово устройство в големи организации, където работя в програми с големи бази данни. Самата база данни се намира на сървъра, а потребителите имат само клиент и се свързват към базата данни чрез мрежово устройство. Много е удобно и безопасно. Но е възможно да свържете мрежово устройство просто за обмен на документи между компютри.
За да свържете мрежово устройство, трябва да изпълните няколко прости стъпки, които общо операционна системаах Windows са почти същите. IN в този примерЩе свързваме и изключваме мрежово устройство в Windows 7.
Да отворим компютъра ми.
![]()
![]()
Въведете адреса на мрежовото устройство и изберете буквата на силата на звука. Поставете отметка в квадратчето до Възстановяване при влизане. Това е необходимо, така че мрежовото устройство да бъде свързано при всяко стартиране на системата. Ако не поставите отметка в квадратчето след рестартиране, вашето мрежово устройство ще изчезне.
![]()
Кликнете готово. След което вашето мрежово устройство трябва да се отвори.
След това нека отидем в моя компютър и да проверим дали мрежовото устройство се появява подчертано в червено. Това е всичко, което сме свързали към мрежово устройство. За да изключите мрежово устройство, трябва да щракнете с десния бутон върху него и да изберете Disconnect, след което щракнете върху OK.
Сега научихте как да свързвате и изключвате мрежови устройства. Можете да свържете произволен брой от тях. Съгласете се, всичко не е толкова трудно.
Споделена папка на мрежово устройство Windows 10
И така, как да картографирате мрежово устройство в Windows 10? Вече знаем как да го създадем, но не е много удобно да търсите необходимата споделена папка в мрежовата среда, особено ако има много компютри. Много по-лесно е да се показва като отделно устройство, което се появява заедно с вашето „C“ устройство, когато системата се зарежда.
За да свържете мрежов твърд диск на Windows 10, първото нещо, което трябва да направите, е да разрешите споделянето на файлове и папки на вашия компютър. За да направите това, щракнете с десния бутон върху менюто "Старт" и отидете на " Интернет връзка»

Тук в лявата колона щракнете върху „Промяна на настройките“ публичен достъп»
- Включи откриване на мрежа
- Разрешете споделянето на файлове и принтери
- Оставете Windows да управлява връзката ви с домашна група
Картиране на мрежово устройство Windows 10
Това беше подготвителният етап - сега нека да преминем към основния въпрос, как да свържете мрежово устройство в Windows 10?
За да направите това, трябва да отворите Explorer и в лявата колона, където е дървото с дискове и папки, да намерите връзката „Моят компютър“ - щракнете с десния бутон върху нея и изберете „Картиране на мрежово устройство...“.
В прозореца, който се появява след това, изберете буква за нашето бъдещо мрежово устройство на Windows, например „X“.

След като изберете папката, оставете отметката в квадратчето „Възстановяване при влизане“, за да не се налага да я създавате отново всеки път, когато изключите компютъра. И щракнете върху „OK“.
Сега, когато отидете на „Компютър“ в Explorer, наред с друга система твърди дисковеще можем да видим устройството „Z“ в секцията „Мрежово местоположение“. Можете да стигнете до него, при условие че компютърът, на който се намира тази мрежова папка, е включен.
Картиране на мрежово устройство в Windows XP
Техниката за свързване на мрежово устройство в Windows XP е подобна на вече описаната по-горе. Затова тук ще опишем метода на свързване директно от раздела „ мрежа».
Отидете на „Старт> Мрежово съседство“ и намерете този, от който се нуждаем споделена папкана един от компютрите в локалната мрежа. Щракнете с десния бутон върху него и изберете елемента от менюто „Map network drive“. Можете също така просто горно менюизберете „Услуга“ и изберете същия раздел.


Сега, ако отидете на „Моят компютър“, ще видите твърди дискове, и мрежови папки, свързани като мрежови устройства, обозначени с отделни икони.

Това е всичко. За тези, които още не са разбрали какво е, ето видео:
Благодаря ти! Не помогна
Днес, когато цените са компютърно оборудванеса станали повече или по-малко приемливи, всеки член на семейството може да получи свой собствен компютър. За малките и средни предприятия няма какво да се каже, използването на няколко компютъра, свързани в една локална мрежа, е обичайно. Естествено, при такива условия потребителите често трябва да обменят файлове по време на работа. Използвайте подвижни преносими устройстване е много удобно, така че разработчиците на операционна система са внедрили такава функция като създаване на мрежово устройство. Всъщност, този ресурспредставлява директория или отделно създаден логически дял, към който се отваря, т.е. Хостовете, свързани с локална мрежа, могат да се свързват. Много рядко се създават мрежови устройства на домашен компютър за достъп от глобалната мрежа, например когато машината се използва като мини сървър; обикновено споделените папки в облачните услуги се използват за осигуряване на унифициран достъп до потребителски файлове от Интернет.
Днес ще научим как да създадем и добавим мрежово устройство в локалната мрежа. Основният разпределителен компютър обикновено е компютърът на администратора, но може да бъде и всеки друг компютър в мрежата.
Споделяне
Всичко започва със създаването на обикновена папка с необичайни свойства. Нашият примерен ресурс ще се нарича WorkFolder. Създайте папка с подходящо име на мястото, от което се нуждаете, отворете нейните свойства, преминете към раздела „Достъп“ и щракнете върху бутона „Разширени настройки“.
В новия диалогов прозорец поставете отметка в квадратчето „Споделяне…“, задайте, ако е необходимо, броя на едновременните потребители, които имат достъп до него, и след това щракнете върху „Разрешения“. По подразбиране всеки има разрешение само за четене, ако искате други потребители да могат да редактират файлове на диска и да записват своите данни на него, променете съответно разрешенията. Запазете настройките една по една.


На последния етап от запазването в прозореца със свойства трябва да видите съобщението „Наличен споделен достъп“ и самия път, започващ с две наклонени черти.

Сега, като щракнете върху бутона за споделяне, добавете в прозореца, който отваря потребители, които ще имат достъп до споделената папка на своите компютри, в противен случай ще получат мрежова грешка, чието описание е представено на екранната снимка по-долу.


На този етап основната конфигурация на мрежовото устройство завършва. Следващата стъпка е да тествате откриването на мрежата. Ако вашата мрежа е дефинирана като частна, откриването трябва да е активирано по подразбиране, но ако е дефинирана като публична, най-вероятно ще трябва да я отворите. Изпълнете командата в прозореца Run контрол / име Microsoft.NetworkAndSharingCenterи след това щракнете върху връзката „Редактиране“ вляво Допълнителни опциипубличен достъп."

Активирайте бутона за избор „Активиране на откриването на мрежа“ в текущия профил и приложете промените. За да можете да свържете мрежово устройство, извършените манипулации трябва да са достатъчни; ако последното след това не иска да се свърже, опитайте да промените мрежовия режим.

Добавяне на мрежово устройство
Можете да свържете новосъздадения ресурс различни начини, включително чрез обичайната CMD конзола, но ще разгледаме най-простия вариант. Щракнете с десния бутон върху прекия път „Този компютър“ (без значение къде) и изберете „Картиране на мрежово устройство“ от менюто.

В прозореца, който стартира съветника, изберете буква за бъдещия ресурс, не забравяйте да поставите отметка в квадратчето „Използване на други идентификационни данни“, в противен случай другите потребители дори няма да могат да го видят на своите компютри.

С помощта на бутона за преглед изберете папката, за която сте задали споделяне.

След като щракнете върху бутона „Край“, Windows ще поиска вашето текущо потребителско име и парола.


Съответният раздел също трябва да стане видим в основното работно пространство на този компютър.

Да изключа мрежов ресурсЩракнете с десния бутон върху него и изберете „Деактивиране“ от менюто. Можете също да го изберете с мишката и да изберете „Прекъсване на мрежовото устройство“ от менюто на лентата на мрежата.

Свържете се по име или IP адрес
Има и други начини за свързване на създаден и конфигуриран споделен ресурс, но те са по-малко удобни. Например, вместо да го търсите чрез сърфиране, можете да посочите неговия символичен или IP адрес в полето на прозореца за връзка. Символният адрес е посочен в свойствата на папката, IP в свойствата на адаптера „Local Area Connection“ (IPv4 адресен параметър).

Същият адрес може да бъде получен от командния ред чрез изпълнение на командата ipconfig /всички(данните ще се намират в едноименната секция).
Използване на командния ред
И накрая, нека видим как да картографирате мрежово устройство в Windows 7/10 с помощта на Command CMD линииили конзолата PowerShell, може би някои ще намерят този метод дори по-бързо. Общият синтаксис на командата изглежда така
net use \\ComputerName\ShareName[\volume]
потребителско име]
Тук шофиранее безплатна буква на устройството и \Име на компютър\Име на споделяне– път към споделената папка. Нека свържем нашата папка WorkFolder от работния плот като мрежово устройство, за което в ред, стартиран с администраторски права, изпълнете следната команда:
net use Z: //DESKTOP-8CS7OLG/WorkFolder /user:compik 11111

Параметър /потребителнеобходимо, така че системата да не изисква оторизация. Низовият елемент „compik“ в този пример е името на компютърния администратор, а „11111“ е неговата текуща парола. За да направите мрежовото устройство постоянно свързано, а не само по време на отворена сесия, можете да добавите ключа в края на командата /постоянен: да.
За да изключите диска, изпълнете командата net use z: /delete, където z е буквата на устройството.

За съжаление, в Windows 10, който тествахме, при свързване с командата net use, съответният обем не се показваше в секцията „Този компютър“, оставайки достъпна от навигационната лента на Explorer.
И така, сега знаете как да настроите мрежово устройство, но това, разбира се, са само общи препоръки. Практиката показва, че в процеса на свързване на този тип ресурс често трябва да се справяте с различни грешки, от които най-често срещаната е „Мрежовият път не е намерен“. Неизправностите могат да бъдат причинени от проблеми с настройките мрежови адаптери, с драйвери, параметри мрежова сигурности така нататък. В такива случаи проблемите обикновено се разрешават частно въз основа на установената причина.