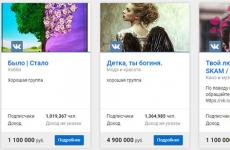Като преносимо устройство. Възстановяване на външен твърд диск без форматиране. Повреда на магнитната глава на твърдия диск
Няма да пипаме технически характеристикипреносими дискови устройства. Тази информация може да бъде намерена в специализирани ресурси в Интернет. Ще разгледаме онези характеристики на преносимо дисково устройство, които потребителят трябва да знае и чието пренебрегване е основната причина за загуба на данни, и ще се свържем с нас, за да възстановим тези данни.
Отворете кутията и я извадете HDD. Преди това беше преносим твърд диск стандартен SATA 2,5" мобилен твърд диск с USB адаптер. Сега все още е същото 2,5-инчово устройство, но електронната платка харддисквече съдържа USB мост (адаптер за четене) и USB конектор.
Съвременният твърд диск се състои от две основни части. Това е запечатано заграждение с магнитни дисковеи глави - обикновено се нарича „хермоблок“. И една електронна платка, често наричана контролер, която управлява всичко това.

Каква е магията в едно преносимо устройство?
Нека разгледаме по-отблизо херметичния блок. Затова се нарича херметичен блок, защото е запечатан. Запечатването на кутията на твърдия диск е необходимо, за да се предотврати попадането на прах и малки частици от околната среда там. Вътре в този диск има обикновен атмосферен въздух, само много чист.
Вярно, днес ги има твърди дисковевисока плътност, които са пълни с хелий. Това модерни колелаобем от 6 терабайта.

Магнитните глави се носят над повърхностите на въртящи се дискове на разстояние от 5-10 нанометра върху въздушна възглавница. Електромагнитна намотка задвижва скоба с блокове от магнитни глави и по този начин главите се позиционират на желаното място на диска.
Когато дискът не работи, главите се намират на специално паркинг устройство извън дисковете. Факт е, че повърхността на дисковете е толкова гладка, че главите моментално се прилепват плътно към повърхностите, ако са над тях, и дисковете не се въртят.
Суха статистика
Ако твърдият диск е преносим, то в 95% от случаите причината да се обадите на ремонт е, че е получил удар или е изпуснат. Това се потвърждава от нашата 15-годишна статистика.
Това означава, че главите на твърдия диск излитат от гребена за паркиране и се придържат към повърхността на устройствата. Или драскат въртящите се дискове, увреждайки магнитната повърхност и увреждайки себе си.
В около половината от тези случаи дисковете се отварят самостоятелно у дома, гледат нещо, включват го, изключват го, преместват го, преместват го, замърсяват дисковете и едва след това мислят за намиране на център за възстановяване на информация.
За какво? Да плати 2-3 пъти повече за възстановяване на информация.

Или да загубите информация завинаги

Как правилно да боравите с преносимо устройство, ако цените информацията.
- Не удряйте и не изпускайте преносимото устройство.
- Ако изпуснете преносимо устройство, не го включвайте. Не е известно в какво състояние е главата му.
- Ако го включите след удар и той издава необичайни звуци: скърцане, шумове, щракания, стържене - изключете го незабавно.
- Не местете преносимото устройство по време на работа.
- Използвайте само плътно качество или само оригинал USB кабелот външен диск.
- Не използвайте USB кабел от мобилен телефон.
- Не работете с преносим твърд диск с повреден USB кабел.
- Не работете с преносим твърд диск с повреден USB конектор.
- Не позволявайте неквалифицирани опити за ремонт на вашия преносим твърд диск.
Ако трябва да запазите данни, незабавно потърсете квалифицирани специалисти с добра репутация.
Добър ден.
За съхранение и транспорт големи обемиинформацията е доста удобна за използване външни HD дискове. Мнозина, разбира се, ще възразят - в края на краищата има „облаци“. Но не цялата информация може да се съхранява там (има конфиденциалност и всичко...), а нашият интернет не винаги и навсякъде е бърз.
Съгласете се, удобно е, когато имате музика, снимки, филми, игри на външно устройство за съхранение и когато дойдете на гости, можете бързо да свържете устройството си към компютъра си и да започнете да възпроизвеждате приятна композиция ...
В тази статия искам да дам няколко важни момента (по мое мнение), на които трябва да обърнете внимание при избора и закупуването на външно устройство. Аз, разбира се, никога не съм бил във фабрика, която произвежда такива устройства, и въпреки това имам известен опит (): на работа трябва да се справям с три дузини подобни медии, а у дома - още дузина.
7 точки при избор на външен HDD
⑴ Капацитет за съхранение
Колкото по-голям, толкова по-добре!
Това правило важи и за външните твърди дискове(никога няма твърде много място). Днес някои от най-популярните томове са 1-4 TB (и най-евтините по отношение на цена/брой GB). Затова препоръчвам да разгледате по-отблизо дисковете с този конкретен обем.

За дискове 5-8 TB и повече...
Те също са в продажба днес. Но има няколко „но“, на които бих препоръчал да обърнете внимание:
- не „тествани“ технологии - надеждността на такива дискове често оставя много да се желае. И като цяло не бих препоръчал веднага да грабвате нови и големи дискове (докато производителите не усъвършенстват технологията на производство...);
- Такива устройства често изискват допълнителна мощност. Ако купувате диск за лаптоп или друга преносима джаджа (която искате да свържете само към USB порт), тогава такива дискове ще ви създадат ненужни „проблеми“...
⑵ Относно интерфейса за свързване
Най-популярните интерфейси в продажба сега са USB 2.0 и USB 3.0. Препоръчвам веднага да се прицелите и да изберете USB 3.0 (до 5 Gbps; ще забележите разликата в скоростта дори с око).
На практика обикновено скоростта на копиране/четене от външно устройство през USB 2.0 достига 30-40 MB/s, а през USB 3.0 – до 80-120 MB/s. Тези. има разлика, особено след като USB диск 3.0 е универсален и може да се свързва дори към устройства, които поддържат само USB 2.0.
Между другото, за да различите USB 2.0 порт от USB 3.0 порт, обърнете внимание на цвета. Сега повечето производители маркират USB портове 3.0 в синьо.

Как да различим USB 3.0 порт от USB 2.0 порт (USB 3.0 портът е маркиран в синьо)

Между другото, ако имате нов порт на вашия лаптоп (компютър) USB Type-C(скорост до 10 Gbit / s) - сега в продажба започват да се появяват дискове с подобен интерфейс и има смисъл да разгледаме по-отблизо такива модели. Също така отбелязвам, че има всякакви адаптери за свързване на устройства с USB 3.0 (например) към нов USB портТип-C.

Допълнение: има и други стандарти SATA, eSATA, FireWire, Thunderbolt. Те са много по-рядко срещани от USB и не виждам смисъл да се спирам на тях, защото... По-голямата част от потребителите ще бъдат доволни от USB интерфейса.
⑶ За отделно захранване
Има дискове като с допълнителен източникзахранване и без него (захранвано от USB захранванепорт). По правило дисковете, които работят само от USB порт, не надвишават 4-5 TB (това е максимумът, който съм виждал в продажба).
Отбелязвам, че дисковете с допълнителен адаптер работят по-бързо и по-стабилно. Но въпреки това допълнителните кабели създават неудобство и не винаги е възможно да свържете устройството към контакт - например, когато използвате устройството, докато работите на лаптоп.
Има още един проблем, който си струва да се отбележи: не винаги и не всички модели устройства имат достатъчно захранване от USB порта (например, в случаите, когато устройството се захранва от малък нетбук или не само устройство е свързано към USB - може да няма достатъчно захранване за HDD! ). В случай на липса на захранване дискът може просто да стане „невидим“. Споменах това в тази статия:
От практиката...
Дискове, които се нуждаеха от захранване от USB порт: Seagate Expansion 1-2 TB (да не се бърка с линията Portable Slim), WD Passport Ultra 1-2 TB, Toshiba Canvio 1-2 TB.
Дискове, с които имаше проблеми (и от време на време ставаха невидими в Windows): Samsung 1-2 TB, Seagate Portable Slim 1-2 TB, A-DATA 1-2 TB, Transcend StoreJet 1-2 TB.
По принцип, ако срещнете недостиг на енергия, можете да опитате да използвате USB сплитер със захранване. Такова устройство ще ви позволи да свържете няколко диска към един USB порт наведнъж и всички те ще имат достатъчно мощност (дори когато са свързани към „слаб“ нетбук).

USB сплитер със захранване
⑷ Относно форм фактора // размера
Form factor - определя размера на диска. Преди около 10-15 години нямаше специален клас като „Външни твърди дискове“ и много използваха обикновени HDD, поставени в специална кутия (кутия) - т.е. Ние сами сглобихме такъв преносим диск. Оттук идват двата най-популярни форм фактора. външни твърди дискове- 2,5 и 3,5 инча.
Големи, тежки и обемисти дискове. Най-вместимият до момента (капацитетът на един твърд диск достига 8 TB или повече!). Най-подходящ за настолен компютър (или лаптоп, който рядко се носи). Обикновено предоставят повече висока скоростпренос на данни (в сравнение с 2,5").
Такива дискове рядко се произвеждат в удароустойчиви кутии, така че са изключително податливи на разклащане или вибрации. Друга особеност: те не могат да работят без захранване (изобщо!). Допълнителните кабели не добавят удобство към тях...

Стационарен външен твърд 3.5" диск (обърнете внимание на размерите) - свързва се към мрежа 220V чрез захранване
Най-популярният и търсен тип диск. Размерите им са сравними с обикновен смартфон (малко по-големи). Повечето устройства имат достатъчно мощност от USB порта за пълноценна работа. Удобен както на път, така и у дома, за свързване както към компютър, така и към лаптоп (и като цяло към всяко оборудване с USB порт).
Често, когато такива дискове се поставят в специални. удароустойчива обвивка, която им позволява да удължат „оцеляването“ си (актуално за дискове, които често са на пътя и са подложени на вибрации).

От минусите: техният капацитет е малко по-нисък от този на 3,5" устройства (днес достига 5 TB). Освен това някои модели устройства не винаги имат достатъчно захранване от USB порта и "падат" по време на работа (т.е. стават невидими за Windows OS).
⑸Скорост на диска
Скоростта на обработка на вашия диск зависи от няколко компонента:
- от интерфейса: днес най-добрият вариант по отношение на съотношението цена/скорост е USB стандарт 3.1 (USB Type-C също набира популярност);
- на скоростта на шпиндела: във външните устройства има 5400 rpm, 7200 rpm и 4200 rpm. Колкото по-висока е скоростта, толкова по-висока е скоростта на четене на информация (и колкото по-силен е дискът, който издава шум и се нагрява). Обикновено 2,5" дисковете работят при 4200 и 5400 rpm, 3,5" дисковете при 7200 rpm;
- върху размера на кеша (временна памет, която ви позволява да получавате бърз достъпкъм най-често използваната информация) : Сега най-популярните дискове с кеш от 8-64 MB. Естествено, колкото по-голям е кешът, толкова по-скъп е дискът...
Лично мнение: в повечето случаи външните дискове се купуват за съхранение на различни мултимедийни данни - музика, филми, снимки и др. И при такива задачи разликата в скоростта на диск с 7200 rpm и 5400 rpm не е съществена и не играе голяма роля. Единствената точка (по отношение на скоростта) при избора бих се съсредоточил върху наличието на USB 3.1 интерфейс (в противен случай все още има доста дискове с USB 2.0 интерфейс в продажба).
⑹Защита от влага и козина. щета. Пароли и защита от хакване
Някои модели дискове имат допълнителна защита от удар, прах, влага и т.н. Естествено, такива дискове са по-скъпи от обикновените, понякога цената е няколко пъти по-висока!
Според мен, всички тези звънци и свирки, ако помагат, са само за много дребни инциденти. Ако дискът очаква силен удар, тогава кутията, въпреки че ще го омекоти, няма да помогне много на въпроса. Въз основа на моя опит с „тъжни“ случаи ще кажа, че удароустойчивият корпус на модели, чиято цена не надвишава 350 долара, не предотврати повреда на диска. По-скъпи дискове не съм ползвал и не мога да ги критикувам задочно.
Според мен, ако купувате такива дискове, това ще струва не повече от 10-20% от цената на другите дискове (и със сигурност такава защита не струва колкото 2-3 обикновени диска).
Ще добавя, че дисковете често се провалят без никакви удари или удари. Бих препоръчал да се обърне повече внимание на надеждността на линията ( моделна гама HDD) и отзиви за него.

Що се отнася до всички видове защита с парола за устройството, дискът също може да бъде защитен с помощта на безплатни комунални услуги(и не се знае кое ще е по-надеждно).
⑺ За производителите, кой е по-надежден
Ясно е, че всичко написано по-долу са условни и не особено представителни данни. защото да направя реална статистиканай-надеждните дискове - трябва да тествате хиляди дискове (а не няколко десетки, както направих аз). Все пак ще изразя своята гледна точка...
- WD My Passport е един от най-надеждните, нито едно устройство от тази линия не е повредено. И няма особени оплаквания относно работата: те не правят шум, не се нагряват и винаги са „видими“. Цената на тях е с 10-15% по-висока от тази на други подобни дискове, но си заслужават. Ще добавя, че техните размери също са малко по-големи от тези на същия Seagate Portable Slim (но според мен това не е значително) ...
- WD My Cloud - по принцип всичко, което беше казано по-горе, също е от значение за тази линия;
- Toshiba Canvio - въпреки факта, че устройствата се появиха на пазара не толкова отдавна, няма особени оплаквания за тях. До сега не е имало проблеми с нито един от 4-те диска;
- Seagate Expansion - средно качество (5 от 7 диска работят, 2 са доставени в гаранция, но не са работили дори една година...). Няма проблеми с „видимостта“, но бих отбелязал, че много дискове от тази линия са „шумни“ по време на работа;
- Seagate Portable Slim - според мен най-лошата линия (където и да видите "Seagate Slim" - по-добре внимавайте!). Възможно е просто да нямам късмет, но 5 от 5 диска станаха неизползваеми в рамките на 1,5 години след покупката;
- A-DATA - обикновено работят (4 от 5 устройства работят повече от година), но устройствата от този производител не винаги имат достатъчно захранване от USB, когато се използват на лаптопи;
- Transcend StoreJet е интересна опция, защото... техните дискове са специално защитени. тяло от леки удари. Нямаше въпроси относно надеждността (въпреки че имам само 2 от тях), има проблем с „шума“ по време на работа и „видимостта“ без допълнителни. хранене;
- Silicon Power (Armor) - отрицателна оценка, защото... 3 от 3 диска не оправдаха дори първоначалните очаквания: скоростта на трансфер на данни е ниска (дори когато са свързани към USB 3.0), те често „падат“ и стават невидими. Това не е работа, това е кошмар...
какво използваш
Допълнения по темата са добре дошли...
Успех на всички и добър избор!
07.04.2014
Само преди няколко години много потребители на лаптопи се оплакваха от малкия капацитет на твърдия диск. С развитие модерни технологиитози проблем беше решен от външния вид външен твърддиск. Как да използвате външно харддисктака че да продължи възможно най-дълго? Външен твърд диск е мобилно устройство, които винаги можете да вземете със себе си.
Как да използвам външен твърд диск? Работата му не се различава много от използването на вградения твърд диск. Но има някои особености при копиране, добавяне и запис на файлове на външен твърд диск.
Проектиране и инсталиране на твърд диск
Инсталирането на външен твърд диск се извършва на няколко етапа:
- Свързване на външен твърд диск към компютър или лаптоп чрез USB порт с помощта на адаптер.
- Автоматична инсталациянеобходими драйвери за твърдия диск на вашия компютър или лаптоп.
- В папката My Computer се появява пряк път към външния твърд диск. Той ще бъде поставен последен в списъка под други твърди дискове, инсталирани на компютъра.
След като външният твърд диск е инсталиран на вашия компютър, можете да започнете да работите с него. За по-лесна работа с външен твърд диск и съхраняване на файлове се препоръчва да създадете няколко папки на него различни видовефайлове:
- музика,
- игри,
- снимки,
- работни файлове.
Начини за копиране на файлове на външен твърд диск
Един от начините за копиране на файлове е да ги преместите от вашия компютър на диск. За да направите това, можете да използвате командата "изпрати". Преместете мишката върху избрания файл, щракнете с десния бутон върху него и изберете функцията за изпращане в появилото се меню. Трябва да изберете устройство като дестинация, като например твърд диск esata, външен твърд диск ssd или друг, който сте инсталирали.
Деактивиране на външен твърд диск
Правилното изключване на външен твърд диск е основното условие за неговата дългосрочна работа. Ако изключите вашия външен твърд диск неправилно, може да загубите информация, съхранена на него. Този проблем може да бъде разрешен само чрез форматиране.
Ако вашият компютър има инсталирана операционна система Windows система, за да изключите външен твърд диск и други електронни носители, като флашки, можете да използвате специално приложение за безопасно отстраняванеустройства. В долната част на екрана на лентата на задачите, в десния ъгъл, когато е свързано ново устройство, се появява неговият пряк път. Когато изключвате външен твърд диск, мишката се задържа над прекия път инсталиран диск, щракнете с десния бутон и изберете командата „безопасно премахване“ от изскачащото меню.
След като сте избрали командата за безопасно дезинфекциране на устройството, трябва да изчакате, докато се появи прозорец с разрешение за премахване на устройството. Можете да премахнете външния твърд диск от USB порта.
Когато работите с външен твърд диск, някои от данните, които са избрани за запис, може автоматично да бъдат запазени в кеша на операционната система. Ако смятате, че вашият външен твърд диск вече е приключил работата си по копиране на информация, може да грешите. Както показва практиката, ситуацията може да бъде точно обратната. Следователно, ако работата е завършена неправилно, данните се губят.
Ако изключите външния твърд диск, но видите изскачащо съобщение, че устройството все още работи, не трябва да го изключвате, дори чрез безопасно изключване. Преди да го деактивирате, проверете дали има файлове в опашката за запис и дали има отворени файлове на диска. Едва след като външният твърд диск се изключи напълно, той може да бъде премахнат.
Видео: Разопаковане на външен хард Диск SAMSUNG M2 Portable HX-M750UAB/G, 750GB
Инструкции
Най-лесният начин е да се свържете с такъв настолен компютъри двете твърди диск . Изключете компютъра си и отворете системна единица. Най-често това изисква отвиване на 2 или 3 винта и премахване на лявата стена на корпуса. Проверете наличните конектори за свързване на устройства.
Изберете необходимия конектор (IDE или SATA). Свържете се с него второ труднодиск. Свържете захранващия кабел към устройството. Включете компютъра си и задръжте клавиша Delete. Изчакайте стартирането BIOS меню.
Отворете раздела Опции за зареждане и се уверете, че зареждането ще се извърши от вашия основен твърд диск. Променете опциите за зареждане, ако е необходимо. Запазване BIOS настройкии рестартирайте компютъра си. Изчакайте, докато операционната система приключи стартирането.
Отворете менюто Моят компютър и изберете първия твърд диск. Намерете файловете, които трябва да бъдат прехвърлени на друг твърд диск. Изберете ги с левия бутон на мишката, докато държите натиснат клавиша Ctrl. Сега щракнете с десния бутон върху всеки избран файл и изберете „Копиране“.
Отворете друг прозорец на менюто „Моят компютър“ и отидете до списъка с папки на втория твърд диск. Намерете желаната директория, щракнете с десния бутон върху нея и изберете „Вмъкване“. Изчакайте, докато файловете се копират. Ако искате да преместите данните, а не да ги копирате, след като изберете желаните файлове, изберете опцията „Изрязване“.
Ако сте конфигурирали между вашите компютри локалната мрежа, тогава можете да премествате файлове, без да изваждате твърдия диск диск . Създайте всяка папка на втория компютър и щракнете с десния бутон върху нея. Изберете " Общ достъп" Разрешете пълен достъп (четене и запис) до тази директория.
На втория компютър натиснете клавишната комбинация Win + R и въведете командата \101.10.15.1. Цифрите представляват IP адреса мрежов адаптервтори компютър. След като отворите списъка с налични папки, изберете новосъздадената директория и копирайте в нея необходими файлове.
По време на използване на дискове в CD/DVD устройства те се износват. По-точно страната на диска, на която са записани данните, се износва. В този случай възможността за четене на информация от този диск се губи. Как можете да удължите живота на любимия си диск? Решението на този проблем е в създаването на изображение. Изображението е точно копиевашият диск. Изображението на диска има много предимства пред самия диск: изображението никога няма да се влоши или счупи. Попитайте защо се случва това? Тъй като изображението може да се съхранява на вашия твърд диск и винаги можете да пишете от него нов диск.
Ще имаш нужда
- Алкохол 120% софтуер.
Инструкции
В прозореца, който се отваря, изберете секцията „Типове данни“. Тук трябва да изберете типа в съответния раздел. Активирайте и елемента „Измерване на данни за позициониране“ и задайте висока точност. Натиснете OK. Глобалната програма приключи.

В главния прозорец на програмата изберете „Създаване“ от левия панел. В секцията CD/DVD устройство въведете вашето CD/DVD. В раздела CD/DVD скорост изберете минималната скорост. В секцията Тип данни изберете StarForce 1/2/3. Ако сте направили всичко правилно в предишната стъпка, тогава вашите настройки трябва автоматично да се подредят, т.е. Елементът „Измерване на данни за позициониране - Точност: Висока“ ще бъде активиран. Кликнете върху "Напред".

В прозореца, който се показва, изберете директорията (папката), в която ще се намира вашето дисково изображение. Също така си струва да посочите скоростта на функцията DPM - задайте стойността не по-висока от 4x скорост. Щракнете върху OK и след това върху Готово. След приключване на операцията с изображението ще се отвори основният прозорец, в който ще видите файла с изображението на вашия диск. Всъщност тези 2:
- *.MDF – изображение на вашия диск (голям размер);
- *.MDS – съдържа всички необходимата информация, което е полезно при емулиране на изображение.

Видео по темата
източници:
- Създаване на системен образ за възстановяване на вашия компютър
Запазването на файлове е най-простата операция, предназначена да защити информацията от загуба или повреда. Никой от цифровите носители на информация не може да гарантира пълната й безопасност. Причини, които могат да причинят щети файл, може да има физическо унищожаване на носителя, пренапрежение на тока в момента на достъп до този файл, вирусна атака или злонамерен софтуер, който целенасочено изтрива информация от медиите, дори елементарна човешка забрава или небрежност.

Инструкции
резерва копие файлили цяла папка може да се направи ръчно. Създайте отделна директория за -copies на носителя, който сте избрали за . По-добре е да го наименувате така, че при всякакви обстоятелства да знаете какво има в него, за да изключите случайността на тази папка. След всяка промяна на основния файл, просто го копирайте в тази директория.
Да се изключи човешката и собствената забрава, за Резервно копиефайлове, можете да използвате множество специални програми, които са свободно достъпни. Във всеки от тях можете да зададете параметри за копиране - посочете директориите, които трябва да бъдат копирани, местоположението на тяхното резервно съхранение и параметрите за копиране: честота, време на правене на копия и условията, при които файлът трябва да бъде копиран. Няма смисъл да копирате всички файлове всеки път, посочете в параметрите, че трябва да се копират само тези, които са били променени в текущия период. Копирането ще се извърши автоматично.
Процесът на прехвърляне на информация от предишен твърд диск към наскоро закупен може да причини много проблеми на потребителя. Най-голямата неприятност е, че при смяна на твърд диск потребителят получава доста главоболия, защото в същото време мнозина започват да преинсталират операционната система и всичко софтуер. Но не всичко е толкова лошо и има изход от тази ситуация - специални програми, които ви позволяват да правите копия от един твърд диск на друг.
Външният твърд диск е по-уязвим от постоянно устройство за съхранение. Постоянно се мести от място на място, изложено е на влияние на околната среда, рискове от падане и неправилно свързване. Ето защо тя се проваля забележимо по-често. Ако следващия път, когато се свържете с компютър, той не може да бъде открит операционна система, тогава това може да означава повреда на неговата файлова система. Нека да разгледаме как да възстановим външен носител без форматиране.
Причини за проблеми със сменяем диск
- Файловата система е повредена.
- Устройството е срещнало софтуерна грешка.
- Сменяемият твърд диск е бил изложен на вирус.
- Устройството не е правилно изключено от компютъра.
- Невнимателно боравене с устройството, механични повреди.
Възможно ли е сами да възстановите преносим твърд диск без форматиране? В повечето случаи, освен ако устройството не е повредено механично, данните в него могат да бъдат възстановени. За да направите това, ще разгледаме 2 метода.
Възстановяване на носител с помощта на Windows
Външният твърд диск се проверява за грешки. За да направите това, стартирайте помощната програма, която е включена в Windows. За да го стартирате, трябва командна линиявъведете командата "cmd". След потвърждаване на командата на монитора се появява конзола, където е написан редът „chkdsk h: /f“, в който „h“ е буквата на вашето сменяемо устройство.
Ако при опит за сканиране компютърът покаже съобщение, че в момента е невъзможно да се извърши сканиране, тогава трябва да се съгласите с предложението да проверите избрания диск при следващото рестартиране на системата.
Можете да изберете друг начин за проверка на диска за грешки, който е по-визуален и достъпен. За да направите това, изпълнете следните стъпки:

В повечето случаи след сканиране твърдият диск ще възстанови напълно структурата си без форматиране. След приключване на лечението, то ще започне самостоятелно и всички данни ще бъдат видими на монитора.
Възстановяване на външно устройство с помощта на R-Studio
Можете да възстановите външен носител без форматиране. Тази помощна програма работи с всички известни файлови системи, възстановява информация от изтрити и повредени дялове, работи с криптирани файлове.
След стартиране на програмата всички устройства ще бъдат показани в нейния прозорец.
Всички носители, свързани към компютъра, ще се виждат от лявата страна. Възстановяването на носителя се извършва в следния ред:
- Като изберете външен твърд диск от този списък, можете да видите информация за тази среда. Ще се покаже в десния прозорец.
- Когато щракнете върху бутона „Сканиране“, програмата ще сканира избрания носител и ще покаже информация под формата на цветни клъстери.
- Когато задържите курсора на мишката върху клъстер, цялата информация за него ще се покаже от дясната страна на прозореца. Продължителността на сканирането зависи от капацитета на паметта. В някои случаи може да отнеме десетки минути.
- В края на проверката ще се появи прозорец, подобен на следния:

- Трябва да отидем в подраздела „ДОПЪЛНИТЕЛНО НАМЕРЕНИ ФАЙЛОВЕ“. Ще се появи списък с намерените файлове.

- Сега намерените файлове могат да бъдат възстановени. За да направим това, трябва да поставим етикети до файловете, от които се нуждаем.
- Натиснете бутона “ВЪЗСТАНОВЯВАНЕ”. Ако решите да възстановите всички намерени файлове, можете веднага да използвате бутона „ВЪЗСТАНОВИ ВСИЧКИ“.
- След като потвърдите избора си, трябва да решите къде да запазите възстановените файлове.
Тъй като те заемат толкова много място, е необходим твърд диск с приличен капацитет. При недостиг свободно пространствоСамо част от информацията може да бъде възстановена на носителя. Операцията по възстановяване започва, когато се появи такъв прозорец.