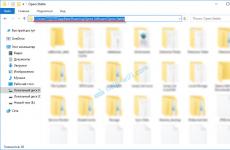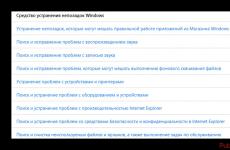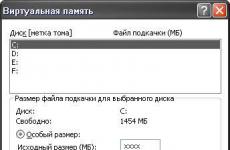Устройството за съхранение не може да бъде премахнато безопасно. Какво да направите, ако не можете безопасно да премахнете устройството си в Windows. Защо Linux, MacOS и Windows се държат по различен начин
Безопасното премахване на устройство обикновено се използва за премахване USB флашкиили външен харддискв Windows 10, 8 и Windows 7, както и в XP. Може да се случи иконата за безопасно премахване да е изчезнала от панела Windows задачи- това може да предизвика недоразумения и да доведе до объркване, но в това няма нищо лошо. Сега ще върнем тази икона на мястото й.
Забележка: в Windows 10 и 8, за устройства, които са дефинирани като медийни устройства, иконата за безопасно изваждане не се показва (плейъри, таблети с Android, някои телефони). Можете да ги деактивирате, без да използвате тази функция. Също така имайте предвид, че в Windows 10 показването на иконата може да бъде деактивирано и в Настройки - Персонализиране - Лента на задачите - „Избор на иконите, показани в лентата на задачите“.

Понякога по неизвестни причини иконата за безопасно премахване може да изчезне. Дори ако свързвате и изключвате флаш устройството отново и отново, по някаква причина иконата не се появява. Ако това се случи с вас (и това най-вероятно е така, иначе нямаше да дойдете тук), натиснете бутоните Win + R на клавиатурата и въведете следната команда в прозореца Run:
RunDll32.exe shell32.dll, Control_RunDLL hotplug.dll
Тази команда работи на Windows 10, 8, 7 и XP. Липсата на интервал след запетаята не е грешка, така трябва да е. След като изпълните тази команда, диалоговият прозорец Безопасно премахване на хардуер, който търсите, ще се отвори.

В този прозорец можете, както обикновено, да изберете устройството, което искате да деактивирате, и да щракнете върху бутона „Стоп“. Страничен ефект от изпълнението на тази команда е, че иконата за безопасно изваждане ще се появи отново там, където трябва да бъде.
Ако продължава да изчезва и всеки път, когато трябва да изпълните отново посочената команда за премахване на устройството, тогава можете да създадете пряк път за това действие: щракнете с десния бутон върху празно място на работния плот, изберете „Ново“ - „Пряк път ” и в полето „Местоположение на обекта” » въведете командата за отваряне на диалоговия прозорец Безопасно премахване на хардуер. На втория етап от създаването на пряк път можете да му дадете произволно име.
Друг начин за безопасно премахване на вашето устройство в Windows
Има друг прост метод, който ви позволява безопасно да премахнете устройството си, когато иконата на лентата на задачите на Windows липсва:

Това приключва инструкциите. Надяваме се, че изброените тук методи за безопасно премахване на вашия преносим компютър HDDИли флаш устройство ще бъде достатъчно.
Не можете просто да вземете и извадите флаш устройство от USB конектор. Неправилното изключване на което и да е устройство може да доведе до неговата повреда и повреда на данните.
Това е правилният начин да изключите USB флаш устройство от компютър. Ако всичко е направено правилно, тогава операционната система:
- ще отмени всички активни операции за четене/запис на флаш устройството;
- "ще информира" всички работещи програмиче сменяемият диск ще бъде изключен;
- ще „уведоми“ потребителя, ако е невъзможно да спре взаимодействието с устройството в някои текущи процеси.
Безопасното премахване на флашка е гаранция за безопасността на данните, съхранявани на нея. Това е особено важно, ако потребителят криптира информация.
Как да извършите безопасно премахване?
Да вземем за пример Windows 10, но в по-старите версии тази процедура не е фундаментално различна.
- Чрез "лентата на задачите". Преместете курсора в долния десен ъгъл на дисплея, щракнете върху първата икона вляво (стрелка нагоре) - ще се появят скрити икони. Потърсете иконата на флаш устройство там - когато задържите курсора върху нея, ще се появи „Безопасно премахване на устройства и дискове“. Щракнете върху иконата с левия бутон на мишката и щракнете върху „Изваждане X“, където X е името на USB устройството.
- Чрез контекстното меню. Отворете „Този компютър“ и намерете необходимото флаш устройство в списъка със сменяеми устройства. Щракнете с десния бутон върху него - отстрани ще се появи контекстно меню. В списъка с команди намерете реда „Извличане“ и щракнете върху него.
ВАЖНО!Горните подходи трябва да завършват със системно предупреждение - „Оборудването може да бъде премахнато (премахнато)“.
Какви проблеми могат да възникнат при премахване на флаш устройство?
Понякога компютърът не „иска да пусне“ сменяемото устройство. Това обикновено се дължи на един от два фактора:
- кеширане на данни. Информацията не винаги се записва в реално време, където виждате прозорец на състоянието, където напредъкът се показва като процент. Операционната система може да кешира данни - прехвърлете ги в RAM. Всъщност записът на устройството ще се случи по-късно, ако има свободни ресурси;
- неизправности на процесите на отделни комунални услуги. Например фоторедакторите могат постоянно да проверяват за снимки на дискове, свързани към компютъра. Този процес може да протича в цикли. Тогава той трябва да има достъп до флаш устройството през цялото време и няма да „позволява“ да бъде изключено по защитен начин.
Във всеки случай системата ще ви уведоми, че е невъзможно да премахнете устройството - ще се появи съответно съобщение. Най-лесният начин да излезете от тази ситуация е да деактивирате активните програми и да затворите всички прозорци. Това важи и за работещи приложения заден план: антивирусна програма, месинджъри, оптимизатори на ОС.
Проблем с универсалния обем
Най-често срещаното предизвикателство при безопасно извличане е грешката „Windows не може да спре устройството Generic Volume“. Това означава, че има процеси, които използват устройството, но системата не може да ги спре автоматично.
Решаване на задачи с универсален обем

Грешка при пряк път при безопасно изваждане
Случва се иконата, предназначена за стартиране на безопасно извличане, да изчезне в „Лентата на задачите“.
Възстановяване на иконата за безопасно премахване
На първо място, използвайте ръчно стартиране на командата за извличане.
Алгоритъмът на действията е както следва:
- натиснете клавишната комбинация "Windows+R"- ще се появи прозорец "Бягай";
- копирайте заявката в реда на прозореца "RunDll32.exe shell32.dll, Control_RunDLL hotplug.dll";
- потвърдете стартирането, като щракнете върху OK;
- Ще се появи прозорец за безопасно премахване, където трябва да изберете подходящото устройство и да кликнете върху „Стоп“.
Ако това не помогне, използвайте официалния инструмент за диагностика на USB проблеми на Microsoft. Изтегли, инсталирайте и стартирайте помощната програма, след което следвайте инструкциите, които се появяват - те са изключително прости.
Ако това не помогне, тогава редактирайте системния регистър, за който трябва:
- прозорец за стартиране "Бягай", както в първата стъпка от предишния метод;
- въведете заявка в реда "regedit"и го стартирайте, като щракнете върху OK;
- в новия прозорец обърнете внимание на панела отляво, състоящ се от много линии - последователно стигнете до линията по пътя: HKEY_CURRENT_USER => Софтуер => Microsoft => Windows => CurrentVersion => Applets => SysTray;
- погледнете надясно, където ще има 3 реда - щракнете първо "Услуги", в прозореца, който се показва, задайте стойността на „1b“, запазете промените, като щракнете върху OK, след което направете същото с линията "HotPlugsFlags", но го задайте на „2“.
- рестартирайте компютъра си.
Случва се не само иконата за безопасно изваждане да изчезне, но и самата икона на устройството. Най-често това се дължи по-специално на високоспециализирани - autorans. За да се преборите с тях, извършете пълно сканиране на системата с антивирусна програма - за предпочитане не безплатна. Освен това можете да използвате специални помощни програми Антиавторанили Мениджър за автоматично стартиране на онлайн решения .
Понякога става необходимо да деактивирате USB портовете на компютър или лаптоп, за да ограничите достъпа чрез свързване на флаш устройства, твърди дисковеи други USB устройства. Деактивирането на USB портовете ще помогне за предотвратяване на свързването на всички устройства, които могат да бъдат използвани за кражба важна информацияили да доведе до заразяване на компютъра ви с вирус и разпространение на вредни софтуерот локална мрежа.
Ограничаване на достъпа до USB портове
Нека помислим 7 начина, с който можете да блокирате USB портове:
- Деактивиране на USB чрез настройките на BIOS
- Промяна на настройките на регистъра за USB устройства
- Деактивиране на USB портове в диспечера на устройства
- Деинсталиране на драйвери за USB контролер
- Използване на Microsoft Fix It 50061
- Използване допълнителни програми
- Физически деактивиране на USBпристанища
1. Деактивиране на USB портове чрез настройките на BIOS
- Впиши се BIOS настройки.
- Деактивирайте всички елементи, свързани с USB контролера (например USB контролер или Legacy USB поддръжка).
- След като направите тези промени, трябва да запазите настройките и да излезете от BIOS. Това обикновено се прави с помощта на ключа F10.
- Рестартирайте компютъра си и се уверете, че USB портовете са деактивирани.
2. Активирайте и деактивирайте USB устройства с помощта на редактора на системния регистър
Ако деактивирането чрез BIOS не ви подхожда, можете да блокирате достъпа директно в самата операционна система Windows, като използвате системния регистър.
Инструкциите по-долу ви позволяват да блокирате достъпа до различни USB устройства (например флаш устройства), но други устройства като клавиатури, мишки, принтери, скенери ще продължат да работят.
- Отворете менюто "Старт" -> Изпълнение, въведете командата " regedit" и щракнете върху OK, за да отворите редактора на системния регистър.
- Продължете към следващия раздел
HKEY_LOCAL_MACHINE\SYSTEM\CurrentControlSet\Services\USBSTOR
- От дясната страна на прозореца намерете елемента „ Започнете” и щракнете двукратно върху него, за да редактирате. Въведете стойност " 4 » за блокиране на достъпа до USB устройства за съхранение. Съответно, ако въведете отново стойността „ 3 “, достъпът ще бъде възобновен.

Щракнете върху OK, затворете редактора на системния регистър и рестартирайте компютъра.
Горният метод работи само когато инсталиран драйвер USB контролер. Ако драйвер не е инсталиран от съображения за сигурност, настройката за стартиране може автоматично да се нулира на 3, когато потребителят свърже USB устройството и Windows инсталира драйвера.
3. Деактивирайте USB портовете в диспечера на устройствата
- Щракнете с десния бутон върху " компютър» и изберете в контекстно менюЕлемент "Свойства". От лявата страна ще се отвори прозорец, от който трябва да кликнете върху връзката „ мениджър на устройства».
- В дървото на диспечера на устройства намерете елемента " USB контролери“ и го отворете.
- Деактивирайте контролерите, като щракнете с десния бутон и изберете елемента от менюто "Деактивиране".

Този метод не винаги работи. В примера, показан на фигурата по-горе, деактивирането на контролерите (първите 2 точки) не доведе до желания резултат. Деактивирането на 3-та опция (USB устройство за масово съхранение) проработи, но това ви позволява да деактивирате само едно копие на USB устройството за съхранение.
4. Премахване на драйвери за USB контролер
Като алтернатива, за да деактивирате портове, можете просто да деинсталирате USB драйверконтролер. Но недостатъкът на този метод е, че когато потребителят свърже USB устройство, Windows ще провери за драйвери и ако липсват, ще предложи да инсталира драйвера. Това от своя страна ще позволи достъп до USB устройството.
5. Забранете на потребителите да свързват USB устройства за съхранение с помощта на приложение на Microsoft
Друг начин да откажете достъп до USB устройства е да използвате Microsoft Fix It 50061(http://support.microsoft.com/kb/823732/ru - връзката може да се отвори близо до митута). Същността на този метод е, че се разглеждат 2 условия за решаване на проблема:
- USB устройството все още не е инсталирано на компютъра
- USB устройството вече е свързано към компютъра
В рамките на тази статия няма да разглеждаме този метод подробно, особено след като можете да го проучите подробно на уебсайта на Microsoft, като използвате връзката, дадена по-горе.
Трябва да се има предвид и че този методНе е подходящ за всички версии на Windows OS.
6. Използване на програми за деактивиране/разрешаване на достъп до USB устройства за съхранение
Има много програми за задаване на ограничения за достъп USB портове. Нека разгледаме един от тях - програмата USB устройство Disabler.

Програмата има прост набор от настройки, които ви позволяват да откажете/разрешите достъп до определени устройства. USB Drive Disabler също ви позволява да конфигурирате предупреждения и нива на достъп.
7. Изключване на USB от дънната платка
Въпреки че физически изключва USB портовете на дънна платкае почти невъзможна задача, можете да деактивирате портовете, разположени отпред или отгоре на корпуса на компютъра, като изключите кабела, който отива към дънната платка. Този метод няма да блокира напълно достъпа до USB портове, но ще намали вероятността от използване на устройства от неопитни потребители и тези, които просто са твърде мързеливи, за да свързват устройства към задната част на системния модул.
! Допълнение
Отказ на достъп до сменяеми носители чрез редактора на групови правила
В съвременните версии на Windows е възможно да се ограничи достъпът до сменяеми устройства за съхранение (включително USB устройства) с помощта на локалния редактор групова политика.
- Бягай gpedit.mscпрез прозореца Run (Win + R).
- Отидете до следващия клон " Компютърна конфигурация -> Административни шаблони -> Система -> Достъп до преносими устройства за съхранение»
- От дясната страна на екрана намерете опцията „Преносими устройства: Отказ на четене“.
- Активирайте тази опция (позиция "Активиране").

Този раздел на правилата за локална група ви позволява да конфигурирате достъп за четене, запис и изпълнение за различни класове преносими носители.
Въпреки това, понякога след приключване на работа с (всички файлове, папки и програми са затворени)операционна система Windows„не се отказва“ от него, тоест някаква програма продължава да работи с него във фонов режим, например антивирусна (или вирус!), или Windows Explorer , или друго файлов мениджър…
Въпреки това, когато се опитате да извлечете с помощта на иконата (намира се в областта за уведомяване Ленти със задачи) се появява прозорец „Проблем при премахване на „USB устройство за масово съхранение“със съответното съобщение:
Има различни, чиито създатели се кълнат, че с помощта на техните безсмъртни творения проблемът с добива се решава с едно кликване. Уви, често е невъзможно да се извлече дори с помощта на тях.
Междувременно най най-простият начиндобив, който „не иска да се откаже” Windows, винаги е под ръка (алгоритъмът на действията за , за операционни системи и + ще има малки разлики):
– затворете всички програми и файлове, които сте стартирали и отворили;
– бягай Диспечер на задачите на Windows(по всякакъв начин, например, използвайки Ctrl + Alt + Delete, или използване Старт -> Изпълнение... -> taskmgr –> Добре);
- в прозореца Диспечер на задачите на Windowsотворете раздела процеси;

– акцент explorer.exe, Натисни бутона Прекратете процеса;
– разрешите завършването на процеса – в прозореца Предупреждение на диспечера на задачитесъс съобщение „ВНИМАНИЕ! Прекратяването на процеса може да доведе до нежелани резултати, включително загуба на данни или нестабилност на системата. Сигурни ли сте, че искате да завършите процеса?щракнете да;

- в прозореца Диспечер на задачите на Windowsизберете меню Файл -> Нова задача (Изпълни...);
– в текстовото поле Отворетепрозорец Създайте нова задачавлизам изследовател –> Добре;

- ще започне Windows Explorer;
– опитайте да извлечете чрез иконата Безопасно премахване на вашето устройство.
Бележки
1. Не се препоръчва да работите с вашите файлове само на . Идеалният случай е да работите с файлове на . Когато приключите, копирайте ги в . Чрез свързване на флашка към друга(по който трябва да работите),копие файлове на . След като приключи работа, отновокопие файлове на . Тоест, използвайте го по предназначение - за прехвърляне и временносъхранение на файлове.
2. Ако всички файлове, папки и програми, които са били отворени, са затворени, но го извлечете чрез иконата Безопасно премахване на вашето устройствовсе още се проваля, тогава можете да го деактивирате, без да използвате тази икона (или да изключите
В операционните зали системи на Microsoft: Windows XP, Win 7 и Win 8, има опция за безопасно или сигурно премахване на устройството. Обичайно е да го използвате в случаите, когато вече сте приключили работа с USB устройство, флаш устройство или външно харддиск, и трябва да го изключите, без да навредите на компютъра и носителя. Но има моменти, когато (по-ниска функционалност Windows низ).
В такава ситуация мнозина просто изваждат устройството, но това е фундаментално погрешно решение, важно е да върнете липсващата икона за „безопасно премахване“ и сега ще научите как да направите това
Моля, обърнете внимание: ако вземете под внимание всички медийни устройства, като смартфони или камери, когато са свързани към вашия компютър, Windows може изобщо да не покаже иконата за безопасно премахване. Това се обяснява с факта, че за да изключите правилно такъв носител, трябва или да го изключите (камери), или да извършите манипулации на дисплея му (в случай на таблет или телефон), тоест безопасното премахване на USB устройството се извършва на самото него.
Така че, за да премахнете безопасно устройство във версии на Windows 7, Win8 или WinXP, преместете курсора до известната икона в долния десен ъгъл на екрана и щракнете с десния бутон върху него, като изберете желания носител. Трябва да правите такива манипулации, защото по този начин изяснявате на операционната система, че работата с носителя е приключила и безопасно ще премахнете флаш устройството. В този случай всички операции с това устройство са завършени и рискът от загуба на информация изчезва, а често дори захранването на вашата флашка или твърд диск спира. В резултат на това те не могат да бъдат използвани.
Ако не използвате опцията за безопасно премахване на устройството и премахване на флашката от лаптопа, флашката просто ще изгори или информацията, която сте записали на нея, ще бъде повредена. Не забравяйте безопасно да премахнете флаш устройството! Разбира се, това се случва много рядко, но известен риск винаги е налице. Ако флаш устройството не може да бъде премахнато безопасно, прочетете нататък.
Как да върнете иконата „Безопасно премахване на хардуер“.
Проблем при извличане на хранилището USB устройства, свързано с изчезването на съответната икона за защитено премахване, ако флаш устройството е поставено в конектора и функционира правилно, това се случва. В такива ситуации не се отчайвайте, защото има редица действия за решаване на този проблем. Флаш устройството не е извадено безопасно?
Фиг. 1. Първото нещо, което можете да коригирате, е да извикате адресната лента с помощта на най-простата клавишна комбинация "Win+R"И в реда на прозореца, който се появява, напишете следната комбинация от знаци: RunDll32.exe shell32.dll,Control_RunDLL hotplug.dll
Фиг.2. Като щракнете върху бутона „OK“, ще се появи прозорец, както е необходимоЗабележка: За да избегнете грешки, просто копирайте горния ред.
Тази директория е приложима в системи Windows версии XP, 7, а също и 8.
Този диалогов прозорец е пълна версиямалък знак, който ще се появи, след като щракнете върху изображението „Безопасно премахване на хардуер“ в лентата на задачите, така че всички свързани носители да се показват тук. Можете лесно да изберете флаш устройство или твърд диск, който трябва да бъде деактивиран, като го изберете с едно щракване и щракнете върху бутона „Стоп“.
След извършване на всички описани по-горе манипулации и успешно (правилно) изключване USB памет, ако иконата „безопасно премахване на устройство“ на панела преди това е изчезнала, иконата, която търсите, ще се върне на законното си място, в ъгъла на екрана близо до часовника.
Ако ценната икона продължава да изчезва от ъгъла с часовника и миксера за сила на звука, направете следното:
- Щракнете с десния бутон (RMB) върху работния плот и намерете функцията „Нова“ и след това „Пряк път“ в менюто, което се появява.
- Копирайте командата, спомената по-рано, в прозореца, който се отваря.
- Сега, като щракнете върху бутона „Напред“ в долната част на прозореца, можете да наименувате прекия път както искате. Така винаги ще имате възможност бързо и безопасно да извадите флашката и да сте сигурни, че всичко с устройството е наред.
Друг начин за безопасно премахване на вашето устройство в Windows
Можете безопасно да премахнете флаш устройство от компютър, ако иконата със същото име липсва, като използвате още една прост метод, които ще разделим на две точки, за да опростим възприятието:
От вас се изисква да отидете в „Моят компютър“ и да щракнете с десния бутон върху носителя, който ще прекъснете. Сега изберете функцията „Свойства“ и отворете раздела „Хардуер“ в прозореца, който се показва.
Фиг. 1. Сега просто трябва да изберете медията, която трябва да извлечете, щракнете върху „Свойства“ и активирайте опцията „Промяна на настройките“ в прозореца, който току-що изскача- В диалоговия прозорец, показан на екранната снимка по-долу, отворете раздела „Правила“. Тук редът, от който се нуждаем, се показва с маркиран шрифт.
По този начин, ако безопасното премахване на хардуер не работи за вас в Windows 7 или друга версия операционна система, винаги можете да преодолеете този проблем, като следвате много простите инструкции, посочени в този текст.
ГЛЕДАЙ ВИДЕОТО