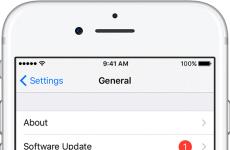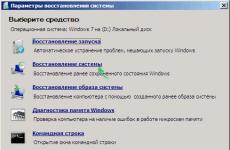Настройки на биос - Подробни инструкции в снимки. Настройки на BIOS - Подробни инструкции в снимки Как да отворите BIOS на 10
BIOS (Основна входно-изходна система) е необходим за принципната работа на компютъра. Това е софтуер, който е „зашит“ в микросхеми дънна платка. Често искаме да знаем как да влезем в BIOS на Windows 10.
Преди версия 8 въвеждането се правеше с просто движение на пръста. Веднага след като компютърът се включи, бутоните F2 или DEL бяха натиснати и вие влезете в менюто. В 10 беше въведен високоскоростен режим на стартиране и тази стъпка стана просто незабележима. Опитайте да натиснете DEL, докато зареждате. Това работи на повечето компютри. Ако не работи, продължете, както е посочено по-долу.
Как да стартирате BIOS на Windows 10
Първо, нека да разгледаме опция, която работи на всеки компютър или лаптоп. Ако вашият компютър се стартира, можете да направите следното:
1. Изберете опции.
2. Отидете в секцията за актуализация и сигурност.

3. Щракнете върху Рестартирай сега.

4. Компютърът ще започне да се рестартира. Но ще се извършва в специален режим. Първо ще видите прозорец за избор на действия. Изберете отстраняване на неизправности.

5. След това отидете на разширени опции.

6. Трябва да отидете в UEFI, така се нарича програмата за управление на BIOS.

7. След това щракнете върху бутона "Рестартиране".

След рестартиране ще можете да влезете в BIOS на Windows 10.
Как да влезете в BIOS на Windows 10, когато системата не се зарежда
Тук ще ви трябва инсталационен диск или диск за възстановяване. След като го поставите, рестартирането ще започне. Ще видите екран с бутон „Инсталиране“ и връзка „Възстановяване на системата“ в долната част.

След като щракнете върху него, ще бъдете отведени до същото меню. Продължете както е описано по-горе.
Как да влезете в BIOS на Windows 10, ако DEL не работи
В този случай деактивирайте режима за бързо стартиране.
1. Щракнете върху иконата на лупа до бутона на главното меню и започнете да въвеждате „Контролен панел“. Опциите ще се появят в горната част. Изберете контроли.


3. Трябва да отидете в секцията „Действие на бутона за захранване“

4. Премахнете отметката от опцията „Активиране на бързо стартиране“.

След като изпълните тези стъпки, щракнете върху бутона „Запазване на промените“ в долната част и рестартирайте. Натиснете DEL веднага щом компютърът се включи. Трябва да отидете в Bios.
Как да въведете биос на Windows 10 на лаптоп
Лаптопите може да имат отделен бутон за влизане в UEFI. Ако искате да разберете как да влезете в BIOS на Windows 10 на лаптоп, трябва да направите следното:
- Разберете модела или номера на устройството.
- Отидете на официалния сайт на производителя.
- Намерете документация за вашия лаптоп.
Ако имате документи, записани на вашия компютър, прегледайте ги.
Ще изброим как да влезете в биос Windows 10 за различни марки:
- Lenovo. Лаптопите от тази марка имат отделен бутон за влизане в менюто. Можете да го намерите близо до бутона за захранване или до конектора за захранване, в зависимост от модела. На него има нарисувана извита стрелка.
- На лаптоп Asus трябва да натиснете F2 при зареждане. Номерът е, че когато е активиран, този бутон не работи, ако режимът Fastboot е активиран. Но когато рестартирате, ще можете да влезете в биоса.
- При Acer повечето модели използват бутона F2. Ако не можете да влезете, опитайте Ctrl+Alt+Esc.
- В моделите лаптопи на HP бутонът за влизане традиционно е F10.
Как да отворите BIOS на Windows 10 на таблет
Ако сте собственик на таблет с инсталиран Windows 10, след това преминете, както е описано във втория параграф - чрез възстановяване.
В Android няма основна система като такава. Може да отидеш до инженерно менючрез натискане на комбинация от бутоните за захранване и управление на звука. За всяка марка това ще бъде различна комбинация. Съветваме ви да намерите документация на официалния уебсайт на производителя и да прочетете за начините за влизане в Bios.
Настройки на BIOS за Windows 10
След като разбрахме как да активираме BIOS на Windows 10, нека разберем малко за неговите опции по отношение на Windows 10.
Всъщност основна системане зависи от операционната зала. Тя е по-отговорна за работата на хардуера. Ще трябва да влезете Меню за стартиранеако инсталирате и възстановите Windows 10 от флашка или диск. Устройството за зареждане трябва да се смени.
- Отидете в Bios, като използвате един от горните методи.
- След това изберете секцията Boot.
 3. Изберете първото устройство за зареждане, Boot option #1, и натиснете Enter върху него.
3. Изберете първото устройство за зареждане, Boot option #1, и натиснете Enter върху него.
 4. Инсталирайте необходимо устройствоза изтегляне и изход със запазване (Exit and Save).
4. Инсталирайте необходимо устройствоза изтегляне и изход със запазване (Exit and Save).
Ако говорим за менюто Bios, ние изброяваме целта на основните елементи:
- Главно меню. Показва основните параметри на компютъра, включително версията на BIOS.
- Разширено. Настройка на процесора, периферни устройства, видео, PCI и др.
- Овърклок. Позволява ви да зададете стойности за овърклок на процесора.
- М-флаш. Функция за актуализиране или архивиране на BIOS (достъпна на MSI платки).
- Сигурност. Задаване на парола за влизане в системата.
- Обувка. Използва се за инсталиране на устройства за зареждане.
В зависимост от версията на BIOS и модела дънна платка и процесор, менюто може да се различава.
Ако планирате да актуализирате операционната система до версия 10, прочетете за . Ако вашият компютър се зарежда бавно, имате нужда от информация за това как 0 .
BIOS– набор от помощни програми, инсталирани на дънната платка, които позволяват да включите устройството за инсталиране на операционната система. С негова помощ се зарежда Windows 10, избира се носител за съхранение, посочва се обхватът на термичните сензори и се конфигурират настройките. различни параметри. Ако системата спре да се зарежда, възникват грешки и се извършва възстановяване по стандартен начинНе става, може да го направиш през BIOS.
Как да възстановите Windows 10 чрез BIOS.
Но този метод може да се използва само ако има инсталационен дискили флашки с лицензирана дистрибуция операционна системаС версията и битовата дълбочина, които сте инсталирали, тази опция не е възможна без външно устройство.
На първо място, трябва да започнете, като настроите BIOS да чете диска веднага, когато стартирате компютъра.
Ако подготовката за автоматично възстановяване не дава възможност за нормално рестартиране на компютъра, трябва да го направите принудително, като задържите бутоните за изключване за 10-15 секунди, веднага щом системата започне да се зарежда, трябва да натиснете един от клавишите : F1, F4, F3, Изтриване, F8 (кажете точно кой точно трябва да натиснете, не може да се направи, тъй като зависи от модела на дънната платка на вашето устройство).
Можете да погледнете в инструкциите за вашия компютър или на уебсайта на производителя, за да разберете кой ключ ще ви трябва, за да влезете. На повечето компютри се използва бутонът „Изтриване“, на лаптопите може да се използва клавишната комбинация „ctrl+alt+esc“.
След като BIOS стартира, отидете в секцията Boot.
Трябва да намерите параметъра „1st boot device“, който може да се намира в „ Устройство за зарежданеКонфигурация", "Разширени функции", "Зареждане", "Последователност на зареждане. Там ще трябва да зададете параметъра за CDROM или PXE UND I диск за зареждане от флаш устройство: 
Натиснете „F10“, за да запазите резултата, поставете диска в устройството или свържете флаш устройството, на което се съхранява дистрибуцията, след което рестартирайте устройството.
След като компютърът се зареди, ще се появи менюто за първоначална инсталация на системата, където ще трябва да кликнете върху бутона „Възстановяване на системата“.
Ще се отвори менюто „Избор на действия“, изберете „Диагностика“. 
След това отидете на " Допълнителни опции».
След това щракнете върху „Възстановяване на системата“. 
След като щракнете, ще се отвори прозорец с молба да изберете точка за възстановяване. 
Startup Repair сканира вашия компютър за грешки и ги коригира, когато бъдат открити. Можете да опитате да стартирате помощната програма, но в повечето случаи след търсене обикновено се показва съобщение, че компютърът не може да бъде възстановен.
Ако сте имали предоставено връщане назад и вашият Windows е бил успешно възстановен след горните стъпки, тогава след това ще трябва да влезете в BIOS и да върнете приоритета на зареждане обратно харддискдо първо място.
— Как да възстановите Windows 10 чрез командна линия.
Ако не сте създали контролна точка, възстановете Windows системи 10 може да се пробва чрез командния ред. За целта ще ви трябва и диск за зареждане или флашка с операционна система. Windows система, който е инсталиран на компютъра.
В секцията „Разширени опции“ изберете „Команден ред“ 
В прозореца, който се отваря, въведете „fixboot“. 
След това действието трябва да бъде потвърдено с натискане на клавиша "Y".
След възстановяване на буутлоудъра на Windows 10, системата трябва да се провери за повредени системни файлове.
Опции за решаване на проблеми с повредени системни файлове
- Секторът за зареждане на операционната система е повреден.
В командния ред трябва да въведете „fixboot“, натиснете „Enter“, след това въведете „fixmbr“, натиснете „Enter“. След това секторът за зареждане на Windows ще бъде възстановен. Компютърът може да се рестартира нормално. - изчезнал зареждащ файл boot.ini.
В реда трябва да въведете „bootcfg /rebuild“, след което натиснете „Enter“. всичко възможни въпросисистема, за да потвърдите чрез натискане на клавишите „Y“ и „Enter“. - Конфигурацията в папката system32 е повредена.
Трябва да поставите диска с версията на вашата операционна система в устройството, да въведете „cd repair copy SYSTEM C:\windows\system32\config“ в командния ред и след това да натиснете „Enter“. - Файловете „ntldr“ или „ntdetect.com“ липсват, системата показва съобщението: „NTLDR липсва при зареждане на Windows“.
- Въведете „copy X:\i386\ntldr C:\“ в командния ред, натиснете „Enter“ (където X е буквата на вашето устройство, а C е буквата на вашето системен диск, на който е инсталирана вашата операционна система).
Възстановяване на системата чрез командния ред, докато компютърът е включен.
Ако не искате да рестартирате компютъра си, можете да възстановите системата чрез командния ред от Windows. За да направите това, ще трябва да поставите диска в DVD-ROM, докато компютърът е зареден. След това стартирайте командния ред, като натиснете комбинацията от клавишни комбинации „Win + R“ и в лентата за търсене на прозореца „Run“ въведете „sfc / scannow“ и щракнете върху „OK“. След което счупените дистрибуции на системата ще бъдат копирани от диск за зарежданеавтоматично. Възстановяването и връщането на системата са доста бързи и безпроблемни.
Ако търсите BIOS настройки в снимки, значи сте попаднали на правилния адрес.
Направените промени ще бъдат защитени от литиева батерия, вградена в дънната платка и поддържаща необходимите параметри в случай на загуба на напрежение.
Благодарение на програмата е възможно да се установи стабилно взаимодействие между операционната система (ОС) и компютърните устройства.
внимание!Настоящият раздел за конфигурация на мрежа за зареждане ви позволява да регулирате параметри, свързани със скоростта на зареждане на системата и настройките на клавиатурата и мишката.
След като приключите работа или се запознаете с менюто на Bios Setup Utility, трябва да натиснете горещия клавиш Exit, който автоматично запазва направените промени.
Раздел Главно - Главно меню
Нека започнем да работим с раздела MAIN, който се използва за промяна на настройките и настройка на индикаторите за време.
Тук можете самостоятелно да конфигурирате часа и датата на вашия компютър, както и да конфигурирате свързани твърди дискове и други устройства за съхранение.

За да преформатирате работния режим на твърдия диск, трябва да изберете HDD(например: "SATA 1", както е показано на снимката).
- Тип -Този елемент показва типа на свързания твърд диск;
- LBA Голям режим- отговаря за поддържането на дискове с капацитет над 504 MB. Така че препоръчителната стойност тук е AUTO.
- Блок (Многосекторен трансфер) -За по-бърза работа тук препоръчваме да изберете режим AUTO;
- PIO режим -Позволява на твърдия диск да работи в наследен режим на обмен на данни. Също така би било най-добре да изберете AUTO тук;
- DMA режим -дава директен достъп до паметта. За да получите повече висока скоростчетене или писане, изберете AUTO;
- Интелигентен мониторинг -тази технология, базирана на анализ на работата на устройството, може да предупреди за възможна повреда на диска в близко бъдеще;
- 32 битов трансфер на данни -Опцията определя дали 32-битовият режим на обмен на данни ще се използва от стандартния IDE/SATA контролер на чипсета.

Навсякъде с помощта на клавиша “ENTER” и стрелките се задава автоматичен режим. Изключение прави подразделът за 32-битов трансфер, който изисква настройката Enabled да бъде коригирана.
важно!Изисква се да се въздържате от промяна на опцията “Storage Configuration”, която се намира в секцията “System information” и да не допускате корекция “SATAОткриваневременавън".

Раздел Разширени - Допълнителни настройки
Сега нека започнем да настройваме основните компоненти на компютъра в раздела РАЗШИРЕНИ, който се състои от няколко подпозиции.
Първоначално ще трябва да зададете необходимите параметри на процесора и паметта в менюто за конфигурация на системата Jumper Free Configuration.

Избирайки Jumper Free Configuration, ще бъдете отведени до подраздела Configure System Frequency/Voltage, където можете да извършвате следните операции:
- автоматичен или ръчен овърклок на твърдия диск - AI овърклок;
- промяна тактова честотамодули памет - ;
- Напрежение на паметта;
- ръчен режим за настройка на напрежението на чипсета - NB Напрежение
- промяна на адресите на портове (COM,LPT) - Сериен и паралелен порт;
- задаване на настройки на контролера - Конфигурация на бордови устройства.

Секция за захранване - PC Power
Елементът POWER отговаря за захранването на компютъра и съдържа няколко подсекции, които изискват следните настройки:
- Спрян режим- задайте автоматичен режим;
- ACPI APIC- задайте Enabled;
- ACPI 2.0- коригиране на режима с увреждания.

Раздел BOOT - управление на зареждането
Тук можете да определите приоритетното устройство, като изберете между флаш карта, дисково устройство или твърд диск.

Ако твърди дисковеняколко, след което в подпозицията Твърд диск се избира приоритетният твърд диск.
Конфигурацията за зареждане на компютъра се задава в подраздела Boot Setting, който съдържа меню, състоящо се от няколко елемента:

Избор на твърд диск
Конфигурацията за зареждане на компютъра се задава в подраздела Boot Setting,

- Бързо зареждане– ускоряване на зареждането на ОС;
- Лого на цял екран– деактивиране на скрийнсейвъра и активиране на информационния прозорец, съдържащ информация за процеса на изтегляне;
- Добавяне на ROM- задаване на приоритет на информационния екран на свързани модули дънна платка(MT) чрез слотове;
- Изчакайте „F1“, ако има грешка- активиране на функцията за принудително натискане на “F1” в момента, в който системата идентифицира грешка.
Основната задача Раздел за зарежданесе състои от идентифициране на устройства за зареждане и задаване на необходимите приоритети.
- ASUS EZ Flash– като използвате тази опция, имате възможност да актуализирате BIOS от такива устройства като: флопи диск, флаш диск или CD.
- AINET– като използвате тази опция, можете да получите информация за свързаните мрежов контролерКабиле.

Изход от секцията - Излезте и запазете
Особено внимание трябва да се обърне на елемента EXIT, който има 4 режима на работа:
- Запазите промените– запазване на направените промени;
- Отхвърляне на промените + ИЗХОД– оставете фабричните настройки в сила;
- Настройка по подразбиране– въведете параметри по подразбиране;
- Отхвърлите промените– отменяме всички наши действия.

дадени инструкции стъпка по стъпкаОбяснете подробно целта на основните раздели на BIOS и правилата за извършване на промени за подобряване на производителността на компютъра.
Настройка на BIOS
Настройки на BIOS - Подробни инструкциив снимки
BIOS - софтуерен пакет, който се използва за конфигуриране на отделни компоненти на компютърния хардуер, както и на устройства, свързани с него. Можете да получите достъп до него веднага след включване на компютъра, преди операционната система да е напълно заредена. Някои модели компютри използват UEFI вместо традиционния BIOS. Това е свързващата обвивка между операционната система и хардуера. Ето защо, преди да влезете в BIOS в Windows 10, трябва да разберете, че това се случва по различен начин на всички устройства. В тази статия ще говорим за това как да влезете в BIOS на Windows 10.
Обикновено Windows 10 се доставя в режим UEFI (с изключение на някои компилации). За да влезе в нейните настройки, операционната система трябва да бъде инсталирана на компютъра и потребителят може, ако не да влезе в самата система, то поне да получи достъп до екрана за вход и избор на акаунт.
Как да отворите UEFI от работеща операционна система (подходящо за 32-битови и 64-битови версии):
- Кликнете върху „Старт“ и въведете заявката от клавиатурата. Стартирайте намереното приложение от горната част на списъка от категорията „Най-добро съвпадение“.
- Или щракнете върху иконата "Старт" с десния бутон на мишката и в появилото се меню контекстно менюизберете желаното приложение.
- След това намерете и щракнете върху опцията „Актуализиране и защита“. Ако търсенето е сложно, въведете тази комбинация в празната колона „Намиране“ (в горната част на прозореца).
- Превъртете през списъка и изберете Възстановяване. Настройките, достъпни за потребителя, ще бъдат показани от лявата страна на прозореца. Намерете текста „Специални опции за стартиране“ и бутона „Рестартирайте сега“. Именно с негова помощ ще въведете параметрите на UEFI.
- Стартирайте процеса на рестартиране стриктно с помощта на този метод, така че след като системата се стартира, ще бъдете отведени до екрана, който виждате на екранната снимка по-долу.
- Изберете иконата за диагностика и отидете на Разширени опции.
- Тук ще се появи опция, която е посветена на настройките на UEFI. Кликнете върху него и потвърдете избора си. след това рестартирайте устройството.
След това ще се отвори UEFI, който много потребители са свикнали да наричат BIOS. Продукция необходими настройки, след това запазете направени промени.
Безопасният режим може да бъде достъпен през менюто Безопасен режим. След това всички необходими програми ще бъдат достъпни за потребителя.
Ако операционната система не се стартира, но можете да стигнете до екрана за избор на потребител, за да влезете, тогава можете да влезете в UEFI от тук. За това:
- Изчакайте, докато се появи екранът, където можете да изберете сметка, след което щракнете върху иконата „Захранване“.
- В контекстното меню, което се отваря, ще се появи бутон за рестартиране. Кликнете върху него, докато държите натиснат клавиша Shift на клавиатурата.
След това същото „ син екран"(както на екранните снимки по-горе), където през менюто "Разширени опции" можете да отворите UEFI, следвайки инструкциите, описани по-горе.
Как да влезете в BIOS след включване на компютъра
По подразбиране можете да влезете в BIOS (или UEFI) по време на стартиране на системата. Но имайте предвид, че при всички модели компютри това става чрез натискане на различни клавиши.
- На Лаптопи Asus BIOS се отваря чрез бутона F2 на клавиатурата. Подходящ за устройства от други производители, особено ако използвате остарял лаптоп;
- На настолни компютритрябва да натиснете Del. Подходящ за някои модели лаптопи (Lenovo, HP).
Натиснете клавиша веднага след като се появи екранът за зареждане. Ако нищо не се случи, тогава най-вероятно използвате грешен бутон.
UEFI прави същите неща като BIOS, но по малко по-различен начин. Основните разлики между UEFI и традиционния BIOS са, че той съхранява цялата системна информация за компютъра в специален файл, който се съхранява на HDD (SSD) и има графичен интерфейс.
Веднага след включване на компютъра в долната част на екрана има надпис: „Натиснете името на клавиша, за да влезете в BIOS.“ Ако не е там, прочетете инструкциите за устройството или използвайте търсене в официалния уебсайт на производителя на дънната платка (за настолни компютри или лаптопи), за да намерите точно правилния бутон.
В други случаи системата просто няма време да обработи командата. Това се дължи на наистина бързото (в сравнение с други операционни системи на Microsoft) зареждане на „десетките“ В този случай можете да опитате да деактивирате тази функция. За да направите това, трябва да влезете в PU. Ако не знаете къде е контролният панел в Windows 10, следвайте инструкциите:
- Натиснете клавишната комбинация Win + R на клавиатурата, за да стартирате помощната програма Run. Тук въведете „cmd“ в празното поле и щракнете върху „OK“.
- Чрез командния ред въведете control.exe и натиснете Enter, за да изпълните командата.
- Ще се появи „Контролен панел“.
Какво трябва да направя, ако не мога да направя това? Ако линията е сива, първо щракнете върху син надпис„Промяна на настройките, които в момента не са налични“ (може да са необходими администраторски права).
- След това деактивирайте бързото стартиране и запазете промените, като използвате съответния бутон.
Сега, когато включите компютъра, опитайте отново да натиснете желания бутон на клавиатурата, за да извикате BIOS (UFFI). След като конфигурирате необходимите параметри, можете да включите отново функцията за по-бързо стартиране на системата.
Заключение
Вече знаете как да стигнете до настройките на BIOS (UEFI) от Windows. Можете да направите това веднага след стартиране на компютъра. Можете да промените необходимите настройки и да стартирате операционната система безопасен режим. Ако по някаква причина бутонът не работи, опитайте да деактивирате бързото стартиране или да рестартирате устройството чрез менюто с настройки.
Видео
За по-голяма яснота ви предлагаме да гледате видеоклип по тази тема.
BIOS е чип на дънната платка на компютър (лаптоп), който съдържа набор от микропрограми, които контролират стартирането и основните настройки на оборудването на потребителя, независимо от операционната система. Традиционните са заменени от тип UEFI, техните методи за влизане са различни, така че нека разгледаме по-подробно как да влезете в BIOS на Windows 10.
Влизане в BIOS UEFI чрез специални опции за зареждане
За да започнете, използвайте един от четирите начина за стартиране на опции за изтегляне. Следвай тези стъпки.
shutdown.exe /r /o /t 0

Натиснете Enter. Тази команда рестартира компютъра незабавно до желаните настройки. Без /t 0 в командата рестартирането ще се извърши след около минута с предупреждение.

След рестартирането ще се появи син екран, където ще преминете през следните секции: „Отстраняване на неизправности“, „Разширени настройки“. Тук ще намерите опции за UEFI, щракнете върху тях. Последното действие е да кликнете върху „Рестартиране“. 
Активиране на BIOS UEFI чрез командния ред
Можете да стартирате BIOS на Windows 10 с Cmd, ако имате UEFI. Следвай тези стъпки:
- от името на администратора.
- Въведете командата:
изключване /r /fw /t 0

- Натиснете Enter. Тази команда незабавно ще рестартира вашия компютър (лаптоп) и ще ви позволи незабавно да влезете в BIOS. Като премахнете /t 0 от командата, рестартирането няма да стане веднага, а след минута със съобщение.
Стартиране на традиционния BIOS чрез клавиши
Ако по-рано, за да влезете в настройките на BIOS, трябваше да натиснете необходимия клавиш, преди да стартирате операционната система, тогава в настоящите реалности концепцията се промени поради бързото Стартиране на Windowsи наличието на UEFI. В комбинация тези два елемента няма да ви позволят да влезете в BIOS, защото потребителят няма да има време да натисне клавиша поради бързо стартиране, но в тази ситуация двата метода по-горе ще ви помогнат.
Има комбинации Windows 10 + традиционен BIOS, става им този метод. Когато компютърът се включи, първото нещо, което се случва е зареждане на BIOS, където се намира указателят към ключа, който го стартира. Изглежда нещо подобно.
Натиснете YYYY, за да влезете в НАСТРОЙКА
Тук YYYY е ключът, който включва BIOS. Често това е F2, Del. Трябва да имате време, за да натиснете този бутон, в противен случай контролът ще бъде прехвърлен към операционната система и ще трябва да рестартирате компютъра отново.
Десетките имат режим на бързо зареждане, което затруднява виждането на клавиша на BIOS и има време да го натиснете. Преди да влезете в BIOS, трябва да деактивирате бързото зареждане на Windows 10.

Рестартирайте вашия компютър (лаптоп) или още по-добре, изключете го и го включете. На екрана за зареждане на BIOS потърсете клавиша и след това бързо го натиснете. Ако все още нямате време да видите ключовете, предлагам ви да се запознаете с тези данни.
| Дънни платки за настолен компютър | лаптопи | ||
| Име | ключ | Име | ключ |
| Asus | F2, Del | Lenovo | F1, F2 |
| Asrock | F11 | Asus | Дел, F2 |
| гигабайт | F12 | Samsung | F2, F10 |
| Foxconn | ESC, F12 | Acer | Дел, F2 |
| MSI | F11 | HP | Esc, F10, F1 |
| Intel | F12 | Sony | F1, F2, F3 |
| Елит | ESC, F11 | MSI | F11 |
| Biostar | F9 | Dell | F2 |
Това не е пълен списък; ако не сте намерили вашето оборудване, вижте документацията на вашата дънна платка или потърсете информация на уебсайта или форумите на производителя. Допълнителна информацияПрочети статията.