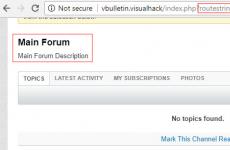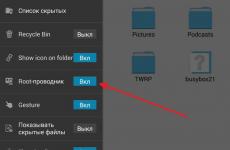Как да отворите терминал в Ubuntu. Как да отворите терминал на Mac (Mac OS) Команден ред на Ubuntu как да извикате
Терминал
Работата с командния ред не е толкова страшна задача, колкото си мислите. За да използвате командния ред, не се нуждаете от специални познания, тъй като това е същата програма като всички останали. Повечето задачи в Linux могат да се изпълняват от командния ред. И въпреки че има графични помощни програми за повечето програми, понякога те просто не са достатъчни. Това е мястото, където се използва командна линия.
Терминалът често се нарича команден ред или обвивка. В древността това е начинът, по който потребителите са взаимодействали с компютрите; и въпреки това потребителите на Linux откриват, че използването на терминал може да бъде по-бързо графичен метод. Сега ще научите как да използвате терминала.
Терминалът първоначално е бил използван като файлов браузър и наистина все още се използва в тази роля. Можете да използвате терминала като файлов браузър, да имате достъп до вашите файлове и да отмените промените, които сте направили.
Стартиране на терминала
Приложение Конзоламоже да се стартира чрез избиране К-меню->Система->Конзола (терминална програма)от менюто на работния плот.
Основни команди
Преглед на директории и файлове: - ls
Екип ls(LiSt) показва списък с файлове в различни цветове с пълно форматиранетекст.
Създаване на директории - mkdir (име на директория)Приложение mkdir(MaKeDIRectory) създава директория.
Промяна на директорията: - cd (/адрес/директория)Приложение CD(Change Directory - промяна на директорията) променя текущата ви директория на тази, която сте посочили.
Копиране на файл и/или директория: - cp (име на файл или директория) (към: име на директория или файл)Екип cp(CoPy) копира всеки избран файл. Екип cp -rкопира всяка избрана директория с цялото съдържание.
Премахване на файлове и/или директории: - rm (име на файл или директория)Екип rm(ReMove) премахва всеки файл, който посочите. Екип rm -rизтрива всяка указана от вас директория с цялото й съдържание.
Преместване/Преименуване на файлове/директории: - mv (име на файл или директория)Екип мв(MoVe) премества/преименува всеки файл или директория, които посочите
Намиране на файлове/директории: - локализиране (име на файл или директория)Екип локализирамтърси файлове по зададено от вас име. Той използва файловия индекс на вашата система, за да работи бързо. За да актуализирате този индекс, изпълнете командата sudo актуализиранb. Тази команда се изпълнява автоматично всеки ден, ако оставите компютъра си включен. Трябва да се стартира с администраторски права.
Можете също да използвате заместващи знаци в имената на файловете и директориите, за да посочите повече от един файл, като например "*" (съвпадение на всички знаци) или "?" (съвпада с един знак).
Преминаване към конзолен режим
За достъп до командния ред в Kubuntu обикновено стартирате терминал (вижте „Стартиране на терминал“ по-горе), но понякога е полезно да превключите към действителна конзола:
За да превключите към първата конзола, използвайте клавишната комбинация Ctrl -Alt -F1 .
За да превключите обратно към работния плот, използвайте клавишната комбинация Ctrl -Alt -F7 .
Коментирайте
Предлагат се шест конзоли. Всеки от тях може да бъде достъпен чрез клавишна комбинация: от Ctrl -Alt -F1преди Ctrl -Alt -F6 .
Независимо дали сте начинаещ потребител на Linux или сте използвали Linux от дълго време, трябва да използвате терминал в работата си. Искам да ви помогна да започнете работа с терминала.
Linux терминалът не е нещо, от което трябва да се страхувате.
Терминалът е мощен инструмент с огромен потенциал, който всъщност го улеснява и, ако е необходимо, върши цялата рутинна работа вместо вас. Чрез терминала можете много бързо:
- добавяне на нови хранилища (програмно съхранение)
- инсталирайте програми
- стартирайте програми (за да видите възможни грешки)
- конфигурирайте разпространението или индивидуални програмичрез конфигурационни файлове
- и много, много повече
Като прочетете тази статия, няма да можете да научите цялата мъдрост, която начинаещите трябва да знаят за терминала на Linux. Имате нужда от опит в работата с терминала.
Основно използване на терминала на Linux
Стартирайте терминала от работния плот, менюто с приложения и ще видите командната обвивка на bash да работи. Има и други обвивки, но повечето Linux дистрибуции използват bash по подразбиране.

Можете да опитате да стартирате програма, като въведете нейното име в командния ред. Чрез терминала можете да стартирате всичко, което работи на Linux: от графични приложения като Firefox до конзолни помощни програми. За разлика от Windows, не е необходимо да въвеждате пълния път до програмата, за да я стартирате. Например, да кажем, че искаме да отворим Firefox през терминал. В Windows трябва да въведете пълния път до exe файла на Firefox. В Linux просто въведете: firefox
Отваряне на Firefox от терминала на Linux
Натиснете Enter след въвеждане на командата и тя ще се изпълни. Имайте предвид, че не е необходимо да добавяте разширение или нещо подобно в края на името, както в Windows .EXE, файловете в Linux нямат разширение.
Терминалните команди също могат да приемат аргументи. Типовете аргументи, които можете да използвате, зависят от програмата. Например Firefox приема уеб адреси като аргументи. За да стартирате Firefox с отворен раздел, можете да изпълните следната команда:
Уебсайт на Firefox

Всички други програми могат да бъдат стартирани в терминала и те ще работят точно както Firefox. Има програми, които знаят как да работят само в терминала. Те нямат графичен изглед, нямат графичен интерфейс под формата на прозорец на приложението.
Инсталиране на софтуер чрез Linux Ubuntu терминал
Едно от най-ефективните действия в терминала е настройката софтуер. За да инсталирате софтуер, има графични мениджъри, например в Ubuntu „Център за приложения“. Центърът за приложения на Ubuntu е графична обвивка за малкото терминални команди, в които се използва заден план. Ако знаете какво ви трябва, тогава вместо да щракате всички тези бутони и да търсите, можете лесно да инсталирате програмата от терминала с една команда. Можете дори да инсталирате няколко приложения с една команда.
Ще използвам примера на Ubuntu / Linux Mintили други дистрибуции, подобни на Ubuntu (всички други дистрибуции имат свои собствени собствени системиуправление на пакети). И така, ето командата за инсталиране на нов софтуерен пакет:
Sudo apt-get инсталирайте пакет_име
Може да изглежда малко сложно, но работи, точно като гореспоменатия Firefox. Съкратената дума sudo изпълнява програма, която пита за root (администраторска) парола, преди да стартира apt-get. Програмата apt-get на свой ред чете аргументите за инсталиране на името на пакета и инсталира пакета, който сте поискали.
Пример за инсталиране на няколко пакета наведнъж през терминала.
Например, за да инсталирате уеб браузъра Chromium и мениджъра за незабавни съобщения Pidgin, изпълнете тази команда:
Sudo apt-get install chromium-browser pidgin

Използвам гореспоменатата команда, след като инсталирам „новото“ Ubuntu. Инсталирах новата версия на Ubuntu и добавих всичките си любими програми с една команда. Просто трябва да знаете имената на пакетите на любимите си програми. Както можете да видите, имената на пакетите са доста лесни за отгатване. Можете също така да прецизирате своите предположения, като използвате tab, трик по-долу.
Имам десетки програми, от които се нуждая в работната си дистрибуция, но няма да въвеждам имената на всички програми в терминала на новата. инсталиран Linux. И затова използвам по-автоматизиран метод. Което е, че преди да инсталирате нов Linux дистрибуция, аз съм първи стара инсталация, използвайки терминала, експортирам имената на всички инсталирани пакетикъм текстов файл.
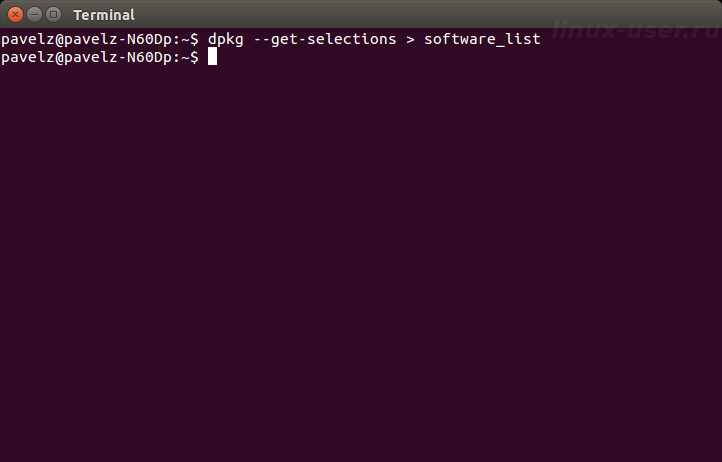
И след това, след преинсталацията, в новия, през терминала, импортирам този тестов файл, който информира дистрибуцията за всички програми, които трябва да бъдат инсталирани. По този начин тези команди са много малки, за разлика от ако ги въвеждам ръчно и се спестява много време. Ще намерите този съвет и други, по-задълбочени инструкции в.
Работа с директории и файлове в терминала на Linux
Обвивката винаги работи в текущата директория, освен ако не посочите друга директория. Например NANO е лесна за използване конзола текстов редактор. екип:
Нано документ1
ще ви каже, че трябва да стартирате текстовия редактор NANO с отворете файлапод името "document1" от текущата директория. Ако искате да отворите документ, който се намира в друга папка, трябва да посочите пълния път до файла, например:
Нано /home/pavel/Documents/document1
Ако посочите път към файл, който не съществува, nano (както много други програми) ще създаде нов празен файл на това място и ще го отвори.
За да работите с файлове и директории, трябва да знаете няколко основни команди:
cd - команда за смяна на директорията
~ (тилда) представлява вашата домашна директория (/home/you), която е началната точка по подразбиране в терминала. За да преминете към друга директория, трябва да използвате командата cd.
Например:
ще бъдете отведени до основната директория
cd изтегляния
преместете се в директорията „Изтегляния“ в текущата директория на вашия потребител (точният път в моя случай би бил /home/pavel/Downloads), за да се преместите в началната си директория /home/you/ от всяко място, където трябва да командвате по този начин :
команда за навигация нагоре в йерархична система от директории.
ls - изброява файловете в текущата директория

mkdir - команда за създаване на нова директория
По команда:
Mkdir нова папка
ще бъде създадена нова директория в текущата директория с име newfolder и:
Mkdir /home/pavel/Downloads/test
ще създаде нова директория, наречена test, в моята домашна директория „Изтегляния“ (pavel трябва да бъде променено на вашето потребителско име).
rm - команда изтрива файл
Например:
Rm тестов файл
изтрива файл с име test в текущата директория и:
Rm /home/pavel/Downloads/testfile
изтрива файл с име testfile в директорията /home/pavel/Downloads.
cp - командата копира файл от едно място на друго
Например:
Cp тестов файл /home/pavel/Downloads
копира файл с име testfile от текущата директория в /home/pavel/Downloads.
mv - командата премества файл от една папка в друга
mv работи точно като командата cp по-горе, но премества файла, вместо да създава копие. mv може да се използва и за преименуване на файлове. Например:
Mv /home/pavelz/Downloads/testfile /home/pavelz/Documents/testfile1
премества файл с име testfile от /home/pavel/Downloads в директорията /home/pavel/Documents под името testfile1.
Това може да изглежда малко страшно в началото, но тук няма нищо сложно. Това са основните команди, които трябва да усвоите, за да работите ефективно с файлове в терминала. Навигирайте файлова системас cd, преглеждайте файлове в текущата директория с ls, създавайте директории с mkdir и управлявайте файлове с команди rm, cp, mv.
Тайни за ускоряване на работата в терминала на Linux
Автоматично довършване на клавиша Tab
Tab е много полезен трик. Когато въведете команда, име на файл или някакъв друг тип аргумент, можете автоматично да попълните командата с помощта на tab. Терминалът просто ще завърши печата вместо вас.
Например, ако въведете fir в терминала и натиснете tab, firefox се появява автоматично. Това ще ви спести необходимостта да пишете докрай. Можете да натиснете Tab и черупката ще бъде готова да изпълни командата вместо вас. Това работи и за папки, имена на файлове и имена на пакети.
Във всеки случай, когато не знам как изглежда цялата команда, натискам клавиша Tab и виждам командата или списък с възможни съвпадения. Ако продължите и въведете още няколко букви, ще стесните съвпаденията, когато натиснете клавиша Tab.
В тази книга ще намерите още трикове.
Така че: изтеглете, споделете всякакви статии от този сайт и ми изпратете имейл: писмо, съдържащо адреса, уеб страницата, където сте поставили връзките, за предпочитане няколко връзки към различни страници на този сайт. По този начин мога да намеря тази ваша страница и да ви отговоря с имейл с паролата за архива.
Този вид плащане за книга ще помогне за развитието на този сайт.
Заключение:
Надявам се, че след като прочетете и приложите тази статия на практика, ще се почувствате малко по-комфортно при използването на терминала. За да научите повече за терминала – и в крайна сметка да го овладеете – продължете пътуването си с тази книга.
В момента потребители Ubuntu системиНа домашен компютърможе изобщо да не прибягва до работа в терминала и да изпълнява всички обичайни задачи, като например: сърфиране в уебсайтове, гледане на филми, работа в офиса и с чрез имейлкакто и други типични задачи в графична среда.
Но потребителите, чието ниво на компютърна работа може да се оцени като напреднало, все още трябва да използват терминала от време на време за решаване на различни проблеми, тъй като в средата на Linux има огромен брой програми и помощни програми без графичен интерфейс и те често са повече функционален и интуитивен за използване от софтуер, който има GUI (графичен интерфейс). А някои дори нямат адекватни аналози с интерфейс.
Освен това напредналите потребители не могат без терминал, за да персонализират напълно системата си, като редактират различни текстови конфигурационни файлове и пишат bash скриптове.
Но начинаещите също трябва да могат да отворят терминал, за да работят, защото повечето инструкции в Интернет предлагат решения на различни задачи от инсталиране на програми до конфигуриране на системата под формата на команди за терминала. Всъщност е много по-просто, защото можете да напишете команда за инсталиране на програма и потребител, който все още не е много добре запознат със системата, може просто да я копира и да я изпълни на своя компютър. С този подход авторът на ръководството ще бъде уверен, че читателят ще направи всичко правилно, тъй като повечето команди ще се интерпретират еднакво в системата на автора на ръководството и този, който ще го използва. В този блог аз самият постоянно насочвам читателя към някои действия в терминала, но все още не съм дал подробен отговор как да го отворя и това е основата на основите.
Текстова конзола
Ще започна, може би, със светая светих - текстовата конзола. Това е интерфейсът за комуникация между системата и потребителя чрез получаване на информация от потребителя чрез въвеждане от клавиатурата и показване на отговора на монитора в текстова форма. За да работите с него, не се нуждаете от графична подсистема с графична среда и можете да продължите да работите в нея, дори ако премахнете графичния сървър X или среда като GNOME или KDE от вашия компютър.
За достъп до текстови терминали в Ubuntu трябва да използвате клавишни комбинации CTRL+ALT+F1- CTRL+ALT+F6. Първата конзола е F1, след това F2 и така до F6. Оказва се, че можете да използвате едновременно до шест работни среди с шест потребители, оторизирани в тях. На седмата конзола - CTRL+ALT+F7Обикновено има графичен терминал - позната система с прозорци и мишка. И това е CTRL+ALT+F7, което трябва да натиснете, за да се върнете към обичайната си среда след работа с конзолата.
Но обикновено не стигаме до текстовата конзола често, а само когато възникне някаква неизправност с графиката, например, когато драйверите за видеокартата се повредят. За нормална настройкасистемни и програмни инсталации, трябва да използвате терминален емулатор в графичен режим.
Терминален емулатор
Бързи клавиши
Ubuntu използва комбинация от клавишни комбинации по подразбиране, за да отвори терминала CTRL+ALT+T.

След натискане на комбинацията ще се отвори прозорец с покана за терминал от името на текущия потребител - това означава, че командите в този терминал ще се изпълняват от името на този, който в момента е оторизиран в системата.
За да изпълнявате команди като суперпотребител, трябва да поставите пред командата sudo. Това специална програма, което ви позволява да замените потребителя, за да изпълните следната команда. По подразбиране в Ubuntu той замества потребителя със суперпотребител (root), така че да можете да работите в терминала с неговите привилегии. Това е необходимо, например, за инсталиране на програми чрез apt.
Когато използвате sudo, ще трябва да въведете паролата на системния администратор, която е зададена по време на инсталацията (в повечето случаи паролата за единствения потребител на системата).
Използване на командата Run
Системата има и специален диалог, който се отваря с натискане на клавишна комбинация ALT+F2и ви позволява да стартирате произволна програма, като въведете нейното име.

За различните графични среди името на стандартния терминален емулатор ще бъде различно; ето най-често срещаните:
- Gnome - gnome-терминал
- Xfce - xfce4-терминал
- Kde - конзола
- Unity - gnome-терминал
- Терминалният емулатор, инсталиран във всички версии на *buntu по подразбиране, е xterm
Меню на приложението
Във всяка система терминалният емулатор може да бъде намерен и чрез менюто на приложението. Това е менюто, от което потребителят стартира своите програми, като например браузър или текстов редактор. В менюто терминалът ще се нарича “Terminal Emulator” или “Terminal” или “Terminal emulator” - на английски.
Използвам десктоп средата XFCE и ще дам пример в нейното меню с приложения.
Mac OS е Unix система и тъй като е пълноправен член на семейството на Unix, има команден ред (мисля, че това ще изненада неопитните потребители на Mac). Да, в Mac OS, както и в Linux и Windows, има команден ред, чрез който можете да изпълнявате абсолютно всички команди. Първоначално работата в Unix, Linux и Windows работи по следния начин: потребителят въвежда команда и след известно време получава резултата. След това се появи графичен интерфейс, с който можете да извършвате същите операции само много по-лесно. Днес почти всички операции в Mac OS могат да се извършват в графичен интерфейс, но все още има административна област, в която не можете да правите без командния ред (в Mac OS се нарича Terminal), особено при възстановяване на работа операционна система. Но тъй като сривовете в Mac OS са изключително редки, много потребители дори не осъзнават, че имат терминал.
За да започнете да се запознавате с терминала или просто да изпълните някои команди, трябва да го стартирате. Стартирайте терминал на Macвъзможно по няколко начина.
Отворете терминала чрез търсене в Spotlight.
Стартирайте Spotlight, като щракнете върху иконата на лупа в областта на менютата или използвате клавишната комбинация
В лентата за търсене на Spotlight въведете думата Терминали натиснете "Enter"
В резултат на това ще видите прозорец на терминала.
Стартирайте терминала във Finder.
Ако по някаква причина не сте доволни от първия метод за стартиране на терминала, според мен той е най-удобният, има и друг начин. Отворете "Finder" изберете "Programs" - "Utilities".
Сред помощните програми намерете „Терминал“ и го стартирайте.
Рано или късно се сблъсквате с необходимостта да стартирате терминала. И въпреки че разработчиците на системи правят все повече и повече, за да предотвратят това да се случи, създавайки графични черупки за всички програми, все още е необходимо да се използва командно въвеждане и най-важното е удобно. Въпреки това, не всеки дори знае такива неща като отваряне на терминал (команден ред) в Ubuntu. Ако сте един от тези хора, това трябва да бъде поправено скоро.
Командният ред в Ubuntu е доста лесна за използване програма.
Основен
Нека започнем с това как да стартираме програмата, която отговаря за въвеждането на команди. Между другото, трябва да разберете, че терминалът и конзолата са различни неща; terminal е приложение, което действа като конзола, която е оборудвана с графична обвивка и различни удобства. И така, можем да отворим терминала през главното меню или чрез натискане на ctrl + alt + T.
Нека да разгледаме някои от функциите и специфичните функции, които Bash ни предоставя. Bash е командната обвивка по подразбиране. Всъщност има и по-удобни. Но първо, нека се справим с това.

Друга черупка
Можете да използвате повече от стандартния Bash shell. Разработен е за UNIX системи през 1989 г. Той се справя перфектно с всички възложени му задачи, но всичко това може да се направи по-ефективно, ако инсталирате по-нов подобен софтуер.
Една алтернатива е Friendly interactive Shell или просто риба. Тя е много по-млада от своя предшественик - първият брой е през 2005 г. Съответно тя има повече възможности.
- Осветяване на синтаксиса. Правилно въведените команди и тези, за които рибата не знае нищо, ще бъдат маркирани в различни цветове.
- Удобно търсене на въведени преди това команди. Въвеждаме първите няколко знака и използваме стрелката нагоре на клавиатурата, за да търсим подходящи опции за продължаване.
- Автоматичното довършване работи не само с команди и адреси, но и с командни опции.
- Всички контролни структури могат лесно да бъдат попълнени с въведената дума край.
- Като цяло рибата е по-достъпна за разбиране, особено за начинаещи. А опитни потребителище намеря допълнителни функции, които не съществуват в Bash.

Инсталирането на риба е доста лесно.
- Въведете командата:
sudo apt инсталира риба - Отворете настройките на профила: щракнете с десния бутон върху терминала в падащото меню и изберете „Профили“.
- Намерете раздела „Екип“.
- Поставете отметка в квадратчето „Изпълни друга команда вместо моята обвивка“.
- Въведете в реда:
риба: /usr/bin/риба:

Отсега нататък тази обвивка ще бъде по подразбиране в терминала. Ако просто искате да опитате риба, можете да въведете следното в конзолата:
Черупката ще бъде деактивирана след рестартиране на терминала. Друго удобство е настройката на риба през уеб интерфейса. За целта трябва да въведете:
Визуализация
Чрез опциите на профила можете да промените не само командната обвивка. Не всеки може да хареса стандартния външен видтерминал. В същите настройки на профила можете да изберете настройки като:
- шрифт и неговия размер;
- форма на курсора;
- оригинален размер;
- цветове на текст и фон.
Командният ред на Ubuntu не е умиращ, сложен или безполезен инструмент. Удобно е и проста програма, който идеално допълва графичния интерфейс. Сега се научихте как да го стартирате и да използвате възможностите, предоставени от черупката. Остава само да запомните дузина други основни команди и управлението на системата ще стане много по-лесно и дори по-интересно за начинаещи.