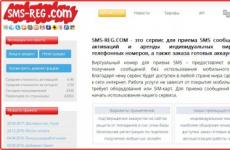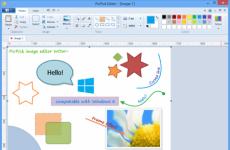Конвертиране на данни от Microsoft Excel в DBF формат. Отваряне и конвертиране на DBF файл в EXCEL Linux програми dbf към xls конвертор
DBF Converter е програма за преобразуване (включително пакетни) данни във формат DBF (Data Base File) във файлове с различни формати за преглед в стандартни редактори на текст и електронни таблици. Приложението е shareware, което ви позволява да конвертирате първите 50 реда от DBF файл като въведение към възможностите.
Програмата DBF Converter е проектирана да работи във всички версии на Windows OS, като се започне от Win 95 и до най-новата версия на Win 10 (пълна поддръжка за 32 и 64 битови бита). Руският език не се поддържа от приложението (само няколко контролни бутона имат превод).
Характеристики на DBF конвертора
DBF Converter е високоспециализиран софтуерен продукт без излишни украшения. Основната задача на програмата е да преобразува DBF файлове (един от най-често срещаните формати за съхранение на данни в СУБД) във формати, които могат да се отварят в текстови редактори и редактори на електронни таблици, които са по-достъпни за обикновените потребители.
Приложението DBF Converter ви позволява да конвертирате DBF данни във файлове със следните формати:
- XLS и XLSX - електронни таблици за Microsoft Excel, LibreOffice Calc, OpenOffice Calc и др.
- CSV и TSV са текстови файлове за представени таблични данни.
- RTF са мета-маркирани текстови файлове, които също ви позволяват да показвате таблични данни.
- XML и HTML са най-популярните файлови формати въз основа на съответните им маркиращи езици.
- SQL и SDF - файлове с база данни на MySQL, Microsoft SQL Server Compact, SQL Server, Oracle и др.
- PRG е файлов формат, използван в програми за компютърно проектиране (различни CAD) за представяне на входни таблични данни.
- А също и в специализирани DBF формати за последваща употреба в Clipper, DB2K, VFP, FoxPro и др.
Една от характеристиките на DBF Converter е неговата лекота на използване. За да конвертирате DBF файлове, потребителят трябва само да изпълни няколко прости стъпки:
- Посочете местоположението на DBF файла (или група от файлове).
- Посочете папката за запазване на резултатите.
- Изберете формата за запазване на файла.
- Задайте (ако е необходимо) допълнителни опции за конвертиране: пропускане на празни записи, сортиране на данни и други.
- Конвертирайте, като щракнете върху съответния бутон.
Програмата поддържа и управление през конзолата на Windows (командния ред). Списък с команди за конзолата можете да намерите в помощ (F1).
DBF Converter е универсално решение за всички ваши нужди за конвертиране на DBF формат. Всеки път, когато трябва да извлечете данни от DBF файл в CSV, XLS, XLSX, SQL или обикновен текст, софтуерът предоставя лесен начин да направите това с минимални усилия. ИЗТЕГЛЕТЕ БЕЗПЛАТНО
Преобразуване в 3 стъпки
Работата с DBF Converter е лесна. Посочвате DBF файл или папка с DBF файлове, които искате да конвертирате, избирате полета и филтрирате записите, от които се нуждаете. Тогава е само въпрос на едно щракване за DBF Converter да превърне изходните файлове във формат по ваш избор.
Мощно филтриране на данни
Филтрирането на данни в DBF Converter е визуално. Това означава, че програмата взема извадка от записи в DBF файла и ви позволява да приложите персонализирани правила за филтриране и маски и незабавно да видите примерните промени според вашия избор.
Пакетно преобразуване за множество DBF файлове
Когато имате десетки от тези DBF файлове, конвертирането им може да бъде трудно. Но благодарение на DBF Converter няма разлика дали трябва да обработите един файл или сто. Програмата приема папка, съдържаща вашите изходни DBF файлове, и ги конвертира всички един по един. И благодарение на достъпа на ниско ниво до данните преобразуването остава бързо и точно.
Основни функции- Конвертирайте DBF в XLSX
- Конвертирайте DBF в XML
- Конвертирайте DBF в TXT
- Конвертирайте DBF в SDF
- Конвертирайте DBF в HTML
- Поддръжка на командния ред
Изпробвайте DBF Converter сега безплатно Въпреки че цената на DBF Converter е изключително достъпна, можете също да го изпробвате безплатно по всяко време. Изтеглете безплатната пробна версия и оценете огромните възможности на DBF Converter сега!
| Изтеглете DBF конвертор БЕЗПЛАТНО |
DBF Converter работи всички версии на Windowsот 95 през XP, Vista, Windows 7/8/10 (32/64 бита).
Регистрираните потребители ще получат всички бъдещи версии и надстройки безплатно, както и практически неограничена техническа поддръжка.
| Купи сега! |
DBF е файл с база данни, способността за работа с който преди това е интегрирана в средата на Microsoft Office. Приложенията на Access и Excel работеха с формата, по-късно Access беше премахнат от пакета и стана отделна програма, а в Excel от 2007 г. поддръжката на DataBaseFile беше значително ограничена.
Ако е невъзможно да отворите DBF файл директно в Excel, първо трябва да го конвертирате.
Въпреки това, DBF, въпреки че се счита от мнозина за остарял формат, все още се използва широко в специализирани програми в бизнеса, дизайна и инженерството. Навсякъде, където се налага работа с големи обеми информация, тяхното структуриране и обработка и изпълнение на заявки. Например софтуерният пакет 1C Enterprise е изцяло базиран на управление на бази данни. И като се има предвид, че много офис документация и данни се обработват в Excel, въпросът за интегрираната работа с тези формати е уместен и търсен.
Проблеми с Excel при работа с DBF
Excel 2003 имаше способността да отваря и редактира DBF, както и да записва XLS документи в този формат:
- Изберете „Файл“ от лентата с менюта.
- След това щракнете върху „Запазване като“.
- Изберете „*.dbf“ от падащия списък.
ВАЖНО. От 2007 г. можете да отваряте и преглеждате формата на базата данни в Excel, но не можете да правите промени или да записвате .xls документи в него. Стандартните програмни инструменти вече не предоставят тази опция.
Има обаче специални добавки за приложението, които добавят такава функция към него. Програмистите публикуват своите разработки онлайн на различни форуми и можете да намерите различни опции. Най-популярната добавка, наречена XslToDBF, може да бъде изтеглена от уебсайта на разработчиците http://basile-m.narod.ru/xlstodbf/download.html. Изтеглянето е безплатно, но ако желаете, можете да подкрепите проекта, като прехвърлите произволна сума в портфейла или картата си.
Инсталиране и използване:
- Изтеглете архива от горния сайт.
- Извлечете XlsToDBF.xla от него и го запазете на вашия компютър.

- В Excel отидете в менюто с иконата на Microsoft вляво, „Опции“.

- Под Опции на Excel изберете Добавки.
- В реда Управление/Excel добавки щракнете върху Отиди.

- Щракнете върху Преглед и намерете запазения XlsToDBF.xla.


- Записът „XLS -> DBF“ трябва да се появи в списъка с добавки с отметнато квадратче. Проверете дали не е там.

- Сега можете да запишете .xls във формат .dbf. От същия сайт можете да изтеглите подробни инструкции за употреба. Основното е да подготвите правилно табличните данни.
- След като таблицата е готова, изберете която и да е попълнена клетка и натиснете Alt и F
- В прозореца на макроса, който се отваря, въведете XlsToDBF в полето, малките и малки букви не са важни.

- Щракнете върху Изпълнение.
- Ако сте подготвили и форматирали данните правилно, файлът на базата данни също ще бъде записан в папката, където се намира изходният XLS.
Ако не искате да променяте нищо в Office и не се доверявате на добавки и приложения на трети страни, тогава можете да предложите по-отнемащ време начин за конвертиране на XLS файл в DBF:
- Купете и инсталирайте Microsoft Access.
- В Excel подгответе и запазете документа.

- Щракнете върху бутона "Отвори" в MS Access и изберете файла.

- Сега трябва да конфигурирате правилно импортирането.

- Изберете листа, с който да започнете. Ако има няколко от тях, все пак трябва да правите един по един.

- Ако таблицата има заглавен ред, поставете отметка в съответното квадратче.

- След това можете да промените името на таблицата.

- Сега щракнете върху „Външни данни“.

- Щракнете върху бутона „Експортиране“, „Разширени“.

- Изберете dBase файл.

- Посочете име и запазете местоположение.
Този метод не винаги работи успешно, често възникват грешки при обработката на данните и последващото им запазване. И това е много дълго и неудобно.
Преобразуване
За да не страдате сами с офис програми, са създадени много приложения, които ви позволяват да прехвърляте данни от един формат в друг. Първо, почти всички мощни СУБД програми предлагат възможност за експорт в XLS и зареждане от него. Второ, има малки помощни програми, които са специализирани в преобразуването. Ето някои от тях:

Във всички тези програми преобразуването се свежда до отваряне на изходния файл и след това изпълнение на командата „Конвертиране“ или „Експортиране“.
Има и безплатни онлайн услуги за конвертиране. На такива сайтове ще бъдете помолени да изпратите (изтеглите) изходния файл, щракнете върху „Конвертиране“, след което ще се появи връзка към конвертирания документ. Доколко можете да се доверите на подобни услуги, решението е индивидуално, на ваша отговорност и риск.
По този начин можете да отворите DBF в Excel, но ако версията му е 2007 или по-нова, тогава няма да можете да правите нищо повече с него, просто погледнете. Има специални добавки или програми за редактиране и запис в XLS, както и за конвертиране в обратна посока. Ако имате опит в конвертирането и работата с DBF в различни приложения, споделете вашите съвети в коментарите.
DBF е популярен формат за съхранение и обмен на данни между различни програми и предимно между приложения, които поддържат бази данни и електронни таблици. Въпреки че е остарял, той продължава да бъде търсен в различни области. Например, счетоводните програми продължават активно да работят с него, а регулаторните и държавните органи приемат значителна част от отчетите в този формат.
Но, за съжаление, Excel, започвайки с Excel 2007, спря напълно да поддържа този формат. Сега в тази програма можете да преглеждате само съдържанието на DBF файла и запазването на данни с посоченото разширение с помощта на вградените инструменти на приложението вече няма да е възможно. За щастие има и други опции за конвертиране на данни от Excel във формата, от който се нуждаем. Нека да разгледаме как може да стане това.
В Excel 2003 и по-ранните версии на програмата можете да записвате данни във формат DBF (dBase), като използвате стандартния метод. За да направите това, трябваше да щракнете върху елемента "файл"в хоризонталното меню на приложението и след това изберете позиция в списъка, който се отваря "Запази като…". В прозореца за запазване, който се отваря, трябва да изберете името на желания формат от списъка и да кликнете върху бутона "Запазване".
Но, за съжаление, започвайки с Excel 2007, разработчиците на Microsoft смятат dBase за остарял, а съвременните формати на Excel са твърде сложни, за да отделят време и пари за осигуряване на пълна съвместимост. Поради това Excel запази възможността да чете DBF файлове, но поддръжката за запазване на данни в този формат с вградени софтуерни инструменти беше преустановена. Има обаче някои начини за конвертиране на данни, записани в Excel, в DBF с помощта на добавки и друг софтуер.
Метод 1: WhiteTown Converters Pack
Има редица програми, които ви позволяват да конвертирате данни от Excel в DBF. Един от най-лесните начини за конвертиране на данни от Excel в DBF е да използвате пакет от помощни програми за конвертиране на обекти с различни разширения WhiteTown Converters Pack.
Въпреки че процедурата за инсталиране на тази програма е проста и интуитивна, все пак ще се спрем на нея подробно, като посочим някои нюанси.
- След като изтеглите и стартирате инсталатора, веднага се отваря прозорец Съветници за инсталиране, което ви подканва да изберете език за по-нататъшни инсталационни процедури. По подразбиране трябва да показва езика, който е инсталиран на вашето копие на Windows, но можете да го промените, ако желаете. Ние няма да правим това и просто натискаме бутона. "ДОБРЕ".
- След това се отваря прозорец, който показва местоположението на системния диск, където ще бъде инсталирана помощната програма. По подразбиране това е папката "Програмните файлове"на диск "° С". Тук също е по-добре да не променяте нищо и да натиснете клавиша "по-нататък".
- След това се отваря прозорец, в който можете да изберете кои конкретни посоки на трансформация искате да имате. По подразбиране са избрани всички налични компоненти за преобразуване. Но някои потребители може да не искат да ги инсталират всички, тъй като всяка помощна програма заема място на твърдия диск. Във всеки случай за нас е важно да има отметка до артикула „XLS (Excel) към DBF конвертор“. Потребителят може да избере да инсталира останалите компоненти на пакета помощни програми по свое усмотрение. След като направите настройките, не забравяйте да кликнете върху бутона "по-нататък".
- След това се отваря прозорец, в който добавяте пряк път към папката "Старт". По подразбиране се извиква пряк път "Уайттаун", но можете да промените името му, ако желаете. Натисни бутона "по-нататък".
- След това се отваря прозорец с въпрос дали да се създаде пряк път на работния плот. Ако искате да бъде добавен, оставете отметка до съответния параметър; ако не искате, махнете отметката. След това, както винаги, натиснете бутона "по-нататък".
- След това се отваря друг прозорец. Той показва основните параметри на инсталацията. Ако потребителят не е доволен от нещо и иска да редактира параметрите, тогава натиснете бутона "Обратно". Ако всичко е наред, щракнете върху бутона "Инсталирай".
- Започва процедурата по инсталиране, напредъкът на която ще се показва от динамичен индикатор.
- След това се отваря информационно съобщение на английски, изразяващо благодарност за инсталирането на този пакет. Натисни бутона "по-нататък".
- В последния прозорец Съветници за инсталиранеСъобщава се, че програмата WhiteTown Converters Pack е инсталирана успешно. Всичко, което трябва да направим, е да натиснем бутона "Завършен".
- След това се извика папка "Уайттаун". Той съдържа помощни преки пътища за конкретни области на преобразуване. Отворете тази папка. Представени са ни голям брой помощни програми, включени в пакета WhiteTown за различни области на преобразуване. Освен това всяка посока има отделна помощна програма за 32-битови и 64-битови операционни системи Windows. Отворете приложението с името „XLS към DBF конвертор“, съответстващ на битовостта на вашата ОС.
- Програмата XLS to DBF Converter стартира. Както можете да видите, интерфейсът е на английски, но въпреки това е интуитивен.
Разделът се отваря веднага "Вход" ("Влез"). Той е предназначен да посочи обекта, който трябва да бъде преобразуван. За да направите това, щракнете върху бутона "Добави" ("Добави").
- След това се отваря стандартен прозорец за добавяне на обект. В него трябва да отидете в директорията, където се намира необходимата работна книга на Excel с разширение xls или xlsx. След като обектът бъде намерен, изберете името му и щракнете върху бутона "Отворено".
- Както можете да видите, след това пътят до обекта се показва в раздела "Вход". Натисни бутона "Следващия" ("по-нататък").
- След това автоматично се преместваме във втория раздел "Изход" ("заключение"). Тук трябва да посочите в коя директория ще бъде изведен готовият обект с разширение DBF. За да изберете папката за запазване на готовия DBF файл, щракнете върху бутона „Преглед...“ ("Изглед"). Отваря се малък списък от два елемента "Избери файл" („Изберете файл“) И „Избор на папка“ („Избор на папка“). Всъщност тези точки означават само избор на различни типове навигационни прозорци, за да се посочи папката за запис. Ние правим избор.
- В първия случай това ще бъде обикновен прозорец "Запази като…". Той ще покаже както папки, така и съществуващи dBase обекти. Отиваме в директорията, където искаме да запазим. Следващ в полето "Име на файл"Посочваме името, под което искаме обектът да бъде изписан след конвертирането. След това кликнете върху бутона "Запазване".

Ако изберете опцията „Избор на папка“, тогава ще се отвори опростен прозорец за избор на директория. Ще покаже само папки. Изберете папката за запазване и щракнете върху бутона "ДОБРЕ".
- Както можете да видите, след всяко от тези действия, пътят до папката за запазване на обекта ще се покаже в раздела "Изход". За да преминете към следващия раздел, щракнете върху бутона "Следващия" ("по-нататък").
- В последния раздел "Настроики" ("Настроики") има много настройки, но най-много ни интересуват „Тип полета за бележка“ („Тип поле за бележка“). Кликнете върху полето, в което е настройката по подразбиране "Автоматичен" ("Автоматичен"). Отваря се списък с типове dBase за запазване на обекта. Този параметър е много важен, тъй като не всички програми, които работят с dBase, могат да обработват всички типове обекти с това разширение. Ето защо трябва да знаете предварително кой тип да изберете. Има избор от шест различни вида:
- dBASE III;
- FoxPro;
- dBASE IV;
- Visual FoxPro;
- >SMT;
- dBASE ниво 7.
Правим избор на вида, който е необходим за използване в конкретна програма.
- След като направите избора, можете да преминете към същинската процедура по преобразуване. За да направите това, щракнете върху бутона "Старт" ("Старт").
- Започва процедурата по преобразуване. Ако една работна книга на Excel има няколко листа с данни, тогава за всеки от тях ще бъде създаден отделен DBF файл. Завършването на процеса на преобразуване ще бъде обозначено със зелен индикатор за напредък. След като стигне до края на полето, щракнете върху бутона "Завършек" ("Завършек").



















Готовият документ ще бъде разположен в директорията, посочена в раздела "Изход".
Единственият съществен недостатък на метода с помощта на пакета помощни програми WhiteTown Converters Pack е, че можете да извършите само 30 процедури за конвертиране безплатно и след това ще трябва да закупите лиценз.
Метод 2: Добавка XlsToDBF
Можете да конвертирате работна книга на Excel в dBase директно през интерфейса на приложението, като инсталирате добавки на трети страни. Един от най-добрите и удобни от тях е добавката XlsToDBF. Нека разгледаме алгоритъма за неговото прилагане.
- След като изтеглите архива XlsToDBF.7z с добавката, разопаковайте обект, наречен XlsToDBF.xla от него. Тъй като архивът има разширение 7z, разопаковането може да се извърши или със стандартната програма за това разширение, 7-Zip, или с помощта на всеки друг архиватор, който поддържа работа с него.
- След това стартирайте програмата Excel и отидете в раздела "файл". След това преминаваме към секцията "Настроики"през менюто от лявата страна на прозореца.
- В прозореца с параметри, който се отваря, щракнете върху елемента „Добавки“. Преместете се в дясната страна на прозореца. В самото дъно има поле "Контрол". Преместваме превключвателя в него на позиция „Добавки на Excel“и щракнете върху бутона "Отивам...".
- Отваря се малък прозорец за управление на добавките. Кликнете върху бутона там „Преглед…“.
- Отваря се прозорецът за отваряне на обекта. Трябва да отидем в директорията, където се намира разопакованият XlsToDBF архив. Отидете в папката със същото име и изберете обекта с името "XlsToDBF.xla". След това кликнете върху бутона "ДОБРЕ".
- След това се връщаме в прозореца за управление на добавките. Както можете да видите, името се появи в списъка "XLS -> DBF". Това е нашата надстройка. До него трябва да има отметка. Ако няма отметка, проверете я и след това щракнете върху бутона "ДОБРЕ".
- И така, добавката е инсталирана. Сега отваряме документа на Excel, данните от който трябва да бъдат преобразувани в dBase, или просто го въвеждаме на листа, ако документът все още не е създаден.
- Сега ще трябва да направим известна манипулация на данните, за да ги подготвим за преобразуване. Първо, добавяме два реда над заглавката на таблицата. Те трябва да са първите на листа и да имат имена на вертикалната координатна лента "1"И "2".
В горната лява клетка въвеждаме името, което искаме да присвоим на създадения DBF файл. Състои се от две части: самото име и разширението. Разрешена е само латиница. Пример за такова име е "UCHASTOK.DBF".
- В първата клетка вдясно от името трябва да посочите кодирането. Има две опции за кодиране с помощта на тази добавка: CP866И CP1251. Ако клетката B2е празен или има зададена стойност, различна от "CP866", тогава ще бъде приложено кодирането по подразбиране CP1251. Задаваме кодирането, което считаме за необходимо, или оставяме полето празно.
- След това преминаваме към следващия ред. Факт е, че в структурата на dBase всяка колона, наречена поле, има свой собствен тип данни. Има такива обозначения:
- н(Numeric) – числено;
- Л(Logical) – логичен;
- д(Дата) – дата;
- ° С(знак) – низ.
Освен това в низа ( CNN) и числов тип ( Nnn) след името под формата на буква трябва да се посочи максималния брой знаци в полето. Ако числовият тип използва десетични знаци, тогава техният брой също трябва да бъде посочен след точката ( Nnn.n).
Има и други типове данни във формат dBase (Memo, General и др.), но тази добавка не може да работи с тях. Въпреки това Excel 2003, когато все още поддържаше конвертиране в DBF, не можеше да работи с тях.
В нашия конкретен случай първото поле ще бъде низ с ширина 100 знака ( C100), а останалите полета ще бъдат цифрови с ширина 10 знака ( N10).
- Следващият ред съдържа имената на полетата. Но факт е, че и те трябва да се въвеждат на латиница, а не на кирилица, както е нашата. Също така не се допускат интервали в имената на полетата. Ние ги преименуваме според тези правила.
- След това подготовката на данните може да се счита за завършена. Изберете целия диапазон на таблицата на листа, като задържите курсора на левия бутон на мишката. След това отидете на раздела "Разработчик". По подразбиране той е деактивиран, така че преди по-нататъшни манипулации трябва да го активирате и да активирате макроси. Следва на лентата в блока с настройки "Код"щракнете върху иконата "Макроси".
Можете да го направите малко по-лесно, като напишете комбинация от клавишни комбинации Alt+F8.
- Отваря се прозорецът на макроса. В полето "Име на макрос"въведете името на нашата добавка "XlsToDBF"без кавички. Регистърът не е важен. След това щракнете върху бутона "Бягай".
- Макросът извършва обработката във фонов режим. След това в същата папка, в която се намира изходният Excel файл, ще бъде създаден обект с разширение DBF с името, посочено в клетката A1.













Както можете да видите, този метод е много по-сложен от предишния. Освен това е доста ограничен в броя на типовете полета, които може да използва, и в броя на типовете обекти, които може да създаде с разширението DBF. Друг недостатък е, че директорията за създаване на dBase обект може да бъде присвоена само преди процедурата за преобразуване, чрез директно преместване на изходния Excel файл в целевата папка. Сред предимствата на този метод може да се отбележи, че за разлика от предишния вариант, той е абсолютно безплатен и почти всички манипулации се извършват директно през интерфейса на Excel.
Метод 3: Програма Microsoft Access
Въпреки че новите версии на Excel нямат вграден начин за запазване на данни в DBF формат, все пак опцията с помощта на приложението Microsoft Access е най-близка до това да я наречем стандартна. Факт е, че тази програма е пусната от същия производител като Excel и също е включена в пакета Microsoft Office. Освен това това е най-безопасният вариант, тъй като няма да е необходимо да се забърквате със софтуер на трети страни. Microsoft Access е специално проектиран за работа с бази данни.
- След като всички необходими данни от листа са въведени в Excel, за да го конвертирате във формат DBF, първо трябва да го запишете в един от форматите на Excel. За да направите това, щракнете върху иконата на флопи диска в горния ляв ъгъл на прозореца на програмата.
- Отваря се прозорецът за запазване. Отиваме в директорията, в която искаме да бъде записан файлът. Именно от тази папка след това ще трябва да я отворите в Microsoft Access. Форматът на книгата може да бъде оставен като xlsx по подразбиране или можете да го промените на xls. В този случай това не е критично, тъй като така или иначе запазваме файла само за да го конвертираме в DBF. След като всички настройки са завършени, щракнете върху бутона "Запазване"и затворете прозореца на Excel.
- Стартирайте програмата Microsoft Access. Отидете в раздела "файл", ако се отвори в друг раздел. Кликнете върху елемента от менюто "Отворено", разположен от лявата страна на прозореца.
- Отваря се прозорецът за отваряне на файл. Отиваме в директорията, където сме записали файла в един от форматите на Excel. За да се появи в прозореца, преместете превключвателя за файлов формат на позиция „Работна книга на Excel (*.xlsx)“или "Microsoft Excel (*.xls)", в зависимост от това в коя от тях е записана книгата. След като се покаже името на необходимия файл, изберете го и щракнете върху бутона "Отворено".
- Отваря се прозорец „Връзка към електронна таблица“. Тя ви позволява да премествате данни от файл на Excel в Microsoft Access възможно най-правилно. Трябва да изберем Excel листа, от който ще импортираме данни. Факт е, че дори ако файлът на Excel съдържа информация на няколко листа, можете само да го импортирате в Access отделно и съответно след това да го конвертирате в отделни DBF файлове.
Също така е възможно да импортирате информация от отделни диапазони в листове. Но в нашия случай това не е необходимо. Поставете превключвателя на позиция "Листи", и след това изберете листа, от който ще вземем данните. Коректността на показваната информация може да се види в долната част на прозореца. Ако всичко е задоволително, натиснете бутона. "по-нататък".
- В следващия прозорец, ако вашата таблица съдържа заглавки, трябва да поставите отметка в квадратчето до „Първият ред съдържа заглавките на колоните“. След това щракнете върху бутона "по-нататък".
- В новия прозорец за връзка към електронна таблица можете по избор да промените името на свързания елемент. След това щракнете върху бутона "Готов".
- След това ще се отвори диалогов прозорец, показващ, че свързването на таблицата към файла на Excel е завършено. Кликнете върху бутона "ДОБРЕ".
- В лявата част на интерфейса на програмата ще се появи името на таблицата, която сме й присвоили в последния прозорец. Кликнете два пъти върху него с левия бутон на мишката.
- След това таблицата ще се покаже в прозореца. Преминаване към раздела "Външни данни".
- На лентата в кутията с инструменти "Експортиране"щракнете върху надписа "Допълнително". В списъка, който се отваря, изберете елемента "dBase файл".
- Отваря се прозорецът за експортиране в DBF формат. В полето "Име на файл"можете да посочите мястото за съхранение на файла и неговото име, ако тези по подразбиране не са подходящи за вас по някаква причина.
В полето "Файлов формат"изберете един от три типа DBF формат:
- dBASE III(по подразбиране);
- dBASE IV;
- dBASE 5.
Трябва да се има предвид, че колкото по-модерен е форматът (колкото по-висок е серийният номер), толкова повече възможности има за обработка на данни в него. Това означава, че има по-голяма вероятност всички данни от таблицата да бъдат записани във файла. Но в същото време е по-малко вероятно програмата, в която ще импортирате DBF файл в бъдеще, да е съвместима с този конкретен тип.
След като всички настройки са зададени, щракнете върху бутона "ДОБРЕ".
- Ако след това се появи съобщение за грешка, опитайте да експортирате данните, като използвате различен тип DBF формат. Ако всичко е минало добре, ще се появи прозорец, който ви информира, че експортирането е успешно. Кликнете върху бутона "Близо".













Създаденият файл във формат dBase ще бъде разположен в директорията, посочена в прозореца за експортиране. След това можете да извършвате всякакви манипулации с него, включително да го импортирате в други програми.
Както можете да видите, въпреки факта, че съвременните версии на Excel нямат възможност да записват файлове във формат DBF с помощта на вградени инструменти, тази процедура може да се извърши с други програми и добавки. Трябва да се отбележи, че най-функционалният метод за конвертиране е използването на WhiteTown Converters Pack. Но, за съжаление, броят на безплатните реализации в него е ограничен. Добавката XlsToDBF ви позволява да извършите преобразуването напълно безплатно, но процедурата е много по-сложна. Освен това функционалността на тази опция е много ограничена.
„Златната среда“ е методът, използващ програмата Access. Подобно на Excel, той е разработен от Microsoft и следователно вече не може да се нарече приложение на трета страна. В допълнение, тази опция ви позволява да конвертирате Excel файл в няколко типа dBase формат. Въпреки че в този показател Access все още е по-нисък от програмата WhiteTown.
Внимание жителите на Челябинска област!
TFOMS на Челябинска област напомня, че ако промените данните на вашия документ за самоличност, както и при получаване на нов паспорт, трябва да се свържете с вашата медицинска осигурителна организация (нейните данни за контакт са посочени в полицата за задължително медицинско осигуряване) в рамките на един месец от деня, в който са настъпили тези промени.
ВНИМАНИЕ!!!Ако отчетният период на конвертирания файл е от януари 2019 г. (включително), тогава трябва да конвертирате в програмата XDConverter7. Ако отчетният период на конвертирания файл е от ноември до декември 2018 г. (включително), тогава трябва да конвертирате в програмата XDConverter6. Ако отчетният период на конвертирания файл е от юли до октомври 2018 г. (включително), тогава трябва да конвертирате в програмата XDConverter5. Ако отчетният период на конвертирания файл е от юни 2017 до юни 2018 (включително), тогава трябва да конвертирате в програмата XDConverter4. Ако отчетният период на конвертирания файл е от януари 2015 до май 2017 (включително), тогава трябва да конвертирате в програмата XDConverter3. Ако отчетният период на конвертирания файл е от април 2014 до декември 2014 (включително), тогава трябва да използвате програмата XDConverter2 за конвертиране. Ако отчетният период на конвертирания файл е до март 2014 г. (включително), тогава трябва да конвертирате в програмата XDConverter. XDConvert използва референтен пакет с име usl_pack_*.rar. За XDConvert2 се използва референтен пакет с име usl_pack2_*.rar. XDConvert3 използва референтен пакет с име usl_pack3_*.zip. XDConvert4 използва референтен пакет, наречен usl_pack4_*.zip. XDConvert5 използва референтен пакет с име usl_pack5_*.zip. XDConvert6 използва референтен пакет с име usl_pack6_*.zip.
Пакет от справочници за работата на конвертора може да бъде изтеглен от уебсайта, раздел „Техническа поддръжка - Директории - USL_PACK справочен пакет за програмата XDConverter“.
В програмата XDConverter трябва да отидете в менюто "Изтегляне на директории", след това да изберете изтегления файл под формата usl_pack_yymmdd.rar (yymmdd - година\месец\ден) и да кликнете върху бутона "Отвори". Директориите ще бъдат изтеглени.
Ръчно конвертиране на XML->DBF
- Отидете в менюто Инструменти-Настройки, проверете дали пътят до файла с данни е правилен и щракнете върху OK.
- В менюто изберете Convert - XML to Native.
- В прозореца, който се отваря, в секцията Входен файл посочете пътя до файла с данни (zip архив).
- В секцията Изходен файл проверете Името и, ако е необходимо, посочете пътя.
- Щракнете върху бутона Процес. По-долу в прозореца на регистрационния файл се показва напредъкът на преобразуването.
Ръчно конвертиране от DBF в XML
За ръчен режим на преобразуване трябва да отидете в менюто „Конвертиране – Native to XML“. След това изберете необходимия Native файл и щракнете върху бутона „Отвори“. Появява се прозорецът за избор на източник/приемник. Трябва да посочите откъде и докъде се изпраща файлът. От здравни заведения към фонда за задължително медицинско осигуряване или здравна организация (или от здравно заведение към здравно заведение, ако програмата е инсталирана в здравната организация). След това щракнете върху бутона „OK“. Преобразуването ще започне и след завършване ще бъде издаден отчет за резултата.
Опции за стартиране на командния ред
"XDConverter.exe 1 2 3 4", където
1 - Име на конвертирания файл (посочващ пътя)
2 - Директория за създадения файл
3 - Източник (M,T,S)
4 - Приемник (M,T,S)
3, 4 - само за DBF->XML\ конвертиране
Стартер на преобразувател (за единична инсталация и стартиране)
1. Инсталирайте и стартирайте StartConvert.
2. От менюто изберете отчетен период на личното дело. счетоводство.
3. Програмата автоматично ще стартира желания конвертор (XDConverter, XDConverter2, XDConverter3).
4. След това конвертирайте както обикновено.
XDConverter7
XDConverter6
XDConverter5
XDConverter4