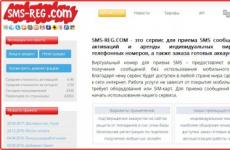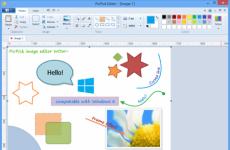Старият кон браздата не разваля. Стар кон, не разваля браздата Промяна на системните параметри на рутера
Рутерът D-Link DIR-320 е отлично модерно устройство, предназначено да осигури на вашия апартамент или офис интернет. Този рутер ви позволява да свържете няколко компютъра към интернет, а също така е оборудван с Wi-Fi, благодарение на тази функция можете да установите безжична връзка, което е много удобно.
D-Link DIR-320: как да свържете рутер
Свързване на устройството
- Първо трябва да извадите рутера от кутията и да го свържете към вашия компютър.
- В кутията ще видите захранване и мрежов кабел. Свързването му не е трудно - просто го включете в електрически контакт.
- След това свържете рутера към компютъра. Моля, обърнете внимание, че D-Link DIR-320 има 5 RJ-45 конектора. Използвайте този, който е подписан от интернет, трябва да включите кабела от доставчика в него.
Настройки
- След това трябва да конфигурирате компютъра си така, че рутерът да работи правилно. Отидете на "Старт", след това на "Контролен панел", изберете "Мрежови и интернет връзки" и щракнете върху "Мрежови връзки".
- Щракнете с десния бутон върху „Локална мрежова връзка“, отидете на „Свойства“, след това „TCP/IP Интернет протокол“, изберете „Свойства“ и щракнете върху „Получаване на IP адрес автоматично“.
- Щракнете върху "Ok", това ще означава, че сте приели настройките.
- Сега всичко, което остава, е да стартирате всеки браузър, който е на вашия компютър.
- Въведете http://192.168.0.1 в адресната лента. След това ще бъдете подканени да въведете вашето потребителско име и парола.
- След това въведете admin - това е потребителското име, а паролата е root.
- За сигурност можете да промените паролата си. За да направите това, изберете „Поддръжка“, отидете на „Администриране“ (Управление на устройства). Въведете създадената парола два пъти в прозореца "Администратор" и щракнете върху "ОК" или "Запазване".
Създаване на връзка
- Отидете на „Настройки“ и попълнете полетата в „Интернет настройки“. Въведете потребителското име и паролата, които сте записали.
- Изберете PPPOE връзка.
- И така, настройките се запазват, след което трябва да рестартирате рутера.
- Отворете браузъра си и въведете http://192.168.0.1 в адресната лента;
- Отляво ще светне синя икона с надпис „Интернет онлайн“.
Може да се интересувате и от следните статии.
Портове - 1 WAN и 4 LAN. Първият тип WAN порт се използва за свързване към широкообхватна мрежа - в нашия случай този порт се използва за свързване на входящ кабел от доставчика. Свържете кабела, който влиза в апартамента към него. LAN - използва се за свързване на компютри, разположени във вашия апартамент. Свържете компютри, които имат нужда от достъп до интернет, с помощта на обикновени мрежови кабели (пач кабели). Рутерът dir 320 има вграден административен интерфейс за конфигуриране, просто казано - специална уеб страница, като отидете на която можете да конфигурирате рутера. За да направите това, трябва да използвате всеки компютър, свързан към LAN порта на рутера.
Параметрите по подразбиране на нов рутер в моделите DIR обикновено са посочени на специален стикер в долната част на кутията - обикновено IP - 192.168.0.1, вход - администратор, парола - празно поле, но може да има и други стойности. Проверете тези параметри на стикера или в ръководството за потребителя. Ако вашият рутер не е нов и вече е бил използван от някой, намерете в инструкциите параграф за процедурата за нулиране на параметрите до фабричните настройки; обикновено за това използвате специален вдлъбнат бутон „нулиране“ на гърба на кутията, който трябва да натиснете с нещо остро и да задържите няколко секунди.
Моля, имайте предвид, че след свързване към мрежата, нов рутер автоматично присвоява набор от мрежови настройки на всички компютри, свързани към LAN портовете, така че се уверете, че в настройките на мрежовата карта не са посочени IP адреси; всички стойности трябва да бъдат зададени за „получаване автоматично“.
Настройка на компютър за свързване към рутера DIR-320
- Свързваме рутера DIR-320 към електрически контакт.
- Свързваме мрежовата карта на компютъра към рутера с кабел, свързваме се към всеки свободен порт LAN1-LAN4.
- Свързваме интернет кабела към порта INTERNET / Lan.
- Отидете на свойствата на локалната мрежова връзка.
Изберете „Интернет протокол (TCP/IP)“ и щракнете върху „Свойства“.

В „Свойства“ проверете параметрите „Получаване на IP адрес автоматично“ и „Получаване на адрес на DNS сървър автоматично“

Разглеждаме автоматично получените настройки.

Настройване на рутер DIR 320 за доставчика Triolan
След като разберете параметрите на вашия рутер (вход и парола), отворете браузъра и въведете 192.168.0.1 в адресната лента. Ако всичко е правилно, ще бъдете подканени за оторизация - въведете вашето потребителско име и парола. Влизаме със следните параметри:
- Влизам: администратор
- Парола: не въвеждайте нищо (празно).
Щракнете върху „Съветник за настройка на интернет връзката“.
В следващия прозорец щракнете върху „Напред“.
Задайте паролата си, след което щракнете върху „Напред“.
Ние определяме вашата часова зона (Украйна - GMT+02:00). Използван NTP сървър: ntp1.dlink.com, щракнете върху „Напред“.

Изберете типа връзка „Връзка със статичен IP адрес“.

Посочваме следните DNS адреси (за всички абонати на доставчика Triolan):
DNS 1: 109.86.2.2
DNS 2: 109.86.2.21

Виждаме известие, че настройката е завършена, щракнете върху „Свързване“.

Нека проверим дали интернет работи, ако е така, тогава сте направили всичко правилно!
Настройка на wifi на рутера dir 320
Много е важно да разберете, че правилното настройване на защитата на безжичната мрежа е отговорно за ограничаване на достъпа до вашия интернет акаунт и за защита на вашите пари. Ако вашата безжична точка за достъп не е конфигурирана правилно, трети страни може да се свържат с нея и да използват интернет за ваша сметка.
Моля, имайте предвид, че правилната конфигурация на безжичния модул и защитата на информацията за собствения акаунт е задача на абоната; в този случай доставчикът не носи отговорност за безопасността на средствата на абоната. Минималното ниво на настройките за сигурност за безжичния модул е ниво на криптиране най-малко WPA/. Силно не се препоръчва използването на WEP или OpenSystem.
За да конфигурирате wifi на рутера с модул dir 320, натиснете бутона на менюто „SYSTEM“, след това „WIRELESS SETUP“, след което изберете „MANUAL WIRELESS CONNECTION SETUP“

Безжични настройки
- WiFi защитена настройка (WCN2.0) – деактивиране
- Enable Wireless - активиране
- Име на безжична мрежа () – всяко удобно за вас име на безжична мрежа, например HOME
- Активиране на автоматичен избор на канал – активиране
- WMM Активиране – деактивиране
- Активиране на скрита безжична връзка – деактивиране
- Режим на защита – WPA/WPA2
- Тип шифър - TKIP
- PSK/EAP - PSK
- Мрежов ключ – всеки таен ключ на вашата мрежа (мин. 8 знака, английски букви и цифри)
Щракнете върху “SAVE SETTINGS” - настройките ще бъдат запазени.
След като направите промени, трябва да рестартирате рутера, за да влязат в сила. За да направите това, щракнете върху бутона "РЕСТАРТИРАНЕ" в менюто вляво.
Видео инструкции за настройка на рутер D-link DIR-320 за VPN (PPTP) връзка
Настройка на VPN връзка на рутера D-link DIR-320

Динамични PPoE настройки
- Интернет връзката ми е – (потребителско име/парола)
- Динамичен PPPoE - избран
- Потребителско име – вашето логин за достъп до интернет
- Парола – вашата парола за достъп до Интернет
- Име на услугата - дом
- RetypePassword – въведете отново паролата си за достъп до Интернет
Щракнете върху “SAVE SETTINGS” - настройките ще бъдат запазени. След като направите промени, трябва да рестартирате рутера, за да влязат в сила. За да направите това, щракнете върху бутона "РЕСТАРТИРАНЕ" в менюто вляво.
За да проверите правилните настройки и да свържете отново PPPoE, щракнете върху бутона „СТАТУС“ в горното меню.

На тази страница можете да използвате бутоните „CONNECT“, „DISCONNECT“, за да започнете или прекъснете връзка.
Текущото състояние на връзката се показва в колоната отляво и един от светодиодите на рутера.
Можете да го изтеглите тук.
Рутерът Dir-320, рожба на популярната компания D-link, е безжичен рутер със скорост на трансфер на данни от 54 Mbit/s и поддръжка на USB 2.0.
За съжаление, в момента този модел практически вече не е актуален, тъй като техническите характеристики на рутера - според текущите изисквания - оставят много да се желае.
Затова сравнително наскоро - през 2011 г., компанията "D-link" пусна актуализирания "Dir-320 NRU" с поддръжка на "WiMAX", "3G GSM", "CDMA" и скорост на трансфер на данни до 150 Mbit/ s - за 2011 г. това е достатъчно добро представяне.
Кратък преглед на рутера dir 320
Подробен списък на техническите характеристики на рутера е представен на следните илюстрации:



Корпусът на рутера е черен с една външна антена от дясната страна на рутера.
Индикаторното табло се състои от 8 елемента:
- “Захранване” - включване/изключване на захранването;
- „Интернет“ - ако индикаторът мига, трафикът се предава, ако е само „включен“, връзката е установена;
- “Безжична мрежа” - мига - данните се прехвърлят, "свети" - мрежата е активна;
- “Локална мрежа 1-4” - мига - трафикът се предава през съответния порт, "свети" - мрежовото устройство е свързано;
- “USB” - “свети” - свързано е външно USB устройство, мига - връзката е установена.
Заден панел на рутер dir 320:

- “LAN 1-4” - портове за свързване на мрежови устройства;
- “Интернет” - порт за свързване към “Ethernet линия” или DSL модем;
- “USB” - порт за свързване на USB модеми;
- “5V-2A” - конектор за свързване на захранващ адаптер;
- „Нулиране“ е бутон, използван за нулиране на фабричните настройки.
Как да настроя интернет връзка на рутер d link dir 320?
Подгответе споразумение с вашия доставчик на услуги предварително, тъй като то ще съдържа данните за оторизация, необходими за настройка на интернет връзка.
За да влезете в настройките на рутера, трябва да свържете рутера d link dir 320 Да сеи въведете адреса 192.168.0.1 в адресната лента на браузъра. Когато бъдете подканени за вход и парола, въведете „admin/admin“.

Ако вашият рутер е бил използван преди, тогава преди да направите настройки, трябва да нулирате конфигурацията му до фабричната с помощта на бутона Reset. В противен случай може да възникнат грешки при оторизацията (например ще бъдат посочени неправилно потребителско име и парола) и проблеми с настройката на устройството.
По-долу е показан интерфейсът на рутера d link dir 320 от версията на софтуера „1-2-94“, която е по подразбиране.
След като влезете в уеб интерфейса за първи път, трябва да промените администраторската парола (за да защитите мрежата от евентуално неоторизирано влизане) и след това да щракнете върху бутона „Запазване“.

За да създадете нова интернет връзка, отворете секцията „Мрежа“, след това „Връзка“, щракнете върху бутона „Добавяне“ и направете следното:

- „Име“ - оставете непроменено;
- „Тип връзка“ - този параметър зависи от данните за оторизация от споразумението с доставчика.
Изберете една от опциите:
PPPoE

- в блока „Настройки на PPP“ въведете „Потребителско име“ и „Парола“ (два пъти);
- маркирайте следните опции: „Keep Alive“ - поддръжка на връзка, „NAT“ и „Firewall“;
- Ако желаете, можете да активирате „PPP Debugging“ - въвеждане на записи за отстраняване на грешки през връзката и „PPPoE Forwarding“.

IPoE

- поставете отметка в квадратчетата „Автоматично получаване на IP адрес“ и „Автоматично получаване на адрес на DNS сървър“;
- “Vendor ID” - ако се изисква от доставчика.

PPTP или L2TP

- ако искате връзката да се осъществи автоматично, изберете „Свързване автоматично“;
- „Име на услугата“ - въведете ip или url адреса на сървъра за удостоверяване;
- посочете „Потребителско име“ и „Парола“;
- в реда „Шифроване“ изберете една от опциите: „Изключено“, „MPPE 40/128 бита“, „MPPE 40 бита“ или „MPPE 128 бита“.

3G

- в реда „Режим“ изберете „Автоматично“;
- данните за упълномощаване се попълват по аналогия с горното;
- “APN” - име на точка за достъп;
- „Диал-ъп номер“ е номерът за връзка с авторизационния сървър на оператора.

Настройка на wifi на рутер d link dir 320
За да настроите вашата безжична мрежа, изберете Общи настройки и щракнете върху Активиране на безжична връзка.


- посочете в реда „SSID“ името на създаваната мрежа;
- „Държава“ и „Безжичен режим“ - без промени;
- в реда „Канал“ - изберете „Автоматично“ или от 1 до 13;
- ако планирате да ограничите броя на връзките към мрежата, посочете желания брой в реда „Максимален брой клиенти“.
След това отворете „Настройки за сигурност“.

Изберете една от следните опции в реда „Удостоверяване на мрежата“:

А). „Отворено“, „Споделено“ или „WEPAUTO“

б). "Open-IEEE8021X"

в) „WPA-PSK“, „WPA2-PSK“ или „WPA-PSK/WPA2-PSK смесено“

В зависимост от вашия избор, въведете ключа за сигурност, който ще бъде необходим за последващо свързване на wifi устройства към безжичната мрежа.

Настройка на IPTV
Моля, обърнете внимание, че разделът „IPTV“ присъства само във версии на софтуера „1_3_3“ и „1_4_0“.
Настройките се правят в менюто “IPTV Setup Wizard”.

Тук трябва само да изберете номера на порта, към който е свързан приемникът.

- щракнете върху „Добавяне“;
- „Тип“ - за „IPTV“ изберете „Прозрачен“;
- Посочете „VLAN ID“, ако се изисква от доставчика;
- в реда „Порт“ изберете номера на порта, към който е свързан приемникът.

За да завършите настройките за рутера d link dir 320, щракнете върху „Запазване на промените“.
Във версия “1-2-94” няма раздел “IPTV Setup Wizard”. В менюто Разширени проверете дали "IGMP" е активиран:

Допълнителни функции на рутера d link dir 320
Като допълнителни настройки трябва да обърнете внимание на „WMM“ (Wi-Fi мултимедия). Накратко, това е протокол за приоритизиране на гласов трафик (AC_VO), видео трафик (AC_V), трафик от устройства без QoS механизъм (AC_BE) и трафик без изисквания за латентност и производителност (AC_BK) пред нормалния трафик, преминаващ през безжична мрежа.

- “Aifsn” (променлив коефициент на междукадрови интервал): колкото по-ниска е стойността, толкова по-висок е приоритетът;
- “CWMin/CWMax” (минимален и максимален размер на прозореца за едновременен достъп);
- "Txop" (възможност за пренос на данни);
- "ACM" (задължителен контрол на достъпа);
- "Ack" (потвърждение за получаване).
Няма голяма разлика във външния компонент на „уеб интерфейса“ между версиите „1_2_94“ и „1_3_3“.
Въпреки това, започвайки с версия „1_4_0“, интерфейсът на рутера е по-сходен с: основните елементи могат да бъдат намерени на следните илюстрации:





Свързването с интернет е технически сложна операция. От своя страна клиентът също трябва да разбере какъв тип връзка ще използва, какви скорости иска да получи и какво очаква от новата връзка.
D-Link рутер модел Dir-320 – се утвърди като надеждно бюджетно устройство с добра функционалност и редица допълнителни функции, които липсват в повечето евтини рутери. Ако потребител търси рутер за разпространение на интернет в апартамент или къща, това ще бъде най-правилният избор по отношение на цена и качество.
На първо място, рутерите се различават по вида на връзката. D-Link версия Dir използва оптичен кабел и FTTx технология за връзка, като максималната скорост на трансфер при този тип връзка достига 90 MB/s. Това е достатъчно, за да изтеглите HD филм в рамките на една минута. Но не забравяйте, че скоростта на трафика се контролира от оператора и зависи от пакета, поръчан от потребителя.
Има няколко разновидности на рутери Dir-320, разликите са в цвета на корпуса. Функционалността е същата, те са конфигурирани по същата схема.
Както вече споменахме, това е бюджетен модел, така че функции като настройка на ретранслатор (ретранслатор) или настройка на торент клиент на рутера не са предоставени. Но с помощта на фърмуера на трети страни се добавят някои допълнителни функции, които не са свързани с хардуера, например свързване на D-link рутер модел Dir-320 в режим на торент клиент.
Външен вид
Рутерът представлява правоъгълна „кутия” с размери 14х3х11 см. Изработена от твърда пластмаса с лъскава повърхност.

В предната част на Dir има панел, който показва състоянието на връзките. Ако го погледнем отляво надясно, първата икона отговаря за свързването на рутера Dir към електрическата мрежа. Следва иконата на глобус. Става активен, ако мрежовият кабел е свързан, тоест е получен достъп до интернет. Това е последвано от Wi-Fi индикатора, показващ разпределението на мрежата от Dir. Следващите четири компютърни икони показват броя на свързаните потребители чрез LAN кабела. Следователно максималният възможен брой клиенти е четири. И последната икона отговаря за наличието на връзка между USB устройството и рутера. Чрез USB конектора е възможно например директно да свържете принтера към Dir-320.
На гърба на рутера има вградени конектори и бутон Reset, както и изход за захранване, където се свързва проводник от модул с напрежение само 5V. На рутера Dir е присвоено третото - последно - ниво на сигурност и не представлява никаква вреда за хората и домашните любимци.
Сега директно за конекторите Dir. Нека започнем прегледа отдясно наляво. Първият вход е интернет: основният кабел с интернет е свързан към него, RJ-45 конектор. Следват подобни входове, но за свързване на потребители към компютър. Между тях и модема Dir е конфигурирана локална мрежа.
Можете да свържете компютъра си към всеки безплатен контакт, след което DHCP сървърът ще му присвои IP адрес. Информация за адреса можете да намерите в менюто за настройки на модема Dir. Последният конектор е предназначен за свързване на други устройства, които работят чрез USB (принтер, 3G рутер) към рутера Dir. Това е допълнителна функция. Ако конфигурирате Dir, той може да предава трафик не чрез кабел.

Можете също да видите антената на снимката; в тази конфигурация има само една. Но мощността е достатъчна за разпространение на Wi-Fi на площ от 50-60 квадратни метра, като се вземат предвид бетонни стени, наличието на електрическо окабеляване и други източници на замърсяване на канала. При необходимост антената може лесно да се демонтира и замени с по-мощна.
Свързване и подготовка за работа
След като потребителят разопакова рутера, е необходимо да го сглобите. Предлага се с: антена, захранване и стойка. Блокът е свързан към задната част на маршрутизатора Dir, конекторът е обозначен като „5V 2A“, т.е. работи при напрежение от пет волта. Съгласно инструкциите, първо частите се свързват към оборудването и едва след това захранването се свързва към Dir.
Свързването с интернет става по два начина: с помощта на обикновен мрежов кабел, идващ от обществена мрежа, или с помощта на безжичен USB 3/4 G рутер, свързан към USB конектора близо до антената.

Сега, когато захранването е подадено и има достъп до мрежата, трябва да стартирате и конфигурирате рутера D-link Dir-320 за първи път. За първоначална настройка рутерът Dir трябва да бъде свързан към лаптоп или компютър чрез обикновен Lan кабел, вграден в един от четирите порта на рутера Dir. Сега нека да преминем директно към управлението на параметрите.
Настройки
След като веригата е сглобена и всичко е свързано, рутерът Dir е включен. По подразбиране някои настройки на рутера D-link Dir-320 се изпълняват автоматично. Например, той взема IP адрес 192.168.0.1, чрез който по-късно може да се свърже с него и да направи промени в конфигурацията. Ето няколко примера за автоматична конфигурация.
Автоматична настройка
За удобство на потребителите, както и за скоростта на свързване на устройства, в менюто на рутера е добавен „Съветник за автоматично конфигуриране“: Wi-Fi, Интернет (всички протоколи PPPoE, PPTP, връзка чрез статичен, динамичен IP чрез 3G) и IPTV.
Съветникът работи по такъв начин, че когато добавя каквато и да е връзка, потребителят изобщо не трябва да попълва формуляра за конфигурация. Чрез автоматично запазване на зададените конфигурации ще създаде работеща мрежа. Малко изключение е PPPoE мрежата, тъй като за нейната работа ще трябва да въведете данни, предоставени от доставчика. В противен случай мрежата ще бъде създадена, но без достъп до интернет.
Освен това съветникът за настройка не генерира пароли, така че Wi-Fi мрежа, създадена с негова помощ, ще бъде отворена за обществен достъп. Потребителят има право да прави промени в конфигурациите, зададени от съветника, като по този начин създава удобна и гъвкава система за взаимодействие, благодарение на която се спестява време и не е необходимо да се търси информация за елементи, които не са ясни за потребителя.

Ръчно свързване с интернет по примера на някои доставчици
Някои доставчици предоставят директен достъп до интернет само ако клиентът има потребителско име и парола. За да направят това, те използват различни видове връзки PPPoE, L2TP. В този случай ще трябва да попълните необходимите данни и ръчно да конфигурирате D-link рутер модел Dir-320.
За повечето доставчици методите за свързване ще бъдат различни, но въвеждането на настройките на рутера директно от компютър винаги е едно и също. Ако рутерът Dir е свързан, както е посочено в предишния раздел, трябва да отворите всеки браузър и да въведете реда: 192.168.0.1. Ще се отвори основният прозорец:
По подразбиране потребителското име и паролата са едни и същи - admin. След упълномощаване можете да го промените, ако желаете. Ако паролата и данните за вход не са променени, но не можете да получите достъп, трябва да нулирате текущите настройки. Това става с помощта на бутона Reset. Когато Dir работи, трябва да задържите бутона, докато светлините на панела едновременно изгаснат и светнат отново. След което стандартните данни за удостоверяване определено ще свършат работа.
Сега директно относно настройката на рутера Dir за определени доставчици.
Начало ru
Този доставчик предоставя услуги заедно с оборудване. Компанията инсталира собствен фърмуер на рутера, така че при закупуване на именувани устройства няма проблеми с връзката и процедурата се извършва автоматично. Но има един недостатък: рутерът Dir не може да се използва при превключване към друг доставчик. Следователно би било по-правилно да закупите фабричен Dir и да го конфигурирате ръчно.

Първо трябва да отидете в раздела „Мрежа“ и да видите наличието на работещи WAN връзки, ако работят, изберете и изтрийте. След това създайте нов. Основното нещо е да изберете типа връзка по време на процеса на свързване: за Dom.ru това е PPPoE. Префиксът PPP означава, че достъпът ще изисква въвеждане на данни, предоставени от доставчика. При подписване на договора на абоната се дават „Потребителско име“ и „Парола“, въведени в секция „PPP настройки“.
Останалите полета остават непроменени. „Име на услуга“ може да бъде всяко име тук. Добавете създадената мрежа и не забравяйте да запазите конфигурацията, така че да не изчезне след рестартиране или загуба на захранване.
Ростелеком

Компанията Rostelecom също предлага на своите потребители Wi-Fi рутер "D-Link" Dir със собствен фърмуер. Но алгоритъмът за свързване не е по-различен. Потребителят също ще трябва да изтрие работещите връзки в раздела „Мрежи, WAN“.
След това добавете нов тип PPPoE, въведете данни за удостоверяване и ги запазете.
"Beeline"
Мнозина са свикнали с факта, че Beeline се занимава само с мобилни комуникации и безжичен интернет. Но напоследък често има области, където е възможно да поръчате кабелен интернет и IPTV услуги от Beeline. Достатъчно е да имате официалната версия на фърмуера на всеки съвместим рутер, за да работи всичко стабилно и без повреди
 .
.
Можете да опитате да установите връзка без най-новата версия на фърмуера Dir. Основното нещо е да отворите разширените настройки, да намерите полето „Мрежа, WLAN“ и да изтриете всички съществуващи връзки. След това добавете нов. „L2TP с динамичен IP“ е избран като тип мрежа.

За да се свържете с мрежата NetByNet, препоръчително е да актуализирате фърмуера на устройството. След това отидете в менюто с мрежи и ако има готови в него, изтрийте всичко напълно. След това създайте нова с тип мрежа PPTP.
Първо, в менюто, което се показва, трябва да изберете динамичен тип IP. В полето Ip/Name Vpn Server трябва да въведете сървъра на доставчика. Тази информация се предоставя на клиента от компанията, осигуряваща връзката. Например за Москва адресът е ppp.lan. Ще трябва също да въведете потребителското име и паролата, предоставени от доставчика. Последната точка е да изберете типа мод, който да бъде свързан; той е зададен на позиция Винаги. В края конфигурациите се запазват.
Доставчикът също така предоставя услуги за свързване, използвайки протокола PPPoE. Алгоритъмът е идентичен с Dom.ru.
Резервна връзка чрез 3G, 4G
Техническите характеристики на рутера D-Link позволяват резервна връзка. Това означава, че не само Lan кабелът се използва като източник на трафик, но и 3/4G безжични модеми.

Заслужава да се отбележи веднага, че тази функция е налична в устройството, но не във всички видове фърмуер. Преди да опитате да се свържете, трябва да актуализирате версията на софтуера. По правило информацията за версията посочва дали поддържа свързване на мобилни устройства на трети страни или работи само с Lan кабел.
След това трябва да преминете към процедурата за свързване и настройка на безжичен рутер. Първо трябва да го свържете към рутера Dir Dlink и да подадете напрежение към него. Сега отидете на познатия адрес: 192.168.0.1. Потребителят ще се интересува от секцията WAN мрежа. Създайте нова връзка тук. Изберете 3G или 4G като тип мрежа в зависимост от типа на модема.
В секцията „Доставчик“ трябва да промените ръчния тип на държавата/региона, от който се свързвате. Например Русия. Тук се избира доставчикът. След това всички елементи се попълват автоматично. Всичко, което потребителят трябва да направи, е да запази промените и да изчака няколко минути, докато рутерът Dir се свърже отново към новата мрежа.
Безжична мрежа
За да настроите безжична мрежа, Wi-Fi рутерът трябва да е включен и да има достъп до интернет. По подразбиране мрежата е отворена и има стандартно име - Dir. Но това трябва да се промени, така че само потребителят да има достъп. За да направите това, трябва да зададете парола за Dir. Първо намерете настройките на рутера и отворете секцията Wi-Fi. Обърнете внимание дали има отметка до „Безжична връзка“. Тя трябва да присъства. След това ще трябва да попълните полетата:

SSID: тук трябва да въведете името на бъдещия Wi-Fi, тъй като потребителят би искал да го види сред наличните връзки, например HomeWiFi.
Канал: скоростта на трансфер на данни ще зависи от този параметър. По подразбиране всички те работят с една и съща скорост, но ако има много потребители на един канал (не е задължително да са свързани към лична мрежа, могат да бъдат свързани и към съседна), тогава започват проблеми със скоростта. За да определите кой канал е безплатен, трябва да използвате специални приложения на мобилното си устройство. Ако тази опция не е налична, има смисъл да изберете между 5-8. Те обикновено са най-малко заети.
Режим: Ограничава максималната възможна скорост на предаване. 802.11 B/G/N се счита за модерен стандарт и трябва да бъде избран.
Тип криптиране: това е точно отговорът на въпроса: как да зададете парола на wi-fi Dir-320. В този момент вие избирате как ще бъдат защитени данните на абоната. Най-сигурното криптиране в момента е WPA2. Е, потребителят сам идва с паролата. Трябва да се състои от поне осем знака: букви и цифри.
IPTV

За да започнете да настройвате IPTV, първо трябва да свържете приемника към рутера Dir чрез един от Lan изходите. Номерирането на порта за свързване на IPTV не е важно, но най-често се използва четвъртият. След това трябва да отидете в настройките на Dir и да намерите секцията IP телевизия. Тук посочете кой порт е избран и запазете промените. Повечето доставчици използват проста схема за свързване. За да направите това, трябва да отидете в разширените настройки, да намерите всички портове в групата Vlan и да ги изтриете. След това отидете в секцията WAN, полето „Порт“, посочете телевизионната приставка, която използвате. В колоната „Етикет“ въведете немаркираната стойност. Сега остава само да запазите промените, за да работи схемата.
Динамичен DNS
Рутерът Dir има динамична DNS функция. За да го активирате, трябва да отидете в настройките на DNS или, когато създавате мрежа, да посочите какъв тип сървър ще се използва: статичен или динамичен.
Можете също така да зададете алтернативен адрес, който потребителят въвежда самостоятелно, а в случай на проблеми с основния, преходът ще се извърши чрез допълнителен.
DNS ви позволява да работите с друг удобен сървър за отдалечен достъп до рутера Dir - DDNS. За да го използвате, ще трябва да регистрирате собствено име на домейн. За тези цели се препоръчва да използвате официалния уебсайт dlinkddns.com. След като се регистрирате и свържете името на вашия домейн с IP на сайта, потребителят ще разполага с необходимите данни за създаване на отдалечен достъп.

След това се върнете към разширените настройки на рутера Dir, намерете секцията DDNS в раздела „Разширени“. След като отворите настройките, ще трябва да създадете нова връзка. В полето „Име на хост“ добавете името на домейна, получено по време на регистрацията. Разделът „Потребителско име“ трябва да съдържа данните за вход, използвани по време на регистрацията. Паролата за мрежата се създава от самия абонат. Последният елемент е „Период на актуализиране“. Тук стойността е зададена на 60. След всичко трябва да се върнете към разширените настройки и да запазите промените.

За да контролира достъпа до ресурси, Dir има функция за родителски контрол. Потребителят въвежда в списъка адресите на сайтовете, до които ще бъде забранен достъпът. Той също така конфигурира времето и дните от седмицата, през които достъпът до тях ще бъде отворен или, обратно, ограничен.
Настройки за сигурност (антивирус, защитна стена)
За да подобрите сигурността на компютъра, използвайте настройките на защитната стена в рутера Dir, за да филтрирате изходящите IP адреси. За да направите това, трябва да отидете в разширеното меню и да намерите раздела „Защитна стена“, където първо трябва да добавите правило в секцията Port Forwarding. След това посоката на пакета се задава в раздела Защитна стена. Предпоследният етап: ще трябва да въведете правило, което контролира получаването на пакети от IP адреси и да посочите крайния порт. Последната стъпка е да посочите правило за изключване за получаване на пакети.
Това е основният план за работа със защитната стена на рутера Dir. Всички адреси и портове се избират индивидуално. Това ви позволява да блокирате достъпа от сайтове, които не отговарят на изискванията и могат да навредят на вашия компютър.
Настройка на принтера
Принтерите с USB конектори са директно свързани към рутера Dir. Това позволява на потребителите от една и съща група, свързани чрез Lan мрежа, да я използват заедно.
DLNA сървърът ви позволява да гледате безплатна IPTV на няколко смарт телевизора и то безплатно. В този случай има възможност да използвате както един, така и различни канали. За да направите това, рутерът Dir трябва да има подходящ фърмуер - DD-WRT.

Първо трябва да го изтеглите от всеки известен ресурс. След това ще трябва да проверите мрежовите настройки на Windows. Първо, в менюто "Старт" намерете "Контролен панел". Тук изберете „Мрежа и интернет“, след това „Център за мрежи и споделяне“, след това „Промяна на настройките на адаптера“.
След това трябва да щракнете с десния бутон върху иконата „Local Area Connection“ и да изберете „Properties“. Тук намерете раздела „Интернет протокол версия 4“, изберете свойства, проверете дали и двата елемента от подменюто са в автоматичен режим. Ако е необходимо, променете ги и ги запазете.
След това отидете в настройките на рутера Dir, променете неговата версия с помощта на фърмуера DD-WRT, както е посочено в параграфа „Актуализация на фърмуера“. Процедурата по преконфигуриране отнема около 3-4 минути. След това се върнете към настройките на Windows, точката, където IP адресът е определен автоматично, сменете на втория, въведете следния IP: 192.168.1.2.
За да влезете в конфигурацията на рутера, трябва да използвате адреса 192.168.1.1 в браузъра. Когато влезете за първи път, трябва да се регистрирате, за да направите това, създайте потребителско име и парола. Запомнете ги, тъй като те ще са необходими за по-нататъшно използване на рутера Dir. След това отидете на настройките на „DHCP сървър“ и проверете конфигурацията: състоянието трябва да е автоматично. Сега, когато IP адресите се разпределят в автоматичен режим, отидете на настройките на мрежовата карта и променете елемента „Получаване на IP адрес“ на автоматичен.
След приключване на операциите можете безопасно да свържете приемника чрез Lan кабел и да се наслаждавате на любимите си телевизионни предавания.
Настройка на VPN сървър

Мрежовото оборудване не поддържа създаването на отделен VPN сървър, но е възможно да се използват опции на трети страни. Когато създадете PPTP връзка, ще можете да се свържете с VPN сървър. Той гарантира поверителността на потребителските данни. Тоест, доставчикът няма да може да види кои сайтове са били посетени. За да настроите такава връзка, трябва да попълните всички полета в секцията IP, която се отваря при създаване на PPTP мрежа. Паролите, IP адресът и самият VPN сървър се предоставят от доставчика; данните обикновено са включени в договора.
Възможни неизправности, начини за отстраняването им
Често, когато става въпрос за неизправност на рутера на Dir, проблемът се свежда до неправилни настройки. Ако Dir се провали, устройството спира да работи в повечето случаи.
Ако има прекъсвания на връзката, първо трябва да проверите дали конфигурациите са зададени правилно.
Най-често това се случва с Wi-Fi. Ако потребителят не вижда връзката си в наличните или се появява и изчезва, тогава каналът трябва да бъде променен, най-вероятно той е претоварен. Ако мрежата бъде намерена, но IP адресът непрекъснато се удостоверява, това означава, че DHCP настройките на Link Dir са се объркали и е превключен от автоматичен към ръчен режим.
Когато интернет изчезне директно на компютъра чрез Lan връзка, това може да се дължи на автоматичните настройки, описани по-горе в раздела със същото име. Или трябва да актуализирате фърмуера на вашето мрежово устройство. Разделът за това как да извършите това действие е даден по-долу в статията.
Актуализация на фърмуера
Актуализирането на фърмуера до най-новата версия или инсталирането на модул на трета страна ще разшири броя на функциите, изпълнявани от рутера. Но първо трябва да разберете коя версия е инсталирана в момента, за да не използвате остаряла. Описанието на рутера, неговите характеристики, както и версията на фърмуера са написани от долната страна на устройството. Инсталирането на нова версия на фърмуера за този модел се предоставя само чрез уеб интерфейса. Познавайки необходимата информация, трябва да започнете самия процес на актуализиране.

Чрез уеб интерфейс
Трябва да изтеглите версията на фърмуера, която интересува потребителя от официалния уебсайт или друг ресурс. Днес има доста от тях и предлагат много интересни сглобки. Сега, когато файлът е на вашия компютър, трябва да отидете в настройките на рутера и да намерите елемента „Актуализация на софтуера“. Тук ще намерите бутона „Преглед“, като щракнете върху който ще отворите меню с избор на файл. Трябва да изберете изтеглената по-рано директория и след това да стартирате процедурата за актуализиране.
важно! При никакви обстоятелства не прекъсвайте процеса на инсталиране на фърмуера, това ще доведе до повреда на самия рутер.
Цялата процедура отнема около три минути, след приключване рутерът на Dir ще се рестартира.
Нулиране на фабричните настройки на рутера
Има два начина за възстановяване на фабричните настройки. В първия случай ще ви трябва тънък дълъг предмет, например карфица, за да натиснете бутона за нулиране за 10-15 секунди. След това оборудването ще нулира всички конфигурации.

За втория метод ще трябва да използвате интерфейса; за да направите това, отидете в настройките на рутера и изберете менюто „Система“, където има опцията „Възстановяване на настройките по подразбиране“. Изберете го и изпълнете процедурата за нулиране.
След горните стъпки паролите и влизанията ще бъдат нулирани до стандартните. За да влезете в настройките, ще трябва да въведете admin/admin, wi-fi мрежата ще бъде преименувана на Dir и ще стане отворена.
Заключение
Рутерът Dir, който беше прегледан, си струва парите. Това е бюджетен рутер, но с добър набор от функции, които не се намират във всички скъпи модели. В допълнение, рутерът е оборудван с USB конектор, чрез който можете да свържете принтер, както и да конфигурирате други Powerline USB устройства. Това включва преносими 3/4 G-рутери, така че е почти невъзможно да останете с него без интернет. Също така си струва да се отбележи, че устройството Dir се захранва само от пет волта, което спестява консумация на енергия, а при извънредни ситуации ще бъде възможно да се захранва от батерия.
Плюсове на Link Dir
Потребителите цитират следните предимства на рутера Dir:
- Цена.
- Възможност за свързване на голям брой потребители чрез Lan и Wi-Fi.
- Наличие на защитена VPN връзка.
- 3G функция за архивиране.
- Наличие на голям брой фърмуер за Dir, лесна инсталация.
- Възможност за разширяване на функционалността с помощта на фърмуер.
- Автоматично създаване на мрежа при първо свързване.
- Управлявайте настройките от мобилни устройства.
- Наличие на функция IPTV за няколко устройства, свързани към Dir.
- Създаване на родителски контрол за управление на посетените ресурси.
Минуси на Link Dir
Следните параметри получиха отрицателна оценка:
- Невъзможност за работа в множество диапазони.
- Не поддържа: IPSec, IEE802.1q, IPv6.
- Максималната Wi-Fi скорост е 54 Mb/s.
- Няма режим на повторител.
- Няма протоколи за динамично маршрутизиране.
- Няма конзолен порт и SNMP.
Рутерът Dir има и други недостатъци, свързани с неговата функционалност, но броят на допълнителните функции, както и ниската цена, надвишават недостатъците.