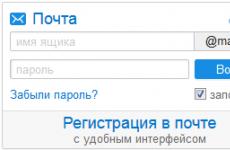Как бързо да инсталирате стара версия на Skype. Как да инсталирате пакет с различна версия Как да инсталирате по-стара
Когато преминавате към нова версия на операционна система от Microsoft, съвсем естествено е да искате да правите това гладко и последователно. Ако сте свикнали с интерфейса и функциите на седемте и искате да разгледате по-отблизо Win 8.1 или 10, без да изтривате седмата версия, която вече ви е позната, това може лесно да се направи. В крайна сметка, въз основа само на прегледи, екранни снимки и мнения на други потребители, понякога не е толкова лесно да направите избор за себе си. Струва си да погледнете новата операционна система със собствените си очи и след това да решите дали е подходяща за вас или не. Ако новата система се окаже твърде тежка за хардуерната конфигурация на вашия компютър или просто не ви харесва поради наличието на ненужни функции или претоварен интерфейс, можете по всяко време да се върнете обратно към операционната система, която вече е познат (да речем, седем) без преинсталиране на ОС.
Как да инсталирате нов Windowsбез да изтривате старата система, която вече ви е позната? Това ще бъде обсъдено в тази статия. Имайки две системи на един компютър, всеки път, когато включите компютъра си, можете да изберете коя система да стартирате. Този подход е много гъвкав и удобен. Не е нужно да се притеснявате от факта, че любимият ви файлов мениджър или игра не работи в 10 дори в режим на съвместимост и не е известно дали ще работи в него в бъдеще. Просто изтеглете Win Seven и свободно използвайте онези приложения, които не се поддържат от разработчиците в новата операционна система, а в първите десет можете да работите с нови програми.
Да приемем, че текущата ви операционна система е Seven. Струва си да се отбележи, че инструкциите, описани в този материал, са подходящи за всяка от системите на Windows, като се започне с XP (XP, Vista, 7, 8/8.1, 10), тоест можете да инсталирате всяка конфигурация. Важно е втората инсталирана ОС да е повече нова версияв сравнение с активното. Тоест, ако компютърът има седем, можете да инсталирате 8/8.1 или 10, но не и Vista. В случай на инсталиране на втора по-ранна система, цялата информация в MBR записа ще бъде изтрита. файлове за зарежданеи сектор за зареждане и ще можете да работите само с втората, тоест предишната операционна система. В този материал ще опишем процеса на инсталиране на Windows 10 във връзка с 7.
Инструкции за процедурата по инсталиране
Преди инсталационния процес трябва да се уверите дали има свободно място на вашия твърд диск. логическо устройство(D, E или други). Ако сте инсталирали в системна единицадва твърди диска, можете да инсталирате втора ОС на допълнителен HDD, посочвайки чист несистемен дял като място за съхранение по време на инсталацията системни файлове. Ако нямате втори твърд диск, ще създадем друг, нов дял. Това може да стане с помощта на специални външни приложения (AOMEI Помощник за дялове, Acronis Disk Director Suite), и редовни средства. Използваме втората опция - за да направите това, отворете формуляра „Изпълнение“, като натиснете клавишната комбинация Win + R или използвате менюто „Старт“.
Въведете командата „diskmgmt.msc“ в текстовото поле, което се появява, и щракнете върху OK.

Мениджърът за управление на дискове ще се отвори пред вас. Нека създадем нов дял D. За да направите това, първо трябва да свиете дяла с най-голям обем, като отделите неизползвания дял от него дисково пространство. В нашия случай това е дял C. За вас може да бъде всеки друг диск, стига да има свободно място на него. Щракнете с десния бутон върху избраното устройство и изберете опцията „Компресиране“.

Във формуляра, който се отваря, в полето „Размер на компресираното пространство“ посочете количеството дисково пространство, което ще е необходимо за нова система(за Win 10 минимум – 25-30 GB). След като посочите стойността, щракнете върху бутона „Компресиране“.

В резултат на това на визуалната линия харддискТрябва да се появи неразпределен сектор. Ще му поставим нова десетка.

Всички тези действия могат да се извършат директно по време на инсталирането на втората система, но ще бъде по-трудно да се направи там. Така че изберете коя опция ви харесва най-добре.
Следващата стъпка е изтеглянето Изображение на Windows 10 от мрежата и го запишете на DVD или флашка. Намирането на ISO изображение на системата не е трудно; използвайте редовно търсене в Google или Yandex. Можете също да изтеглите комплекта за разпространение на десетки от официален сайт. Обърнете внимание на езика и битовата дълбочина на изображението. Що се отнася до първото, вероятно ще ви трябва руската версия. Дълбочината на битовете също е важен момент. Трябва да се съсредоточите върху 32 или 64-битовата версия въз основа на битовия капацитет на вашия процесор и количеството RAM. Ако имате 64-битов процесор и повече от 4 GB RAM, трябва да дадете предпочитание на 64x изображение. Ако силата на звука оперативна паметпо-малко, можете да се справите с 32x-битовата версия.
Това ще ви помогне да запишете разпределението на външно устройство. Тук процесът на запис е описан подробно и много подробно. Когато бъде изтеглен от официалния уебсайт на производителя, вашият компютър ще получи специална собствена програма за инсталиране на Windows 10 от Microsoft, включително всички инструменти за запис инсталационни файловекъм подходящата медия.
По-нататъшно използване BIOS настройкитрябва да стартирате компютъра от външно устройство (лазерен диск или USB флаш устройство, където сте запазили комплекта за разпространение). Как да направите тези настройки е описано в същия материал.
Когато всичко е готово, поставете носителя в компютъра и стартирайте. Ако параметрите в BIOS са зададени правилно, на дисплея ще се появи съобщението „Натиснете произволен клавиш за зареждане от CD или DVD“. Натиснете произволен бутон на клавиатурата.

След като изберете езика, потвърдите лиценза и посочите типа инсталация, преминаваме към формата за разделяне на твърдия диск.


Ако сте извършили цялата работа по разделянето предварително и имате 25-30 GB неразпределено пространство, изберете неразпределената област, за да инсталирате втората система, и щракнете върху „Напред“.

Ако свободно пространствоне е достатъчно, ще трябва да изтриете един от заетите дялове, което ще разшири неразпределеното дисково пространство. Важно е да разберете, че когато изтриете дял, всички данни в него се унищожават. Ето защо ви съветваме да направите всички дялове предварително, в диспечера за управление на дискове на текущата система, тъй като там дяловете могат да бъдат компресирани, а не напълно изтрити, което ще предотврати загуба на данни.
И така, започва основният етап на инсталиране. Ще отнеме известно време, така че имайте търпение.

Всички следващи етапи на инсталиране са описани в същия материал и няма да се спираме на тях.
И накрая, кога Инсталиране на Windows 10 на лаптоп, компютър или таблет е напълно завършен, устройството се рестартира и следващия път, когато го включите, се появява на дисплея меню за стартиранес избор на система за стартиране. След като изберете желания артикул, можете да използвате всяка от версиите (вижте снимката на главната страница).
Предоставя интересни възможности допълнителна опция„Промяна на настройките по подразбиране или избор на различни опции“, разположен в долната част. Когато щракнете върху него, се появява подформуляр. Тук можете да зададете таймер за показване на менюто за избор на система, след което ще се зареди операционната система по подразбиране. Можете също да посочите Windows версияза автоматично изтегляне, което ще се случи, ако няма действие от ваша страна през посочения по-горе интервал.

Кликнете върху третия елемент „Избор на други опции“. В това меню най-интересната опция е опцията „Диагностика“.

Първата опция „Върнете компютъра в първоначалното му състояние“ е полезна, ако целостта на системата е нарушена (т.е. не можете ръчно да премахвате приложения, да инсталирате нови, да не се зарежда и т.н.). В резултат на такова връщане назад можете да изпълнявате преинсталиране на Windows, премахване на нефабрични приложения и настройки при запазване на лични данни и документи. Подобна операция може да се извърши чрез GUI в самата топ десет.
Сега относно последния подформуляр " Допълнителни опции„Какви функции предоставя?

Първата опция ви позволява да възстановите системата с помощта на механизма на точката за възстановяване. Такива контролни точки се създават автоматично по време на инсталирането на някои програми и също се генерират ръчно от потребителя, преди да направи големи промени в операционната система. Следващият елемент от менюто „Възстановяване на образа на системата“ е полезен при връщане на Windows в първоначалното му състояние с помощта на ISO образ на дистрибуцията, записан на твърдия диск (много полезен, ако няма диск за зарежданеот Windows).
Друг полезен елемент е „Възстановяване при стартиране“. Ако системата не се стартира, това ще помогне да се коригират системните записи и да се върне възможността за зареждане. Командна линия- незаменим инструмент за системни администратори, За обикновени потребителитой не представлява голям интерес.
Петата опция „Опции за стартиране“ се използва за отстраняване на грешки в Windows безопасен режим. Последната опция „Връщане към предишната компилация“ ще бъде полезна, ако възникнат грешки, чести замръзвания или забавяния в резултат на актуализиране на операционната система. Това е възможно, ако новата компилация не е достатъчно тествана и е пусната в сурова форма. След връщане към по-ранна компилация настройките и приложенията, инсталирани в новия клон, ще бъдат изтрити, но личните файлове няма да бъдат засегнати.
Използвайки описаните инструкции, можете напълно да се справите с въпроса как да инсталирате нов Windows паралелно с 1 или 2 други системи на един твърд диск, при условие че има достатъчно място.
твоя любимо приложениеПолучихте актуализация, която промени интерфейса, или имате проблеми сега? Няма значение. Можете да инсталирате още Стара версиякоето и да е приложение на Android и след това да блокира автоматичните му актуализации и да остане в текущата версия. Как да го направим?

Приложенията се актуализират често, което е нормално и добре дошло... през повечето време. Актуализациите коригират грешки, оптимизират приложенията, обогатяват програмата с нови функции и като правило са много положително развитие. Въпреки това, има моменти, когато актуализирането на любимото ни приложение ни създава главоболие. Защо?
Интерфейсът на приложението, с който сме свикнали от години, може да се промени в резултат на актуализация и някои функции може да бъдат премахнати, защото създателят твърди, че никой не ги използва. Случва се и по-новата версия да не работи добре на нашето устройство, да заеква или да се изключва напълно. Какво да правим в тази ситуация? Можете да инсталирате по-стара версия на това приложение. Как да го направим?
Стъпка 1: Деинсталирайте текущата версия на избраното приложение.
Като начало първо трябва да деинсталирате текущата версия на приложението. Не можете да инсталирате по-стара версия на приложение, когато системата установи, че е инсталирана най-новата версия. Така че първата стъпка би била да отидете в настройките на Android и след това в "Приложение".

Намерете приложението, което искате да премахнете от списъка, и след това въведете неговите подробности. В списъка с подробности изберете опция "Изтрий"за премахване на цялото приложение. Ако приложението е системно, намерете бутона „Деинсталиране на актуализация“, за да премахнете последната актуализация.
След като деинсталираме приложението, можем да преминем към следващата стъпка, тоест да изтеглим инсталатора на същото приложение, но в по-ранна версия.
Стъпка 2: Изтеглете по-стара версия на избраното приложение.
Само най-новата, налична в момента версия на всяко приложение може да бъде изтеглена от Play Store, така че трябва да използваме различен източник. Android ви позволява да инсталирате приложения не само от Play Store, но и от APK файлове, тоест локални инсталатори. Един от най-добрите сайтове, където можем да намерим популярни инсталатори на приложения, е APKMirror.
Отидете на APKMirror
Предимството на APKMirror е, че този сайт съхранява не само много популярни приложения, но и стари версии. Потребителят може да избере коя версия на приложението иска и след това да изтегли.

След като отидете на услугата APKMirror, търсете с търсачкаприложение, чиято по-стара версия искате да изтеглите. След като го намерите, въведете подробностите за него и след това изтеглете този, който ви интересува, в списъка с версии. С всяка версия ще намерите не само номера на версията, но и датата на пускане, така че е лесно да намерите правилната. Използвайте бутона „Изтегляне на APK“за да изтеглите избраната версия.
Ако не можете да намерите приложението, което ви интересува, в APKMirror, потърсете други подобни сайтове, които съхраняват архивирани версии на приложението.

Изтегли APK файлс избраната версия на приложението. Можете да изтеглите файла директно на вашия смартфон или Android таблетили към вашия компютър. Ако изтеглите файл на вашия компютър, трябва да го копирате във вътрешната памет на вашия смартфон, например с помощта на USB кабел.
Стъпка 3: Инсталирайте старата версия на приложението от APK файла и деактивирайте актуализациите му в Play Store.
За да можете да инсталирате приложения от APK файлове, трябва да активирате тази опция. За да направите това, отидете на Android "Настройки> Сигурност", след това поставете отметка в квадратчето "Неизвестни източници"за да можете да инсталирате приложения извън Play Store (след като инсталирате приложението, можете да деактивирате тази опция отново).
След като имате APK файла в паметта на вашето устройство, стартирайте произволен файлов мениджър (приложение за преглед на файлове в вътрешна памети на SD картата). След гледане файлов мениджърНамерете APK файла на приложението и го изберете, за да започнете инсталационния процес. Потвърдете инсталацията с бутона "Инсталирай".

Приложението в старата версия ще бъде инсталирано и готово за използване. Преди да започнете да го използвате обаче, има още нещо, което трябва да направите. След като инсталирате приложението, деактивирайте автоматичните му актуализации в Магазин за игритъй като ако не направим това, след известно време най-новата версия на приложението автоматично ще бъде изтеглена при нас.
За да направите това, отидете в Play Store и след това намерете приложението в магазина, което има инсталирана по-стара версия.
Изберете това приложение от Play Store, за да видите подробностите за него. Ще забележите, че актуализацията е достъпна за последна версия- игнорирай го. Вдясно горен ъгълще намерите бутон с три точки. Докоснете го, за да отворите менюто и след това премахнете отметката от „ Автоматична актуализация" Тук.

Сега това приложение вече няма да се актуализира автоматично и ще остане във версията, която сме инсталирали.
Също така е важно да внимавате, когато актуализирате ръчно други приложения в Play Store. Ако трябва да извършите няколко актуализации, обикновено е наличен бутон „Актуализиране на всички“. Докосването му също ще актуализира приложението, което старата версия току-що е инсталирала. Ако искате да актуализирате други приложения на телефона си, не използвайте този бутон — вместо това използвайте отделен бутон Актуализиране до всяко приложение, което искате да актуализирате.
Публикувано на 16.10.2019 г
Твоят въпрос:
Как да инсталирам по-стара версия?
Отговорът на Учителя:
Ако компютърът ви има проблеми с графиката, не мислете, че можете да ги разрешите, като инсталирате нов драйвер за видеокарти NVIDIA. Често има ситуация, когато се оказва, че програмите са работили много по-добре със старата версия на драйвера. Внимание, след това ще трябва да изпълните няколко стъпки в определена последователност, за да инсталирате по-стара версия на драйвера за видеокартата NVIDIA.
Преди да инсталирате по-стара версия на драйвера, трябва да решите откъде ще го инсталирате, или ще го вземете от интернет, или ще го инсталирате от диска, който идва с видеокартата. Във втория вариант всичко е просто и ясно - просто зареждате диска и по-нататъшни действияИнструкциите на инсталатора ще ви кажат.
Ако нямате диск и решите да изтеглите старата версия на драйвера от интернет, тогава възниква проблем с търсенето. Разрешавам този въпрос, трябва да посетите официалния уебсайт на NVIDIA и след това да отидете в секцията „Драйвери“. В менюто, което се показва, изберете елемента „Бета и архивирани драйвери“ и го изберете с левия бутон на мишката.
В прозореца, който се показва, използвайте падащото меню, за да въведете типа, серията и семейството на инсталираната видеокарта, освен това трябва да отбележите инсталираната операционна система и нейния език. За да направите това, трябва да изберете бутона „Търсене“ и да изчакате списъкът да бъде изграден.
На официалния уебсайт от установения списък изберете желаната версия на драйвера и щракнете с левия бутон върху нея, това действие ще ви отведе до страницата на драйвера. Когато отидете на страницата, не бързайте, но първо прочетете информацията и изберете бутона „Изтеглете сега“. Посочете пътя за запазване на изтегления файл и изчакайте да се изтегли.
Първо, не забравяйте да деинсталирате версията на драйвера, инсталирана в момента на вашия компютър. Обикновено това действие се извършва по няколко начина. Например, можете просто да щракнете върху иконата на прясно изтеглен файл. Когато инсталаторът събере напълно цялата информация, той ще ви даде сигнал, че Сегашна версияще бъде заменен с нов и автоматично ще изтрие предишния инсталиран.
Вторият метод включва премахване инсталиран драйверсам по себе си. За да направите това, щракнете с десния бутон върху иконата "Моят компютър" и изберете "Свойства" в менюто. Пред вас ще се появи прозорец, отидете в раздела „Хардуер“ и щракнете върху бутона „Диспечер на устройства“.
От представения ви списък с оборудване изберете елемента „Видео адаптери“. Като щракнете върху линията или маркирате символа „+“ вляво от нея, ще видите вашата видеокарта. Ако щракнете двукратно върху него с левия бутон на мишката, пред вас ще се отвори прозорец, в който можете да отидете в раздела „Драйвер“ и да маркирате бутона „Изтриване“.
Трябва да потвърдите премахването на версията на драйвера и да рестартирате компютъра. След като рестартирате системата, не се тревожете, тъй като работният плот не се показва напълно, а само в ограничен режим. Започнете да инсталирате по-старата версия на драйвера, който сте изтеглили от интернет, можете да направите това, като щракнете върху иконата му с левия бутон на мишката. Следвайте стриктно инструкциите на инсталатора, докато драйверът бъде напълно инсталиран. Рестартирайте компютъра си.
И накрая няколко полезни съвети. В ситуация, в която не знаете каква видеокарта е инсталирана на вашия компютър, щракнете върху „Изпълнение“ от менюто „Старт“, въведете „dxdiag“ в реда и вижте информацията за видеокартата в раздела „Дисплей“ . По същия начин можете да видите версията на драйвера, инсталирана в момента на вашия компютър.