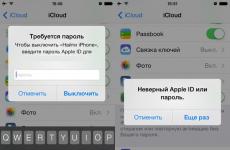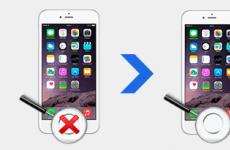Създаване на автоматична инсталация на програмата чрез въвеждане на серийния номер. Автоматично инсталиране на програми. MSI инсталационен файл за Adobe Acrobat Reader
След преинсталиране на операционната система или закупуване на нов компютър често възникват ситуации, когато трябва да отделите време за търсене и възстановяване на работещи приложения. Програмите с няколко инсталатора са предназначени да решат този проблем. Те ще спестят на потребителя извършването на рутинни действия и ще помогнат за намирането и инсталирането на необходимите програми за няколко минути. С тяхна помощ можете да получите работещ набор от най-необходимите помощни програми на вашия компютър или лаптоп.
Характеристики на програми за автоматично инсталиране на приложения
По правило инсталаторите на приложения включват антивируси, месинджъри, браузъри, архиватори, офис помощни програми, плейъри, графични редактори и други видове софтуер. Някои от тях имат предварително инсталирана софтуерна база от повече от 700-900 помощни програми. Почти всеки мултитоварач осигурява удобно търсене по категория, име, рейтинг и други параметри, а също така има възможност да избира битовата дълбочина на програмите.
Видове мултиинсталационни програми
Те са разделени на няколко вида:
- комплекти с голяма софтуерна база;
- програми за създаване на собствени сборки.
Повечето от приложенията в този набор принадлежат към първия тип. Те предлагат огромен брой популярни помощни програми за избор, които са известни на почти всеки потребител. Втората категория представя по-гъвкави инструменти, които ви позволяват да създадете свой собствен софтуерен пакет за по-нататъшно автоматично инсталиране. В този случай потребителят може самостоятелно да промени конфигурацията на една или друга помощна програма, включена в комплекта, което му позволява да възстанови работната среда с предишните настройки. Съответно, първата група програми за изтегляне не изисква никакви умения: просто трябва да изберете желаните приложения. От своя страна, втората категория програми е насочена към администратори и опитни потребители.
Когато работите с компютър, потребителят често трябва да инсталира различни програми - офис пакет, игри, системни помощни програми, графични пакети и др. След повторно форматиране на твърдия диск възниква разумен въпрос: „Как мога да автоматизирам инсталирането на софтуер на моя компютър?“ В тази статия ще разгледаме методите, които могат да се използват за автоматизиране на инсталирането на програми на потребителски компютри, и ще разгледаме програмите, които могат да се използват за това. Ще посочим и предимствата и недостатъците на разглежданите методи и средства.
Да приемем, че потребител има приложение, чиято инсталация трябва да бъде автоматизирана. Какви са вариантите за решаване на проблема?
Потребителят може:
- Използвайте ключове за автоматична инсталация.
- Напишете скрипт за автоматична инсталация.
- Създайте макро скрипт за автоматична инсталация.
Нека разгледаме подробно всеки метод, както и средствата, които го прилагат.
Използване на ключове за автоматично инсталиране
Много инсталатори позволяват автоматична инсталация с помощта на специални ключове. В този случай не се изисква действие от потребителя. Всички стойности ще бъдат зададени по подразбиране. Всеки инсталатор има свой собствен набор от такива ключове.
Предимствата на този метод:
- висока скорост на инсталиране без намеса на потребителя
- потребителят трябва да знае точно кой инсталатор и ключ се използват при инсталиране на програмата.
Писане на скрипт за автоматична инсталация
За писане на скриптове се използват специални езици за програмиране - скриптови езици. Най-популярният е AutoIt. Основната му цел е да автоматизира работата с графичния интерфейс на Windows.
- стартиране на Windows и DOS програми;
- симулиране на натискане на клавишни комбинации;
- симулиране на движения на показалеца на мишката и щракване на бутони;
- преместване, преоразмеряване и управление на опциите за показване на прозорец;
- директно взаимодействие с „контролните елементи“ на прозореца (получаване/промяна на надписа, преместване, деактивиране и др. действия);
- работа с клипборда за прехвърляне на текстовото му съдържание;
- четете, променяйте и създавайте ключове и стойности в регистъра.
AutoIt включва интерпретатор и компилатор на скриптове. Ако сте написали и дебъгвали свой собствен скрипт, тогава той може лесно да бъде превърнат в обикновен exe файл, който вече работи автономно.
Предимствата на този метод:
- способност за писане на гъвкави скриптове.
- необходимостта от изучаване както на самия език, така и на операционната система Windows.
Създаване на макро скрипт за автоматична инсталация
За създаване на макрос обикновено се използва специална програма за запис на макроси. Принципът на работа на такава програма е много прост - програмата запомня действията на потребителя и след това ги възпроизвежда. Изглежда, че това е идеалното решение! Но в действителност възникват проблеми. Въпросът е, че така създадения макрос е зависим от времето. Тези. ако сте записали макрос на един компютър и месец по-късно сте закупили по-мощен компютър, тогава скоростта на инсталиране на новия компютър ще бъде различна. Меко казано, такъв макрос ще стане неадекватен - щракванията на мишката и натискането на клавиши няма да се появяват там, където е необходимо. Какво да правя? Интересно решение на този проблем беше предложено от Almeza в продукта MultiSet.
Almeza MultiSet (www.almeza.com) е програма за автоматично инсталиране на програми. Програмата работи на принципа на записващо устройство. Потребителят трябва да инсталира приложението само веднъж, докато MultiSet е в режим на запис. MultiSet ще запомни всички ваши действия и след приключване на записа ще генерира автоматичен инсталационен пакет.
Как се различава такъв пакет от макроса, разгледан по-горе? Факт е, че при изпълнение на скрипта MultiSet се ръководи от прозорците, които се появяват по време на инсталацията. В резултат на това, дори и да закупите по-мощен компютър, скриптът ще работи правилно.
Тъй като MultiSet може да изпълнява файлове от всякакъв тип с параметри, двата метода, описани по-горе, лесно се интегрират в него (използване на ключове за автоматично инсталиране и изпълнение на писмен скрипт, например AutoIt). Така че този продукт ще бъде полезен както за начинаещи, така и за опитни потребители.
Предимствата на този метод:
- лекота на създаване на автоматични инсталационни пакети;
- не са необходими специални познания при използване.
- Не можете да добавяте към създадения скрипт.
В тази статия предоставихме кратък преглед на методите и инструментите, предназначени за автоматизиране на инсталирането на програми на компютър. Надяваме се, че читателят ще използва горния материал в ежедневните си дейности.
Иван АБРАМОВСКИ
Купуването на нов лаптоп или компютър винаги е голяма радост, но това събитие задължително е свързано с неудобството по инсталирането на необходимия софтуер. Те не могат да бъдат избегнати дори с пълна преинсталация на системата, с която всеки от нас рано или късно трябва да се сблъска. Тези, които преинсталират системата често, често имат свои собствени дискове с ръчно създадени инсталатори под ръка за автоматична инсталация. Като стартирате такъв инсталатор, след известно време можете да получите не само работеща операционна система, но и всички необходими програми. Но този подход има своя недостатък: много програми се актуализират често, така че дисковете остаряват с невероятна скорост.
За да не губите време в търсене на най-новите версии на програми на официални уебсайтове, можете да използвате уеб услуги за автоматично инсталиране на приложения. Идеята им е, че по-голямата част от потребителите се нуждаят от едни и същи приложения: браузър, IM клиент, медиен плейър, архиватор, имейл клиент и т.н. Ето защо можете да намерите повечето от програмите, от които се нуждаете, в такива услуги, без да губите време в посещение на софтуерни каталози или начални страници. Свежите версии на програми се добавят към такива услуги почти веднага след пускането, така че не е нужно да се притеснявате за уместността.
В допълнение към възможността за удобно изтегляне и инсталиране, уеб услугите, разгледани в тази статия, предлагат някои допълнителни бонуси: автоматично деактивиране на рекламни модули по време на инсталация, бързо изтегляне на актуализации за вече инсталирани програми, съставяне на собствени списъци с приложения, синхронизиране на програми между няколко компютъра, управление на автоматично зареждане чрез браузър и др.
⇡ Ninite
Ninite е най-известната уеб услуга за автоматично инсталиране на приложения и славата й не е случайна. За разлика от много други приложения за търсене и инсталиране на софтуерни актуализации, Ninite ви позволява да инсталирате и актуализирате програми в напълно автоматичен режим. Всичко, което трябва да направите, е на главната страница на услугата да поставите отметка в квадратчетата срещу тези приложения, които искате да добавите към системата или да актуализирате, и след това да изтеглите инсталатора, генериран от услугата. След това можете да седнете или да отидете да пиете чай.
Ninite ще инсталира програмите една по една без никакви въпроси. Инсталаторът ще избере най-подходящата версия на приложението - 32 или 64-битова, и ако има няколко езика на интерфейса, ще инсталира програмата на вашия роден език. Ако инсталаторът има някакви допълнителни опции, например предлага инсталиране на рекламни ленти с инструменти, всички те ще бъдат автоматично пропуснати.
Между другото, именно поради това в края на миналата година CCleaner, Defraggler и други безплатни програми от Piriform изчезнаха от програмите, поддържани от Ninite. Разработчиците на софтуер, които правят добри пари от инсталирането на ленти с инструменти, подадоха искове срещу създателите на Ninite и последните трябваше да премахнат популярни програми от услугата си.
Инсталаторът, генериран от Ninite, винаги изтегля най-новите версии на приложенията, така че може да се използва многократно не само за инсталиране на нови, но и за актуализиране на съществуващи.

Общо услугата поддържа повече от деветдесет популярни програми и техният списък непрекъснато се разширява. Сред тях са четири браузъра, дузина IM и VoIP клиенти, дузина и половина медийни плейъри, няколко приложения за преглед и редактиране на графични файлове, дузина офис пакети и програми за работа с PDF документи, три архиватора, популярни пакети кодеци и клиенти за синхронизиране на данни за услуги. Списъкът включва и приложения, които се търсят от много потребители, като Evernote, TeamViewer, TrueCrypt, FileZilla, ImgBurn и др.
Въпреки че автоматичната инсталация има много предимства, има и някои недостатъци, които трябва да имате предвид, преди да използвате Ninite. Поради факта, че потребителят не преминава през всяка инсталационна стъпка самостоятелно, няма начин да се повлияе на параметрите. Например, не можете да промените инсталационната папка и устройството, така че ако сте свикнали да инсталирате приложения на отделно устройство, това си струва да имате предвид.
В допълнение към безплатната уеб услуга, Ninite предлага и клиент, който струва $9,99 (на компютър) за автоматично актуализиране на приложения. Той работи безшумно в системната област и незабавно ви предупреждава за актуализации на една от поддържаните програми.

⇡ Всички мои приложения
Allmyapps е позициониран като независим магазин за приложения за Windows. Услугата предлага хиляди приложения, повечето от които са безплатни. Работите с него чрез уеб интерфейса, както и с помощта на помощна програма за Windows, чийто интерфейс е направен в стил Metro.
Докато навигирате в сайта, можете да създавате свои собствени списъци с интересни приложения. Тези списъци се показват в приложението Allmyapps. Всички програми, добавени към списъка, могат да бъдат инсталирани с едно кликване.

Вярно е, че няма пълна автоматизация, както при Ninite. За много приложения инсталаторът все още ще се стартира и трябва да щракнете върху „Напред“ и да изберете опции за инсталиране, но има и програми, чиято инсталация е наистина „тиха“.

Ако програмата не може да се инсталира автоматично, след изтегляне под иконата й ще се появи съобщение Click to install, но ако не е необходима намеса на потребителя, инсталацията ще започне сама. Струва си да се отбележи, че Allmyapps ви позволява напълно да деактивирате автоматичната инсталация. За да контролирате напълно процеса, трябва само да премахнете отметката от Enable 1-click installation, когато е налична в настройките на приложението.
В раздела моите приложения можете да наблюдавате напредъка на инсталацията: докато някои от избраните програми все още се изтеглят, други вече се инсталират.

Списъците с приложения са удобни, защото се запазват дори след инсталиране на програмите. По този начин, в случай на преинсталиране на системата, винаги можете бързо да възстановите собствения си набор от най-необходимите приложения и да ги инсталирате с няколко щраквания на мишката.
Allmyapps също така анализира всички програми, които вече са инсталирани на вашия компютър, и открива дали трябва да се актуализират. В раздела за актуализации се показва списък със софтуер, който изисква актуализиране. Можете да видите текущата и най-новата версия на програмата, размера на актуализациите, както и да актуализирате всички приложения с едно щракване. Напредъкът на изтегляне на актуализации и инсталации се показва в реално време и веднага щом програмата се актуализира, тя изчезва от списъка.

Друга интересна функция на Allmyapps е синхронизирането на инсталираните програми между компютрите. Ако инсталирате приложението на няколко компютъра, тогава в раздела моите устройства, както и в раздела на уеб интерфейса със същото име, можете да видите списък с устройства и приложения, инсталирани на тях (разбира се, само поддържани програми от услугата ще се покаже). Allmyapps ще сравни списъците и ще предложи инсталиране на липсващите програми на други устройства. Това може да се направи и в пакетен режим, като изберете командата Install All.

Allmyapps може да се използва и като обикновен стартер на приложения. Всички инсталирани програми се показват като големи визуални икони, а списъкът с помощни програми може да бъде сортиран по име, дата на инсталиране и дата на последно изпълнение.
Soluto предлага малко повече от просто тихо инсталиране на приложение. С помощта на услугата можете:
- проследявайте приложения, които стартират със системата и ги премахвайте от Startup,
- следете състоянието на твърдите дискове и ги почиствайте,
- следете температурата на процесора и дънната платка,
- следете състоянието на разреждане на батерията на лаптопа,
- контролирайте нивото на сигурност на вашия компютър,
- промяна на браузъра по подразбиране, както и управление на инсталирани добавки и настройки на браузъра.
Всичко това може да се направи директно от уеб интерфейса на услугата. Soluto също така показва модела на лаптопа и името на дънната платка на настолния компютър, версията на операционната система и времето, през което е работила на компютъра, а също така изчислява мощността на компютъра по скала от пет.

За да работи с инсталираните приложения, Soluto използва описаната по-горе услуга Ninite. Клиентът анализира всички инсталирани програми и маркира тези, които изискват актуализиране. Можете да изберете някои от тях или да маркирате всички програми за актуализиране. Изтеглянето и инсталирането на актуализации е напълно автоматизирано, не се появяват диалогови прозорци. От уеб интерфейса на Soluto можете да инсталирате и най-популярните приложения: Skype, Picasa, OpenOffice, VLC, Adobe Reader, PDFCreator, Google Earth и др. Списъкът, разбира се, е същият като в Ninite.

Soluto дава възможност да се наблюдават не само остарели версии на приложения, но и актуализации на операционната система. Ако автоматичните актуализации са деактивирани, услугата съобщава за това.

Особен интерес представлява модулът за управление на приложения и услуги, стартиращи с Windows. За да работи, трябва да рестартирате компютъра си поне веднъж след инсталиране на Soluto. След това услугата ще покаже информация за това колко време отнема зареждането на системата и също ще раздели всички автоматично стартирани приложения на основни и несъществени.

Изтеглянето на програми и услуги, класифицирани като задължителни, не може да бъде деактивирано чрез Soluto, можете само да видите информация за тях. Но за приложения, чието стартиране според услугата не е задължително, можете да изберете една от двете опции: да деактивирате автоматичното стартиране и да го забавите. Когато изберете втората опция, програмата стартира автоматично, но не веднага при стартиране на Windows, а малко по-късно. Благодарение на това времето за стартиране на системата е намалено. Степента, до която беше ускорено изстрелването, може да се види веднага в Soluto.

Можете да работите с до пет компютъра в рамките на един безплатен акаунт в Soluto. В контролния панел на услугата можете да добавите свои собствени компютри или работни машини на други хора, които се нуждаят от техническа поддръжка. Ако добавите свой собствен компютър, ще трябва да влезете в акаунта си и да инсталирате клиента Soluto.

При добавяне на чужд компютър от контролния панел на услугата, на потребителя се изпраща имейл с предложение за техническа поддръжка. След като респондентът изтегли и инсталира клиента, използвайки връзката от такова писмо, неговите компютърни данни се появяват в уеб интерфейса. Сега можете дистанционно да преглеждате информация за вашия компютър, да анализирате възникващи проблеми, да актуализирате програми и т.н. Интересното е, че такава дистанционна техническа поддръжка се извършва напълно незабелязано от потребителя, работещ на компютъра. С други думи, това е отличен начин за дистанционно наблюдение на състоянието на системата и хардуера на компютрите на родители и приятели, които не знаят как сами да инсталират програми.
Ако Soluto открие проблем, който изисква незабавно разрешаване, компютърът се маркира със специална икона в списъка на свързаните устройства. Когато отидете на устройството, можете да видите, че откритите проблеми са изброени в горната част на страницата.

Soluto също следи кои приложения е най-вероятно да се сринат, да причинят проблеми с паметта или да консумират ресурси на процесора. Статистиката се събира и показва в специален раздел. След известно време можете да го анализирате и например да замените мултимедиен плейър, който често се срива, с друг.
Soluto обръща специално внимание на инсталирането на Dropbox. Използвайки услугата, можете бързо да инсталирате клиент на отдалечен компютър, като използвате информацията за вашия акаунт или информация за акаунта на друго лице за оторизация. Директно чрез Soluto можете дистанционно да изтеглите и инсталирате Dropbox клиента на компютъра на някой друг, както и да създадете нов акаунт и да изпратите ръководство за потребителя.

Същото важи и за Skype: точно в уеб интерфейса на Soluto вие не само инсталирате клиента на отдалечен компютър, но също така въвеждате данни за оторизация и, ако е необходимо, създавате нов акаунт.
Също така отбелязваме, че услугата Soluto е налична като Metro приложение за Windows 8.
⇡ Заключение
Всяка от разглежданите услуги има своите предимства: Ninite е удобен с това, че инсталацията е напълно автоматична, а лентите с инструменти и други рекламни неща са деактивирани. Allmyapps предлага по-широк списък от програми и ви позволява да синхронизирате инсталирани приложения между множество устройства. Но Soluto, въпреки че използва възможностите на Ninite за откриване на актуализации и инсталиране на нови програми, също предлага много интересни инструменти за управление на стартиране и предоставяне на отдалечена техническа поддръжка за потребителите.
Безплатен автоматичен инсталатор на всеки набор от програми на вашия компютър.
внимание! Някои антивируси (например AVG) съобщават, че програмата съдържа троянски кон. Всъщност това не е вярно (тествано от други реномирани антивируси).
Просто функциите за автоматично инсталиране на програми за особено корозивни антивируси може да изглеждат като действие на троянска програма.
Ако вашата антивирусна програма не ви позволява да инсталирате Easy AutoInstaller Free, по-добре е да потърсите друга програма за вашите задачи.
Вероятно сте се сблъсквали с необходимостта да преинсталирате операционната си система повече от веднъж. Но това не е основният проблем - основното е да инсталирате всички необходими програми и да не забравяте нищо!
От собствен опит знам, че инсталирането на софтуер понякога отнема два пъти повече време от инсталирането на самия Windows. Напоследък се появиха много специални дискове с автоматична инсталация на необходимите приложения.
Възможно ли е сами да създадете такъв диск? Разбира се! Има много специални помощни програми за това. Но те или са платени, или не са много стабилни.
Въпреки това, сред купчината подобни програми можете да намерите някои доста прилични безплатни проекти. Пример за това е Лесна програма за автоматично инсталиране БЕЗПЛАТНО.
Тази програма е предназначена за некомерсиална домашна употреба и ви позволява да създавате стартиращи дискове с набор от необходимия ни софтуер без никакви проблеми! Той може да запомни и след това да възпроизведе неограничен брой пъти всички действия, които потребителят извършва при инсталиране на необходимия софтуер.
За разлика от платената версия, безплатната версия не може да създава дискове, съдържащи файлове на операционната система, но функционалността на Easy Autoinstaller Free е напълно достатъчна:
Сравнение на безплатната версия на програмата за автоматично инсталиране Easy Autoinstaller FREE с платената версия на Easy Autoinstaller PRO
Както можете да видите, в допълнение към ограничението за създаване на стартиращ диск с операционната система, безплатната версия блокира възможността за промяна на дизайна на менюто за автоматично инсталиране, както и запис на скрипт в „реално време“.
Последното означава, че за да запишете следващото желано действие в скрипта, ще трябва да натиснете някой от функционалните клавиши (ляв Shift или Ctrl). Но повече за това по-късно, засега нека инсталираме програмата.
Инсталиране Easy Autoinstaller БЕЗПЛАТНО
Инсталаторът на програмата, макар и на английски, е изграден по стандартен начин, така че след като го стартираме, ще трябва да кликваме върху „Напред“ през цялото време и да се съгласяваме с всички оферти. След като инсталацията приключи, прозорецът на програмата ще се появи пред нас:

Можете да започнете работа, но бих ви посъветвал да започнете, като създадете папка някъде, в която ще преместим софтуерните дистрибуции и драйверите, от които се нуждаем. Това ще ни улесни да създадем наш собствен диск за автоматично инсталиране в бъдеще.
Създаване на скрипт за автоматично инсталиране
Сега нека да продължим директно към създаването на скриптове за автоматично инсталиране. За да започнете, щракнете върху бутона „Добавяне на скрипт“.

Пред нас ще се появи прозорец, в който трябва да въведете името на програмата, която ще инсталираме. След потвърждаване на въвеждането (бутонът „Ok“) ще се появи друг прозорец, в който ще трябва да посочите версията на приложението, което ще инсталирате. По принцип и в двата прозореца можете да въведете всичко, което искате, но за наше улеснение ще посочим какво се иска :).
След като въведете версията на програмата, ще се отвори прозорец за избор на инсталатора за желаната програма (не забравяйте, че ги поставяме в отделна папка;)).

Маркирайте необходимия изпълним файл (поддържат се файлове .exe и .msi) и щракнете върху бутона „Отвори“. Пред нас ще се появи прозорец за запис на скрипт:

В долната част, в секцията „Описание на програмата“, можете да въведете кратка информация за инсталираната програма, така че по-късно да си спомните за какво всъщност е помощната програма. Обърнете внимание на прозореца „Опции“ (третият отгоре).
Тук можете да зададете вида на бъдещата инсталация на програмата: обикновена „тиха“ (тиха, /s) инсталация, „безшумна“ с показване на напредъка (и без) или напълно скрит режим. Не е необходимо да избирате допълнителни параметри и тогава винаги ще имате достъп до ръчно управление на инсталацията.
Когато всички настройки са направени, щракнете върху бутона "Запис" и преминете към "демонстративна" инсталация на избраната програма :).
Ще разберете, че процесът на запис на скрипт е активиран от подсказката в лентата, както и от информационния прозорец, който се появява в горния ляв ъгъл.

В този прозорец можете да видите текущите координати на курсора на мишката, обекта, към който курсорът сочи, текущата операция и т.н. Важно: опитайте се да не местите прозореца на инсталатора без нужда, тъй като това може да повлияе на правилната работа на скрипта!
Сега няколко думи за методологията за създаване на скрипт за автоматична инсталация. За да запишете команда, трябва да натиснете левия CTRL или SHIFT.
Това се случва по следния начин: преместваме курсора на мишката до желания бутон или елемент от менюто и натискаме един от горепосочените клавиши.
В същото време SHIFT запомня само кликванията на мишката, а CRTL може да записва натискания на клавиши, точки, отметки, пароли, пътища и същите кликвания на мишката, така че в повечето случаи натискаме CRTL без да се замисляме. Веднага щом бутонът бъде натиснат, вашето действие ще бъде запомнено и няма да е необходимо да натискате клавишите на мишката.
Ако трябва да промените пътя или да въведете серийния номер на програмата, например, тогава трябва да продължите както следва. Въвеждаме необходимите данни в текстовия ред, задръжте мишката върху този ред, натиснете SHIFT и след това CTRL.
Когато инсталацията приключи, ще трябва да спрете записа на скрипта. За да направите това, щракнете с десния бутон върху иконата Easy Autoinstaller в областта и изберете съответния елемент.

Оптимизиране и запазване на скрипта
Сега нека проверим нашия скрипт за празни записи, за да го оптимизираме:

Ако няма такива, можем да щракнете върху бутона „Запазване на скрипта“. Ако трябва да изтриете някой елемент от скрипта, просто щракнете двукратно върху него и потвърдете изтриването.
Сега можете да проверите дали скриптът за автоматична инсталация работи правилно. За да направите това, премахнете инсталираната програма, маркирайте я с отметка в списъка със скриптове Easy Autoinstaller и натиснете бутона "Старт".

След това процесът на инсталиране трябва да започне автоматично и над иконата на програмата в трея ще видите отчет за текущата стъпка на инсталиране:

Ако инсталацията е била успешна, значи сме направили всичко правилно. В противен случай ще трябва или да редактирате готовия скрипт (бутона „Редактиране на скрипт“), или дори да го пренапишете отново.
Когато всички скриптове са проверени, можете (и дори трябва) да запазите получения проект. За да направите това, щракнете върху бутона със същото име в главния прозорец на програмата.
Създаване на инсталационен диск
И сега идва най-кулминационният момент - създаване на собствен диск със софтуер! :) За да направите това, щракнете върху менюто „Инструменти“ в главния прозорец на Easy Autoinstaller и изберете единствения елемент „Съветник за създаване на диск“:

Ако сте следвали всички съвети, описани по-горе, тогава всичко, което трябва да направите, е да посочите пътя до папката, в която се намират всички файлове на скрипта, разпространението и проекта, и след това щракнете върху бутона „Създаване“.
В посочената папка ще бъдат създадени няколко файла, които ще отговарят за зареждането на менюто на нашия инсталационен диск:

Основният от тези файлове е AutoInstall.exe. Като го стартирате, можете да видите как ще изглежда менюто на нашия диск:

Всъщност всичко тук е просто и с вкус :). Прозорецът на инсталационния диск представя списък с програми, които могат да бъдат избрани за инсталиране и бутон „Старт“, който инициира инсталацията.
Възхищавахте ли се? :) Сега всичко, което трябва да направите, е да запишете цялото съдържание на папката директно на CD, DVD или дори флашка, и наборът от необходими програми с автоматична инсталация винаги ще бъде на една ръка разстояние!
заключения
Easy Autoinstaller FREE, разбира се, е малко по-нисък по отношение на лекотата на използване и функционалността на търговските продукти, но се справя с основната си задача, ако не с „5“, то със сигурност със солидна „четворка“.
Във всеки случай ви съветвам да се запознаете с тази програма и за всеки случай да създадете диск с необходимите драйвери и софтуер. Кой знае, може би един ден този диск наистина ще ви помогне;).
P.S. Разрешено е свободното копиране и цитиране на тази статия, при условие че е посочена отворена активна връзка към източника и е запазено авторството на Руслан Тертишни.
Понастоящем процедурата за инсталиране на програми е възможно най-опростена; потребителят трябва само да избере режим на инсталиране, да въведе регистрационни данни и да прочете лицензионното споразумение. Но когато трябва да инсталирате десетки програми, времето, необходимо на потребителя, се увеличава значително; той е принуден да остане на компютъра през цялото това време, само за да отговори на следващия въпрос от съветника за инсталиране и да щракнете върху бутона „Напред“. И ако потребителят е системен администратор, чиито отговорности включват инсталиране на програми за служители на организацията, това без съмнение силно го отвлича от основната му дейност. Възможно ли е по някакъв начин да се автоматизира този процес? Мога! С помощта на програмата MultiSet от Almeza.
След като покажете на MultiSet как да инсталирате софтуера, ще ви бъде спестена тази процедура в бъдеще. Всички потребителски действия се записват в пакетен файл (MST) и бъдещите инсталации на програмата ще повтарят събитията от този файл. Самият MultiSet ще стартира съветника за инсталиране, ще избере необходимите режими, ще въведе регистрационни данни и ще щракнете върху бутоните „Напред“ и „Край“. Всички необходими програми ще бъдат инсталирани една след друга, освобождавайки лицето от необходимостта постоянно да присъства на компютъра.
Програмен интерфейс
Прозорецът на програмата е разделен на три области. Първият е дърво от категории, в които ще бъдат групирани програмите. Втората е таблица със списък на пакети от текущата категория. Третата е журнална таблица с резултатите от инсталирането на програми от пакети.
Когато добавя нов пакет, потребителят е подканен да въведе неговото име, описание и да избере инсталационен файл на програмата. След това ще се появи прозорец за записване на действията на потребителя и избраният файл за разпространение ще започне да се изпълнява. Всички операции, извършени от потребителя - натискане на бутони, въвеждане на серийни номера, избор на режими на инсталиране - ще бъдат записани в пакета. 
Записът важи за абсолютно всички събития, дори и тези, които не са свързани с инсталираната програма. Следователно, ако трябва да превключите към друга задача по време на процеса на инсталиране на приложението, трябва да натиснете бутона за пауза в прозореца за запис. Записът ще бъде спрян и инсталирането на програмата ще продължи до първия диалог, изискващ намеса на потребителя. Прозорецът за запис предоставя една интересна функция - въвеждане на текстова информация в диалозите за инсталиране чрез собствено текстово поле. Да дадем пример. По време на инсталацията програмата ви моли да въведете вашето фамилно име, инициали и име на организация. Ако въведете всички тези данни, без да поставите на пауза записа, тогава следващия път, когато инсталирате програма от създадения пакет, ще бъде въведена същата информация, дори ако инсталирате програмата за напълно различен потребител. За да избегнете това, при въвеждане на данни е необходимо да натиснете бутона „Пауза“, да въведете необходимите данни в появилото се текстово поле и да натиснете бутона Поставяне. Следващата фигура показва пример за въвеждане на регистрационни данни през текстовото поле на прозореца за запис. След като щракнете върху бутона Поставяне, думата "Pupkin" ще бъде вмъкната в полето Фамилно (фамилно) име. 
Цялата текстова информация, въведена по този начин, ще бъде достъпна за редактиране в създадения пакет и при следваща инсталация просто ще трябва да я замените предварително.
Следващият път, за да инсталирате една или повече програми, трябва само да поставите отметки в таблицата с пакети и да стартирате инсталацията - всички програми от маркираните пакети ще бъдат инсталирани.
Сега нека да разгледаме свойствата на създадения пакет. Първият раздел "Общи" на прозореца със свойства указва името на пакета и изпълнимия файл за инсталиране. 
Разделът "Система" съдържа такава безинтересна информация като операционната система, в която е създаден пакетът, тема и разделителна способност на екрана.
А разделът „Вмъквания“ съхранява текстови данни, въведени през текстовото поле на прозореца за запис. Тук те могат да бъдат редактирани за следваща инсталация. 
Четвъртият раздел, „Сценарий“, съдържа списък с всички действия, извършени от потребителя. Списъкът е маркиран - за всяко събитие има отметка. Отметнато квадратче означава, че действието ще се извърши автоматично. Ако квадратчето за отметка не е отметнато, действието няма да бъде извършено. В този случай инсталационната програма просто ще го пропусне или ще изчака реакцията на потребителя (например да щракнете върху бутона „Напред“). 
Създаване на универсална база данни
Когато са създадени пакети за инсталиране на всички необходими програми, можете да ги използвате за създаване на универсална база данни за разпространение на отделни носители. Първата стъпка е, че съветникът за създаване на универсална база данни ще ви помоли да изберете директорията, в която ще се намира. След това трябва да изберете пакетите на инсталационната програма, които ще бъдат включени в тази база данни. Често се случва дистрибуция на програма да се състои от цял набор от файлове. В този случай можете да конфигурирате не само инсталационния файл да бъде копиран в базата данни, но и цялата директория, в която се намира. И последната стъпка на съветника е просто да щракнете върху бутона "Старт". Всички необходими файлове ще бъдат копирани в директорията на създадената база данни. 
В допълнение към дистрибуциите на софтуер, можете да добавите дистрибуция на Windows XP към базата данни. В предназначената за това обработка се посочват директорията с дистрибуторския комплект на Windows XP, директорията на универсалната база данни и регистрационните данни: потребителско име, име на организация, име на компютър (по подразбиране те вече са попълнени) и регистрационен номер. Остава само да щракнете върху бутона Създаване. 
Когато базата данни на програмата е готова, тя може да бъде записана на отделен носител: CD, DVD или флаш устройство. Следващият път, когато този носител бъде поставен в четящото устройство на компютъра, базата данни автоматично ще предложи инсталиране на всички софтуерни пакети, включени в нея, и няма да изисква вашето участие по време на инсталирането.
Резюме
Предимството на това софтуерно решение не може да бъде надценено. MultiSet автоматизира такъв привидно автоматичен процес като инсталирането на програми. Сега необходимостта от преинсталиране на системата няма да изплаши потребителя, абсолютно цялата инсталационна работа може да бъде прехвърлена на самия компютър.