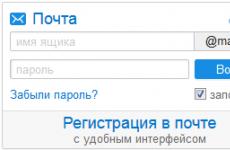Windows 10 не разпознава сменяемия твърд диск. Компютърът не вижда твърдия диск - каква е причината? Някои ситуации, при които системата не вижда USB устройства
Напоследък абонатите често се свързват с мен със следния проблем: след свързване към компютъра не се вижда външен твърддиск. Връзката е нормална, драйверите са инсталирани без грешки, но не се появява в списъка с логически устройства в Windows 10 Explorer. Защо се случва това. Има няколко причини за този проблем, както софтуерни, така и хардуерни.
Преди да започнете да отстранявате неизправности, първо опитайте да изключите сменяемото устройство от компютъра и да го свържете отново към съседен порт.
При някои модели кабелът се предлага с два USB конектора от едната страна. Първият се използва за основна връзка, а вторият осигурява допълнителна мощност. Ако вторият не е свързан, тогава устройството може просто да няма достатъчно мощност.
Ако сте свързали притурката си към USB 3.0 портове и компютърът не вижда външното устройство, опитайте да го свържете към обикновени портове. Те се различават по цвят. Високоскоростните конектори на новия стандарт обикновено се маркират в цвят - син или жълт. Като този:
Обичайните са сиви или черни. С тази стъпка ще изключите възможни проблемис USB драйвер 3.0 на компютър или лаптоп, поради което сменяемият диск може да не се вижда.
Сега нека да преминем към причините на ниво софтуер.
Един от най-често срещаните случаи, когато преносимо външно устройство не се вижда в Explorer, е, че операционната система Windows системаНе съм задал буква за новия логически дял при свързване. Съответно няма да се появи в списъка с логически дялове в Explorer. Лесно се поправя.
На работния плот щракнете с десния бутон върху иконата на компютъра и изберете „Управление на компютъра“.
Ще се отвори следният прозорец:
Намираме секцията „Устройства за съхранение“, а в нея - елемента „Управление на дискове“. От дясната страна на прозореца трябва да се появи списък с логически и физически дискове. В него по обем откриваме нашата външна HDD:
Изберете свободно писмо и щракнете върху „OK“. Лично аз обичам да поставям букви от самия край на азбуката - X, Y или Z.
Също така, ако има проблеми с работата на сменяемо USB устройство, бих посъветвал да отворите диспечера на устройствата и да разгледате секцията „Преносими устройства“:
Ако все още не виждате вашия външен твърд диск Windows Explorer 10, след това опитайте да актуализирате драйвера. В някои случаи помага пълно премахванеустройство и инсталиране на драйвера отново.
P.S.:Ако всички препоръчани стъпки не доведоха до очаквания резултат, тогава бих препоръчал да опитате да свържете вашето сменяемо устройство към друг компютър или лаптоп и да проверите неговата функционалност на него, тъй като най-вероятно има хардуерна неизправност.
Първо трябва да дефинирате твърд диск. Твърд диск или „твърд диск“, известен също като HDD, се използва за запазване на данни. Всички компютърни файлове се намират тук (има само малки изключения). Съдържа Windows 10, както и цялата информация. Така, ако твърдият диск не се показва, информацията от него също ще бъде недостъпна.
HDD диагностика
Ако системата не открие твърдия диск, тогава трябва да определите причината.
Разберете: проблемът е в самия твърд диск или в операционната система.
Трябва да свържете твърдия диск към системния модул. Ако устройството бъде успешно открито, може да има проблем с софтуер, в противен случай твърдият диск е дефектен.
Работа със софтуера
Ако след актуализиране на Windows 7/8.1 до Windows 10, операционната система вече не вижда второ труднодиск, следните са най-добрите стъпки за разрешаване на проблема. Тази инструкция също ще помогне, ако потребителят е задал системна единица HDD или SSD, но само BIOS го вижда, а операционната система Explorer не го показва. И ако BIOS не го показва, тогава трябва да анализирате правилността на връзката на оборудването.
„Включете“ правилно втория твърд диск
Трябва да натиснете клавишите + R, за да изведете менюто „Run“ и да въведете diskmgmt.msc. След това натиснете Enter. Помощната програма за управление на дискове на Windows 10 ще се стартира. В долната част на прозореца ще има област, в която са изброени дисковете; разгледайте следната информация за тях:
- „Няма данни. Not initialized” - това ще бъде изписано, ако физическият твърд диск или SSD не се показват;
- Има ли части от диска, където пише „Не е разпределено“? Това е, когато няма дял на виртуално разделеното пространство;
- При липса на горното се показват дялът RAW и дяловете NTFS или FAT32; те не се виждат в Windows и буквата за обем не е присвоена. Трябва да щракнете с десния бутон върху него и да щракнете върху „Форматиране“ (ако е RAW) или „Присвояване на буква“.
- Щракнете с десния бутон върху името на областта и щракнете върху „Инициализиране“.
 В появилото се меню определете структурата на дяла - MBR (в Windows 7) или GPT (GUID). За Windows 10 GPT е по-добър.
В появилото се меню определете структурата на дяла - MBR (в Windows 7) или GPT (GUID). За Windows 10 GPT е по-добър.
 След това трябва да щракнете с десния бутон върху неразпределената част и да изберете „Създаване на прост обем“.
След това трябва да щракнете с десния бутон върху неразпределената част и да изберете „Създаване на прост обем“.
 последвам инструкции стъпка по стъпкасъздаване на том: изберете буква, определете файловата система (за предпочитане NTFS) и броя на гигабайтите пространство. Ако не посочите колко гигабайта ще има, то ще заеме цялото неразпределено пространство.
последвам инструкции стъпка по стъпкасъздаване на том: изберете буква, определете файловата система (за предпочитане NTFS) и броя на гигабайтите пространство. Ако не посочите колко гигабайта ще има, то ще заеме цялото неразпределено пространство.
 След като изпълните тези стъпки, второто устройство ще се появи в Windows 10, готово за използване.
След като изпълните тези стъпки, второто устройство ще се появи в Windows 10, готово за използване.
Използване на командния ред, за да направите втория диск видим
Тази опция е предоставена само за информация и не се препоръчва. Ако нямате положителен резултат след изпълнение на стъпките по-горе и ако не знаете същността на стъпките по-долу, тогава е силно препоръчително да не ги използвате.
Трябва да покажете команден ред с администраторски права, след което въведете последователно следните команди:
- diskpart
- диск със списък
Запишете на лист хартия или запомнете номера на диска, който не се показва (наричан по-нататък X). Изпълнете командата select disk X, като натиснете клавиша Enter.
Ако вторият твърд диск не се вижда, използвайте следните команди. Внимателно! Файловете ще бъдат изтрити!Ако трябва да запишете файлове на дял, който не се показва, не можете да изпълните горните стъпки. И така, ние последователно въвеждаме командите в конзолата:
- чист (премахва всички файлове);
- създаване на първичен дял (възможно е да зададете size=S, размерът на дяла в MB, ако са необходими няколко дяла);
- формат fs=ntfs бързо
- задайте буква=D (пишем - D).
По-сложни операции могат да се извършват с помощта на командния ред, но се препоръчва да го използвате само ако имате необходимите познания в тази област. Трябва също да запазите необходимата информация предварително, преди да направите това.
Алтернативен начин на вградените възможности на Windows е използването на специални приложения за възстановяване на дялове.
Доста често потребителите на компютри и лаптопи работят с десетата Windows версии, са изправени пред факта, че след инсталиране или преинсталиране системата спира да вижда един от инсталираните твърди дискове. Това прави нормалното използване на подобно оборудване невъзможно, поради което е необходимо възможно най-бързо да се намери решение на такъв неудобен и сериозен проблем. Този проблемвсе още съществуваше в .
Проблемът и неговите разновидности
Днес могат да се наблюдават два вида от този вид проблем наведнъж. Първият предполага, че Windows 10 не вижда твърдия диск в режим на BIOS, докато вторият предполага, че свързаното устройство просто не се показва в Explorer.
Подходът за отстраняване на неизправности и в двата случая ще бъде различен, тъй като причините за такива явления също варират.
ВАЖНО! Ако свързаното устройство не се показва, най-вероятно технологията за свързване е нарушена. С оглед на това се препоръчва да проверите дали връзката между оборудването и компютъра е правилна.
Ако връзката е направена правилно, но хардуерът все още не се показва във вътрешното системно меню (BIOS), тогава има голяма вероятност свързаният диск да е повреден.
Методи за елиминиране
Ако необходимият обем не се показва в самата операционна система, тогава проблемът може бързо да бъде коригиран с помощта на вградените в системата инструменти. На първо място, трябва да разберете, че има два метода наведнъж, които ви позволяват да постигнете желаните резултати. Първият включва използването на графичен интерфейс от страна на потребителя, за да направи обема видим, докато вторият включва широко използване на командния ред.

СЪВЕТ! Всички операции с командна линия, Свързани харддиск, не са подходящи за начинаещи, тъй като изискват пълно и задълбочено разбиране на извършваните действия.
За да направите обем видим, ще ви трябва:
- Натиснете Win+R и след това въведете diskmgmt.msc и натиснете Enter;
- Ако в менюто, което се появява, се показва RAW, ще трябва да щракнете с десния бутон и да форматирате свързаното устройство;
- Ако се покаже Няма данни за диск, трябва да стартирате процеса на инициализация на тома, за да разрешите проблема;
- След приключване на процедурите дисковата област ще стане неразпределена, поради което ще трябва да изберете опцията Създаване на логически том и да изберете буква за нея.
Този метод е много прост и ви позволява да се отървете от неприятен проблем за кратко време.
Прочети Как да коригирате външен твърд диск, който не се разпознава от Windows. Причини и решения на проблема с неразпознаването на диска. В това ръководство ще се опитаме да опишем проблема с външното устройство, което не се разпознава в операционната система "Windows 10"и си представете възможни начининеговото елиминиране.
Съдържание:
Външен твърд диск и потребителски данни?
Персоналните компютри играят голяма роля в ежедневието на всеки човек. Използваме ги за работа и забавление, общуване с приятели и комуникация. В допълнение към персоналните компютри, други допълнителни компютърни устройства, допълващи и разширяващи възможностите за приложение компютърна технологияза всеки. Те значително опростяват всеки производствен процес, като ви позволяват да създавате, управлявате, редактирате и обменяте всякакви проекти, документи, таблици, презентации и др. Компютрите също ви позволяват да получавате и изпращате кореспонденция чрез електронна поща; обработвате, разглеждате или слушате различни изображения, видео потоци или музика; качвате, изтегляте или обменяте всякаква информация чрез мрежата; получавайте последните новини и разговаряйте с приятели в в социалните мрежии още много.
Огромно количество информация постоянно се съхранява на персонални компютри и се използва от нас постоянно, когато е необходимо. За запазване на данни се използват различни устройства за съхранение: твърди дисковеИ твърди дискове, външни дискове, карти памет и др. Освен това компютърните потребители могат да съхраняват информацията си дистанционно в Интернет на различни съхранение в облака, изтегляйте, качвайте и споделяйте по желание по всяко време. Можете също така да използвате различни онлайн услуги и приложения за обмен.
Въпреки това, без значение колко достъпни са такива методи за съхранение и обмен на информация, потребителите продължават да използват външни устройства и устройства. Благодарение на тях потребителят винаги разполага с необходимата информация и може да я използва по всяко време.
Външни дискове – "USB устройства"или външен твърдДисковете са много удобни и доста лесни за използване. Но, както често се случва, в определен момент, може да се случи неочакваното. В някои случаи може да успеете да свържете вашето устройство към персонален компютърс операционна система "Windows"или използва друго устройство "USB порт"и установява, че твърдият диск не е разпознат. Този проблем може да бъде причинен от проблеми с дяловете на вашия външен диск, неправилна файлова система, повредени портове "USB", проблеми с драйвери в "Windows"или други проблеми. В най-лошия случай самият диск може просто да бъде напълно повреден.
Описаните по-долу стъпки ще бъдат еднакви и за двете флаш устройства "USB"и големи външни твърди дискове, които работят по подобен начин.
Освен това можете да гледате нашето видео: „Windows 10, 8, 7 не вижда твърдия диск или SSD - Как да се свържа!“. Ще ви помогне, ако след преинсталиране "Windows"един от разделите харддискспря да се появява в "Изследовател", или нов твърдДискът, инсталиран на вашия компютър, също не се показва, въпреки че се вижда в настройките "BIOS".
Дискът вижда ли се в приложението?
Първо, трябва да проверите дали операционната система открива "Windows"вашето устройство, когато го свържете. Свържете сменяемото устройство към компютъра. Ако това е външен твърд диск, може да се наложи да настроите превключвателя за захранване на твърдия диск на "На"за да го активирате. Някои тежкотоварни сменяеми твърди дискове може дори да се наложи да бъдат свързани с отделен захранващ кабел, преди да работят.
След това отворете предоставения инструмент за управление на дискове стандартен комплектприложения на операционната система "Windows". Този инструмент ви позволява да извършвате пълен контролвсички дискове и дялове, разположени на вашия компютър, вътрешни и външни, свързани в момента. може да се отвори различни начини, но ние ще ви покажем само няколко от тях. Изберете всеки метод по ваш избор за по-нататъшна употреба.
Метод първи: Натиснете едновременно клавишната комбинация "Windows + R"и отворете диалоговия прозорец "Бягай". В полето за заявка "Отворено"въведете командата "diskmgmt.msc", след което щракнете върху бутона "ДОБРЕ"или ключ "Влез"на клавиатурата. Приложението ще се отвори.

Метод втори: На вашия работен плот намерете пряк път за файловия изследовател "този компютър"и щракнете с десния бутон върху него. В менюто, което се отваря, изберете раздел от списъка с налични действия "Контрол".

Ще се отвори приложението, което представя всички основни контроли и настройки на настройките на компютъра. В левия панел на прозореца изберете секцията, намираща се на следния адрес: – –.

Метод трети "Старт", намира се на „Ленти със задачи“в долния ляв ъгъл на работния плот или натиснете едновременно клавишната комбинация "Windows + X"и отворете изскачащото меню. Изберете раздел от списъка с налични приложения.

Трябва да видите вашето външно устройство в прозореца. И дори ако не се показва във файловия мениджър на вашия компютър, защото не съдържа никакви дялове, трябва да се показва тук.

Ако видите своя диск тук, можете да отидете направо на последна секциянашето ръководство, в което ще ви покажем как да го форматирате правилно, така че операционната система "Windows"или други устройства могат да имат достъп и да го разпознаят.
Ако приложението не показва вашето устройство, преминете към следващия раздел на ръководството, където ще се опитаме да определим причината, поради която вашето устройство не е разпознато.
Възможни причини и решения на проблема с неразпознаването на диска
Ако системата "Windows"изобщо не вижда вашия диск, тогава може да има хардуерен проблем "USB порт"вашия компютър, има проблем с драйвера или може просто да имате повреден диск.
Първо изключете устройството от "USB порт"и опитайте да го свържете с друг "USB порт"твоят компютър. Ако работи в една "USB порт"но не работи в друг, тогава вероятно е вашият "USB порт"разглезен. Ако сте свързали устройството чрез "USB хъб"(устройство, което ви позволява да увеличите количеството "USB портове"и предоставя възможността да ги използвате едновременно), след това опитайте да свържете устройството директно към компютъра. някои "USB хъбове"може да не осигури достатъчно мощност за работа с външното устройство.
Ако дискът не се появи в прозореца дори след премахване "USB хъб"и свърза диска с друг "USB порт"на вашия компютър е трудно да се определи дали устройството ви е лошо или може би самият компютър изпитва определени проблеми. Ако имате друг компютър наблизо, опитайте да свържете устройството там, за да видите дали може да бъде открито там. Ако устройството не работи на който и да е компютър, към който го свържете, то вероятно е напълно повредено и ще трябва да бъде сменено.
Ако дискът е открит и работи на други компютри, тогава има голяма вероятност операционната система "Windows"Има проблеми с драйверите за вашия диск. Можете да проверите това с помощта на приложението, което може да се отваря по различни начини. Списъкът с начини за достъп до приложението е доста голям, но ще опишем само три от тях.
Метод първи: Щракнете с десния бутон върху бутона "Старт", намира се на „Ленти със задачи“или натиснете едновременно клавишната комбинация "Windows + X"и отворете изскачащото меню. Изберете секцията от списъка с налични приложения.

Метод втори: Отворете диалоговия прозорец "Бягай", например чрез едновременно натискане на клавишната комбинация "Windows + R". В полето за заявка "Отворено"въведете командата "devmgmt.msc"и натиснете клавиша "Влез"или бутон "ДОБРЕ".

Метод трети: Отворете прозореца на приложението по начина, който описахме по-рано в това ръководство. В левия панел на прозореца отидете на следния адрес: „Управление на компютъра (локално)“ – « Помощни програми» – .

Намерете раздел "Дискови устройства"и проверете за всяко устройство с жълто удивителен знакразположен до него. Тази маркировка на дисковото устройство означава, че в операционната система "Windows"Има някои проблеми с драйвера за това устройство. Щракнете с десния бутон върху устройството с жълт удивителен знак, изберете дял "Имоти"и вижте съобщението за грешка. Това съобщение може да ви помогне да отстраните проблема - можете да потърсите решение за посочената грешкав Интернет и отстранете проблема.

Въпреки това, не всички проблеми са лесни за отстраняване и могат да бъдат доста трудни за отстраняване. Ако проблемът е скорошен, може да искате да стартирате процес на възстановяване на системата, като използвате вътрешните инструменти на операционната система "Windows". Или в прозореца със свойства на проблемния диск отидете на раздела "Шофьор". След това можете да използвате бутона "Актуализиране на драйвера"за да инсталирате нов актуализиран драйвер за вашето устройство. Или използвайте бутона „Връщане назад“за да отхвърлите всички промени и да върнете стар шофьор. Или използвайте бутона „Премахване на устройството“за да го премахнете от вашата система и да разрешите на операционната система "Windows"Преинсталирайте драйвера сами и го конфигурирайте правилно, когато свържете отново устройството.

Не забравяйте да натиснете бутона "ДОБРЕ"или ключ "Влез"на клавиатурата, за да запазите промените си.
Разделяне и форматиране на диска
можеш да използваш стандартно приложение "Windows"за отстраняване на проблеми с дяла и файловата система на устройството. Ако видите, че избраното устройство не е разделено и е маркирано "Не се разпространява", тогава ще трябва да създавате върху него нов раздел. Това ще позволи устройства, базирани на "Windows"или други операционни системи, използвайте го.
Използвайте произволен метод, описан по-горе, и отворете приложението. След това щракнете с десния бутон в неразпределеното пространство на свързаното устройство и изберете „Създаване на прост том“.

Ще бъде стартиран „Съветник за прости томове“, който ще ви предложи помощ при създаването на том на диска. Щракнете върху бутона "по-нататък"продължавам.

След това изберете обем в рамките на минималния и максимални стойности. Обикновено съветникът задава размера на простия том по подразбиране въз основа на характеристиките на вашия диск. Щракнете върху бутона "по-нататък"да отидеш до Следваща страницаасистент

Задайте буква на устройство и щракнете върху бутона "по-нататък".

Изберете дали искате да форматирате този том и какви опции за форматиране да използвате, или да не го форматирате, като поставите отметка в съответното квадратче. По подразбиране ще бъдете подканени да форматирате тома, просто трябва да изберете коя файлова система ще използвате. Щракнете върху бутона "по-нататък"и отидете на последната страница.

Тук в главния прозорец ще видите всички избрани от вас опции, щракнете върху бутона "Готов"и завършете простия процес на създаване на обем. Ако искате да промените нещо, използвайте бутона "Обратно"за да отидете на желаната страница „Съветник за създаване на прост обем“и извършване на необходимите промени.

Ако вашето устройство е разделено, но все още не го виждате във File Explorer, тогава се уверете, че сте му присвоили буква на устройството, за да имате достъп до него във вашата операционна система "Windows". Както описахме по-горе, това се случва автоматично, но ако ръчно замените буквата на устройството, устройството може да не се появи и да не е достъпно в системата "Windows".
За да зададете буква на устройство, щракнете с десния бутон върху дяла на сменяемото устройство, изберете „Промяна на буквата на устройството или пътя на устройството...“.

Щракнете върху бутона "Добави"и след това задайте нова буква на устройството, като изберете вашата опция или използвате опцията по подразбиране. Например, задайте буква на устройство "Д"и ще бъде отразено във файловия мениджър под посочената буква. След това натиснете бутоните "ДОБРЕ"за да запазите промените.

В някои случаи дискът може да е разделен, но да има грешна файлова система. Например, можете да форматирате диска за файловата система "ext4"от "Линукс"или файлова система "HFS Plus"от "Mac". операционна система "Windows"не може да чете такива файлови системи. Затова преформатирайте диска към по-нова файлова система "NTFS"или по Стара версияфайлова система "FAT32", да се "Windows"успя да я разпознае.
За да преформатирате дял, щракнете с десния бутон върху него, изберете дял „Форматиране…“и задайте желаната файлова система.
Моля, обърнете внимание, че процесът на форматиране ще изтрие всички файлове на вашето устройство. Така че, ако искате да спестите всичко важни файлове, след това свържете диска към него файлова система, на който сте форматирали диска преди това (например, ако сте форматирали диска на компютър с "Линукс"или "Mac", след това го свържете към компютър с подходящи контроли) и копирайте важните си файлове, преди да продължите.

Ако не можете да получите достъп до устройството от друго устройство, напр. "DVD плейъри", "УМЕН"телевизор, игрова конзолаили медиен център, тогава може би дискът е форматиран за файловата система "NTFS". Много устройства, дори вашите собствени "Ексбокс 360"от корпорацията "Майкрософт", не мога да чета "NTFS"от "Windows". Те имат достъп само до устройства, форматирани със старата файлова система "FAT32". За да разрешите този проблем, просто преформатирайте дяла "NTFS"влезте отново в системата "FAT32". Сега дискът ще бъде разпознат, когато е свързан към такива устройства.
Моля, обърнете внимание, че този процес ще изтрие файлове на вашето външно устройство. Затова, ако е необходимо, копирайте файлове от диска на друго устройство.

Щракнете върху бутона "ДОБРЕ"или ключ "Влез"за да започнете процеса на преформатиране.
Следвайки тези стъпки, трябва да можете да разрешите повечето проблеми с разпознаването на дискове, които може да срещнете. Ако устройството не се разпознава от нито един компютър, към който е свързано и никога не се показва в прозореца на приложението, то може да е напълно повредено и просто трябва да го смените.
Опитвали ли сте някога нещо за отстраняване на проблеми с разпознаването на диск? Уведомете ни за това или оставете вашите коментари под статията за това кои методи са ви помогнали.
Поздрави, скъпи читатели.
Някои потребители на компютри срещат проблем, когато устройството не вижда Windows устройства 10. Ако наблюдавате подобни „симптоми“ на вашето устройство, не трябва веднага да тичате до магазина за нов четящ компонент. Това заболяване може да се появи по различни причини. Има много начини да „върнете към живот“ елемент. В следващата статия ще ви кажа как да направите това.
Първото нещо, с което трябва да започнете, е да определите естеството на заболяването. Проверете дали проблемът възниква само при четене на някои дискове или всички. Така че, ако изпълнява функциите си избирателно, устройството най-вероятно е дефектно. Ако ситуацията се повтаря с всички, има софтуерна грешка.
Как да го оправя на софтуерно ниво?( )
Какво да направите, когато вашите дискове изведнъж спрат да се четат? Спомнете си какво точно има напоследъкинсталиран на оборудването. Това може да са игри или програми. Често проблемът е във виртуални мениджъри, като Alcohol 120, Daemon Toolsи подобни. Освен това такива „симптоми“ се появяват в резултат на поставяне на лаптоп или настолен компютърСофтуер за запис на данни – Nero.
За да разрешите проблема, просто деинсталирайте предварително инсталирания софтуер. Ако това не помогне, използвайте инструмента за възстановяване на системата. Говорил съм за това повече от веднъж преди.
Ако проблемът изчезне, ние се опитваме да инсталираме други версии на решения, които няма да пречат на работата на устройството. И като цяло е по-добре да премахнете целия неизползван софтуер от устройството. Това има много положителни страни.
Шофьор( )
Освен това понякога възникват проблеми в резултат на повреда на драйвера. Решението е следното:

Ако dvd устройствопродължава да отказва да изпълнява функциите си, извършваме допълнителни движения:

Ако това не помогне, направете още няколко стъпки:
Отваряне на дървото" IDE ATA…" Търсим контролера, към който е свързано дисковото устройство. За да направите това, отворете всеки канал един по един и маркирайте „ Тип».
Намираме опцията " Активиране на DMA“ и го маркирайте. Ако е стоял там, ние го премахваме. Рестартираме и след това го връщаме обратно.
Хардуерна повреда( )
Защо устройството може да не работи на хардуерно ниво? Вариантите са много. Първото нещо, което трябва да направите, е да смените свързващия кабел и щепсела.
Можете също така да използвате специален почистващ диск. Има микро четки, които ще почистят лазерната глава. Но преди това се уверете, че са гъвкави.


Е, най-лошият вариант е, разбира се, пълната повреда на компонента, от който се нуждаем. Решението е да си купите нов.