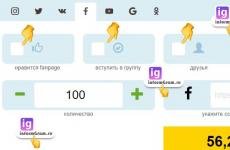Как да монтирате изображение за инсталиране на изтеглена игра. Монтиране на изображение на диск в Windows. Инсталиране на DAEMON Tools
„Изображение“ е един от най-разпространените термини сред интернет потребителите. Под тази дума хората разбират архив с автоматичен стартсимулиращ лицензиран такъв оптичен дискс игра или приложение. Благодарение на специални програми, такива приложения не изискват физически носители, лесни са за използване и отговарят на всички потребителски изисквания. Но нека поговорим за всичко малко по-подробно.
Програми
Как да монтирам изображението на играта? Първото нещо, което ще чуете в отговор е, че ще ви трябва програма за редактиране. Факт е, че „изображенията“ имат специфично разширение „ISO“, благодарение на което програмата стартира автоматично от виртуален диск. Разбира се, класическият WinRar може да го разпознае, но единственият резултат, който ще постигнете, е да видите съдържанието на пакета.

За да монтирате „изображението“, ще трябва да го инсталирате на вашия Персонален компютърПрограма DAEMON Tools или Алкохол 120%. Всеки от тях има своите предимства и недостатъци, така че трябва да направите избора сами. Разбира се, има и други програми, които могат да помогнат за стартирането на изображението, но изброените по-горе продукти са предимно популярни. Ако сте фен на лицензираните софтуер, тогава не забравяйте да разгледате DEAMON Tools Lite, тъй като той се разпространява в пробен режим напълно безплатно.
Как да монтирам изображението на играта?

След като изтеглите изображението от всеки сайт или торент тракер, ще трябва да отворите папката с играта. Не пренебрегвайте сигурността на вашия компютър и проверете съдържанието на архива (изображението) за вируси, като стартирате антивирусна програма, тъй като безскрупулните колекционери не винаги гарантират функционалността на системата след стартиране на тяхната компилация.

След това стартираме програмата. В случай на DAEMON Tools Lite ще видите малък прозорец с възможност за създаване на виртуално устройство и добавяне на игра или програма, разположени в изображението. Щраквайки върху бутона „Добавяне на изображение“, вие посочвате отново пътя до избрания файл и потвърждавате избора си. В резултат на това в програмата се появява файл, който потребителят трябва да монтира.

Последният етап е един от най-простите, така че можете да дишате спокойно. Бутонът "Изпълни" автоматично ще монтира изображението на избрания файл. При успешно стартиране ще видите съветник за инсталиране на програма - познат помощник при инсталиране на която и да е игра или приложение на вашия компютър. По-нататъшни действияЗапознати сте с това от първа ръка: избиране на пътя за папката на играта, потвърждаване на лицензионното споразумение и изчакване завършването на процеса.
Днес повечето игри и софтуер в Интернет се разпространяват като файлове с изображения на дискове с разширение ISO. Това е много удобно, защото за да играете нова игра, не е нужно да бягате до магазина и да стоите на опашка за ценната кутия. Но какво да правя сега с изтегленото изображение? Въпреки че може да се запише на диск с помощта на всяка програма за запис, с помощта на специални програми можем да подведем Windows да мисли, че сме поставили обикновен носител.
В една от предишните статии вече писахме за приложения, които могат да създават изображение на диск. Днес ще говорим за помощни програми, които ви позволяват да монтирате виртуално устройство без оптични носители за съхранение. Нека да разгледаме най-надеждните и доказани опции за това как да монтирате изображение на диск на компютър, работещ под операционната система Windows.
Ако сте щастлив потребител на Windows 8, 8.1 или 10, на практика не е нужно да мислите за решения на трети страни, защото всичко работи редовни средства. Случи се така, че по време на разработката на Windows 8 имаше постепенно изоставяне на оптичните носители и това е голямо количествопроизводители компютърно оборудванезапочна да отказва да инсталира лазерни устройства. Добре е, че разработчиците MicrosoftВидяхме тенденцията навреме и въведохме възможността за стартиране и монтиране на дисково изображение в ISO формат. Като се има предвид, че по-голямата част от файловете в Интернет са в този формат, почти никога няма да имате нужда от друга програма. Какво трябва да направите, за да отворите ISO файл през Windows Explorer?
- Отворете папката, в която се съхранява файлът.
- Щракнете с десния бутон и изберете „Свързване“ или просто щракнете двукратно върху файла. В първия случай виртуалната медия ще се покаже в Explorer, за да видите съдържанието на която трябва да я отворите като обикновена папка, във втория веднага ще преминете към преглед на съдържанието.
- Ако вече не се нуждаете от това виртуално устройство, щракнете с десния бутон върху него и изберете „Изваждане“.

Щракнете върху бутона „Извличане“.
Единственият недостатък на това решение е, че поддържа само един ISO формат, така че ако искате да монтирате изображение с различно разширение, ще трябва да изберете един от следните продукти в нашия преглед.
Безспорният лидер в разработката на софтуер за работа с виртуални дискове. Сред основните предимства пред конкурентите е достъпността безплатна версия, но с някои ограничения, но което е достатъчно за очите домашна употреба, минимална консумация на ресурси на компютърната система, както и поддръжка на почти всички съществуващи днес формати. Освен това интерфейсът на менюто на програмата е много ясен и приятелски настроен, така че дори неопитен потребител може да го разбере. Как да използвате помощната програма?
- Отидете на официалния уебсайт на програмиста и изтеглете инсталационен файл. Когато инсталирате, изберете безплатен лиценз, който ще има редица ограничения, например само четири диска могат да бъдат монтирани и не всички възможности ще бъдат налични. Освен това ще бъдете принудени да видите различна информация от партньори.
- На следващия етап програмата ще предложи да сканира вашия компютър за запазени файлове с разширение ISO. След като бъдат завършени, всички те ще бъдат показани в главния прозорец и за да монтирате виртуалното устройство, няма да е необходимо да го търсите из целия компютър. Всичко ще е под ръка.
- В общия списък намерете изображението, което ви интересува, щракнете с десния бутон върху него и изберете „Mount“, след което веднага ще се появи в Windows Explorer като обикновен диск. Единствената разлика е, че вместо оптични носителище използва виртуално. Освен това всички активни дискове ще бъдат показани в долния ред на главното меню на програмата.

Щракнете върху „Монтиране“
- В бъдеще можете да кликнете върху бутона „Бързо монтиране“ в долния ляв ъгъл на прозореца, след което ще се отвори прозорец на Explorer, в който можете да изберете изображението, което ви интересува.
- За да изключите виртуалната медия, в менюто на програмата щракнете с десния бутон върху иконата на активното устройство и изберете „Демонтиране“. Можете дори да демонтирате всички дискове с едно кликване, като щракнете върху бутона „Демонтиране на всички дискове“.
Ултра ISO
Много мощна програма, която ви позволява да работите с файлове с изображения. Неговите възможности позволяват продукта да се използва в професионална среда. Всъщност функционалността на програмата е наистина огромна. В допълнение към създаването на изображения, можете да ги записвате, да създавате меню с всякаква сложност, да редактирате изображения, без дори да ги разопаковате, да ги компресирате, за да спестите място на вашия твърд диск, да конвертирате от един формат в друг и много повече. Експертите препоръчват използването на тази конкретна програма за създаване на стартиращо флаш устройство, когато инсталирате операционната система Windows на компютър.
Ако се върнем към основната тема на материала, възможността, която ни интересува най-много, е монтирането на виртуални устройства в системата. За съжаление програмата няма безплатна версия, а пробната версия е толкова ограничена, че е почти невъзможно да се използва. За щастие, ограниченията не включват възможността за стартиране на дисково изображение, така че ако не се нуждаете от нищо друго освен тази функция, можете да изтеглите пробната версия. Как да монтирате изображение на диск в системата, като го използвате?
- Инсталирайте програмата, когато я стартирате за първи път, изберете „ Пробен период“ за безплатна употреба или „Купете сега“, за да го закупите.
- За да добавите ново устройство, щракнете върху Меню - Отваряне, намерете желания ISO файл през прозореца на Explorer, потвърдете избора си с бутона „Отвори“.
- В главното меню щракнете върху Инструменти - Монтиране към виртуално устройство или натиснете бутона F6.

- В малкия прозорец, който се отваря, щракнете върху бутона „Монтиране“ и изчакайте няколко секунди Windows Explorerпроверете съдържанието на виртуалния диск.
- Ако искате да го деактивирате, в Virtual Drive Explorer щракнете с десния бутон на мишката, намерете елемента UltraISO в менюто, задръжте курсора на мишката върху него и изберете „Демонтиране“.
Алкохол 52%
Още един продукт от световно известен разработчик. За разлика от по-големия си брат Alcohol 120%, той ви позволява само да монтирате виртуални дискове от файлове с изображения. Платената версия ви позволява да стартирате 6 диска, докато безплатната пробна версия ви позволява да стартирате само 2. Но това е напълно достатъчно за повечето потребители на домашни компютри. Въпреки това, бъдете готови да видите известно количество реклама за други продукти на разработчика, което не е толкова лесно да затворите, защото трябва да изчакате няколко секунди, преди бутонът за стартиране на програмата да стане активен. Софтуерът обаче има много просто и неусложнено меню. Трябва само да следвате няколко стъпки:
- Стартирайте програмата, в главния прозорец щракнете върху Файл - Отвори и изберете желаното изображение, съхранено на вашия твърд диск.
- В главния прозорец щракнете с десния бутон върху файла и изберете опцията „Монтиране към устройство“.

Кликнете върху „Монтиране към устройство“
- Отворете виртуалното устройство в Explorer.
- За да го деактивирате, върнете се в менюто на помощната програма, щракнете с десния бутон върху файла в прозореца и изберете „Демонтиране на изображение“.
Вместо заключение или как бързо да използвате виртуален диск и да го деактивирате
Методите, които изброихме, включват стартиране на самата програма за емулиране на устройството. Ако не ви притеснява, използвайте този метод. Всичко обаче може да бъде значително опростено. Някои софтуери автоматично улавят асоциации на системни файлове по време на инсталацията и можете да отворите всяко изображение като обикновен файлщракнете два пъти с мишката. По-специално, тази възможност е предоставена Daemon Tools Lite. Когато използвате други продукти, когато се опитате да стартирате изображение на диск, главният прозорец на програмата автоматично ще се стартира, в който ще трябва да извършите съответните манипулации. Най-голям късмет потребител на Windowsзапочвайки от версия 8 - не е необходимо да инсталирате нищо, защото можете да отворите ISO файла чрез стандартен Explorer. Ако, докато използвате устройството, искате да го изключите, независимо от софтуера, който използвате, направо в Explorer, щракнете с десния бутон върху виртуалното устройство и изберете „Изваждане“.
Колко често отваряте ISO файловена вашия компютър? Кажете ни в коментарите какви програми сте използвали преди.
И го инсталирайте на вашия компютър. След това самата програма ще се инсталира в системата и ще конфигурира нов виртуален BD-ROM (пълноценен софтуерен „грамофон“, който работи с всички типове и типове дискове, било то CD/DVD/Blu-ray Disc). Сега всичко, което остава за вас, е да научите как да монтирате и стартирате/възпроизвеждате дискови изображения! И това може да стане по няколко начина, които са лесно достъпни дори за неопитен потребител.
1. Чрез притурката за десктоп Daemon Tools на работния плот
Кликнете върху тази джаджабутон "монтиране"(опция с икона със стрелка), както е показано на екранната снимка по-долу.
На следващо място, в отвореното "Изследовател", изберете папката, в която имате дискови изображения и изберете желания файл с изображениелъв. клавиатура мишки. След това щракнете върху бутона "Отворено".

Изображение автоматично ще бъдат добавени към приложениетоИ монтиран на диск. Ще намерите готово за използване изображение във виртуално устройствосъздаден от Daemon Tools, като отидете на "Моя компютър". За да стартирате диска, щракнете два пъти лъв клавиатура мишкикъм виртуалната икона "BD-ROM"шофирайте или натиснете десния клавиш върху него. мишката и след това изберете някоя от опциите за стартиране, които харесвате (вижте екранната снимка).

2. Чрез самия файл с изображение на диска
Отворете папката, в която имате файлове с изображения на електронни дискове, и изберете този, от който се нуждаете. Кликнете върху него с десния клавиш. мишката и щракнете върху следните опции: „За отваряне с“ --> "Daemon Tools". Самият файл (автоматично!) ще бъде добавен към приложението и към виртуалния „въртящ се“ (устройство).

Да се започнете да използвате диска, също отидете на "Моя компютър"и щракнете върху иконата "BD-ROM"!
3. Чрез програмата Daemon Tools
Стартирайте програмата с пряк път на работния плот/workerмаса. В долния прозорец на помощната програма ще видите икона на виртуално устройство. Кликнете върху него с десния клавиш. мишката и изберете опцията "монтиране".

Освен това, (съвсем същото като в първия метод) в отвореното Windows Explorerотиваш на дясната папката, в която се съхраняват дисковете с изображенияи подчертаване ляв бутон на мишката, изберете този, от който се нуждаете. Не забравяйте и за бутона "Отворено".

„Последни изображения“
Прави впечатление, че тази програмаавтоматично запазва цялата история на вашите действия. Следователно всичко отворен преди товав Daemon Tools, ще намерите изображенията в списъка „Последни изображения“, намиращ се в централен прозорец на програмата, и по всяко време можете лесно да ги стартирате отново! Просто натиснете десния клавиш. мишката върху което и да е изображение от списъка и щракнете върху функцията "монтиране".

Сега определено вече не е необходимо постоянно да получавате необходимите дискове "Диригент".
"Каталог на изображения"
Също така, за по-голямо удобство, можете да създадете свой собствен в Damon Tools "Каталог на изображения", например, най често използвани дисковетака че вече да не се налага да се качвате в тях всеки път "Диригент"и би било възможно стартира незабавноги направо от горен централен прозорецпрограми. За да направите това, щракнете върху иконата „Добавяне на изображение“в долния прозорец на приложението, след това в "Изследовател"изберете едно или няколко изображения наведнъж, щракнете върху бутона "Отворено"и те независимо (автоматично!) ще се появят в горен централен прозорецпрограма, която се нарича "Каталог на изображения".

Когато имате нужда, това е също толкова лесно щракнете върху който и да еот които пр. клава. мишката и активирайте функцията "монтиране".

Както можете да видите, монтирането на дискове в „DT“ е наистина много просто и най-важното е също така удобно!
Поздрави, скъпи читатели.
Преди това потребителите имаха единствения начин да инсталират игра на компютъра си - да купят или вземат назаем пластмасов диск от някого. Днес намирането на желаното приложение е много по-лесно - изтеглете го от интернет. Вярно е, че проектите обикновено се предлагат на различни сайтове под формата на виртуални изображения. Като си сам Windows устройство 8 или 10, потребителите ще могат необходимия файлпросто щракнете върху „Ангажиране“ и всичко ще работи. Но какво ще стане, ако имате различна операционна система? По-късно в статията ще ви кажа как да инсталирате играта чрез Daemon Tools на всяко устройство.
Така че, както бе споменато по-горе, за използване виртуални дисковетрябва да имате подходящата програма. Днес има много от тях. Ще ви разкажа за Daemon Tools Lite. Тази версия е безплатна и максимално опростена. Освен това съдържа всички инструменти, необходими за изпълнение прости задачис електронна медияинформация.

Разбира се, има още няколко версии на приложението, например Ultra. Разработчиците предлагат по-големи възможности за работа с изображения. Но в същото време искат финансова компенсация за ползване. Несъмнено можете да намерите „кракнат“ проект в интернет, но никой не може да гарантира качеството на работата. Освен това в такива програми нападателите често се крият зловреден код. Той може не само да краде от вас важна информация, но и напълно деактивирайте компютъра. Така че изборът е ваш.
Днес предлагаме различни версии безплатно приложение. Например може да е Lite 10.1. Въпреки че към момента на писане на тази статия вече се предлага модификация 10.5. В същото време Lite 10.4 се счита за популярен - той коригира много дребни грешки и показва максимална скоростработа.
Е, време е да преминем директно към самата програма.
Инсталация( )
Използване( )
За да взаимодействаме с виртуални дискове, извършваме няколко движения:
Ако проектът идва на 2 диска, в даден момент приложението ще поиска да поставите втори. За да направите това, повикайте виртуалното устройство контекстно менюи изберете " Демонтиране" Използвайки алгоритъма, описан по-рано, вмъкнете продължение. Ако са 3 диска - всичко е същото - сменяйте един по един.
Също така е удобно, че можете да запишете изображението на флаш устройство, да го поставите в устройството си и да инсталирате играта директно от преносимата памет - без диск. Вярно е, че времето най-вероятно ще се увеличи, тъй като компютърът все още ще трябва да прочете информацията и веднага да я преобразува.
Как да монтирате изображение на игра, стъпка по стъпка стъпки.
Искате ли да знаете как постоянно да печелите пари онлайн от 500 рубли на ден?
Изтеглете безплатната ми книга
=>>
Игрите стават все по-популярни сред потребителите всеки ден. Освен това много от тях са изключително за игри. Между другото, писах за това, съветвам ви да го прочетете.
Да, и в днешно време изобщо не е необходимо да ходите до магазина и да купувате лицензирани дискове, за да играете. Можете да спестите много пари от това. Специален архив, който имитира диск с игра, набира все по-голяма популярност сред геймърите.
Такъв архив се нарича „изображение“. Работи благодарение на специални програми. Много потребители се интересуват от това как да монтират изображение на игра. Нека разгледаме този процес в детайли.
Как да монтирате изображението на играта, инструкции
програма
Първото нещо, което трябва да направите, за да монтирате изображението на играта, е да изтеглите специална програма.
Има 2 най-популярни:
- Алкохол 120%;
- DaemonTools.
И двете са в добро търсене. Съществената разлика е, че вторият е напълно безплатен, докато първият ще трябва да бъде платен. Но трябва да имате предвид, че програмата Alcohol 120%, въпреки че е платена, е по-функционална и лесна за използване.
И двете програми работят с .iso архиви. Това ви позволява да стартирате архива като диск. Програми в в такъв случай, служат като дискови устройства. Дори когато инсталирате програмата, ще забележите появата на ново устройство в папката "Моят компютър".
Сега нека разгледаме по-подробно възможностите на всяка програма.
DaemonTools
Повечето геймъри предпочитат да работят с тази програма. Преди да монтирате изображението на играта, трябва да създадете виртуален DVD-ROM.
Отворете програмата и в главния прозорец щракнете върху иконата, за да добавите устройство. За да проверите дали всичко е направено правилно, отидете на „Моят компютър“ и вижте дали се появява допълнително (празно) устройство.
Следващата стъпка е да изтеглите торент файл с изображение на играта. Можете да го намерите и изтеглите чрез интернет. Отворете програмата, добавете изтегленото изображение за монтиране към нея. Това може да стане с помощта на бутона „Добавяне на изображение“.

Остава само да монтирате изображението и да инсталирате играта.
Алкохол 120%
Ще трябва да платите за лицензираната версия на тази програма. Можете да го изтеглите на официалния уебсайт на разработчика.
За да инсталирате програмата, трябва да изтеглите архива с файловете и да стартирате приложението с червената буква „A“. Компютърът ще се рестартира и инсталацията ще започне.
Когато стартирате приложението, ще видите съобщение за дисковете, които се инициализират. За да можете да работите с архиви от различни формати, направете допълнителни настройки.
Намерете секцията „Общи“ в „Настройки“ и щракнете върху „Виртуален диск“ - „асоциации на файлове“. Тук задайте „Избор на всички“, запазете промените.

За да работите с програмата не е необходимо да я стартирате, просто я инсталирайте. Това спестява много време. Всички запазени архивни файлове ще бъдат автоматично отворени с помощта на Alcohol 120%.
Можете да започнете процеса на монтиране, като щракнете с десния бутон върху изтегления файл и изберете „Монтиране на изображение“. Стартирането ще стане незабавно.

Отивайки в „Моят компютър“, ще видите готов диск с играта.

Както можете да видите, програмата е проста и лесна за използване. Дори неопитен потребител може да се справи с него.
Създаване на изображение
Като имате една от тези програми на компютъра си, можете сами да създадете изображение. Процесът няма да отнеме много време.
DaemonTools
В секцията „Файл“ щракнете върху „Създаване на изображение“. Сега трябва да посочите устройството, което съдържа диска с играта.

Въведете заглавието архивът, който се създава. Изберете мястото, където да запазите изображението, и посочете необходимото разширение. Кликнете върху "Старт".

Алкохол 120%
Процесът на създаване на изображение в тази програма не се различава от DaemonTools. Отворете програмата, отидете в секцията „Файл“, изберете „Създаване на изображения“.
В горния ред можете да посочите устройството, чийто архив се създава. Посочете минималната скорост на четене. Това ще направи записа по-добър.
Как да монтирате изображение на игра, резюме
Програми, които ви позволяват да имитирате, обичани от много, освобождават потребителите от закупуване на дискове. Това е удобно, изгодно и особено приятно за тези, които нямат дисково устройство.
Геймърите нямат нужда да тичат из магазините, да търсят любимите си игри или да харчат пари. Просто отидете в интернет и изтеглете желаното изображение.
Специални програми (обсъдени по-горе) опростяват процеса на монтиране на изображения на игри. Следете всички актуализации, учебни програми и се насладете на любимите си.
P.S.Прилагам екранна снимка на моите приходи в партньорски програми. И ви напомням, че всеки може да печели пари по този начин, дори и начинаещ! Основното нещо е да го направите правилно, което означава да се учите от тези, които вече печелят пари, тоест от професионалисти в интернет бизнеса.
Вземете списък с доказани партньорски програми през 2018 г., които плащат пари!
Изтеглете контролния списък и ценните бонуси безплатно
=>> „Най-добрите партньорски програми за 2018 г.“