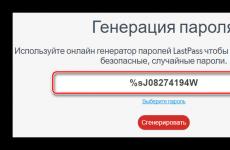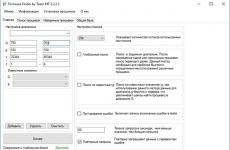Как да преминете от Windows 10 към 7. Начини да получите безплатен лиценз. Ефективно решение за безопасен преход към нова ОС
Някои потребители, след като инсталират Windows 10, осъзнават след известно време, че им е много по-удобно да работят с предишната версия, така че започват да търсят начини да преминат към Windows 8.1 или 7. Има няколко метода, които ви позволяват да се върнете и възстановите предишната версия на ОС.
В сравнение с предишните модификации на Windows, в 10 разработчиците предоставиха възможност да се върнат към версия 7 или 8.1, ако новата „ОС“ не отговаря по една или друга причина. Ако все още не е изминал месец от инсталирането на новата операционна система, проблемът се решава възможно най-скоро, тъй като самата система има вграден инструмент за бързо връщане. Ако срокът е изтекъл, ще трябва да използвате други по-сложни методи.
Как да върнете Windows 10 към Windows 7 с помощта на вградената опция за връщане назад
За да върнете Windows 10 към Windows 7 по стандартния метод, ще трябва да извършите редица действия:
- Натиснете два клавиша "Win + I", след което ще се появи менюто с настройки. Отидете на „Актуализация и сигурност“.

- Следва „Възстановяване“ - „Връщане към Windows X“ (X е предишната инсталирана версия) и накрая щракнете върху „Старт“.
- След това ще трябва да определите причината за преминаване към предишната модификация. Тези данни ще бъдат изпратени на Microsoft. Можете да маркирате най-подходящата опция и да щракнете върху „Напред“.
- След като посочите причината за връщане към предишната версия, ще се появи предупреждение за възможните последствия от инсталацията. След като прочетете всички препоръки, можете да щракнете върху „Напред“.
- Microsoft ще бъде благодарен за използването на техните продукти. За да възобновите Windows 7, ще трябва да щракнете върху съответната опция в менюто.
Когато всички манипулации са завършени, новата актуализация ще бъде отменена и ще можете да се върнете към версия 7.
Специфика на възстановяване на Windows 7 от изображение
Връщането от изображение всъщност е подмяна на лична информация на HDD с файлове с изображения. Например, ако с помощта на „Архивиране на данни“ е възможно да се създаде локално устройство C под формата на изображение, тогава ако изображението е инсталирано на място, ще бъде възможно да се замени цялата информация на диска с фигуративна информация.
- Щракнете върху "Старт" и в "Контролен панел" архивирайте информацията за компютъра.

- Възстановете характеристиките на системата или компютъра.
- Използвайте усъвършенствани методи за възстановяване.
- Сега трябва да използвате системния образ (който е създаден по-рано), за да се върнете към предишната версия на операционната система.
- В новото меню ще се появи опцията „Архивиране“ и процесът на архивиране ще започне. В резултат на това ще бъде възможно да се архивират данни от всички дискове, на които се планира да се инсталира системното изображение. Ако сте сканирали информацията предварително, можете да щракнете върху Пропускане.

- След това трябва да рестартирате компютъра си.
- Изберете потребител.
- Възстановете образа на системата.
- Използвайте най-новия наличен системен образ.
- Щракнете върху „Напред“, след което ще се върнете към Windows 7.
Ръчно преинсталиране на Windows 7/8.1
Ако вграденият метод за връщане назад и образното възстановяване не помагат или създават затруднения, можете да инсталирате старата версия на операционната система, като използвате лицензен ключ или диск с операционната система.
За бележка!Често потребителите неволно премахват самостоятелно папката „ “, намираща се в Explorer (тя може да бъде променена). Тази папка съдържа цялата информация на устройството C на операционната система, която е била на мястото си преди инсталирането на новата модификация.
- Трябва да отидете в „Моят компютър“, след това да отидете на локалния диск „C“ и да проверите за наличието на папката „Windows.old“.
- След това трябва да отидете в самата папка, за да се запознаете с нейното съдържание. Наличието на папка „Възстановяване“ вече показва възможността за възстановяване на предишната версия на операционната система.
- Остава само да поставите инсталационния диск (или) Windows 7 или 8.1 и да рестартирате компютъра.

- По време на зареждане натиснете клавиша “Del” или “F2”, в раздела “Boot” изберете опцията “Boot Legacy”, натиснете “F10”.

- Натиснете клавиша „F12“ и в менюто „Boot Manager“, като използвате стрелките, отидете до стартиращото флаш устройство или диск, щракнете върху този ред „Enter“.

- След като се появи прозорецът „Инсталация на Windows“, щракнете върху „Възстановяване на системата“, след което ще започне автоматичният процес на възстановяване на предишната модификация.


Използване на помощната програма за възстановяване на Windows 10
Ако Microsoft автоматично актуализира Windows 7 или 8.1 до нова версия, тогава има друга доста проста опция за връщане назад - програма, наречена Windows 10 Rollback.

За бележка!Програмата се записва на флашка или оптичен диск и се зарежда на компютър. След това дисковете ще бъдат сканирани и ще бъдат намерени налични системи, с помощта на които ще бъде възможно да се върнете отWindows 10.
Windows 10 Rollback Utility се счита за доста лесна за използване помощна програма и също така е популярна, защото има два полезни бонуса. С помощта на програмата можете не само да се върнете назад, но и да деактивирате автоматичните актуализации, така че да не се налага отново да се справяте с процедурата след определен период от време.
Освен всичко друго, благодарение на програмата можете да отмените самото връщане назад. За целта информацията за Windows 10 се поставя в специална директория и при необходимост може да бъде възобновена, ако потребителят иска отново да използва новата модификация с повече функционалност.
- Отидете на надежден уебсайт и изтеглете Windows 10 Rollback Utility.

- Използвайте всяка специална програма за запис на изображения, например UltraIso, запишете помощното изображение на флаш устройство или диск.



- Рестартирайте компютъра си, така че да стартира от устройството за зареждане. По време на зареждане натиснете клавиша “Del” или “F2”, в раздела “Boot” изберете опцията “Boot Legacy”, натиснете “F10”.

- Натиснете клавиша „F12“ и в прозореца „Boot Manager“, като използвате стрелките, отидете до елемента за стартиращо флаш устройство, щракнете върху този ред „Enter“.

- След като отворите програмата, трябва да щракнете върху „Автоматичен ремонт“, след което компютърът ще започне да се сканира за предишни модификации.
- След това изберете версията на ОС, налична за възстановяване.
- Процесът на връщане ще започне. След завършване ще бъде достатъчно да рестартирате компютъра, като щракнете върху „Рестартиране“.
Заключение
По този начин, ако все още не са изминали 30 дни от инсталирането на Windows 10, можете безопасно да използвате вградения инструмент за връщане назад на системата. В противен случай ще трябва да възстановите от изображението ръчно или с помощта на специална помощна програма.
Видео - Надстройте от Windows 10 до Windows 7 и 8.1
Изминаха почти 2 години от пускането на Windows 10, но много потребители категорично не приемат новата система, оставайки верни на стария Windows 7. Ако сте инсталирали „десет“ на компютъра си и по някаква причина искате да се върнете до „седем“, тази статия - за вас.
Можете да върнете операционната система към предишно копие само когато последното е записано на вашия твърд диск. Ако машината първоначално е имала Windows 10 или старата система е била деинсталирана, преминаването към Windows 7 е възможно само чрез чиста инсталация. Днес ще говорим за това как да инсталирате Windows 7 вместо Windows 10 в два често срещани случая:
- Актуализирахте Windows 7 до Windows 10 и са изминали по-малко от 10 дни от това събитие. Предпоставка: папката Windows.old е запазена в системния дял, където се намират всички файлове от предишната инсталация на системата.
- Предишното копие на Windows 7 не е запазено, но сте готови да го инсталирате отново.
Възможността за връщане към предишно копие на системата при запазване на потребителски файлове, програми и настройки съществува, повтаряме, само 10 дни от датата на актуализацията (преди това бяха дадени 30 дни за размисъл, но сега по някаква причина този период е бил намалена 3 пъти). Ако сте пропуснали крайния срок, преминете към секцията с инструкции за чиста инсталация.
При отмяна на актуализацията програмите и настройките, инсталирани и направени в Windows 10, ще бъдат изтрити. Ще получите компютър в точно същото състояние, както беше преди инсталирането на „десетките“.
Преди да продължите с процедурата за връщане назад, Microsoft също така препоръчва да архивирате вашите важни файлове в случай на възможна повреда.
Понижаване от текущата версия на Windows 10
- Стартирайте операционната система нормално. Отворете менюто "Старт" и стартирайте приложението "Настройки".

- Отидете в секцията „Актуализация и защита“.

- Отворете подраздела „Възстановяване“ и до елемента „Връщане към Windows 7“ щракнете върху „Старт“.

- Проверете някоя от причините, поради които сте решили да не надстроите, и щракнете върху Напред.

- В предупредителния прозорец щракнете отново върху Напред.

Ако връщането е успешно, след 30-40 минути отново ще видите работния плот на Windows 7 с всички преки пътища, папки, файлове и всичко останало, което е било на него.
Ако системата не се стартира след актуализацията
Дори ако актуализацията е неуспешна и Windows 10 е спрял да се зарежда, пак можете да върнете компютъра си към Windows 7. За да направите това, ще ви трябва диск или флаш устройство с разпространението на Windows 10, за да влезете в средата за възстановяване.
- Свържете инсталационното флаш устройство или поставете DVD в устройството. Рестартирайте компютъра си, отидете на настройките на BIOS и посочете устройството с комплекта за разпространение като първо устройство за зареждане. Как да направите това, прочетете статията за.
- След като се появи прозорецът за инсталиране, щракнете върху Възстановяване на системата. Това ще ви отведе до средата за възстановяване.

- На екрана Избор на действие в средата за възстановяване щракнете върху Диагностика.

- Изберете „Разширени опции“

- От списъка с допълнителни опции изберете „Връщане към предишната компилация“.

- За да продължите, щракнете върху вашия акаунт в текущата версия на Windows.

- Въведете паролата за влизане в акаунта си и щракнете върху Продължи.

След това системата ще провери наличието на предварително инсталирано копие (папка Windows.old в основния дял на устройство C) и, ако съществува, ще започне процедурата за връщане назад.
Чиста инсталация на Windows 7 вместо Windows 10
Под чиста инсталация на Windows 7 имаме предвид изтриване на предишното копие на Windows 10 със или без форматиране на системния дял. По същество не се различава от инсталирането на Windows на нов компютър: ще ви е необходим стартиращ носител с дистрибуторския комплект и ключ за активиране на операционната система, тъй като лицензът „десетки“ не е със задна дата. И все пак имате малък шанс да се справите без закупуване на нов лиценз, ако са изпълнени 2 условия:
- този компютър преди това е имал лицензиран Windows 7, който впоследствие сте надстроили до Windows 10;
- дялът, в който се намираше лицензираната система, не беше форматиран.
Важно е да спазвате същите условия, когато инсталирате нов „седем“: той със сигурност трябва да бъде същата версия и битова дълбочина като стария (ако старият е бил 32 бита и инсталирате 64 бита, лицензът ще бъде невалиден ). Освен това по време на инсталацията трябва да запазите всички данни на системния дял на вашия твърд диск.
Ако поддържането на лиценза не е критично за вас, изданието на новоинсталираната система може да бъде всяко.
Подготовка
Говорихме за това как да създадете медия с комплект за разпространение на Windows и как да стартирате компютър от него в статия за методите за чиста инсталация на Windows 10. За да напишете стартиращо USB флаш устройство на Windows 10, можете да използвате същото помощни програми, с изключение на инструментите за създаване на медии, тъй като е предназначен само за работа с „десетте“.
За да създадете DVD инсталационен диск, просто запишете на него ISO изображение на Windows 7, изтеглено от интернет, като използвате всяка подходяща програма (Nero, UltraISO, Alcohol 120%) или собствени инструменти на Windows. Ако изберете втората опция, поставете празен диск в устройството, отворете контекстното меню на ISO файла и щракнете върху елемента „Запис на изображение“.

Напредък на инсталацията
Стартирането на инсталационния процес за Windows 7, подобно на други версии на Windows, е възможно по два начина:
- Ако вашият компютър има Windows 10, който се зарежда и работи нормално, просто отворете пакета за разпространение и щракнете двукратно върху файла Setup.exe.
- Ако „десет“ не се зарежда или инсталационната програма в него не се стартира по някаква причина, трябва да изключите компютъра и да го стартирате от носителя за разпространение.
По-нататъшните действия за двете опции са еднакви. Нека ги разгледаме по-отблизо.
- В първия прозорец, който инсталационната програма отваря, трябва да изберете основния системен език, формати за дата и час, валутни единици и подредба на клавиатурата.

- Това е последвано от стартиране на самия инсталационен процес. Щракнете върху бутона "Инсталиране".

- Съгласете се с лицензионните условия.

- Изберете вашия тип инсталация. Опцията „Актуализиране“ (със запазване на потребителски файлове, програми и настройки), за съжаление, няма да работи. Това е възможно само когато компютърът вече има работещо копие на Windows 7, така че изберете пълната инсталация.

- Следва най-важната част: избор на дял на твърдия диск, където ще бъде разположена новата система. Ако се надявате да запазите лиценза, поставете системата на същия дял като Windows 10 и не я форматирайте. Ако не, можете не само да форматирате, но и да преоразмерите дяла. Щракнете върху Настройка на диска.

- За да промените капацитета на дял, щракнете върху бутона „Създаване“ и посочете новия му размер в съответното поле. Приложете настройката и щракнете върху „Напред“.

- Когато инсталаторът ви подкани да създадете допълнителен дял за системни файлове, щракнете върху OK. Ако такъв дял съществува (а при преинсталация трябва да съществува), този прозорец няма да се появи.

- Сега можете да форматирате дяловете на диска. Ако пропуснете форматирането на системния дял, старото копие на файловете на Windows и всички други данни ще останат на място, но ще бъдат преместени в папката C:\Windows.old. Между другото, има моменти, когато Windows не може да бъде инсталиран без форматиране. Причината е липсата на свободно място в системния дял.

- Когато щракнете върху бутона Форматиране, инсталаторът ще ви предупреди, че всички данни на устройството ще бъдат унищожени. Ако сте съгласни, щракнете върху OK.

- След това можете да си починете малко: копирането и разопаковането на файлове на новата операционна система, инсталирането на компоненти и актуализации не изисква участие на потребителя. Този етап продължава средно 20-40 минути.

- След няколко рестартирания ще видите прозорец с молба да въведете имената на първия потребител и компютър. Акаунтът, който се създава по време на инсталацията, има права на системен администратор.

- След това ще бъдете помолени да защитите акаунта си с парола. Ако не планирате да използвате парола за влизане в Windows, оставете тези полета празни.

- Следващият прозорец е за въвеждане на продуктовия ключ. Ако имате такъв (обикновено се намира на фирмен етикет, залепен на дъното на лаптопа), попълнете това поле. Ако не, или ако планирате да го въведете по-късно, щракнете върху Пропускане. Също така не забравяйте да премахнете отметката от квадратчето до предложението за автоматично активиране на системата, когато се свържете с интернет.

- След като въведете ключа, програмата за настройка ще предложи изтегляне и инсталиране на актуализации на Windows 7. Избирането на „Използване на препоръчаните настройки“ може да забави процеса на инсталиране с няколко часа - всичко зависи от скоростта на интернет и размера на изтеглените файлове. Ако искате да завършите инсталацията по-бързо, щракнете върху „Отлагане на решението“.

- Задайте системното време и часовата зона.

- Посочете текущото мрежово местоположение на вашия компютър. Можете да изберете всеки, но от съображения за безопасност е по-добре да изберете „Обществено“. По-късно, когато инсталирате антивирусна програма и защитна стена, можете да промените тази настройка.

- Това е почти всичко. Остава да изчакаме, докато „седемте“ приключи с прилагането на параметрите.

- Подготовката на вашия работен плот отнема само няколко минути.

И ето най-накрая това, което търсихте: работният плот на Windows 7. Засега той е напълно празен. Няма и следа от това, което беше в Windows 10, защото сте преинсталирали системата напълно. Всичко, което трябва да направите, е да инсталирате програми в него - и можете да започнете да го използвате.

На моя лаптоп имам дял за възстановяване с Windows 7. Възможно ли е възстановяване на фабричните настройки на системата (фабрично нулиране)?
Вероятно знаете, че функцията за възстановяване на фабричните настройки присъства на всички лаптопи и маркови компютри, където операционната система е предварително инсталирана от производителя. Просто натиснете бутон и колата е чиста като току-що излязла от магазина.
Възстановяването на фабричните настройки е наистина полезна функция, но... точно докато не инсталирате друга версия на Windows на вашия компютър, различна от седмата. Местоположението и структурата на подсистемата за фабрично възстановяване на всяка нова ОС е коренно различна от предишната, така че връщането на Windows 10 към предварително инсталирания Windows 7 става невъзможно.
След неуспешен план за прехвърляне на 1 милиард потребители от по-ниски версии към Windows 10 (въпреки агресивната промоция, три пъти по-малко преминаха), Microsoft започва нова офанзива на всички фронтове.
В началото на август беше пусната мащабна актуализация на Windows 10 Anniversary, която добавя редица нови функции и промени в интерфейса, а също така включва поддръжка за HoloLens и нови функции на Cortana.
Но какво ще стане, ако сте се изкушили и сте инсталирали безплатно Ten, но категорично не ви харесва, нестабилен е или просто сте решили да не информирате Microsoft за всичко?
Специално за вас ще ви кажем как да премахнете Windows 10 и да се върнете към Windows 7 или Windows 8.1.
Как да понижа Windows 10 до Windows 7 или 8.1?
Без преинсталиране можете да върнете „десетте най-добри“ до предишната версия само ако сте го инсталирали като надстройка на съществуваща система.
За да върнете Windows 10 назад, отворете менюто "Старт" - Настройки - Актуализация и защита - Възстановяване. 
Отворете „Старт“, намерете „Настроики"

Изберете „Актуализация и сигурност“

Намерете елемента „Възстановяване“

На мястото на червения правоъгълник трябва да има опция „Връщане към Windows 7“ или „Връщане към Windows 8.1“.
В нашия случай не е там, защото е минал повече от месец от актуализацията
В прозореца, който се отваря, изберете „Връщане към Windows 7“ или „Връщане къмWindows 8.1" - в зависимост от това коя версия на операционната система е била инсталирана преди това. След това щракнете върху бутона "Старт".
В този случай системата ще изисква обяснение защо Windows 10 не ви подхожда. Кажете на Microsoft какво мислите за това (шега!)
След това просто следвайте инструкциите на инсталатора; След рестартиране компютърът ще се върне към предишната версия на Windows.
Защо не мога да намеря бутона „Назад към Windows 7“?
Това може да се случи по две причини:
- Измина повече от месец от актуализацията. След този период системата изтрива файловете на предишната версия на Windows.
- Изтрили сте файловете от предишната версия с помощта на помощната програма за почистване на диска или сте изтрили ръчно папката „C:\Windows.old“
Изтрих го, мога ли да направя нещо?
Все още можете да се отървете от Windows 10, но ще трябва да преинсталирате Windows 7 или Windows 8.1 от нулата. Изтеглете изображения на инсталационния диск на желаната операционна система от уебсайта на Microsoft (образ на Windows 7 или Windows 8.1).
Моля, имайте предвид, че за това ще ви трябва лицензен ключ. В случай на Windows 7 потърсете стикер, потвърждаващ автентичността на вашето копие на операционната система. За лаптопи такъв стикер може да има на долния панел, под батерията или дори на захранването.
С Windows 8 или 8.1 е още по-лесно. Ключът може изобщо да не е необходим - често е зашит в хардуера и по време на инсталацията системата ще го намери сама.
Преди да инсталирате операционната система, не забравяйте да направите .
В какви случаи си струва да върнете Windows 10?
„Десет“ може просто да не ви хареса и това може да е достатъчна причина да се върнете към предишната версия.
Преминаването към нова операционна система обаче винаги носи известен риск. Има милиони непредвидими конфликти между програми, устройства и Windows 10, които могат да доведат до нестабилност на вашия компютър.
Добре е, че антивирусните решения са съвместими с Windows 10 и други съвременни операционни системи :)
Операционната система Windows 10 беше пусната преди няколко години, но все още има потребители, които не я приемат достатъчно сериозно. Поради тази причина може да възникне логичен въпрос: „Как да премина от Windows 10 към Windows 7“? Ще се опитаме да отговорим съвсем просто и в същото време подробно.
Струва си да се спомене, че възможността за връщане на една версия на операционната система към друга остава само когато желаната версия на програмата е налична на твърдотелно устройство. Ако Windows 7 е инсталиран на вашия персонален компютър или лаптоп от самото начало или файловете от предишната версия са били изтрити по време на инсталирането му, тогава Windows 7 ще се появи само след чиста инсталация.
Тези, които искат да се „върнат назад“, срещат две най-често срещани ситуации:
- Запазване на всички необходими файлове от предишната система;
- Чиста инсталация.
Предпоставка за първия метод за връщане към „седемте“ е наличието на папка Windows.old, която трябва да се съхранява в системните дялове на ОС. Ако сте следвали нашите инструкции - тогава, уви, няма начин да се върнете назад, всичко, което остава, е чиста инсталация от нулата.
Така че, ако не искате да разберете, но искате да следвате обратния път, нека разберем подробностите на процеса. За вас специално направихме предишни инструкции как да се върнете назад. Проучете го.
„Връщане“ към Windows 7 след изтегляне на „десетки“ актуализации
Можете да се върнете към предишната версия на операционната система, със съществуващи потребителски файлове, програми и настройки, само в рамките на първите 10 дни след надграждане до „десет“. Преди това този срок беше три пъти по-дълъг и възлизаше на 30 дни. Следователно, ако тази точка не се отнася за вас, можете спокойно да започнете чиста инсталация на „седемте“.
Също така си струва да припомним, че анулирането на актуализации и настройки на ОС, които са инсталирани и направени в Windows 10, ще доведе до тяхното изтриване. С други думи, компютърът или лаптопът ще се върнат в първоначалното си функционално и техническо състояние.
Процедурата за връщане включва следните стъпки:
- Трябва да отворите „Старт“ и да стартирате стандартното приложение – „Настройки“;

- В прозореца, който се отваря, изберете „Актуализиране и защита“;
- Отидете в подраздела „Възстановяване“;

- До елемента „Връщане към Windows 7“ трябва да щракнете върху „Първи стъпки“;
- Посочете някаква причина за „връщането назад“ и щракнете върху „Напред“;
- Щракнете отново върху „Напред“;
Ако следвате всички правила и препоръки, след 35-45 минути ще имате Windows 7 пред себе си, с всички съществуващи документи, папки, преки пътища и файлове. Но имайте предвид, че някои предварително инсталирани програми може да изчезнат. Освен това „Кошчето“ и някои системни настройки, които сте направили по-рано, няма да останат.
Ако актуализацията е усложнена от някои проблеми, като използвате носителя, който съдържа разпространението на Windows 10, можете да влезете в областта за възстановяване и да направите следното:
- Трябва да отидете в раздела на BIOS;
- Задайте външното устройство като основен източник за зареждане на ОС;
- След като рестартирате компютъра, щракнете върху „Възстановяване на системата“;

- Изберете „Диагностика“;
- След това щракнете върху „Връщане към предишната компилация“;
„Умната“ машина трябва да направи всичко останало сама.
Във всички останали случаи само чиста инсталация на ОС ще ви помогне. Може да е интересно да знаете преди това, така че ако нещо се случи, винаги можете да започнете да използвате най-новата версия на продукта от Microsoft, ако седемте след всички манипулации все още не ви подхождат.
За тези, които дори след като са прочели тази инструкция и всички инструкции на връзките по-горе, все още не разбират как да се върнат, препоръчваме следните видео инструкции:
След неуспешен план за прехвърляне на 1 милиард потребители от по-ниски версии към Windows 10 (въпреки агресивната промоция, три пъти по-малко преминаха), Microsoft започва нова офанзива на всички фронтове.
В началото на август беше пусната мащабна актуализация на Windows 10 Anniversary, която добавя редица нови функции и промени в интерфейса, а също така включва поддръжка за HoloLens и нови функции на Cortana.
Но какво ще стане, ако сте се изкушили и сте инсталирали безплатно Ten, но категорично не ви харесва, нестабилен е или просто сте решили да не информирате Microsoft за всичко?
Специално за вас ще ви кажем как да премахнете Windows 10 и да се върнете към Windows 7 или Windows 8.1.
Как да понижа Windows 10 до Windows 7 или 8.1?
Без преинсталиране можете да върнете „десетте най-добри“ до предишната версия само ако сте го инсталирали като надстройка на съществуваща система.
За да върнете Windows 10 назад, отворете менюто "Старт" - Настройки - Актуализация и защита - Възстановяване. 
Отворете „Старт“, намерете „Настроики"

Изберете „Актуализация и сигурност“

Намерете елемента „Възстановяване“

На мястото на червения правоъгълник трябва да има опция „Връщане към Windows 7“ или „Връщане към Windows 8.1“.
В нашия случай не е там, защото е минал повече от месец от актуализацията
В прозореца, който се отваря, изберете „Връщане към Windows 7“ или „Връщане къмWindows 8.1" - в зависимост от това коя версия на операционната система е била инсталирана преди това. След това щракнете върху бутона "Старт".
В този случай системата ще изисква обяснение защо Windows 10 не ви подхожда. Кажете на Microsoft какво мислите за това (шега!)
След това просто следвайте инструкциите на инсталатора; След рестартиране компютърът ще се върне към предишната версия на Windows.
Защо не мога да намеря бутона „Назад към Windows 7“?
Това може да се случи по две причини:
- Измина повече от месец от актуализацията. След този период системата изтрива файловете на предишната версия на Windows.
- Изтрили сте файловете от предишната версия с помощта на помощната програма за почистване на диска или сте изтрили ръчно папката „C:\Windows.old“
Изтрих го, мога ли да направя нещо?
Все още можете да се отървете от Windows 10, но ще трябва да преинсталирате Windows 7 или Windows 8.1 от нулата. Изтеглете изображения на инсталационния диск на желаната операционна система от уебсайта на Microsoft (образ на Windows 7 или Windows 8.1).
Моля, имайте предвид, че за това ще ви трябва лицензен ключ. В случай на Windows 7 потърсете стикер, потвърждаващ автентичността на вашето копие на операционната система. За лаптопи такъв стикер може да има на долния панел, под батерията или дори на захранването.
С Windows 8 или 8.1 е още по-лесно. Ключът може изобщо да не е необходим - често е зашит в хардуера и по време на инсталацията системата ще го намери сама.
Преди да инсталирате операционната система, не забравяйте да направите .
В какви случаи си струва да върнете Windows 10?
„Десет“ може просто да не ви хареса и това може да е достатъчна причина да се върнете към предишната версия.
Преминаването към нова операционна система обаче винаги носи известен риск. Има милиони непредвидими конфликти между програми, устройства и Windows 10, които могат да доведат до нестабилност на вашия компютър.
Добре е, че антивирусните решения са съвместими с Windows 10 и други съвременни операционни системи :)