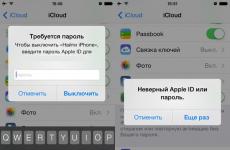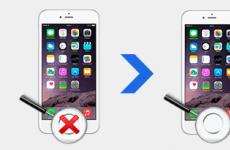Отваря се Windows 10 Device Manager. Как да отворя диспечера на устройства в Windows? Изпълнете от диалоговия прозорец Изпълнение
Компютърът е набор от оборудване, което заедно ни дава възможност да получаваме звук, изображение и да извършваме действия. IBM първоначално въведе принципа на отворената архитектура, когато пусна първия модел IBM PC. Към днешна дата всеки IBM-съвместим компютър може да бъде изграден самостоятелно чрез отделно закупуване на компоненти. И за управление на цялото оборудване се използва диспечера на устройствата, който също присъства в Windows 10.
Как да получите достъп до диспечера на устройства в Windows 10
Има много начини да направите това. Ще разгледаме повечето от тях.
Една от най-простите опции се появи в Windows 8. Главният бутон вече има контекстно меню. Може да се наблюдава и в 10. Преместете мишката върху бутона "Старт" и натиснете десния бутон (по-нататък RMB).

Следващият метод за отваряне на диспечера на устройства в Windows 10 е по-сложен:
1. Щракнете върху Старт и в него менюто е хамбургер (горе вляво).
 2. Изберете опции.
2. Изберете опции.
 3. Продължете както е показано на екранната снимка.
3. Продължете както е показано на екранната снимка.
 4. В този прозорец можете да управлявате хардуера на вашия компютър по групи. Превъртете надолу прозореца, за да намерите опцията, която търсите.
4. В този прозорец можете да управлявате хардуера на вашия компютър по групи. Превъртете надолу прозореца, за да намерите опцията, която търсите.

Нека да разгледаме как да намерите диспечера на устройства в Windows 10 чрез търсене. Щракнете върху иконата на лупа до Старт и започнете да пишете в реда заявка за търсене. Все още няма да въвеждате пълния текст, но опциите за избор вече ще се покажат в горната част.

Друг лесен начин за стартиране на диспечера Windows устройства 10, е да използвате контролния панел (компютърно управление).
1. Щракнете върху RMB в Старт.

2. Изберете желания елемент отляво.

Докато преминавате през всички тези стъпки, обърнете внимание на прозорците, които се отварят. В допълнение към управлението на оборудването, ще намерите много полезни неща.
Можете също да го отворите чрез проводника или по-скоро неговите свойства. По подразбиране на вашия работен плот няма икона „Този компютър“. Нека го добавим, преди да изпълним основните стъпки.
- Щракнете с десния бутон върху вашия работен плот и изберете Персонализиране.
 2. След това щракнете върху „Теми“ и след това върху „Настройки на иконата на работния плот“.
2. След това щракнете върху „Теми“ и след това върху „Настройки на иконата на работния плот“.

3. Поставете отметка в квадратчето до „Компютър“.

След като затворите прозореца, ще видите желаната икона на работния плот. Щракнете с десния бутон върху него и изберете „Свойства“.


Къде е Device Manager в Windows 10
Тази помощна програма е изпълним файл devmgmt.msc, който се намира в папката System32 на операционната система Windows 10. Можете също да го стартирате чрез командния ред.


Ако търсите как да отворите диспечера на устройствата в Windows 10 с помощта на клавишни комбинации, тогава напразно. Няма комбинация от бутони. Можете обаче да използвате реда „Run“, като го извикате, като натиснете WIN + R. И също така въведете името на файла.
Също така, главното контекстно меню може да се извика не с помощта на мишката, а чрез натискане на комбинацията WIN+X.
Windows 10 Device Manager не се отваря - какво да правя?
Тази ситуация е рядка, но всеки може да се сблъска с нея. Първото нещо, което трябва да направите, е да проверите за наличието на самия файл за стартиране. Може да е било случайно изтрито. За да направите това, отворете „Този компютър“, изберете системен диск, след което щракнете двукратно Windows папка, също отворете System32. И потърсете файла.

Ако е на мястото си, тогава проблемът може да е повреда на системните библиотеки. IN операционна система различни версиите могат да присъстват в различни варианти: msxml.dll, msxml2.dll, msxml3.dll. В 10 последното е важно. Трябва да се стартира. За да направите това, отворете командния ред (администратор) и въведете командата Regsvr32 Msxml3.dl.

Опитайте се да го стартирате. Ако това не помогне, стартирайте антивирусна програма и напълно дезинфекцирайте компютъра си. някои зловреден софтуерправят своите промени в системните файлове.
Ако всичко друго се провали, върнете системата до точка за възстановяване, когато всичко работи, или извършете актуализации.
Неизвестно устройство в Windows 10 Device Manager
Това е друг проблем, с който потребителите понякога се сблъскват. Най-често това се случва след нова инсталация на системата. За някои по-стари устройства новата операционна система може да не намери драйвери. В този случай трябва да се опитате да определите какъв вид оборудване е маркирано като неизвестно.

Диспечерът на устройства несъмнено е едно от важните места в операционната зала. Windows система. Именно там можете да видите всички свързани устройства към вашия компютър, както и да инсталирате и актуализирате драйвери за тях.
С появата на Windows 10 някои методи за влизане в диспечера на устройствата останаха актуални, но някои, които работеха в Windows XP и Windows 7, спряха да работят.
В тази статия ще говорим за начините за отваряне на Device Manager в Windows 10
Начини за влизане в диспечера на устройства
Сега ще научите за най-простите и най-често срещаните методи за влизане в диспечера на устройствата, които са подходящи за Windows 10. Може да има повече от тях, отколкото ще бъдат описани в тази статия, но от описаните по-долу, всички те ще бъдат гарантирани да работиш.
Клавишна комбинация
Щракване върху клавиатурата Бутон Windows, и без да го пускате, английският X ще отвори бързо меню, в което трябва да изберете “Device Manager”.
Бутони Windows + X на клавиатурата

Бързо меню
В менюто, което се отваря, има и много други полезни връзки.
Точно същото меню се появява, ако щракнете с десния бутон върху менюто "Старт".
Чрез контекстното меню на прекия път „Компютър“.
Ако щракнете с десния бутон върху иконата "Компютър" на работния плот и изберете "Управление", прозорецът за управление на компютъра ще се отвори.

Отидете до управлението на компютъра в Windows 10 чрез прекия път „Компютър“.
Оттам можете лесно да стигнете до диспечера на устройствата, като щракнете върху съответната връзка вляво.

Отидете на Device Manager от прозореца Computer Management
Чрез търсене
Търсенето в Windows 10 се организира чрез щракване върху бутона вдясно от бутона Старт. Ако не можете да намерите нещо, за да разрешите този проблем, просто трябва да кликнете върху иконата му и да въведете елемента, който търсите, в лентата за търсене, например „Диспечер на устройства“.

Търсене в Windows 10
След това в резултатите от търсенето ще намерите връзка към желания обект.
Hardware Manager ви позволява да проверявате и актуализирате драйвери за свързани устройства, открити от системата. Този системен инструмент често е полезен при диагностицирането на проблеми, така че информацията как да отворите диспечера на устройствата ще бъде полезна за всички потребители.
Windows интерфейс
Повечето бърз начинактивирайте диспечера на устройства - щракнете с десния бутон върху иконата "Компютър" и изберете контекстно менюЕлемент "Управление". В прозореца „Управление на компютъра“, който се показва, изберете „Диспечер на устройства“ от менюто вляво.
Можете да вземете малко по-дълъг маршрут и да стартирате диспечера през „Контролен панел“:

Ако този метод не работи, опитайте да извикате хардуерния мениджър директно от папката „system32“. Няма значение каква система сте инсталирали: XP, Windows 7 или Ten. Пътят до изпълнимия файл на хардуерния инструмент остава непроменен.

На екрана ще се появи хардуерен мениджър, с който можете да продължите да работите, като правите промени в софтуера на свързаните устройства.
Стартирайте менюто
Друг метод, който работи за всички без изключение Windows версии(от XP до Windows 10) е да използвате прозореца Run, който може да се отвори чрез Start или да се стартира чрез комбинацията Win + R.

Чрез Run се включват всякакви програми, системни инструменти и папки - просто трябва да посочите правилно командата за стартиране.
Използване на командния ред
Нека се опитаме да стартираме диспечера на устройства от командна линия. Първо трябва да отворите самия прозорец на командния интерпретатор. В Windows XP, например, това става през менюто "Старт", където сред стандартни програмиима команден ред. 
В други версии на Windows можете да използвате вградената лента за търсене или менюто „Изпълнение“, споменато по-горе, като посочите заявката „cmd“ в него. Освен това командният ред е системно приложение, чийто изпълнителен файл се съхранява в папка “system32” в директория “Windows”. Отидете тук и щракнете двукратно върху файла cmd.exe, за да отидете до интерпретатора Windows команди.
За да отворите хардуерния мениджър чрез командния ред, трябва да въведете същата команда като в прозореца „Изпълнение“ – „devmgmt.msc“. След натискане на клавиша Enter ще се появи списък с всички свързани устройства, с които можете да работите.
Win+X меню
Windows 8 има ново удобно меню за навигация в системните инструменти, което може да бъде достъпно чрез клавишната комбинация Win+X. IN предишни версииТова меню не работи, но е записано в “топ десет”, където може да бъде извикано и чрез щракване с десния бутон върху “Старт”. 
В контекстното меню Win+X, наред с други неща, има връзка към диспечера на устройствата - щракнете върху нея, за да видите списък на свързаното оборудване на екрана.
Извършване на промени в регистъра
Първият метод описва как да стартирате хардуерния мениджър чрез секцията „Управление“ на контекстното меню „Компютър“. Но ако направите малки промени в системен регистър, тогава няма да се налага да отваряте прозореца „Управление“ - елементът „Диспечер на устройства“ веднага ще се появи в контекстното меню:

След като изпълните тези стъпки, в контекстното меню на компютъра до инструмента за управление ще се появи връзка към диспечера на хардуера, която можете да използвате, ако е необходимо.
Диспечерът на устройства отговаря за съхраняването на информация за хардуеркомпютър. Мениджърът съдържа данни за всички устройства, които са били инсталирани на компютъра на потребителя. С помощта на този мениджър е възможно напълно да премахнете устройства от операционната система или да актуализирате драйвери за нея.
Как да отворите диспечера на устройствата в Windows 7
За да отворите Диспечер на устройства, изпълнете следните стъпки:
Следният метод за стартиране на мениджъра в Windows 7 е още по-прост:

Друг често срещан метод за извикване на диспечера на устройства на Windows 7 включва следната последователност от действия:

Горните методи са подходящи и за други версии на Windows.
Къде е Device Manager в Windows 10 и как да го отворите?
За да намерите местоположението на помощната програма, отговорна за диспечера на устройствата, трябва да отворите папката, намираща се в системния дял на операционната система, а именно: “C:\WINDOWS\system32”. Тази папка съдържа необходимия инструмент, наречен „devmgmt.msc“, като го отворите, можете да манипулирате софтуерустройства, свързани към компютъра. 
Как да отворите диспечера на устройствата в Windows 10 по други начини? Нека разгледаме друга опция за стартиране:
- С помощта на менюто "Старт" или чрез въвеждане на комбинацията от бутони "Win + R" се отваря системният инструмент "Run".
- Трябва да въведете името „devmgmt.msc“ и след като щракнете върху „OK“, интерфейсът на диспечера на устройствата ще се появи пред потребителя. (Всичко е същото като в седем)
Можете да се обадите на диспечера с помощта на командния ред, в който трябва да въведете същата команда „devmgmt.msc“. Натискането на клавиша "Enter" ще отвори списък с всички свързани устройства.
Система като Windows 8 включва подобрена функционалност за удобно навигационно меню. Windows 10 придоби идентична опция, за да активирате която трябва да натиснете „Win + X“; освен това можете да извикате този интерфейс в Windows 10, като щракнете с десния бутон върху менюто „Старт“. Естествено, функционалността за навигация ще съдържа елемент с необходимия мениджър на устройства. 
Къде се намира диспечера на устройства в Windows XP и как да го отворите?
Инструментът, отговорен за съхраняване на устройства, свързани към компютъра, се намира в „C:\WINDOWS\system32“, името му е „devmgmt.msc“.
След като разберете къде е мениджърът на устройства в Windows XP, като използвате горния метод, можете да го отворите.
Има и друг начин да стартирате този мениджър; за да направите това, ще трябва да изпълните следните прости стъпки:
- Щракнете с десния бутон върху иконата на компютъра на работния плот и изберете опцията „Свойства“.
- В прозореца, който се отваря, отидете в раздела „Хардуер“, който съдържа елемента с диспечера на устройствата.
Диспечерът на устройства е вградена функционалност в Windows 10. Благодарение на него можете да разберете за всички устройства, които са инсталирани на вашия компютър или лаптоп.
Със сигурност всички потребители знаят, че компютърът обикновено се нарича определен набор от подходящо оборудване, което ви позволява да преглеждате изображения, да възпроизвеждате видеоклипове, да създавате програми и много други. Всичко това работи на принципа на отворената архитектура, който се следва от дните на IBM. Днес Windows 10 има своя собствена услуга, която е създадена, за да може човек да види цялото налично оборудване на компютъра си и да извърши някои действия с него. Този инструмент се нарича Диспечер на устройства. И в новата ОС тя е сериозно подобрена и нейната функционалност е донякъде разширена.
Аналог на този продукт е например . И много други решения. За разлика от тях обаче, Manager е стандартен продукт, което означава, че не е необходимо да се изтегля или инсталира - всички потребители го имат по подразбиране и това е огромно предимство.

Как да отворите и къде да намерите диспечера на устройства в Windows 10
Нека първо изброим методите, които могат да се използват за отваряне на този системен инструмент:- Чрез "Старт";
- Използване на елемента „Разгъване“;
- Използване на системно търсене;
- Чрез свойствата на Explorer;
- По някои други начини.
Така че много потребители по старомодния начин използват върнатото меню „Старт“, в което отделен елемент съдържа връзка към инструмента, обсъждан тук.
За да опишете следващия метод, вие също ще трябва да отворите същото меню, но трябва да отидете по различен начин. Това ще трябва да се направи в определени ситуации. Когато например връзката „Старт“ не работи или просто липсва. Трябва да кликнете върху специалната връзка „Разширяване“, която някои наричат хамбургер заради нейната външен вид. Отваря се прозорец, в който щракнете върху връзката „Настройки“ и се намирате в следващия раздел, където има елемент „Устройства“. В него в най-долния край ще намерите последния линк, като кликнете върху който ще получите достъп до самия Windows 10 Device Manager.

Ако всички тези методи не са налични или сте ги забравили, тогава най-лесният начин да намерите необходимия системен инструмент е чрез търсене. Просто въведете началните знаци в него и системата сама ще може да ви даде съответния линк.
Говорейки за точния адрес, на който е възможно да намерите изпълнимия файл за извикване на дистанционното управление, можете да го намерите в системна папкаСистема32. Нарича се "devmgmt.msc". Между другото, като въведете това име в системния интерпретатор (извикан от клавишите „WIN + R“), можете също да отворите дистанционното управление.
- Полезни програми за windows 10