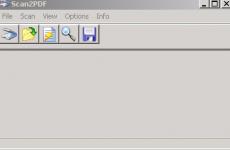Как да изтрия папката Windows10Upgrade и възможно ли е да направите това? Как да изтриете папката Windows10Upgrade и възможно ли е да направите това Възможно ли е да изтриете папката за надстройка на Windows 10
Windows10Upgrade е системната папка, където се съхраняват файловете за надграждане операционна система. Също така в тази папка има exe файл на помощника за надстройка на Windows 10. Преди да преминат към нова операционна система, потребителите не забелязват проблеми с изчезването на свободното пространство. Въпреки това след Windows инсталации 10, който вече заема много място на твърдия диск, потребителите започват да почистват боклука от компютъра си. След като попаднат на нова папка, те се чудят: „Надстройка на Windows 10 - какво представлява тази папка и за какво служи?“
Възможно ли е да деинсталирате Windows10Upgrade?
Папката Windows10Upgrade се съхранява на локалния диск C и отговаря за актуализирането на операционната система до Windows 10. След надграждане на старата операционна система тази директория става безполезна и заема само място. свободно място. Следователно може да бъде премахнат. Този процес обаче не е прост. CCleaner не го премахва, а ръчното почистване изисква права на администратор.
За правилно почистване на компютъра Windows папкиНадграждането трябва да се извърши по следния начин:
- Щракнете с десния бутон върху бутона "Старт" и изберете "Контролен панел".
- Изберете секцията „Програми и функции“.

- В списъка с програми изберете „Windows 10 Upgrade Assistant“ и го изтрийте.
- Изчакваме премахването да приключи. Заедно с премахването на Асистента, папката Windows10Upgrade автоматично ще бъде изтрита.
Следователно, когато разглеждаме въпроса дали е възможно да изтрием папка на Windows 10, може да се отбележи, че изтриването на тази директория е необходимо, за да се почисти локалният диск от ненужни файлове.
Microsoft систематично пуска актуализации за Windows 10 – като ноемврийската актуализация, юбилейната актуализация, Windows 10 Creators Update и най-скоро Fall Creators Update. Понякога може да е трудно да сте в крак с новите версии, така че компанията представи специален инструмент, предназначен да изтегля актуализации безопасно и своевременно - Windows Update Assistant (Windows 10 Update Assistant).
Тази програма не само автоматично изтегля и започва да инсталира най-новото Windows версии, но също така гарантира, че личните файлове и програми, инсталирани на вашия компютър, не са повредени в резултат на актуализацията.
Инструментът ще се хареса на тези Потребители на Windows 10, които не искат да чакат актуализацията на функцията да се появи в Windows Update, защото може да отнеме доста време за дълго време– до няколко месеца. А с помощта на Update Assistant можете незабавно да актуализирате операционната си система до най-новата версия последна версия.
Въпреки това хората, които започват да използват този инструмент за първи път, обикновено имат огромен брой различни въпроси: Update Assistant изтегля ли пълната ISO изображение на Windows 10? Колко тежи ISO изображение на Windows 10 и колко дисково пространство заема Windows 10 след инсталиране? Къде Windows Update Assistant запазва изтеглените файлове?
Windows Update Assistant изтегля цял набор от инсталационни файловеза Windows 10, така че размерът на изтеглените файлове може да варира в зависимост от типа на операционната система (32-(x86) или 64-битова). Средно инсталационният файл тежи 3–4 GB.
За да започнете с Update Assistant, стартирайте програмата и щракнете върху бутона Update Now. Програмата ще провери настройките на компютъра и ако настройките за съвместимост съвпадат, процесът на инсталиране ще започне. Windows файлове 10.
Преди изтеглянето автоматично ще бъде създадена папка „Windows10Upgrade“ на устройството C:\, съдържаща няколко файла. Именно в тази папка Update Assistant ще изтегли инсталационните файлове с разширение „.ESD“.

Докато файлът се изтегля, размерът му ще се увеличи. Когато пълният ESD файл бъде изтеглен (т.е. процентът на изтегляне достигне приблизително 80%), файлът ще бъде извлечен в следната папка: C:\$GetCurrent\Media.

След като изтеглянето приключи, тази папка ще съдържа пълен набор от инсталационни файлове на Windows 10. Те могат да се използват и за инсталиране на тази система на всеки друг компютър, само в този случай си струва да се има предвид, че Update Assistant изтрива папката „Media“ малко след копиране на файловете на посочените места.
Така че, ако искате да направите резервно копиеинсталационни файлове - трябва да копирате папката "C:\$GetCurrent\Media" веднага след като се появи. Създавайки копие на тази папка, ще получите пълен набор от инсталационни файлове за най-новата версия на Windows 10, с които можете да актуализирате операционната система на всеки друг компютър.
Поддържането на актуализации на Windows 10 е много важно, тъй като те въвеждат нови функции в системата и коригират открити грешки. Ето защо Microsoft предоставя няколко начина за инсталиране на най-новите версии на Windows. Една от тях е програмата Асистент.
За какво е Windows 10 Upgrade Assistant?
"Помощник" е малка програма, която не изисква инсталация. Той автоматично сканира системата, открива наличието на налични актуализации и ги предлага на потребителя, ако, разбира се, са намерени. След като бъдат намерени най-новите версии, те ще започнат да се изтеглят и инсталират. Помощната програма извършва целия процес сама: потребителят трябва само да я стартира и да потвърди рестартирането на компютъра, което е необходимо за завършване на инсталирането на актуализации.
Приложението прави почти същото като Update Center, вграден във всички версии на Windows. Той обаче има различен дизайн и може да работи в случай, че Центърът за актуализиране по някаква причина не може да намери или инсталира нови версии.
Изтеглете приложението
Приложението е безплатно, така че трябва да го изтеглите само от официалния уебсайт на Microsoft. Моля, обърнете внимание, че на тази страница има две програми: инструментът Update Assistant за актуализиране инсталиран Windows 10 и програма за преход от предишна версия OS на „десетте“, разположени по-долу. Интересуваме се от първия вариант.
Отидете на уебсайта на Microsoft и изтеглете Update AssistantИнсталиране на актуализации
За да инсталирате актуализации, направете следното:
- След като стартирате приложението, потвърдете, че искате да актуализирате.
 Щракнете върху бутона „Актуализиране сега“.
Щракнете върху бутона „Актуализиране сега“. - Изчакайте, докато помощната програма провери дали вашият компютър е подходящ за инсталиране на най-новата версия на Windows. Ще получите отказ само ако компютърните компоненти не отговарят на изискванията минимални изисквания.
 Очакваме края на компютърния анализ
Очакваме края на компютърния анализ - Актуализациите ще започнат да се изтеглят. Процедурата може да продължи повече от час: продължителността й зависи от скоростта на интернет.След като всички файлове бъдат изтеглени, ще бъдете подканени да рестартирате компютъра си или да отложите рестартирането му за определено време.
 Рестартирайте компютъра или задайте часа
Рестартирайте компютъра или задайте часа - Когато рестартирането приключи, актуализациите ще бъдат инсталирани успешно и ще получите съответно известие от програмата. Това завършва задачата му, изтрийте го или го оставете настрана до следващия път.
 Програмата ви уведоми, че са инсталирани актуализации
Програмата ви уведоми, че са инсталирани актуализации
Видео: Използване на Windows 10 Upgrade Assistant
Премахване на папката за надстройка на Windows 10
След като използвате програмата, папка Windows 10 Upgrade ще се появи на устройство C или друг системен дял. Той ще съхранява файловете, необходими за актуализацията и самото приложение.
 Папката Windows 10 Upgrade може да бъде премахната чрез деинсталиране на програмата
Папката Windows 10 Upgrade може да бъде премахната чрез деинсталиране на програмата Ако сте сигурни, че вече няма да ви трябва, но искате да освободите място на диска, тогава можете да изтриете тази папка, като следвате тези стъпки:
- Разширете контролния панел.
 Отворете „Контролен панел“
Отворете „Контролен панел“ - Отидете до блока „Деинсталиране на програма“.
Windows 10 Upgrade е нова директория във вашата операционна система, която се появи след надграждане до версията Anniversary. Преди нямаше такъв елемент, така че нека го разберем заедно.
С пускането на актуализации за вашия най-нова системаРазработчиците добавят някои нови функции. Например, първата голяма актуализация Anniversary въведе такъв компонент като Update Assistant в системата. Едновременно с него в системни папкисъответен Windows директория 10 Надграждане. В същото време самите разработчици твърдят, че такова приложение или компонент носи определено удобство за потребителите. Нека да разгледаме малко какво можете да получите от използването на такава системна помощна програма.
Вече сме писали много пъти, че трябва да актуализираме. Можете да направите това или чрез Центъра за актуализиране, или първоначално да изтеглите файловете от официалния уебсайт Microsoft. Като алтернатива можете да изтеглите Windows 10 1709 Update и да преинсталирате операционната система с оригиналните нови пакети.

Асистент и появата на каталога за надстройка на Windows 10
За да започнете сами процеса на актуализиране, трябва да отидете в официалната услуга на Microsoft. Тук можете сами да изтеглите Асистента, което ще направи процеса на инсталиране и изтегляне на всички необходими файлове доста прост. Така че, когато стигнете до желаната страница на официалния уебсайт, ще трябва да действате по следния начин:- Кликнете върху бутона, за да започнете актуализации;
- Изчакайте, докато Асистентът се изтегли на вашия компютър;
- Ако използвате за работа Edge браузър, тогава ще трябва да потвърдите началото на процеса на изтегляне;
- След изтегляне стартирайте изтегления файл;
- Ще се отвори прозорец на Асистента, в който трябва само да кликнете върху бутона с текст „Актуализиране сега“.
Тези стъпки ще стартират процеса на изтегляне и инсталиране на актуализации. Ако желаете, можете да конфигурирате автоматичното им получаване и инсталиране в бъдеще. Но за това трябва да имате подходящата версия на системата. Например, Professional.
Така че, когато всички актуализации бъдат изтеглени и инсталирани, ще можете да видите нова директория да се появява в системните папки. Както става ясно, той е създаден от същия асистент и в него се съхраняват всички изтеглени файлове за актуализация на системата. Някои от тях могат да се използват за връщане на системата до предишна версия. Понякога такава процедура е просто необходима. Извиква се, когато възникнат нежелани промени или самите файлове за актуализация са повредени.

Възможно ли е изтриване на директория
Въпросната директория понякога може да заема твърде много място и потребителят трябва да я изтрие. Но го направи по стандартен начинневъзможен. Първо трябва да деинсталирате самия асистент и едва след това да продължите да изтривате тази директория. Подобно действие по правило не създава проблеми на системата. Въпреки това е по-добре да създадете резервно копие, преди да изтриете.- Полезни програми за windows 10
След пускането на първата голяма юбилейна актуализация за Ten, сравнима с SP1 за своите предшественици, потребителите успяха да се запознаят с такова приложение като софтуерния асистент Актуализация на Windows 10.
Април 2017 г. беше белязан от появата на втория голям пакет за актуализация за Windows 10, сравним с SP2. Нека да разгледаме как работи тази помощна програма и дали наистина е толкова удобна, колкото твърди Microsoft.
Изтеглете асистент за актуализиране
За да получите следващото голямо надграждане, следвайте следните инструкции.
1. Отидете на официалната страница за изтегляне на Асистент на адрес https://www.microsoft.com/ru-ru/software-download/windows10.
Силно не се препоръчва да изтегляте програма за актуализиране от ресурси на трети страни - много висок процент вируси и друг зловреден софтуер се маскира като помощник за актуализиране.
2. Щракнете върху иконата „Актуализиране сега“.
3. Изчакайте помощната програма Update Assistant да завърши изтеглянето.
Ако използвате Edge, ще трябва да потвърдите, за да изтеглите изпълнимия файл.
4. Стартирайте получения файл.
5. В прозореца на помощника щракнете върху „Актуализиране сега“, за да инсталирате актуализации до най-новата версия на Windows 10.

В резултат на това програмата ще започне процеса на проверка на параметрите на компютъра и неговото състояние според минималните изисквания за Windows работи 10. Обикновено този етап протича гладко, но проблемите стават:
- липса на лицензен ключ;
- липса на свободно дисково пространство.
Обърнете внимание на тези точки предварително.

5. Ако първият опит е бил неуспешен, след като коригирате ситуацията, щракнете върху „Опитай отново“.

Процесът на изтегляне на липсващите файлове и инсталирането им е започнал. Всички потребителски данни ще бъдат безопасни и здрави, а приложенията ще продължат да работят както преди.
Ако е необходимо ( нова системане ми хареса или работата му е проблемна) Windows 10 може да бъде върнат по всяко време. Основното нещо е папката Windows.old да не се променя от потребителя. Връщането се извършва чрез елемента „Актуализиране и защита“.
Поради функционирането на асистента се появява нова директория: Windows10Upgrade, какво е това? нова папкаи защо е необходимо, ще разгледаме в този подраздел. Директорията временно съхранява файловете, необходими за актуализиране на операционната система, и се появява в корена на системния том, когато се стартира съветникът за актуализиране или Създаване на медииИнструмент (на системи, различни от „десет“).
1. Отворете „Контролен панел“, като използвате търсенето в „Лентата на задачите“.

2. От списъка изберете „Програми и функции“.

3. Намерете офлайн инсталаторактуализации на Windows 10 Creators Update."
4. Кликнете върху него и щракнете върху „Изтриване/Промяна“.

5. Потвърдете действието, като щракнете върху „Изтриване“.

В резултат на това програмата ще бъде деинсталирана. След това директорията на Windows10Upgrade може да бъде изтрита ръчно чрез Explorer или файлов мениджър, ако папката не се изтрие автоматично.