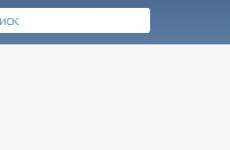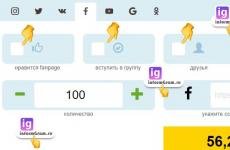Къде се намират инсталационните файлове на Windows 10. Действия с директорията за запазване на актуализацията
Описание на това как работи услугата за актуализиране на Windows. Място, където се съхраняват кеширани компоненти. Практическо използване на списанието Операция на WindowsАктуализация. Действия стъпка по стъпкапотребителят да възстанови принудително кеша за актуализиране Пример за Windows 7.
Технологията за автоматично получаване на актуализации е използвана за първи път от Microsoft в Millennium Edition. Във всички съвременни версии на операционни системи той е активиран по подразбиране. Освен това в Windows 10, в съответствие с лицензионното споразумение, потребителят няма право да откаже да ги инсталира. Това гарантира, че операционната система се поддържа актуална и уязвимостите се адресират своевременно. Нека надникнем под капака и да разберем как работи технологията Актуализации на Windows.
Ще оставим тънкостите на процеса на програмистите и системни администратори. За редовен потребителда контролирам правилна работа OS, достатъчно е да знаете къде са инсталирани актуализации. Защото всичко е уместно Windows версииработят на едно и също ядро, структурата на вътрешната директория е практически същата.
Придвижвайки се по пътя, посочен в рамката, виждаме папката, в която са поставени изтеглените актуализации. При желание потребителят може да разгледа съдържанието му и да измери размера.

Струва си да предупредите веднага, че няма да намерите файлове за актуализиране с имената KB0000001 и разширението „msu“ в тях. Тази папка се използва за кеширане на изтеглените компоненти, които впоследствие се изтриват автоматично след инсталирането. Желаещите могат да наблюдават процеса „на живо“ в момента на изтегляне на актуализациите. Като отворите подпапката Download в тази директория, можете да наблюдавате работата на операционната система. Необходимите папки се създават и изтриват пред очите ви, докато се инсталират получените „кръпки“.
Област на приложение
Сега, когато потребителят знае къде се съхраняват актуализациите на Windows 7 или по-скоро техните компоненти, възниква логичен въпрос. Каква е ползата от това знание, ако файловете не могат да бъдат запазени преинсталация?
Обърнете внимание на единствения, който се намира в тази директория Текстов документс име ReportingEvents. Това е лог файл, който се отваря в Notepad.

В него можете да намерите подробна информацияотносно услугата Актуализация на Windows. Дати на стартиране, резултати от търсене, изтегляния и инсталираня на актуализации. В горната екранна снимка можете да видите грешка в работата на услугата и регистър на правилно премахната корекция за сигурност.
Редовните повреди на Windows Update може да показват повреда на кеша. Причините за това могат да бъдат много различни, но това се изразява в замразяване на процеса на изтегляне или инсталиране.
След като прегледате работния дневник и намерите „виновника“ по номер, можете да отидете в онлайн Центъра за актуализиране.

Използвайки полето за търсене в директорията, можете да намерите желания файл. Не е необходимо да въвеждате индекс “KV”, достатъчно е да посочите правилен номер.

В списъка изберете вашата операционна система, като вземете предвид нейната битова дълбочина и изтеглете инсталационния пакет с разширение „msu“. Като го стартирате на вашия компютър, можете да го инсталирате ръчно, като по този начин елиминирате повреди в автоматизацията.
В по-сериозни случаи, когато „виновникът“ не може да бъде определен или замръзванията са станали редовни, ще трябва напълно да възстановите кеша. С други думи, изтрийте папката, в която се намират актуализациите на Windows 7.
Възстановяване на кеша
Опит за директно изтриване на тази системна директория ще доведе до получаване на предупреждението, показано на екранната снимка.

Появата му е следствие от работата Windows услугиАктуализация, която блокира своята кеш папка от нежелана намеса. За да извършите операцията по изтриване, ще трябва да я деактивирате.

Ние използваме контекстно менюза да изберете опцията, показана на екранната снимка, и отидете на контролния панел на компютъра.

Изберете „Услуги“ от лявата страна на прозореца и превъртете надолу списъка, който се отваря до края, за да намерите Центъра за актуализиране. В падащото меню изберете типа на стартиране - "Забранено" и щракнете върху бутона "Стоп".

След като получим такава снимка в прозореца за управление на услугата, ние потвърждаваме нашите действия. След това можете безопасно да изтриете папката с актуализации. Върнете услугата на първоначалното състояниеи рестартирайте компютъра си. По време на изтеглянето отдалечената папка ще бъде създадена автоматично от системата. Изпълнението на актуализацията ще създаде отново файловия кеш и ще разрешите два проблема наведнъж: възстановяване на работата Актуализиране на услугии изчистете системата малко от „боклук“.
Тъй като папката, в която се изтеглят актуализациите на Windows, се намира и се нарича по подобен начин, всички извършени стъпки се отнасят и за тази операционна система.

Единствената разлика ще бъде типът на стартиране по подразбиране. Тук тази опция е зададена на „Ръчно“.
Накрая
Използването на горния метод за възстановяване на кеша не засяга вече инсталираните в системата актуализации и е напълно безопасно. Ето защо, ако не сте доволни от размера на това системна папкаили сте обезпокоени от замръзване, когато използвате Центъра за актуализиране, можете безопасно да изтриете съдържанието му.
Както показва практиката, навременното инсталиране на корекции за сигурност може да защити операционната система от инфекция в случай на вирусни епидемии.
Проблемът с инсталирането на актуализации за десетата версия на Windows, както и всеки друг от това семейство, тревожи много потребители, тъй като процесът на изтегляне и инсталиране не винаги протича гладко. Появата на много грешки понякога може да бъде елиминирана, ако знаете точно къде се записват файловете за актуализация на Windows 10. По същия начин можете просто да преинсталирате някои пакети за актуализация ръчно или да отмените инсталирането им, така че проблемите с управлението на такива процеси трябва да се вземат предвид в контекста на определяне на местоположението на изтеглените файлове и как какви действия могат да се извършват с тях.
Къде се изтеглят актуализации на Windows 10?
Така че, първо, нека разгледаме въпросите относно директното местоположение на запис на файлове за изтеглени пакети за актуализация. Повечето обикновени потребители не знаят къде се изтеглят актуализациите на Windows 10. Всъщност, на първо място, трябва да обърнете внимание на факта, че папката за изтегляне, която е налична в потребителските документи и е предназначена по подразбиране за изтегляне на определено съдържание от интернет, не участва в процеса на изтегляне и инсталиране на системата актуализации. Така че не е нужно да търсите актуализации там. Но тогава къде се изтеглят актуализациите на Windows 10?
За целта системата предоставя специална папка SoftwareDistribution, намираща се в главната директория на операционната система. Вярно е, че съдържа и директория за изтегляне, предназначена за изтегляне на съдържанието на пакетите, но след като те бъдат автоматично разопаковани, изтеглените файлове, обединени в папки, могат да бъдат разположени директно в посочената софтуерна папка. Ще разгледаме какви действия можете да извършвате с всички тези компоненти малко по-късно, но засега нека накратко да разгледаме пакетите, които са заредени на HDDпри преминаване към Windows 10 от системи от по-нисък ранг.
Къде се изтеглят файловете за актуализация на Windows 10 при надграждане до него от по-стара операционна система?
За тези цели се създава специална директория, която, подобно на директорията, описана в предишния случай, не се вижда от потребителя, тъй като е скрита. Къде се изтеглят актуализациите на Windows 10 в този случай?

Това е директорията Windows.~BT. В случай на разрешен от потребителя преход от остаряла операционна система към десета версия, системата предоставя възможност за връщане назад и папката стара система Windows.old се съхранява за тридесет дни. Но ето какво е интересно: файловете за инсталиране на актуализации на компилация (надстройки) на самата десета модификация също се поставят в същата директория. С други думи, те са в известен смисъл файлове нова система. Затова е по-добре да не докосвате тази директория, освен ако не е необходимо. От друга страна, ако напълно деактивирате инсталирането на актуализации дори за сглобки (но след изтегляне необходими компоненти), можете да се отървете от тази папка съвсем просто, но е препоръчително да извършите тази операция не ръчно, а с помощта на инструмента за почистване на устройство C (системен дял) с допълнително активиране на почистването системни файлове, където съответният елемент е маркиран в списъка. Но трябва да се има предвид, че критичните актуализации под формата на Anniversary Update и по-високи няма да бъдат инсталирани впоследствие. И това може да повлияе на производителността на някои инсталирани програми, за които първоначално са необходими такива актуализации.
Практически ползи от регистрационния файл на ReportingEvents и папката с изтеглени актуализации
И така, разбрахме къде се съхраняват актуализациите на Windows 10. Сега нека да разгледаме практическа странаприлагане на такива знания. На първо място, трябва да се обърне внимание на самия текстов лог файл, който се отваря в най-обикновения Notepad.

Той съдържа цялата информация относно процесите на изтегляне и инсталиране на пакети за актуализация, с описание на грешките и повреди, възникнали за всеки от тях. По този начин, ако отчетът показва, че са възникнали грешки по време на инсталирането на определен пакет, знаейки неговия номер, можете сами да инсталирате актуализацията отново. За да направите това, отидете на ресурса на онлайн каталога Актуализации на Microsoft, потърсете по номера на дефектния пакет (не е необходимо да въвеждате съкращението „KB” преди него, което маркира всички пакети), след което изтеглете желания пакет във формат MSU и го инсталирайте, като стартирате изтегления файл.
Забележка: от директорията със записаните данни изпълнете ръчен монтажневъзможно, защото не съдържа инсталационни файлове, а кеширани данни.
Но ако има нужда от преинсталиране на цялата система, можете първо да копирате файловете от папката SoftwareDistribution в сменяеми носители(и само тези пакети, които смятате за необходими), за да не чакате проверката и инсталирането на всички актуализации след приключване на инсталирането на самата система. Обърнете специално внимание на факта, че ако името на пакета съдържа префикса „EXPRESS“, такива файлове и директории не могат да бъдат копирани, но могат безопасно да бъдат пропуснати (за тях така или иначе не е предвидена принудителна ръчна инсталация).
Как да отмените актуализациите по най-простия метод?
Що се отнася до отмяната на инсталирането на актуализации, не трябва да има особени затруднения. Най-примитивният, но не винаги подходящ метод е стандартно връщане към предишно състояние.

Нюансът е, че при връщане към определена точка (дата) абсолютно всички актуализации, които са били инсталирани след това, ще бъдат изтрити, тоест няма да е възможно избирателно да се отървете от, например, ненужни или дефектни актуализации.
Ръчно премахване на актуализации
Такива действия могат да се извършват директно в раздела за програми и компоненти, който се намира в стандартния (а не в новия) „Контролен панел“ (контрол в менюто „Изпълнение“).

В него трябва да отидете до елемента за преглед на инсталираните актуализации, да маркирате тази, от която се нуждаете, и да щракнете върху бутона за изтриване. По същия начин можете просто да се отървете от всеки пакет, като използвате специални програми за деинсталиране като iObit Uninstaller.

В тях можете да намерите специален раздел със списък с наскоро инсталирани актуализации, в който, както в предишния случай, трябва да изберете пакет и да щракнете върху бутона за изтриване. Предимството на използването на програми за деинсталиране е, че те могат да се отърват от всички остатъчни компоненти, тъй като вградените системни инструменти много често оставят много ненужни записи системен регистър, както и файлове и директории, свързани с основния пакет или приложение, което се премахва.
Действия с директорията за запазване на актуализацията
Но когато изтриете самата папка, както е описано по-горе, ще бъде полезно да знаете къде се изтеглят актуализациите на Windows 10. От само себе си се разбира, че когато се опитате просто да я изтриете от Explorer, ще получите съобщение, че първо трябва да спрете директория, свързана с него процес. Това се отнася за услугата Update Center.

Може да се деактивира само в раздела за услуги (services.msc), като първо щракнете върху бутона за спиране и след това зададете стартирането на деактивирано. Ако това не бъде направено, дори действията директно в раздела за управление на актуализациите ще бъдат неефективни. Прекратяването на процеса в диспечера на задачите също няма да доведе до нищо, тъй като след известен период от време (много кратък) процесът ще започне отново сам.
IN напоследъкВсе повече потребители се оплакват, че получават файлове на компютъра си за актуализиране на операционната система на Windows 10. Освен това това се случва без тяхно знание, независимо дали са резервирали нова операционна система или са се отказали от тази стъпка. Но можете да преодолеете това, ние ще ви кажем как да го направите.
Къде да намерите изтеглени файлове и да ги изтриете
Преди да премахнете нещо от компютъра си, трябва да разберете къде се намират инсталационните файлове на Windows 10. Те обикновено се инсталират на компютъра ви в скрита папка, тоест ако показването на скрити и системни файлове е деактивирано в свойствата на Explorer, тогава няма да можете да ги видите толкова лесно.
За да определите местоположението, където се изтеглят инсталационните файлове на Windows 10, трябва да изпълните следните стъпки:
- Използване на проводник.
- Отидете на системен диск(обикновено устройство C:) и намерете папка със следното име - “$Windows.~BT”, тъй като е скрита, иконата й ще бъде полупрозрачна.
Тази папка заема 3–6 GB, които можете да използвате за собствени нужди. Следователно, ако няма да надстроите до Windows 10, можете безопасно да изтриете тази папка.
Как да предотвратите повторно изтегляне на инсталационни файлове
За да предотвратите допълнителни проблеми с автоматичното изтегляне на инсталационните файлове на Windows 10, трябва да премахнете отговорните за това актуализации и да блокирате последващото им инсталиране.
Ние премахваме актуализации, отговорни за инсталирането на Windows 10
За тази операция се нуждаем от:
- Отидете в контролния панел и намерете секцията „Програми и функции“.
- Отворете секцията с инсталирани актуализации.
- В този раздел трябва да намерите и премахнете няколко актуализации.
важно! За Windows 7 и 8.1 актуализациите, които трябва да бъдат премахнати, са различни.
За Windows 7 може да се премахне следното:
- КВ 3035583;
- КВ 2952664;
- KV 3021917.
За Windows 8.1 може да се премахне следното:
- КВ 3035583;
- KV 297698.

След деинсталирането трябва да рестартирате компютъра си.
Блокирайте автоматичното инсталиране на актуализации
- В контролния панел отворете Windows Update.
- Там намираме раздел с важни актуализации.
- Щракнете с десния бутон върху актуализациите, които сме изтрили, и щракнете върху „Скриване“.
 След тези стъпки не е нужно да се притеснявате, че инсталационните файлове за Windows 10 ще бъдат изтеглени отново на вашия компютър.
След тези стъпки не е нужно да се притеснявате, че инсталационните файлове за Windows 10 ще бъдат изтеглени отново на вашия компютър.
Заключение
След като научите как правилно да премахнете инсталационните файлове на Windows 10 от вашата система, не е нужно да се притеснявате, че ще бъдат изтеглени отново. Освен това, като изтриете ненужните актуализации, вие освобождавате до 6 допълнителни гигабайта памет на вашия компютър.
Наближава завършването на получаването на първите прегледи, когато потребителите успяха да изтеглят и използват иновативния Windows 10. През това време операционната система беше значително трансформирана, отърва се от много проблеми и придоби повече функционалност от очакваното. Също така разработчиците на Windows 10 се погрижиха за пускането на актуализации за „осемте“ и „седемте“, чието инсталиране ви позволява да превърнете компютъра на потребителя в контролирано от Microsoft устройство. Изводът от горното е, че операционните системи, след получаване на съответната актуализация, започват да изтеглят файлове Windows инсталации 10 без знанието, още по-малко разрешението на потребителя.
Днес ще разгледаме къде се съхраняват тези инсталационни файлове, как да се отървем от тях и да предотвратим повторни изтегляния в бъдеще.
Къде се съхраняват инсталационните файлове "десетки"?
Вероятно всеки е забелязал, че когато центърът за актуализиране е активен, количеството свободно място в системния дял намалява. След това непрекъснато изскачат съобщения, където Microsoft предлага надграждане до Windows 10 точно сега. Това се прави въпреки факта, че потребителят няма намерение да премине към нова операционна система и натрапчиво. Дори представители на корпорацията потвърдиха факта, че в Windows 7 и 8, ако има подходящи актуализации, предварителен Стартиране на Windows 10 в режим на сянка и без да уведомява потребителя под прикритието на някои неразбираеми актуализации.
Всички изтеглени файлове се намират в директорията $Windows.~BT, която се намира на системния дял. Тази папка заема най-малко 2,8 гигабайта, а максималният наблюдаван обем надвишава 6 гигабайта. Тези файлове, ако не възнамерявате да преминете към Windows 10, са боклук, от който трябва да се отървете.
Втората много подобна директория е WinSxS. Съхранява копия на оригиналните файлове на седмата и осмата версия на операционната система Microsoft, които са актуализирани. Те са запазени, за да предоставят възможност за връщане на системата или безболезнено премахване на актуализация в бъдеще, ако възникнат проблеми.
Как да се отървете от инсталационния дистрибуторски комплект "десетки"
Този раздел ви казва как да премахнете директории, съдържащи файлове, които Microsoft автоматично е изтеглил, за да мигрирате към нова операционна система.
Процесът се разглежда с помощта на Windows 7 като пример, в G8 всички действия са подобни, въпреки различния интерфейс.
- Извикваме аплета „Програми и функции“ през лентата за търсене или контролния панел.
- Отидете в секцията „Преглед на инсталираните актуализации“.
- Намираме актуализации с номера 3035583, 3021917 и 2952664 за „седемте“ и 2976978 и 3035583 за по-малкия брат.
- Изберете всеки от откритите компоненти и извикайте командата за премахване през лентата с инструменти или контекстното меню.

- Рестартирайте компютъра.
- Отидете в Центъра за актуализиране, щракнете върху „Търсене на актуализации“.
- След като предоставим резултатите, ние изключваме горните актуализации от списъка с предлаганите за инсталиране чрез тяхното контекстно меню.
Изтрийте директорията $Windows.~BT
Забранихме изтеглянето на актуализации, които впоследствие изтеглят файлове, които предлагат получаване на Windows 10 за няколко минути и дори със запазване на потребителските файлове и повечето инсталирани приложения. Остава само да премахнете какво операционна системауспя да зареди преди. Както вече споменахме, инсталационните файлове се съхраняват в скритата системна директория $Windows.~BT.

Използвайки класическия метод, чрез Explorer, е невъзможно да изтриете тази папка - дори администраторът на компютъра няма достатъчно права. За да изтриете директория, използвайте помощната програма за почистване на системната файлова система.
- Стартираме го с помощта на командата “cleanmgr.exe”, въведена в текстовата форма на командния интерпретатор.

- Изберете системното устройство и щракнете върху „OK“.
- След като анализът приключи, поставете отметка в квадратчето „Временни инсталационни файлове на Windows“.

- Щракнете върху „OK“, за да премахнете инсталационните файлове на Windows 10 от вашия компютър.
Директорията WinSxS в Windows 7 също може да бъде изтрита по този начин, като поставите отметка на „Файлове резервно копие» докато избирате обекти за изтриване.

(Посетен 5 380 пъти, 1 посещения днес)
липса на свободно пространствотова не е за изтегляне на системни актуализации нов проблем. Повечето от нас имат достъп до интернет и разбира се теглят всичко различни файлове. Имаме инсталирани игри и други програми, които могат да заемат много място на твърдия ни диск. Най-големият проблем възниква при изтегляне на актуализации на системата Windows диск, обикновено устройство C, тъй като няма или има малко свободно място на устройството, актуализациите спират да се изтеглят. Windows няма да ви подкани да промените местоположението за изтегляне на актуализацията.
В този урок ще разгледаме как да преместите папката за изтегляне на актуализации на Windows 10 на друго устройство. Преди да започнете, трябва да знаете, че ще ви трябват администраторски права, за да направите това.
Променете местоположението на папката за изтегляне на актуализации на Windows 10.
По подразбиране Windows Update използва . Тоест всички изтеглени файлове се намират в папката Разпространение на софтуери по-късно инсталиран от системата.
Етап 1.Тъй като нашата цел е да принудим системата да изтегля актуализации на друго устройство, създайте a нова папкана диск д. Можете да наименувате тази папка както искате, например, нека наречем новата папка WindowsUpdate. Да приемем, че пътят до него е
Стъпка 2.След това с помощта на клавишите Ctrl + Alt + Delete отворете " Диспечер на задачите".
Стъпка 3.В мениджъра преминете към раздела "Услуги", след което намерете и щракнете с десния бутон върху услугата wuauservи я спре. (виж снимката)

Стъпка 4.Сега преименувайте на

Стъпка 5.
За да създадете символна връзка, отворете команден ред. От менюто "Старт" започнете да пишете CMDв резултатите от търсенето щракнете с десния бутон върху Командна линияи го стартирайте като администратор. След това въведете следната команда и натиснете Enter:
mklink /j c:\windows\softwaredistribution d:\WindowsUpdate
Сега можете да копирате всички файлове от в новата папка за изтегляне. Това гарантира, че изтеглянето ще продължи; иначе ще започне отначало.
Стъпка 6.Рестартирайте услугата за актуализиране на Windows
След това трябва да стартирате услугата Windows Update - wuauserv. Можете да използвате диспечера на задачите, за да го стартирате, както направихме по-горе, или да изпълните следната команда в CMD:

Стъпка 7Проверете дали Windows Update работи:
Отворете „Настройки“ → „Актуализиране и защита“ → „Актуализация на Windows“ → „Проверка за актуализации“. Ако системата започне/продължи да изтегля актуализации и не генерира грешка, вие сте направили всичко правилно.

Препоръчваме да използвате диск за изтегляне на системни актуализации, на който има достатъчно свободно място. Въпреки че можете да изберете SD карта ( NTFS формат) или външен диск, съветваме да правите това само ако винаги остава свързан с вашия компютър.
Това е, надявам се информацията да е полезна!