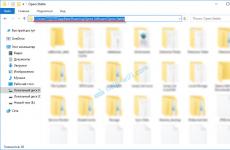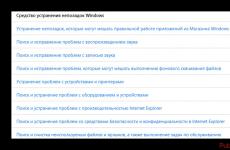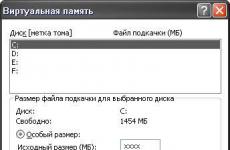Изтеглете програмата за възстановяване на фабричните настройки на вашия лаптоп. Ефективно връщане към предишна стабилност или как да върнете лаптоп към фабричните настройки. Как да възстановите данни след възстановяване на компютъра в първоначалното му състояние
Средният потребител е по-предразположен към закупуване на преносимо компютърно оборудване с предварително инсталирана операционна система. И този избор е напълно оправдан. В крайна сметка, в резултат на това потребителят получава готово техническо решение. В същото време собственикът на лицензирана операционна система е гарантирано защитен от всякакви компютърни проблеми. Във всеки случай проблемът, който често възниква при начинаещите потребители, е: „Как да върна лаптопа към фабричните настройки?“ разрешено само с няколко кликвания. Прочетете тези няколко параграфа. И ще разберете как да направите вашия лаптоп отново игрив и гъвкав. Препоръките и инструкциите стъпка по стъпка ще ви направят уверен потребител. Ще научите къде се намира резервното копие на ОС и как да избегнете понякога ненужните разходи за ремонт. Като цяло, който не го прочете, вероятно ще съжалява. Въпреки че за какво трябва да се натъжи някой невеж?
Специфично въведение
Няма да повярвате, но производителят е предоставил предварително, по принцип, просто решение на въпроса „как да върнете лаптопа към фабричните настройки“. Отново, всичко, което четете, се отнася изключително за лаптопи с предварително инсталирана операционна система Windows. Тъй като има много модификации на лаптопи, има известна трудност при покриването на процеса на възстановяване за всеки отделен „представител“ на компактната компютърна индустрия. Въпреки това принципът остава непроменен - връщане към фабричните настройки е възможно във всеки отделен модел лаптоп. Алгоритъмът на действията е почти идентичен. Затова прочетете, анализирайте и започнете да действате. Разбира се, ако ситуацията го налага.
Как да върнете лаптоп към фабричните настройки: инструкции стъпка по стъпка

На първо място, трябва да разберете, че процесът на възстановяване на първоначалните работни параметри на компютъра е поредица от сложни мерки, сред които има задължителна настройка на BIOS и връщане на операционната система към нейното първоначално, така да се каже, състояние . Струва си да се отбележи, че последователността от извършени действия е от решаващо значение. Така че имайте това предвид.
Стъпка № 1: BIOS като точка за отчитане на стабилността
За да върнете вашия лаптоп до фабричните настройки, трябва да влезете в BIOS и да извършите нулиране. Производителите на преносима компютърна електроника осигуряват достъп до основната входно-изходна система чрез специални бутони. Индивидуалната марка често използва своя собствена схема за влизане в BIOS. Независимо от това, бутоните Delete и F2 се считат за най-универсални. И все пак, не се мързеляйте да обърнете няколко страници от ръководството с инструкции, доставено с лаптопа...
- След като успеете да влезете в програмата BIOS, отидете в секцията EXIT.
- В прозореца, който се отваря, изберете Зареждане на настройките по подразбиране.
- Натиснете бутона Enter няколко пъти, за да потвърдите промените си.
- Компютърът ще се рестартира и ще започне да работи като нов, тоест с фабричните настройки.

Стъпка № 2: Активирайте архивирането на ОС
Разбира се, описаните по-горе стъпки ще решат проблема „как да възстановите фабричните настройки на лаптоп“, но само частично. Тъй като такова действие няма да възстанови функционалността на „срутена“ система. Въпреки това, всичко започва с настройките на BIOS. Така...
- На твърдия диск има специален дял (обикновено тази област на устройството е обозначена с буквата D), в който се съхранява оригиналното копие на предварително инсталираната система. Обикновено производителят скрива папката за възстановяване от потребителя, за да не провокира последния към необмислени действия (прочетете: изтриване).
- За да получите практичен отговор на въпроса: „Как да върна лаптопа към фабричните настройки?“, когато директно зареждате лаптопа, трябва да натиснете съответния бутон няколко пъти. В зависимост от модификацията на преносимия компютър значението на този ключ може да се промени. Не е необичайно производителят да оборудва конкретен модел с отделен бутон специално за активиране на патентован инструмент, чиято функционалност ви позволява да „върнете назад“ настройките или да върнете системата в първоначалното й състояние.

- Да кажем, че клавишът F9 ви позволява да влезете в специално сервизно меню. Което всъщност е само част от отговора на въпроса: „Как да върна лаптоп до фабричното му състояние?“
- На екрана на монитора ще се покаже списък с опции за възстановяване на ОС, от които трябва да използвате най-подходящия метод. В случай, че лаптопът има специален сервизен инструмент, процесът на възстановяване е почти идентичен с горния, но черупката на интерфейса все още създава приятен комфорт при работа.
Стъпка #3: Изберете мъдро
Не трябва да се надявате, че връщането към работни параметри (една от контролните точки в архивите) с възможност за запазване на данни на твърдия диск е истински изход от трудна ситуация. Дори в случай, че компютърът все още не е напълно полудял, общият метод ще бъде по-правилен и надежден, тоест преинсталиране на операционната система със задължителен процес на форматиране, който се предоставя от специалистите, инсталирали версията на Windows на вашия лаптоп .

В този случай трябва да копирате важни потребителски данни от твърдия диск на преносим носител за съхранение, например флаш устройство или външен твърд диск. Последното действие и решение на манипулацията на въпроса „как да възстановим фабричните настройки на лаптоп“ ще бъде активирането на елемента Microsoft Diagnostics and Recovery... или нещо подобно (като правило името на марката е на първо място в линията). След кратък период от време вашият лаптоп ще достигне състоянието „току-що от поточната линия“.
Накрая
Може да се окаже, че в момента на поискване папката за възстановяване ще бъде унищожена. В този случай просто не можете да правите без специален сервизен диск. Ако имате такъв инструмент за възстановяване, значи имате късмет. Поставете диска в устройството и следвайки сервизните подкани, изпълнете съответните операции.
И така, научихте как да възстановите фабричните настройки на вашия лаптоп. Успехът на по-нататъшните ви действия обаче ще зависи от това колко правилно можете да приложите описания алгоритъм за връщане към първоначалното състояние на лаптопа. В по-голямата си част лаптопите имат, така да се каже, индивидуални инструменти за възстановяване, управлението на които не изглежда трудно и се свежда до няколко кликвания на съответните бутони. Нека приключим тук. Нека вашият лаптоп винаги работи отлично!
Компютрите обичат „чистотата“ както на твърдия диск, така и от прах по хардуера. Ако вторият проблем може да се реши по-лесно - просто да се почисти, то първият проблем не е толкова лесен. Основният проблем за начинаещите потребители е желанието да инсталират по-„полезни“ програми и невъзможността за правилно използване на дисковото пространство на компютъра, което води до проблеми с работата му. Когато ситуацията е в пика си, потребителите нямат друг избор, освен да нулират Windows до фабричните настройки. Нашата статия ще опише подробно как да възстановите системата до нейната „извън кутията“ форма за различни версии, като се започне с Windows 7.
Какво е възстановяване на фабричните настройки на Windows?
Нека започнем с факта, че фабричните настройки са конфигурацията на компютъра, която е инсталирана първоначално и е основната за това оборудване. Всички промени, направени от потребителя по време на употреба, „нарушават“ фабричните настройки и компютърът вече не се счита за нов. Нулирайте настройките „извън кутията“ - преход към първоначалното състояние, т.е. като се отървете от потребителските настройки като цяло и в някои случаи дори от файлове и други данни, останали след него.
Препоръчително е да извършвате нулиране само когато наистина е необходимо. Моля, имайте предвид, че ако преди това сте преинсталирали Windows, сами или с помощта на помощници на компютърната система, може да не успеете да се върнете към фабричните настройки. Целият въпрос е, че ако го преинсталирате неправилно (глупаво от един диск, на който е записано пиратско копие на Windows), на твърдия диск изчезва специален дял за възстановяване, на който се съхранява копие на инсталационната версия.
Това показва, че не можете просто да превключите към фабричните настройки - ще ви трябва същата дистрибуция, която е била използвана първоначално, а не друга (дори ако версиите на Windows са еднакви). В противен случай по никакъв начин няма да върнете компютъра в първоначалния му вид (софтуерно). Затова се отнасяйте към преинсталирането на Windows по-разумно и сериозно - ако използвате услугите на съветници, помолете ги да преинсталират Windows, така че дялът за възстановяване да не бъде засегнат. Ако въпреки това дялът за възстановяване е изтрит, всичко, което можете да направите, е да инсталирате всяка удобна версия на Windows, като използвате чист метод за инсталиране (с премахване на всички данни) и поне по някакъв начин да създадете вид на фабрично нулиране.
Как да възстановите фабричните настройки на Windows 7
За съжаление, "седемте" не поддържат бързо нулиране до фабричните настройки, което е пречка за връщане на компютъра в оригиналната му форма без използването на допълнителни знания. Ако имате задачата да върнете компютъра си в първоначалното му състояние, можете да използвате следните опции:
- През V „Допълнителни опции за изтегляне“;
- Използвайки вашата дистрибуция, доставена с вашия компютър или лаптоп.
Ако сте по-склонни към втората опция, тогава просто трябва да стартирате от дистрибуцията и да изберете възстановяване на системата там. Тогава всичко ще се случи както обикновено.
В случай на първата опция, трябва да отидете в менюто „Още опции за изтегляне“. За повечето компютри (лаптопи) това може да стане чрез натискане на клавиша F8, който трябва да се натисне веднага след като компютърът започне да се зарежда (без да излизате от режим на готовност или хибернация). Когато се изтегли, трябва да изберете „Отстраняване на проблеми с вашия компютър“.
След това ще бъдете отведени до прозореца „Опции за възстановяване на системата“. Той съдържа някои функции, които всъщност могат да се използват преди зареждане на системата като цяло. Сред тях ще бъде скрито или вградено нулиране, или собствено. В този случай например имаме възможност да възстановим фабричните настройки на лаптопа Toshiba.

Ще трябва да отидете на този елемент и да следвате подканите на вградената помощна програма, за да можете да възстановите фабричните настройки. Моля, обърнете внимание, че всички файлове на вашия твърд диск, които сте използвали/запазили, ще бъдат изтрити за постоянно.
Как да нулирате Windows 8|8.1 до фабричните настройки
При Windows 8 нещата са по-благоприятни. Системният интерфейс позволява използването на вградена програма за възстановяване на фабричните настройки директно от „Контролен панел“, както и от „Разширени опции за зареждане“. Нека разгледаме това по-подробно, за да подобрим разбирането.

Как да нулирате Windows 10 до фабричните настройки
„Първата десетка“ все още има същата функция за възстановяване, както в Windows 8, но за да стигнете до там, трябва да преминете по малко по-различен път.

Абонирай се:

Необходимостта от връщане на фабричните настройки на Android възниква в няколко случая. Често процесът се извършва преди изпращане на устройството в сервизен център или непосредствено преди продажбата на притурката. В този случай личната информация се унищожава: снимки, видеоклипове, съобщения, списък с контакти.
Чрез нулиране на настройките до фабричните настройки можете да разрешите различни проблеми при работата на мобилни устройства. Например, този метод е много полезен, когато притурката замръзне или се изключи сама, както и ако сте забравили кода или шаблона на ключа за сигурност.
Има два метода, които потребителите използват.
Първият е софтуерът. Може да се направи само когато устройството е активно и изпълнява зададените команди.
Второ, устройството не се зарежда. Това става с помощта на няколко бутона.
С помощта на тези два метода е лесно да върнете притурката в оригиналната й форма.
Инструкции за връщане на Android към фабричните настройки
Метод 1. „Софтуерен метод“
Отворете менюто "Настройки";
Изберете реда „Архивиране и нулиране“;
Кликнете върху „Нулиране на настройките“;
Моля, прочетете предупреждението за изтриване на всички настройки.
важно! Менюто на притурката зависи от версията на операционната система. Следователно пътят до тези точки може да е различен, но процедурата е почти идентична и разбираема на ниво интуиция.
Метод 2. „Твърдо нулиране“
Когато стартирате притурката, натиснете и задръжте бутона за захранване и звука за 2-3 секунди;
В прозореца, който се отваря, намерете „изтриване на данни/нулиране на фабричните настройки“ (движете се през менюто с бутона за сила на звука) и изберете;
Възстановяването на лаптоп до фабричните настройки е полезна функция, която ще бъде много необходима, когато Windows спре да работи правилно. За да не преинсталирате системата отново, е много удобно просто да се „върнете“ към първоначалното й състояние, когато операционната система все още работи правилно. В тази статия ще разгледаме подробно как да върнете лаптоп към фабричните настройки и ще отговорим на всички свързани въпроси.
Нулирането на настройките може да се използва вместо преинсталиране на Windows
Ако сте закупили компютър с Windows, тогава трябва да разберете, че когато преинсталирате системата (и вероятно ще инсталирате пиратска версия), ще бъде изтрит специален раздел, съдържащ всички данни, необходими за връщане към фабричните настройки. Знаейки за този раздел, можете напълно да забравите за преинсталиране на системата. Защото е много по-лесно да вземете и да нулирате текущото състояние и параметри на компютъра, отколкото да се занимавате с преинсталиране на ОС.
Всички методи за нулиране на компютър се различават в зависимост от марката на производителя. Нека да разгледаме най-популярните марки на пазара. Преди да започнете, трябва да разберете напълно какво ще се случи с вашия компютър и неговите данни след връщане назад:
- Цялата информация, намираща се на диска, на който е инсталиран Windows, ще бъде изтрита. Препоръчително е да съхранявате всички данни, файлове и програми на други логически устройства. Това ще ви позволи да запазите вашите файлове след възстановяване на системата.
- Системният дял ще бъде напълно форматиран.
- Операционната система ще бъде възстановена от изображението.
- След като инсталацията на Windows приключи, ще започне инсталирането на необходимите драйвери и някои системни помощни програми, които първоначално са били на лаптопа.

След възстановяване на вашия компютър до фабричните настройки, той ще изглежда така, сякаш току-що сте го купили. Ако сте доволни от всичко, тогава нека да преминем директно към това как се прави това.
Ако използвате компютър Asus, той вече има специална помощна програма, с която можете лесно да върнете компютъра си в предишното му състояние.
Първото нещо, което трябва да направите, е да изключите режима Boot Booster през BIOS. За да влезете в BIOS, натиснете F2, докато включвате компютъра. След като влезете в BIOS, можете да изключите режима за бързо зареждане в раздела „Зареждане“, просто задайте „Деактивирано“ до желания елемент. Запази и излез. След това рестартирайте лаптопа си и натиснете F9 по време на стартиране. След това пред вас ще се появи прозорец за изтегляне. Системата ще ви помоли да потвърдите операцията и да започне връщането назад. Когато операцията приключи, компютърът ще се рестартира.

На лаптопите на HP всичко се прави по подобен начин. Натиснете F11, докато компютърът се стартира. В прозореца, който се отваря, изберете „Възстановяване на системата“, там можете да запазите необходимите данни. След това ще започне процедурата за нулиране до фабричните настройки. Както в предишния случай, компютърът ще се рестартира и след това ще получите компютъра в оригиналния му вид.

За тези, които използват лаптопи Acer, сценарият е следният:
- Докато включвате компютъра, натиснете клавиша F10 няколко пъти подред, докато държите Alt.
- След това ще бъдете помолени за парола, стойността по подразбиране е: 000000.
- След като въведете паролата, изберете „Нулиране на фабричните настройки“.
- Възстановяването ще започне.
Лаптопите Acer имат и специална програма eRecovery Management, която изпълнява същите функции само през интерфейса на ОС.

Лаптопите на Samsung също имат съответна помощна програма, наречена Samsung Recovery Solution. Или можете да прибегнете до класическия метод. Когато включите компютъра, натиснете F4 и изберете „Възстановяване“, след което щракнете върху „Пълно възстановяване“ и „Фабрични настройки“. Възстановяването ще започне, след като потвърдите операцията.

И накрая лаптопи Toshiba. Принципът е подобен на всички описани по-горе. Стартирайте компютъра, като задържите натиснат клавиша 0. Системата може да изиска да въведете потребителско име и парола. В менюто, което се отваря, изберете „Toshiba HDD Recovery Program“. Ще трябва да щракнете върху „Напред“ няколко пъти и да потвърдите операцията.

Сега знаете колко лесно е да възстановите фабричните настройки на вашия лаптоп. Напишете в коментарите дали тази статия е била полезна и как сте се справили сами с нулирането на компютъра си.
Нулирането до фабричните настройки може да реши проблемите, свързани с нестабилността на операционната система или нейното блокиране от зловреден софтуер. Трябва обаче да запомните, че нулирането на системата ще изтрие всички лични данни и програми, които сте инсталирали. Ето защо, преди да започнете връщане назад, копирайте всички важни файлове, включително настройките на браузъра и други програми, на външно устройство, флаш памети или компактдискове. След преинсталиране на системата можете да върнете необходимите настройки и папки с данни.
Когато възстановите компютъра си до фабричните настройки, ще ви е необходим дял „Възстановяване“, разпределен на вашия твърд диск, за да нулирате системата. За да започнете процеса на връщане назад, рестартирайте компютъра си и щракнете F8. Изберете „Отстраняване на неизправности на вашия компютър“, след това изберете вашия език и влезте в акаунта си. В опциите на менюто за възстановяване изберете " Върнете Windows към първоначалните настройки". След това операционната система ще бъде преинсталирана с оригиналните настройки. Windows 8 предоставя по-удобен начин за връщане към фабричните настройки. Изберете „Настройки“ – „Промяна на настройките на компютъра“. В раздела „Общи“ отидете в раздела „Актуализиране и възстановяване“, след това в подраздела „Възстановяване“. Тук можете да изберете да се върнете назад, докато запазвате файлове или да изтриете всички данни, когато преинсталирате операционната система. След като изберете опция, щракнете върху „Първи стъпки“. Нека сега разгледаме процедурата за възстановяване на фабричните настройки за преносими компютри. Лаптопи Asus. След рестартиране щракнете върху бутона F9. Ще бъдете отведени до менюто за зареждане, където ще трябва да потвърдите връщането назад. По време на процеса на възстановяване лаптопът ще се рестартира многократно.







- Dell Inspiron – комбинация Ctrl+F11;
- Sony Vaio – бутон F10;
- Rover – бутон Alt;
- Fujitsu Siemens – бутон F8;
- Packard Bell – бутон F10;
- LG – бутон F11.
Никога не изтривайте дяла за възстановяване на вашия твърд диск, за да увеличите свободното място. Този дял е отговорен за възстановяването на системата и ако бъде унищожен, ще трябва да инсталирате Windows от нулата. Ако производителят е включил диск за възстановяване с вашия компютър, използвайте го при зареждане на системата, за да се върнете към фабричните настройки. По правило такива дискове предоставят възможност за избор на опция за инсталиране със създаването на множество дялове.