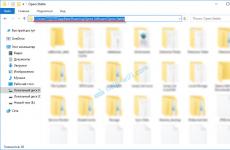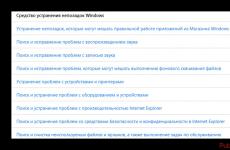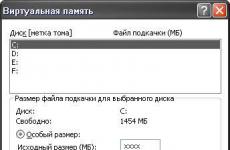Темите за актуализиране на създателите на Windows 10 не работят. Как да коригирате грешки след инсталиране на Creators Update. Проблеми при свързване с интернет чрез USB модем
Windows 10 Creators Update е основна актуализация на Windows 10 с много вътрешни промени. За съжаление дори милиони вътрешни лица понякога не могат да помогнат на Microsoft да поправи всички грешки, преди актуализацията да започне да се разпространява. Освен това може да възникнат някои проблеми поради несъвместим хардуер или драйвери. В тази статия ще ви кажем как да поправите най-много често допускани грешкислед инсталиране на Creators Update.
След инсталиране на Windows 10 1703 се показва черен екран, без икони и текст
Описание
След Windows инсталации 10 Creators Update, няма икони или текст на екрана. Понякога просто показва черен екран.
Решение
Най-вероятно проблемът ви се дължи на несъвместим процесор. По време на разпространението на актуализацията Windows 10 1703 не поддържа процесори на платформата Intel Clover Trail. Между тях:
- Atom Z2760
- Atom Z2520
- Atom Z2560
- Atom Z2580
Съответно единственото решение е да се върнете към предишната версия на системата. За да направите това, изпълнете следните стъпки:
- Отидете на .
- Щракнете върху бутона Започнетепод надписа.
Ако не можете да влезете в настройките, ще трябва да го направите.
DTS/Dolby Digital Live не работи в Windows 10 CU
Описание
Технологиите DTS Connect и Dolby Digital Live не работят на Windows 10 1703.
Решение
Проблемът е свързан с неправилно Realtek драйвер. Ако го преинсталирате на Windows 10 1703 или го направете чиста инсталация Creators Update, DTS и DDL технологиите вече няма да работят. За момента няма решение на проблема. Просто трябва да изчакаме корекция от Realtek или Microsoft.
Можете да се върнете към предишна версия на системата:
- Отидете на Настройки - Актуализиране и сигурност - Възстановяване.
- Щракнете върху бутона Започнетепод надписа Върнете се към предишна версия на Windows.
Мишката понякога спира да работи в Creators Update
Описание
След инсталиране на актуализацията на Windows 10 Creators, когато стартирате програми, които работят при ниска резолюция на екрана, режим на цял екранМишката спря да работи.
Решение
Този проблем се дължи на несъвместими драйвери на графична карта или дънна платка NVIDIA. Изтегли най-новите версиидрайвери от официалния сайт на NVIDIA и ги инсталирайте. Проблемът трябва да се реши.
Текстът не се показва във File Explorer, контролния панел или контекстните менюта
Описание
В Windows 10 Creators Update текстът вече не се появява в някои Win32 програми, като Explorer или Control Panel, както и в контекстните менюта.

Решение
Този проблем е свързан с повредени системни файлове. .
Камерата Logitech Brio не работи в Windows 10 1703
Описание
След инсталиране на Windows 10 Creators Update, посочената уеб камера не се разпознава от системата или не излъчва видео.
Решение
Този проблем се дължи на неправилни драйвери. За щастие може да се поправи.

Toshiba Display Utility не работи в Windows 10 Creators Update
Описание
Toshiba Display Utility не стартира или не работи правилно.
Решение
В момента няма решение на този проблем. Microsoft и Toshiba вече знаят за грешката и вероятно подготвят корекция.
Windows Defender не може да актуализира бази данни с вируси
Код на грешка
- 0x80070643
Описание
Когато се опитате да актуализирате бази данни с вируси чрез Windows Update или Security Center Windows Defenderпоказва се посочената грешка.
Решение
Докато Microsoft се опитва да поправи тази грешка, можете да инсталирате най-новите бази данни с вируси ръчно.

Можете също да използвате антивирусни програми на трети страни.
Няма опция за промяна на размера на шрифта в Windows 10
Описание
В Windows 10 Creators Update, секцията в контролния панел, където можете да промените размера на текста за отделни елементисистеми.

Решение
За съжаление този раздел с настройки е премахнат умишлено от разработчиците. Можете да промените размера на всички елементи, като използвате настройките в Настройки – Система – Екран. Можете също да дадете вашите отзиви за това, като използвате вграденото приложение Център за обратна връзка.
Windows 10 1703 увеличи разстоянието между иконите на работния плот и лентата на задачите
Описание
След инсталирането на Creators Update разстоянието между долния ред икони на работния плот и лентата на задачите се е увеличило. Промяната на размера на иконите чрез натискане на Ctrl и превъртане на колелцето на мишката не го намалява.

Решение
Този проблем е свързан с промени в механизма за поставяне на преки пътища на работния плот в Windows 10 1703. Стандартното разстояние между преките пътища е твърде голямо, поради което има забележима празнина между долния ред икони на работния плот и лентата на задачите. В Windows 7 можете да регулирате разстоянието между преките пътища в контролния панел, но в Windows 8.1 и Windows 10 тази функция вече не е налична. За щастие, промяната на тези настройки е достъпна в системния регистър на Windows.

Може би към този списък трябва да се добавят и други нестабилности. Разработчиците на Windows ще работят усилено, за да коригират тези грешки през следващите няколко месеца. Може да има смисъл да се въздържате от инсталиране на Windows 10 1703 веднага след пускането му.
Друга кумулативна актуализация Актуализация на Spring Creators
донесе много иновации на Windows 10 и една от тях, може би най-впечатляващата, беше . Това е емисия за активност, предназначена да опрости достъпа на потребителя до предварително търсена информация, файлове, които се възпроизвеждат или с които се работи. Тази функция е тествана дълго време във вътрешни компилации "Десетки". Първоначално внедряването му беше планирано като кумулативна актуализация Актуализация на Fall Creators
.
Но до есента на 2017 г все още не беше готов и съответно отиде за ревизия и тестване в подготовка Актуализация на Spring Creators . И сега, след като пролетната актуализация е внедрена в Windows 10, вече можем да се запознаем с модифицираните . По-долу ще разгледаме подробно тази функция - какво е това, може ли наистина да се търси в големи количества или ще бъде още една ненужна добавка към системата, като много от нейните съвременни приложения?
1. Какво е Timeline
И така, това е запис на активността на потребителя, така че той да може да се върне към прекъснати операции по всяко време. Когато щракнете върху бутона за преглед на задачите под текущо активните Windows приложения 10 ще видим под формата на предварителни снимки хронологията на някои от нашите действия:
Предишно отваряне в браузъра Microsoft Edge
страници;
Прочетете в приложението "Новини"публикации;
Гледа се в приложението "карти"места;
Файлове, които наскоро сме създали, редактирали или възпроизвеждали с различни програми.
И всички тези действия ще бъдат подредени в хронологичен ред. Можем да се придвижваме през датите, като използваме времевата линия и плъзгача вдясно.
Той не само записва нашите действия на конкретен компютър, но също така ги синхронизира с другите ни устройства, базирани на Win10, които имат свързан акаунт в Microsoft. Тази функция, както е замислена от Microsoft, е предназначена да опрости живота ни и да направи нашите компютри, лаптопи и таблети по-персонализирани. Ще можем да продължим на всяко от нашите устройства работата, започната на друго устройство - разглеждане на новини и интернет сайтове, възпроизвеждане на медии, четене и редактиране на документи. Естествено, при условие че работата и медийните файлове се съхраняват в облака OneDrive.
– част от стратегията за развитие на облака Технологии на Microsoft. В бъдеще софтуерният гигант планира да въведе тази функция на мобилни устройства. Също така на етап разработка, друга функция от същата серия в момента е в процес на разработка - облачен клипборд, с помощта на който можем бързо да прехвърляме текст и данни от едно базирано на Win10 устройство на друго.
За сега работи само с Microsoft Edge, стандартни приложенияи приложения Microsoft Office . Браузъри и програми на трети страни не се поддържат. В бъдеще софтуерният гигант планира да разшири списъка със софтуерна поддръжка.
2. Настройки
Възможност за персонализиране в приложението. Следваме пътя „Поверителност – Дневник на действията“, тук ще видим всичко, което може да се направи с новата функция. Малко можете да направите с него. Премахването на отметката от опцията за разрешаване на събирането на нашите дейности съответно ще изключи записването на нашите дейности в изгледа на задачите. Премахването на отметката от опцията за разрешаване на синхронизиране на нашите действия ще ни позволи да работим с само локално: системата все още ще остане свързана с акаунта Microsoft записи, но данните за нашата дейност няма да се предават в облака. Следователно такава дейност няма да бъде видима на другите ни устройства с Win10. Получаваме същия ефект, когато го изключим сметка Microsoft и преминаване към локален Windows профил.

Можете да изтриете някои от записаните данни или в самата среда (с помощта на бутона за изтриване в контекстно менюснимките са визуализация на нашите действия) , или във вашия акаунт в Microsoft, ако е свързан към системата. За целта в настройките дори има линк, водещ към желания раздел от уеб интерфейса на последния.

Можете също така да получите достъп до него директно в прозореца на браузъра, като следвате пътя „Поверителност – Дневник на действията“. Тук ще видим цялата си дейност - действия, синхронизирани на всички Win10 устройства със свързани "сметка" Microsoft. Можем да филтрираме тези действия по тип данни и да изтрием отделни.

3. Как да деактивирате Timeline
Така, могат да бъдат деактивирани по отношение на събиране на действия или по отношение на прехвърляне на тези данни към други компютри. Как мога напълно да деактивирам тази функция?За да направите това, следвайки горния път със стандартни параметри, има колона със списък на акаунти на Microsoft, които в момента са свързани към системата. Деактивиране на един от тях (или единствената)плъзгач Включено изключено.ще спре да записва нашите действия и също така ще премахне самата емисия за активност от изгледа на задачите.

Ако работите на компютъра си с локален акаунт, трябва да отидете в настройките деактивирайте събирането на активност и изчистете регистъра на активността.

Изключвам , изтриването на неговите индивидуални данни и изчистването на регистъра на транзакциите не премахва прегледаните уеб страници от хронологията Microsoft Edge. Ако говорим за почистване на следи от пребиваване на компютър, трябва да се приложи пълен набор от мерки за поверителност към браузъра и системата.
4. Хронология – добра или лоша?
- само алтернативна реализация на използваемостта на Windows 10, среда с ефективно представяне на действията на потребителя, извършени преди това. Същността на тази функция е съществувала преди това в системата. Така че в Windows 10 можете бързо да получите достъп до използвани папки и файлове в стандартния Explorer, ако предварително зададеното регистриране не е деактивирано в настройките на последния.

Е, можете да получите достъп до прегледани преди това уеб страници с помощта на всеки браузър. И тези от тях, които осигуряват синхронизиране на историята чрез уеб акаунт - Chrome, Firefox, Maxthon, Опера, да дори същото Microsoft Edge, ще ни позволи да се върнем към вече търсен материал от всяко устройство, на което е инсталиран браузърът, който използваме.
Както виждаме, като идея не носи нищо ново, но Microsoft не обяви революционно решение. Ефективна графика на дейността може да е добре "Влез"нова аудитория, по-специално по-младото поколение, което е отзивчиво към модерните интерфейси за използваемост. И тук опитни потребителинай-вероятно ще бъдат изпратени на същото място като повечето от тях UWP-приложенията се категоризират като софтуер със съмнителна полезност, който губи системни ресурси. Поне докато Microsoft не предложи тази функция в наистина подходящ формат - с поддръжка на браузъри и други програми на трети страни, със синхронизация, ако не и с всички мобилни устройства, то поне с Microsoft LauncherЗа Android. Междувременно, само две силни страни– кошерно място в системата, на самата лента на задачите и впечатляващо външно покритие.
Здравейте приятели. Както знаете, Microsoft планира пускането за април тази година. Актуализацията вече съществува в компилацията “Ten” 17133.1 (версия 1803), но масовата й доставка започна на потребителски устройства, насрочено за 10-и, се отлага. Към момента на писане, актуализацията на Spring Creators все още не може да бъде получена чрез официалния канал - актуализирайте през Центъра за актуализации или изтеглете или преинсталирайте системата с помощта на помощната програма. Засега можете да се запознаете с новостите на пролетната актуализация само като участвате в. Но те са алтернативен начинвземете актуализацията предварително и без излишна бюрокрация - уебсайт https://uup.rg-adguard.net
На този сайт можете да изтеглите стабилни и вътрешни (стари и най-нови) компилации на Windows 10, както и индивидуални пакетиактуализации. Методът, предлаган от сайта за получаване на Spring Creators Update, е лишен от проблемите на вътрешната програма. Няма да се изисква да свързваме акаунт в Microsoft и няма да се налага да чакаме всички актуализации да бъдат изтеглени и след това да отслабваме още половин час (в най-добрия случай), докато се внедряват върху стабилната версия на системата. Можем да изтеглим компилацията „Ten“ с пролетната актуализация 17133.1 точно сега. И точно сега можем да го инсталираме на форматиран диск. Е, или внедрите актуализацията в сегашна версия 1709 системи.
Как да изтеглите Windows 10 Spring Creators Update веднага
Как да изтеглите Windows 10 Spring Creators Update точно сега? Да отидем на посочения сайт. В първата колона изберете като тип система финална версия. След това посочваме версията на пролетната актуализация - 1803. И избираме нейното 32- или 64-битово издание.
Windows Home и това за един език;
Windows Pro, Education (образователен) и Enterprise (корпоративен).
И накрая изберете метода за изтегляне на разпространението. Най-лесният начин е да използвате първия метод, този, показан на екранната снимка по-долу.

Зареждане на архива.

Нека го разопаковаме. И виждаме, че това е папка със софтуер за създаване на инсталационен ISO образ на Windows 10 build 17133.1.

Влезте в папката и стартирайте файла създаване на ISO.cmd.


Два начина за подобряване на зареждането във версия 1803
Актуализацията на Windows 10 Spring Creators (известна още като версия 1803 или Redstone 4, вътрешното кодово име на актуализацията) не само носи куп нови функции, но също така и много допълнителни подобрения на съществуващите настройки в операционната система.
И едно от тези пояснения е, че можете да контролирате кои приложения са настроени да стартират при стартиране на системата, тъй като Microsoft се опита да улесни потребителите бързо да активират или деактивират програми, които стартират при стартиране на операционната система.
Всъщност с Spring Creators Update Microsoft се опитва да убие два заека с един камък, когато става въпрос за контролиране на стартиращи приложения. Първо, както казахме, той се опитва да направи процеса на настройка по-лесен, и второ, той продължава да предоставя инструменти и опции в приложението Настройки.
Целта на Microsoft е да направи приложението Настройки една дестинация за всяка компютърна конфигурация. Windows контрол 10, така че почти всичко, което по някакъв начин е свързано с производителността на компютъра, рано или късно ще има своето място тук.
Това включва стартиращи приложения, които вече са налични в приложението Настройки, както и в традиционния екран на диспечера на задачите. Това ни дава две различни начининастройки на стартиращо приложение.
Метод #1 - Диспечер на задачите
Самият диспечер на задачите също е еволюирал в Windows 10 и една от опциите, пуснати от Microsoft, е раздел за производителност на GPU, който показва данни като натоварване, GPU памет, версия на драйвера, физическо местоположение и запазена памет.
Но един от разделите в диспечера на задачите остава непроменен в сравнение с предишни версии Windows и се нарича просто "Старт". Тук можете да управлявате вашите приложения за зареждане, както и да получите информация за елементите, конфигурирани да се изпълняват при зареждане на системата.
Можете да видите името на приложението, издателя, състоянието (активирано или деактивирано) и въздействието при стартиране, което ще ви помогне да определите дали приложението ви забавя времето за зареждане на системата или не.
Щракването с десния бутон върху който и да е от записите ви позволява бързо да активирате или деактивирате елемента за стартиране, да видите местоположението на файла, да търсите в интернет Допълнителна информацияизползване на Bing и отваряне на екрана със свойства за достъп до повече информация за процеса.
Това е почти всичко, а деактивирането и активирането на елементи е само въпрос на кликвания. Това меню е много удобно, когато се опитвате да разберете зловреден софтуер, който вмъква процеси в системата, за да се включва постоянно, както и при оптимизиране на производителността на компютъра, чрез премахване ненужни приложенияот изтегляне.

Метод номер 2 - Настройки
Започвайки с Windows 10 Spring Creators Update, потребителите могат също да деактивират стартирането на приложения от приложението Настройки, въпреки че този втори метод има по-малко опции.
Контролите са включени в приложението Настройки на следното място (имайте предвид, че трябва да стартирате Spring Creators Update, за да видите този раздел):
Настройки > Приложения > Стартиране
Всички приложения се показват в десния панел и можете да ги сортирате по име, състояние или въздействие при стартиране. Издателят също се показва заедно с опции за бързо превключване за активиране или деактивиране на всеки елемент. Освен това ви се предоставя информация за въздействието при стартиране, ако искате да деактивирате приложения, които затрудняват зареждането.
Този път обаче няма начин да търсите в мрежата по-подробна информация за всеки процес или да видите неговите свойства, така че това е опростен екран за бързо включване и изключване на стартиращи приложения.
Това меню може допълнително да подобри текущите актуализации на функциите на операционната система, но засега основните му настройки може да са полезни за тези, които не искат нищо повече от бързо изключванестартов елемент.
Има и няколко приложения на трети страни, които включват функции като CCleaner, но ако не се интересувате от повече подробна информацияза всеки процес, няма смисъл да не се използва стандартни инструменти Windows 10
По същото време стартираха и слушалки със смесена реалност от Microsoft. Имаме цялата информация за изданието, всички иновации.
Windows 10 Fall Creators Update стартира на 17 октомври 2017 г
Версия 1709:Актуализация на Fall Creatorsобаждания себе си как"Версия 1709".
Microsoft пусна, по нейните думи, иновативна актуализация на Fall Creators. Отсега нататък може да се изтегля с помощта на Актуализация на Windows, поне теоретично: както обикновено, Microsoft бавно пуска актуализацията - може да отнеме повече от един ден или седмица, докато се появи за вас.
Сред новите функции Microsoft изтъква нови функции в областта на фотографията и работата със стилуса, подобрения в области като игри, сигурност и достъпност, както и поддръжка за Windows Mixed Reality. Някои предварително обявени основни функции, за съжаление, не се появиха в актуализацията на Fall Creators и, очевидно, ще бъдат официално представени едва в началото на 2018 г. заедно с следваща актуализация. Ще ви кажем от какво можете да се радвате в „новия“ Windows 10 и от какво не.
Можете да стигнете до актуализацията на Fall Creators известни начини. Най-удобният от тях е чрез Windows Update. Тези, които не искат да чакат, могат да поемат процеса в свои ръце и да актуализират чрез системната помощна програма или използване Създаване на медииИнструмент - можете да го изтеглите и инсталирате чрез помощните програми за актуализиране на Fall Creators сега.
Актуализация на Windows 10 Fall Creators с Fluent Design
 Приложенията показват повече ефекти на прозрачност.
Приложенията показват повече ефекти на прозрачност.
Под името "Fluent Design System" Microsoft е включил някои много готини иновации за външния вид Изглед на Windows 10. Преди това тези идеи проблясваха сред специалистите под името „Проект Неон“. В същото време Microsoft работи предимно върху ефектите на прозрачност, които се появяват и в двете компонентиповечето операционна система, и в приложенията. Освен това има малко повече свободно пространство като цяло, което прави Windows да изглежда по-малко претрупан. Когато преместите курсора на мишката върху елементи от менюто, те се открояват по-ясно. Всеки, който не харесва Fluent Design, може доста лесно да се отърве от него с помощта на специален ключ. През 2018 г. се планира Fluent Design да докосне още повече различни елементи в Windows.
OneDrive става по-лесен
 Актуализация на OneDrive: Всички файлове и папки могат да се преглеждат с помощта на ExplorerWindows, но те всъщност се изтеглят само при поискване.
Актуализация на OneDrive: Всички файлове и папки могат да се преглеждат с помощта на ExplorerWindows, но те всъщност се изтеглят само при поискване.
OneDrive получава нова функция, която вече имаше веднъж в подобна форма. Нарича се Файлове при поискване. В същото време Windows вече показва файловете на OneDrive в Explorer, дори ако не са запазени локално. Те могат да бъдат разпознати по символа с малко балонче в колоната, показваща статус, който обозначава местоположение в съхранение в облака. За да редактирате, трябва само да щракнете с мишката и след това файлът ще бъде изтеглен на вашия компютър. Предимство: С големи колекции на OneDrive можете да спестите място в локалното хранилище, като изтегляте само файловете, от които се нуждаете.
Най-сигурният Windows на всички времена
 Изнудването е изключено: контролираният достъп до папки ще блокира пътя на зловреден софтуер.
Изнудването е изключено: контролираният достъп до папки ще блокира пътя на зловреден софтуер.
С актуализацията на Fall Creators, Microsoft работи усилено за подобряване на сигурността. По-специално, по-голямата част от помощната програма EMET против хакери вече е интегрирана в Windows. Освен това вграден Windows антивирусполучени специална функция, което би трябвало значително да усложни живота на троянските коне с рансъмуер. Кой ще се „неутрализира“ заради Забравена парола, този в Fall Creators Update може да излезе от ситуацията съвсем просто. Пароли за акаунти Windows записиМожете да го нулирате директно в режим на заключен екран.
Показване на GPU натоварването в диспечера на задачите
 GPU-производителност: мениджърът на задачите вече показва хронологията на изтеглянията графична карта.
GPU-производителност: мениджърът на задачите вече показва хронологията на изтеглянията графична карта.
Понякога неща, които те правят щастлив Потребители на Windowsс дългогодишен опит, те могат да бъдат доста основни. Функцията, за която не се говори много преди, има всички предпоставки да бъде много търсена в актуализацията на Fall Creators. Чрез "Диспечер на задачите" потребителите могат да проверят зареждането на графичната карта. По този начин, в допълнение към CPU, RAM, диск, мрежа и Bluetooth, Fall Creators Update изгражда графика на хронологията на натоварването на GPU.
Свързване на смартфон
 Свързване на вашия смартфон: Смартфоните с Android и iOS могат да бъдат свързани с актуализацията на Fall Creators.
Свързване на вашия смартфон: Смартфоните с Android и iOS могат да бъдат свързани с актуализацията на Fall Creators.
Windows прави първите си стъпки към свързване на вашия компютър и смартфон. Това работи със смартфони с Android и iPhone. След като вашият смартфон и компютър са свързани, можете да изпратите връзка от телефона си, за да видите по-късно уебсайта на вашия компютър. Това не е толкова голяма стъпка към обединяването на работното пространство и никой, както се казва, няма да падне от стола си от изненада, но тази функция е само началото. Ако свържете вашия смартфон чрез Bluetooth, тогава в Fall Creators Update потребителите ще могат да го използват като помощник за влизане в Windows. Идеята е следната: щом потребителят със смартфона е толкова далеч, че Bluetooth връзката се губи, Windows блокира достъпа до компютъра. Ако потребителят се върне, актуализацията на Fall Creators отключва системата. За съжаление това динамично заключване не работи на нашите тестови компютри.
Управлението на снимки автоматично създава видео
 Видео автоматизация: при управлението на снимки потребителят може да създаде видео от папка със снимки с едно кликване.
Видео автоматизация: при управлението на снимки потребителят може да създаде видео от папка със снимки с едно кликване.
Дори Windows ще бъдат изненадани от това Продуцент: Управлявайте изображения от вашата папка със снимки с едно щракване, за да създавате визуални видеоклипове с музика. Ако не харесвате първата версия, която сте компилирали, можете да създадете нов ремикс със същата лекота.
Edge става по-опростен и по-безопасен
 Ръб, край-актуализация: управлениеMicrosoft Ръб, край стана по лесно.
Ръб, край-актуализация: управлениеMicrosoft Ръб, край стана по лесно.
Edge също получи прозрачен дизайн в актуализацията на Fall Creators. Вече можете да превъртате през уебсайтове и да избирате връзки с помощта на стилуса, което улеснява навигацията. Можете също така да водите бележки директно от Edge, да ги запазвате като PDF файлове и да ги изпращате на други потребители. Това е доста практично, въпреки че вероятно няма да доведе тълпи от потребители до Edge. Microsoft има какво да подобрява в тази посока. Всеки, който някога го е отварял в Windows 10, в повечето случаи само за да изтегли Firefox или Chrome.
Netflix с 4K и HDR
 Netflix в 4K и HDR: С актуализацията на Fall Creators и подходящия хардуер Netflix в 4K и HDR идва на вашия компютърHDR.
Netflix в 4K и HDR: С актуализацията на Fall Creators и подходящия хардуер Netflix в 4K и HDR идва на вашия компютърHDR.
С актуализацията на Fall Creators, феновете на Netflix ще могат да гледат 4K съдържание с HDR на своя компютър. Но просто инсталирането на Fall Creators Update няма да е достатъчно. Освен това отделно приложение Netflix или Netflix в Edge ще ви трябва GeForce GTX 1000 серия с поне 3 GB видео памет.
Отложена функционалност
 Само от 2018: готиноХронология-функция отложена до 2018 г
Само от 2018: готиноХронология-функция отложена до 2018 г
За съжаление, не всички предварително планирани функции бяха внедрени в актуализацията на Fall Creators. Под на име WindowsХронология Microsoft създава „хронология“ на Windows 10, която показва хронология на потребителските действия. Ако вчера първо сте въвели текст, след това сте редактирали таблицата и след това сте започнали да създавате видеоклипове - Timeline ще покаже всички действия в правилния ред. Използвайки плъзгача в края на екрана, можете да пътувате назад във времето и да видите редактираните файлове. За съжаление, функцията Timeline беше премахната от Fall Creators Update, можем само да се надяваме, че ще се появи в следващата версия.
Същото важи и за клипборда за множество устройства. Копирайте адреса на вашия компютър и след секунда можете да го поставите в лентата за търсене на вашия смартфон Google Maps. Звучи страхотно, но тази функция не се вписва в подготвителния цикъл на Fall Creators Update. От друга страна, актуализацията на Fall Creators въведе функции, които трябваше да се появят в предишните. Актуализации на Windows 10. По-конкретно, сега, ако желаете, можете да „закачите“ контактите си към лентата на задачите, така че вашите приятели и колеги да са само на един клик разстояние от вас.
Етикети Актуализация на Fall Creators