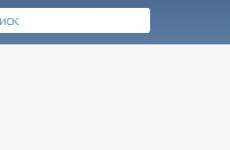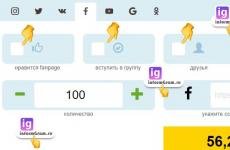Windows Defender: активиране и деактивиране, функции, актуализация. Защо Windows не актуализира Defender - как да решите проблема Съобщения в Центъра за поддръжка
Здравей админ! След като актуализирах моя Windows лаптоп 8.1 до Windows 10, десет започнаха да се актуализират активно и след всяко изключване на лаптопа съобщението „Работа с актуализации. 100% завършен. Не изключвайте компютъра” и лаптопът не се изключва доста дълго време, уморен съм от това и аз. Всичко би било наред, но качествено антивирусна програмаИзползвам Windows Defender и неговите антивирусни бази данни се актуализират през Центъра Актуализации на Windows, което деактивирах, което означава, че антивирусните бази данни, вградени в Win 10 antivirus, не получават актуализации. Кажете ми как мога ръчно да актуализирам Windows Defender? Можете да изтеглите файлове за актуализация за Windows Defender за операционни системи някъде отделно. Windows системи 7, Windows 8.1 и Windows 10?
Как ръчно (офлайн) да актуализирате вградената антивирусна програма Windows Defender в Windows 10
Здравейте приятели! Всички знаем какво е вградено в Windows 10 безплатна антивирусна програмазащитава нашата операционна система от различни зловреден софтуери получава актуализации на вирусни подписи всеки ден чрез Windows Update.
Ако сте деактивирали актуализациите в Windows 10, това означава, че вградената в операционната система антивирусна програма Windows Defender също няма да се актуализира. Следователно има голямо значение, Дръжте Windows Update включен, за да сте сигурни, че Windows Defender получава своевременно актуализации.
Ако по някаква причина сте деактивирали актуализациите на Windows, можете да актуализирате Windows Defender ръчно (офлайн), в днешната статия ще ви покажа как да направите това.
IN Настройки на Windowsизберете „Актуализиране и защита“,
след това “Windows Defender” и вижте версията на подсистемата, както и дефинициите на антивирусната програма и дефинициите на антишпионската програма. След ръчна актуализация версиите трябва да се променят.

Щракнете с левия бутон върху бутона „Търсене в Windows“.

и въведете „Windows Defender“, след което щракнете върху приложението „Windows Defender“, което се появява,

появява се прозорец Windows антивирусЗащитник. Виждаме, че дефинициите за вируси и шпионски софтуер са много стари.
Кликнете върху бутона „Актуализиране“.

Кликнете върху бутона " Актуализиране на дефинициите».

Антивирусните бази данни на Windows Defender се актуализират.

Антивирусната програма е актуализирана.

Версията на подсистемата, както и дефинициите на антивирусната програма и дефинициите на антишпионската програма са променени.

По време на процеса на актуализиране може да получите грешка: „Неуспешно актуализиране на дефинициите за вируси и шпионски софтуер“.

https://www.microsoft.com/en-us/wdsi/definitions
Актуализирайте защитата срещу злонамерен софтуер и шпионски софтуер софтуер Microsoft.
Превъртете надолу до думите...

Актуализации против зловреден и шпионски софтуер.

Изберете версията, инсталирана на нашия компютър операционна системаи неговия капацитет. В моя случай това е Windows 10-64 bit.

Файлът mpam-fe.exe с актуализации на вирусни подписи за Defender се изтегля на моя компютър Размер на Windows 120 MB. Пускам този файлот администратора.

Програмата не отваря никакъв прозорец. Windows Defender се актуализира за минути. Сега в настройките на Windows изберете Update & Security, след това Windows Defender и вижте версия на подсистемата, както и дефиниции на антивирусна програма и дефиниции на антишпионска програма. След ръчна актуализация версиите трябва да се променят.
Defender е антивирусен компонент, предварително инсталиран в операционната система Windows 7. Ако използвате антивирусен софтуер от разработчик на трета страна, тогава има смисъл да спрете да използвате Defender, тъй като функционирането му остава с малка практическа полза. Но понякога този компонент на системата е деактивиран без знанието на потребителя. Включването му отново е доста лесно, но не винаги е възможно да го разберете сами. Тази статия ще се състои от 3 начина за деактивиране и активиране Windows Defender. Да започваме!
Windows Defender не е пълноценна антивирусна програма, така че сравняването на нейните възможности с такива мастодонти в разработката на софтуер за компютърна защита като Avast, Kaspersky и други е неправилно. Този компонент на ОС ви позволява да осигурите проста защита срещу вируси, но не можете да разчитате на блокиране и откриване на миньор или по-сериозна заплаха за сигурността на вашия компютър. Освен това Defender може да влезе в конфликт с друг антивирусен софтуер, поради което този сервизен компонент трябва да бъде изключен.

Да приемем, че сте доволни от работата на тази антивирусна програма, но поради скорошен проблем инсталирана програмаили в резултат на друго лице, конфигурирало компютъра, той се оказа деактивиран. Няма проблем! Както беше казано по-рано, инструкциите за възобновяване на работата на защитника ще бъдат посочени в тази статия.
Деактивирайте Windows Defender 7
Можете да спрете Операция на Windows Defender, като го изключите през интерфейса на самата програма Defender, спрете услугата, отговорна за работата му, или просто го премахнете от компютъра с специална програма. Последен методще бъде особено полезно, ако имате много малко дисково пространство и всеки мегабайт е свободен дисково пространствоима стойност.
Най-лесният начин да деактивирате този компонент е в неговите настройки.
- Трябва да стигнем до "Контролен панел". За да направите това, щракнете върху бутона "Старт"на лентата на задачите или на едноименния бутон на клавиатурата (гравиране върху клавиша "Windows"съвпада с ключовия модел "Старт"в Windows 7 или повече по-късни версиитази ОС). От дясната страна на това меню намираме бутона, от който се нуждаем, и кликваме върху него.

- Ако в прозореца "Контролен панел"активиран тип изглед "Категория", тогава трябва да променим изгледа на "Малки икони"или "Големи икони". Това ще улесни намирането на иконата Windows Defender.

Вдясно горен ъгълпрозорец със съдържание има бутон "Изглед"и е посочен установеният тип. Щракнете върху връзката и изберете един от двата типа гледане, които ни подхождат.

- Намиране на точката Windows Defenderи кликнете върху него веднъж. Иконите в контролния панел са подредени хаотично, така че ще трябва сами да прегледате списъка с програми, намиращи се там.

- В прозореца, който се отваря "защитник"На горен панелнамери бутона "Програми"и щракнете върху него. След това щракнете върху бутона "Настроики".

- В това меню щракнете върху линията "администратор", който се намира в най-долната част на левия панел с опции. След това премахнете отметката от опцията „Използвайте тази програма“и натиснете бутона "Запазване", до който ще бъде нарисуван щит. В Windows 7 щит показва действия, които ще бъдат извършени с права на администратор.

След като деактивирате Defender, трябва да се появи прозорец като този.

Кликнете "Близо". Готово, Windows Defender 7 е деактивиран и не трябва да ви безпокои от сега нататък.
Метод 2: Деактивирайте услугата
Този метод ще ви позволи да деактивирате Windows Defender не в самите му настройки, а в системната конфигурация.

Метод 3: Деинсталирайте с помощта на програма на трета страна
Стандартните инструменти за инсталиране и премахване няма да ви позволят да деинсталирате компонент, вграден в операционната система, но Windows Defender Uninstaller го прави лесно. Ако решите да премахнете вградените системни инструменти, не забравяйте да запазите важните за вас данни на друго устройство, тъй като последствията от този процес могат сериозно да повлияят на по-нататъшната работа на операционната система като цяло, до загубата на всички файлове на устройството с инсталиран Windows 7.

Активиране на Windows Defender 7
Сега ще разгледаме методите включване на WindowsЗащитник. При два от трите метода, описани по-долу, трябва само да поставим отметка в квадратче. Ще направим това в настройките на Defender, системната конфигурация и чрез програмата за администриране.
Метод 1: Настройки на програмата
Този метод повтаря почти всички инструкции за деактивирането му чрез настройките на Defender, единствената разлика е, че самият Defender ще ни подкани да го активираме веднага щом бъде стартиран.
Повтаряме инструкциите „Метод 1: Настройки на програмата“от 1 до 3 стъпка. Ще се появи съобщение от Windows Defender, което ни уведомява, че е деактивиран. Кликнете върху активната връзка.

След известно време ще се отвори основният антивирусен прозорец, показващ данни за последното сканиране. Това означава, че антивирусът е включен и е напълно готов за работа.

Здравейте мили приятели. Вероятно всеки се е сблъсквал поне веднъж с " Windows Defender" Днес ще ви кажа какъв вид „защитник“ е това, за какво служи, как работи и как да го активирате/деактивирате.
Не е тайна, че в момента има много различни шпионски софтуери вируси, които са насочени към контролиране на компютър от разстояние. С помощта на такива програми нападателите могат да разберат вашите пароли, лични ресурси, а също и да крадат важна информация. След което те могат да вмъкнат код във вашия компютър, който напълно ще унищожи вашата операционна система.
За да предотвратите това да се случи, за безопасността на вашия компютър се препоръчва да инсталирате антивирусен софтуер, активирайте Защитна стена на Windows, което намалява риска от заразяване на компютъра. В мрежата, разбира се, има такъв за сигурност, но не е факт, че той може да бъде истински, тоест няма да причини щети на вашия компютър.
Windows Defender - какво е това?
Казано накратко и ясно, този „защитник“ гарантира сигурността на вашия компютър от гореспоменатите измамни програми. За съжаление има програми, които антивирусът не може да открие. Следователно този „защитник“ прониква в програмния код на злонамерената програма. Когато Windows Defender открие такава програма, той я премахва.
От момента, в който инсталирате и стартирате Windows, Windows Defender ще стартира заден план.
Как да отворя Windows Defender?
За да отворите Windows Defender, трябва да направите следното:
„Старт“ → в лентата за търсене въведете думата „ защитник ».

Какви функции има програмата?
Ако вече сте влезли в програмата, тогава в горния раздел можете да видите определено меню за управление на програмата, което ще се използва за търсене на зловреден софтуер, както и други настройки за управление на търсенето и програмата като цяло. Можете да зададете часа и датата на планираните компютърни сканирания.
Ако изберете менюто " Опции за сканиране“, тогава програмата ще ви предложи три опции:
1. Бърза проверка
. Тази опция е най-простата и бърза. Той е инсталиран на вашия компютър като стандарт, по подразбиране. Ако е разрешено, ще бъде извършена проверка системни файловеза наличие на вирусни файлове.
2. Пълна проверка
. IN в такъв случайвсички файлове на твърдия диск се сканират, както и RAM. Времето за сканиране ще зависи от това колко сте пълни HDDфайлове.
3. Персонализирано сканиране
. Тази точка говори сама за себе си. Програмата сканира зоните, които изберете.

Както можете да видите, работата на Windows Defender се основава на работата на антивирусни програми. Разполага и с различни складови помещения, в които отдалечени програмии файлове.
За по-адекватна работа на програмата е необходимо периодично да се актуализира.
Освен това тази програма има т.нар. Списание" Той показва всички действия, извършени от програмата, и действията, приложени към други опасни програми.

Ако щракнете върху връзката " Разрешени обекти", тогава ще се появи списък, показващ програмите, които са разрешени от потребителя и не се считат за злонамерени, и връзката " Карантина» има списък с потенциално злонамерени програми.
Раздел " Настроики» ви позволява да управлявате сканирането на вашия компютър.

Как да активирате или деактивирате Windows Defender 7?
Вече измислихме как да влезем в програмата.
Какво да направите, ако Windows Defender не стартира? За да направите това, отидете в менюто "Старт" и въведете думата " Услуги ».

Намираме " Windows Defender". Щракваме върху него. В появилото се меню щракнете върху „ Стартирайте».

Как да деактивирам Windows Defender?
Ако сте инсталирали на вашия компютър Сигурност на MicrosoftОсновни неща, Windows Defender ще се изключи сам.

Освен това, ако кликнете върху връзката " Натисни тук...“, резултатът ще бъде:

Ако искате да стартирате тази услуга ръчно, вие също няма да можете да направите това.

Както разбирате, самият Microsoft Security Essentials напълно деактивира Windows Defender. Между другото, възможно е някои антивируси да могат да направят същото.
Как да актуализирам Windows Defender?
Можете да актуализирате програмата по два начина:
1. Чрез Windows Update. В този случай програмата ще се актуализира автоматично. Но някои потребители може да имат деактивирани автоматични актуализации, така че втората опция е необходима.
2. Вторият вариант е доста прост, започва от момента, в който отворите програмата. Когато го отворите, ще видите надпис, където ще бъдете помолени да актуализирате програмата за по-нататъшна работа.

И така, там има бутон Провери за актуализации" Трябва да го натиснете. След като щракнете върху него, програмата ще започне да се свързва с Windows Update Времето, необходимо за търсене и изтегляне на актуализации, зависи пряко от скоростта на интернет.

Когато програмата намери актуализации, инсталацията ще започне.

След всички стъпки за актуализиране програмата ще бъде готова за работа.
Здравей админ! След като актуализирах Windows 8.1 до Windows 10 на моя лаптоп, Windows 10 започна активно да се актуализира и след всяко изключване на лаптопа се появява съобщението „Работа с актуализации“. 100% завършен. Не изключвайте компютъра” и лаптопът не се изключва доста дълго време, уморен съм от това и аз. Всичко би било наред, но използвам Windows Defender като антивирусна програма и нейните антивирусни бази данни се актуализират чрез Windows Update, което деактивирах, което означава, че антивирусните бази данни на антивирусната програма, вградена в Win 10, не получават актуализации. Кажете ми как мога ръчно да актуализирам Windows Defender? Възможно ли е някъде отделно да изтеглите файлове за актуализация за Windows Defender за операционни системи Windows 7, Windows 8.1 и Windows 10?
Как ръчно (офлайн) да актуализирате вградената антивирусна програма Windows Defender в Windows 10
Здравейте приятели! Всички знаем, че безплатната антивирусна програма, вградена в Windows 10, защитава нашата операционна система от различни зловреден софтуер и получава актуализации на вирусни подписи всеки ден чрез Windows Update.
Ако сте деактивирали актуализациите в Windows 10, това означава, че вградената в операционната система антивирусна програма Windows Defender също няма да се актуализира. Поради това е от голямо значение Windows Update да е включен, така че Windows Defender да получава актуализации навреме.
Ако по някаква причина сте деактивирали актуализациите на Windows, можете да актуализирате Windows Defender ръчно (офлайн), в днешната статия ще ви покажа как да направите това.
В настройките на Windows изберете „Актуализиране и защита“
след това “Windows Defender” и вижте версията на подсистемата, както и дефинициите на антивирусната програма и дефинициите на антишпионската програма. След ръчна актуализация версиите трябва да се променят.

Щракнете с левия бутон върху бутона „Търсене в Windows“.

и въведете „Windows Defender“, след което щракнете върху приложението „Windows Defender“, което се появява,

Появява се прозорецът на Windows Defender Antivirus. Виждаме, че дефинициите за вируси и шпионски софтуер са много стари.
Кликнете върху бутона „Актуализиране“.

Кликнете върху бутона " Актуализиране на дефинициите».

Антивирусните бази данни на Windows Defender се актуализират.

Антивирусната програма е актуализирана.

Версията на подсистемата, както и дефинициите на антивирусната програма и дефинициите на антишпионската програма са променени.

По време на процеса на актуализиране може да получите грешка: „Неуспешно актуализиране на дефинициите за вируси и шпионски софтуер“.

https://www.microsoft.com/en-us/wdsi/definitions
Актуализирайте софтуера против зловреден и шпионски софтуер от Microsoft.
Превъртете надолу до думите...

Актуализации против зловреден и шпионски софтуер.

Избираме версията на операционната система, инсталирана на нашия компютър, и нейната битова дълбочина. В моя случай това е Windows 10-64 bit.

Файлът mpam-fe.exe с актуализации на вирусни сигнатури за Windows Defender, с размер 120 MB, се изтегля на моя компютър. Стартирам този файл като администратор.

Програмата не отваря никакъв прозорец. Windows Defender се актуализира за минути. Сега в настройките на Windows изберете Update & Security, след това Windows Defender и вижте версия на подсистемата, както и дефиниции на антивирусна програма и дефиниции на антишпионска програма. След ръчна актуализация версиите трябва да се променят.
Със сигурност много потребители на системата на Microsoft имат въпрос: имат ли нужда от Windows 7 Defender? За да отговорите, първо си струва да разгледате за какво отговаря вградената антивирусна програма и какви функции изпълнява.
Функции на Windows Defender
Основната задача на Windows Defender е да търси и блокира програми, които са вредни за системата и потребителските файлове, шпионски софтуер, вируси и руткитове. Вграденият антивирусен софтуер осигурява защита в реално време. Windows 7 Defender може също да почисти системата от подозрителни програми с едно кликване.
Вградената програма предотвратява заразяването на системата по два начина. В реално време това ще помогне да се блокира злонамерено приложение, преди дори да стартира. Този метод е много ефективен за неутрализиране на заплахи, докато сърфирате в Интернет. Вторият метод сканира системните и потребителските файлове за заплахи. Тази проверка се извършва автоматично по определен график: когато включвате и изключвате компютъра, както и в определен час от деня. Естествено, има и възможност за ръчно стартиране на сканиране на системата или отделни папки и файлове.
Ефектен дует
Обикновено, успоредно с работата на вградения в системата защитник, се използва защитна стена на Windows, която ще помогне да се ограничи достъпът до мрежата до непроверени приложения или програми, специално избрани от потребителя. Защитната стена има три профила за защита на достъпа:
- обществено - ще осигури максимално ниво на филтриране на трафика и ще бъде подходящо на места с безплатен Wi-Fi връзка(кафенета, търговски центрове, метростанции);
- работник - има по-малко строго филтриране на предаваната информация, тъй като е проектиран да работи в по-надеждна мрежа;
- домашният профил има най-ниското ниво на филтриране на данни, тъй като в домашна мрежа, като правило има само няколко компютъра, които не представляват мрежова заплаха.
Използването на Windows Firewall и Windows Defender заедно ще осигури максимално ниво на защита за вашата система и потребителски данни.
Системни актуализации
Разбира се, за да работи правилно вградената защита, не забравяйте да инсталирате препоръчителните актуализации на Windows, които ще предоставят най-новите антивирусни бази данни и пачове. Най-добрият вариант по отношение на защитата би бил да конфигурирате автоматична актуализациясистеми. Но на слаби компютри това може да доведе до много неприятни забавяния по време на фоновата инсталация на актуализации и доста често може да се наложи да рестартирате операционната система, което няма да е никак удобно, например, когато спешно трябва да проверите пощата си.
За да предотвратите прекъсването на работата на Windows в най-важния момент, се препоръчва да изберете планирано инсталиране на актуализации, което ще ви позволи да извършите процеса в удобно за вас време. Също така е възможно да се конфигурира ръчна актуализациясистема, но потребителят ще трябва да не забравя да проверява нейната наличност от време на време.
Обобщаване
Може да се каже, че вградената антивирусна програма ще защити компютъра ви от повечето заплахи, ако следвате препоръките за нейното използване. Това ще бъде прилично безплатно решение на проблема с вирусите и ще осигури безопасно сърфиране в интернет.
Трябва да се отбележи, че Windows 7 Defender, който има много добри отзиви, не може да осигури пълна защита без горните мерки (защитна стена, актуализации). Много потребители все още са склонни да платени системизащита, като Nod 32, Kaspersky и други, но това решение е доста индивидуално. Тук, както се казва, всичко е на вкус... При желание Windows 7 Defender може да бъде изключен или включен по всяко време.
Как да активирам защитника?
Ако потребителят реши да избере защитата, вградена в системата от Microsoft, много вероятно може да възникне въпросът как да активирате Windows 7 Defender.
Според стандарта току що инсталирана система Windows 7 Defender вече работи и пази реда. В същия случай, ако по някаква причина е бил деактивиран, струва си да обмислите няколко опции за активирането му.
Опция "Прост".
Първият вариант е най-простият, но за съжаление не винаги е възможно да се използва поради деактивирана услуга или системни известия. За да го приложите, просто трябва да преместите показалеца в квадратчето за отметка от дясната страна на панела за бързо стартиране, разположен в долната част, и да изберете „Включване на защитата от вируси (важно)“.
След това антивирусната програма трябва да стартира и да отвори прозорец с информация за състоянието на защита на вашия компютър.

Съобщения в центъра за поддръжка
Ако имате проблеми с показването на съобщението за сигурност, трябва първо да опитате да включите системните съобщения. За да направите това, щракнете с десния бутон върху квадратчето за отметка в долния панел и изберете „Open Support Center“.

В новия прозорец, който се отваря, отидете в раздела „Настройки на центъра за действие“ и поставете отметка в квадратчето „Защита от вируси“.


След тези стъпки необходимото известие ще се появи в Центъра за действие.
Конфигурация чрез приложението System Configuration
Ако няма съобщение и Windows 7 Defender все още не се стартира, това означава, че самата антивирусна услуга е деактивирана. За да го активирате, в Търсене в Windowsтрябва да въведете msconfig.exe и да изберете намереното приложение. Като щракнете върху него, можете да отворите прозореца за системна конфигурация. След като изберете раздела „услуги“ в него, превъртете надолу в списъка до елемента „Услуга на Windows Defender“ и поставете отметка в квадратчето.

След това щракнете върху бутона „Прилагане“ по-долу и рестартирайте компютъра си, за да могат промените да влязат в сила. Ако трябва да деактивирате Windows 7 Defender, как да го деактивирате чрез „Конфигурация на системата“ е описано в съответния раздел по-долу.
Настройка с помощта на менюто за управление на компютъра
Можете също да активирате услугата за приложения на Windows Defender 7 чрез „управление“ (тази опция се препоръчва, ако по някаква причина менюто за системна конфигурация не помага). За да направите това, отидете на контролния панел и изберете „Администриране“, след това щракнете върху прекия път, който казва „Управление на компютъра“ и в прозореца, който се отваря, намерете списъка вляво. В него избираме „услуги и приложения“, след това „услуги“, а преди нас пълен списъкуслуги

Както в предишната опция, потърсете елемента „Windows Defender Service“, щракнете с десния бутон върху него (RMB) и изберете „properties“, където щракнете върху „run“, а също така изберете типа стартиране „автоматично“.

Чрез прилагане на настройките и рестартиране на компютъра услугата ще бъде активирана. Можете както да деактивирате, така и да активирате приложението Windows Defender 7 чрез този елемент.
Ако изпълните горните стъпки правилно, в центъра за поддръжка ще се появи съответно известие, в резултат на което можете успешно да активирате антивирусната програма. Струва си да се отбележи, че всички извършени действия са подходящи и за Windows 8.
Как да деактивирам Windows Defender 7?
Ако се вземе решение да се отървете от антивирусното приложение Windows Defender 7, как да го деактивирате, става основната задача на потребителя. Всъщност, за да деактивирате, трябва да направите почти същите стъпки, както за да го активирате. Опцията за деактивиране чрез системната конфигурация ще се различава от активирането само с отметка - вместо да я инсталирате, тя ще трябва да бъде премахната. И в случай на деактивиране чрез „контрол“, в свойствата трябва да изберете типа на стартиране не „Автоматично“, а „Деактивиран“.
Ако вашият компютър съдържа Windows 7 Defender, това ще ви каже как да го деактивирате. следваща инструкция. Препоръчителната опция за деактивиране на вградената антивирусна програма е да я деактивирате през самото меню с настройки на защитника. За да направите това, въведете „Defender“ в търсенето на Windows и щракнете върху резултата с изображение на каменна стена върху иконата. Отидете в менюто „Опции“, след това в раздела „Администриране“ и премахнете отметката от квадратчето до „Активиране на приложение“.

След прилагане на настройките защитникът ще бъде напълно деактивиран. За да се отървете от досадното съобщение за защита в центъра за уведомяване, в неговите настройки трябва да премахнете отметката от елемента „Защита от вируси“. Windows Defender вече е напълно деактивиран. След това, разбира се, е препоръчително да инсталирате алтернативна антивирусна програма.